Как сделать воздушную перспективу в фотошопе
В Photoshop можно с легкостью изменять перспективу изображений. Эта функция особенно полезна при работе с изображениями, содержащими прямые линии и плоские поверхности (например, фотографиями архитектурных объектов и зданий). Можно также применять эту функцию для составных объектов, имеющих различные углы перспективы на одном изображении.
Иногда объект на фотографии отличается от того, как он воспринимается в реальности. Такое несоответствие возникает из-за искажения перспективы. На фотографиях одного и того же объекта, снятых с разного расстояния и под разным углом, перспектива искажается по-разному.
Искажение перспективы на фотографиях одного и того же объекта, снятых под разными углами и с разных расстояний
(бесплатное изображение, предоставленное Creative Commons: SharkD)
Photoshop требует не меньше 512 МБ видеопамяти для работы функции «Деформация перспективы» в 16- и 32-битных документах. Дополнительные сведения см. в разделе Графический процессора и Photoshop: часто задаваемые вопросы.
Для коррекции перспективы необходимо включить в установках Photoshop графический процессор.
Определение плоскостей
Перед коррекцией перспективы необходимо определить плоскости конструкции на изображении:
- Откройте изображение в Photoshop.
- Выберите меню Редактирование > Выполнить обводку . Прочитайте и закройте экранную подсказку.
- Нарисуйте четырехугольники, соответствующие плоскостям конструкции на изображении. Рисуя четырехугольники, старайтесь сделать так, чтобы их края шли параллельно прямым линиям конструкции.

Изменение плоскостей
- Переключитесь в режим Деформация из режима Макет .

- Измените перспективу одним из доступных способов:
- Сдвинуть метки по углам, изменив четырехугольники нужным образом. К примеру, перспективу на этой фотографии можно изменить так, чтобы края здания «заваливались» в равной мере. Получившаяся перспектива будет больше соответствовать реальному виду здания с угла.

- Щелкнув отдельное ребро четырехугольника с нажатой клавишей Shift, можно выпрямить его и оставить вертикальным во время дальнейших операций с перспективой. Такое выпрямленное ребро в режиме Деформация будет выделено желтым цветом. Для более точного контроля над коррекцией перспективы можно перемещать углы плоскостей (метки).


Если больше не нужно сохранять вертикальность ребра, еще раз щелкните его с нажатой клавишей Shift.
- Для автоматической коррекции перспективы можно нажать в режиме деформации следующие значки:
Автоматически выравнивать вблизи горизонтальных линий

Автоматически выпрямлять вблизи вертикальных линий

Автоматически выравнивать вертикальные и горизонтальные линии

- По окончании коррекции перспективы нажмите значок «Подтвердить деформацию перспективы» ( ).
Сочетания клавиш
Следующие комбинации клавиш помогут облегчить коррекцию перспективы.
Клавиши со стрелками
Небольшое перемещение угла четырехугольника (булавки)
Скрытие сетки при работе в режиме «Деформация»
Переключение в режим Макет
переключение в режим «Деформация»
В режиме Макет клавиша Enter помогает быстро переключиться в режим Деформация . В режиме Деформация клавиша Enter позволяет подтвердить внесенные в перспективу изменения.
Щелчок при нажатой клавише Shift
(Режим деформации) Выпрямляет отдельное ребро четырехугольника и сохраняет его вертикальность во время дальнейших операций с перспективой. Если больше не нужно сохранять вертикальность ребра, щелкните его еще раз, удерживая клавишу Shift.
Перетаскивание ребра при нажатой клавише Shift
(Режим деформации) Сохраняет форму плоскости при ее удлинении.
Видеопособие
Да. При редактировании различных перспектив на одном изображении можно:
- Сохранить неизменной перспективу участка изображения, выполняя коррекцию остальной его части. Для этого:
- Обведите четырехугольником участок изображения, перспективу которого необходимо сохранить. Убедитесь, что этот четырехугольник не привязан ни к каким другим плоскостям, перспектива которых будет подвергнута коррекции.
- Работая с другими плоскостями при коррекции перспективы, не трогайте данный четырехугольник.
- Изменить перспективу различных частей изображения независимо друг от друга.
- Нарисуйте четырехугольники вокруг нужных частей изображения, не соединяя их между собой.
- Выполните операции с этими четырехугольниками независимо.
Кроме того, в данный момент функция «Деформация перспективы» не поддерживается для видеокарты nVidia GeForce GT 120.
Выполните следующие действия.
Да. Как показано на иллюстрациях, есть два разных способа задать плоскости для врат Тадж-Махала:


Узнайте, как масштабировать, изменять наклон, искажать и менять перспективу в Photoshop на iPad.
Перспектива является одним из основных инструментов Photoshop и позволяет легко изменить документ с помощью операций масштаба, наклона, изменения перспективы, искажения, поворота и отражения по горизонтали или вертикали.
Далее вы узнаете, как можно преобразовать документ по собственному вкусу!

- Чтобы преобразовать слой, активируйте его, коснувшись слоя на панели Слой на панели задач.
- Чтобы преобразовать выбранный объект, выберите инструмент «Лассо» на панели инструментов и выберите нужные объекты на соответствующем слое.
Теперь можно просто применить изменение перспективы к выбранному объекту.
Операции с перспективой можно применить к активному слою или выделенной области.
Коснитесь на панели инструментов и выберите инструмент Перспектива .
В режиме Перспектива выполните одно из следующих действий:
- Для выбора операции с перспективой коснитесь значка на панели параметров перспективы и выберите масштаб, наклон, перспективу или искажение .
- Чтобы выбрать поворот, коснитесь значка с тремя точками ( ) и в открывшемся окне Настройки трансформации укажите угол поворота. Для поворота выделенной области можно также перетащить ограничитель у нижнего края ограничительной рамки.
- Чтобы отразить выделенную область, коснитесь значка горизонтального ( ) или вертикального ( ) отражения в верхней части окна работы с перспективой.
Для применения выбранной операции с перспективой просто перетащите любой из ограничителей на ограничительной рамке. Для перемещения выделенной области по холсту можно перетащить центральную метку ограничительной рамки.
Примечание: перетаскивайте угловые ограничители, чтобы выполнять пропорциональное изменение, или другие ограничители, чтобы выполнять непропорциональные изменения.Для масштабирования или поворота выделенной области можно использовать жест сведения пальцев внутри ограничительной рамки. Для перемещения или масштабирования холста используйте жест сведения пальцев за пределами ограничительной рамки.
Коснитесь значка отмены операции ( ), чтобы вернуться к предыдущей выполненной операции с перспективой. Коснитесь значка повтора ( ), чтобы повторно выполнить отмененную операцию с перспективой.
Коснитесь элемента Готово в верхней части окна для работы с перспективой, чтобы сохранить выполненные преобразования. Коснитесь элемента Отмена , чтобы выйти из режима преобразования без сохранения внесенных изменений.
Создайте интересный эффект при съёмке, а после доведите его до идеала в ФотоМАСТЕРЕ:
Для Windows 7, 8, 10, XP, Vista. Быстрая установка.
Главная страница Учебник Воздушная перспектива в фотографии: как использоватьВоздушная перспектива в фотографии:
как правильно применять

Хотите добавить снимкам глубины или оформить впечатляющий художественный эффект? Создайте воздушную перспективу на изображениях: она придаст кадру мистическую атмосферу или позволит показать расстояние между объектами. Прием используется в пейзажах и зависит от природных условий: влажности, погоды, ветра. В этой статье мы расскажем, о воздушной перспективе: что это такое и как ее применить в фотоискусстве.

Перспектива создает глубину и показывает расстояние
Перспектива в фотографии
Для начала стоит понять, что такое перспектива в фотографии. Она отвечает за две области:
- Пространственные отношения между объектами в изображении. Она делает двухмерную фотографию объёмной.
- Нашу точку и угол зрения, размещение пленки или сенсорной плоскости по отношению к объекту.
Перспектива придает глубину и делает сцену реалистичной. Для достижения необычного ракурса, необходимо постоянно двигаться и перемещать камеру. Конечно, проще фотографировать каждую сцену с уровня глаз. Но если необходимо, чтобы фотография произвела впечатление, нужно искать разные углы для съемки. Прием можно использовать в художественных целях: для передачи задумки или определенной атмосферы.

Основные виды перспективы: линейная, сферическая и тональная
Воздушная перспектива
Определение воздушной перспективы сложно точно сформулировать. Это технический термин, обозначающий кадры, на которых передний план более контрастный, чем фон. Часто объекты на заднем плане выглядят как картонки.
Атмосфера и погода помогают создать эффект, который изменяет внешний вид удаленных объектов в ландшафте. Это техника использовалась художниками, а теперь она широко применяется пейзажными фотографами. Этот прием — отличный способ создавать атмосферные снимки, который поможет по-новому взглянуть на популярные фотографические сцены. При внимательном осмотре, вы заметите, что такие снимки кажутся более глубокими. Это связано с тем, что объекты, расположенные ближе к камере, выглядят темнее, чем предметы, расположенные дальше.

Горы на заднем плане как будто они сделаны из картона и наложены друг на друга
Какое снаряжение нужно
- Зеркальная или беззеркальная камера с возможностью менять оптику и использовать ручные настройки.
- Телеобъектив наиболее полезен, однако вы можете использовать и другую оптику. Телефото может помочь подчеркнуть иллюзию наложения, поскольку они «притягивают» удаленные объекты друг к другу.
- Поляризационный фильтр. Он позволит снимать при ярком освещении.
- Штатив — если вы используете телеобъектив, понадобится стабилизация, так как длинные объективы трясутся.
Светофильтры, которые накручиваются на объектив
Какая погода лучше подходит для съемки
От того, в каком состоянии находится атмосфера, зависит степень рассеянности света в воздухе. При некоторых условиях может возникать дымка, которая используется для создания эффекта.
Зимние дни, когда вокруг висит туман, идеально подходят для этой техники. Но вы можете снимать и в другое время года: туманные летние или облачные дни создадут нужный эффект.

Фото воздушной перспективы зимой
Какие локации подходят
В идеале нужна точка обзора, которая выходит на область, где на заднем плане расположено много объектов. Хорошо подходят горы и холмы, а также большие группы деревьев, если они находятся близко к объективу.
Чем дальше расположены объекты, тем заметнее:
Хороший пример воздушной перспективы в фотографии
Способы создания эффекта
Есть два основных варианта использования техники: естественный и цифровой.
Для первого необходимо сфотографировать сцены, в которых присутствует дымка и элементы на фоне, например, туманный водоем. Дымка размывает детали объектов, создавая впечатление, что эти объекты находятся на гораздо большем расстоянии от зрителя, чем они есть на самом деле.
Имейте в виду, чтобы эффективно использовать туман для увеличения глубины, на изображении должна присутствовать хотя бы одна область, на которую он не влияет и которая остаётся в нормальном цвете. Этот контраст между затемненными и светлыми деталями — как раз то, что создает эту иллюзию глубины изображения.
В погоде и окружающей среде часто происходят изменения, которые нельзя контролировать. Поэтому существует цифровой способ: вы можете имитировать технику в программе для редактирования фото. Для этого необходимо оформить эффект Ортона с помощью различных инструментов.

Эффект Ортона — добавление свечения и размытости на стадии постобработки
Примеры воздушной перспективы
Ищете вдохновение? Взгляните на яркие примеры воздушной перспективы в фотографии:

При съемке на закате или рассвете можно получить нежные пастельные цвета

Вы можете сочетать прием с другими видами перспективы, например, линейной

Кадр сделан на широкоугольный объектив — в снимке больше окружающего пространства

Главным объектом съемки можно сделать человеческую фигуру

Расстояние показано не только контрастным передним планом, но и линейной перспективой

Волны создают дымку, которая позволяет добиться желаемого эффекта

Вы можете создать мистический образ

Кадр выполнен с помощью телеобъектива
Редактирование фото
При постобработке можно усилить глубину и эффект, созданный воздушной перспективой. Воспользуйтесь программой ФотоМАСТЕР для редактирования кадров. Она позволит повысить качество, произвести ретушь и цветокоррекцию.
Для снимков с атмосферной перспективой редактор предлагает несколько удобных инструментов:
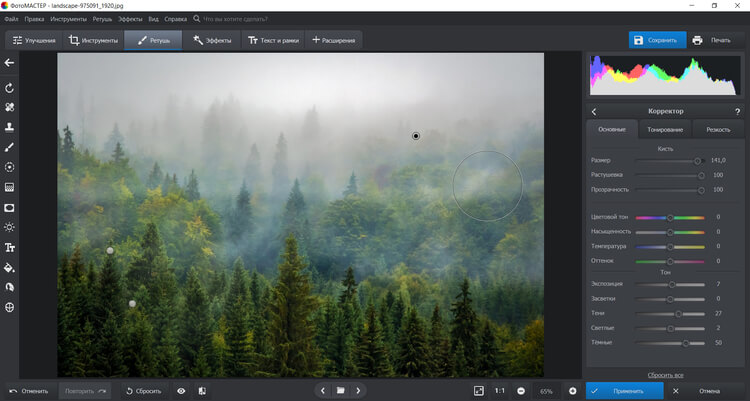
-
Опция «Корректор» в разделе «Ретушь» позволит точечно обработать картинку и настроить детали кадра. Например, сделать контрастнее предметы на переднем плане или создать туман на кронах деревьев.
У кисти можно настроить размер, растушевку и прозрачность
Опция позволяет получить плавный и реалистичный результат
Инструмент лучше всего использовать на главном предмете съемки
Функции можно совмещать. Они подходят как для усиления глубины на фото, так и для имитации перспективы.
В приложении вы также можете:
Заключение
Теперь вы знаете, что такое воздушная перспектива и как ее использовать в фотографии. Для создания впечатляющих кадров важно выбрать правильную локацию и начать съемку в подходящих погодных условиях. Или вы можете создать эффект в программном обеспечении на компьютере. ФотоМАСТЕР позволит усилить глубину на изображение и качественно обработать снимки. Скачайте фоторедактор и получите впечатляющий результат!

Добрый день, дорогие подписчики моего блога. С вами Иван Кочергин и сегодня мы рассмотрим 3 спецэффекта, которые можно легко выполнить в фотошопе для получения более атмосферных и интересных снимков! Итак, поехали!
1. Эффект засветки. Такой засвет можно получить, если снимать напротив источника света (например солнца), при этом сам источник, находится за пределами кадра. Его лучи попадают в объектив и снижают контраст на части изображения. Чтобы имитировать такой эффект в фотошопе нам понадобится корректирующий слой градиент, выбираем радиальный (круглый) градиент, цвет второй в списке, от цвета к прозрачности, ставим цвет переднего плана светло-желтый или оранжевый. Бегунком scale (масштаб) настраиваем размер светового пятна. Курсором перемещаем засвет а необходимую область, желательно, чтобы центр его находился за пределами изображения. Ставим режим наложения screen ( экран) и регулируем opacity ( непрозрачность). Преимуществами такого метода является полная регулируемость всех параметров, как то цвет, положение, размер и непрозрачность. В любой момент времени слой можно отключить и посмотреть как выглядит фото без его использования.
Старайтесь создавать эту засветку в тех местах где может находиться источник света, так получается более натурально и правильно.
2. Воздушная перспектива - отличный способ отделить модель от фона, добавив глубины в снимок. Это можно сделать несколькими способами, я же покажу один из них. Нам понадобится корректирующий слой exposure (экспозиция) offset (сдвиг) смещаем чуть вправо, gamma correction, тоже немного вправо, для легкой компенсации потери контраста. Затем осталось пройти черной кисточкой по модели и переднем плане, чтобы на них не распространялась воздушная перспектива. Вот и всё, просто не правда ли?
3. Сказочные блики. Чтобы их создать нам потребуется для начала создать копию слоя и применить к нему фильтр из галереи. Если у вас галерея недоступна, как у меня, значит нужно сменить битность изображения. Image -mode - 8 bit/ch ( изображение - режим - 8 бит на канал). Перед применением фильтра нужно убедиться, что цвет заднего плана белый, проще всего для этого нажать клавишу D. Теперь идем в filter - filter gallery , выбираем группу distort и фильтр diffuse glow (рассеянное свечение). По настройкам grain ( зернистость) всегда ставлю на ноль. Glow amount (степень свечения) как правило небольшой 2-3, но бывают и исключения. Clear amount (отвечает за то сколько места НЕ будет занято свечением), чем больше этот параметр, тем с свечения меньше. Как правило я выставляю достаточно большие значения 16-18. После применения фильтра добавляем черную маску на слой ( alt+ клик по значку маски) и белой кистью прорисовываем блики там, где они нужны. Вот мы и достигли результата!
Надеюсь информация оказалось полезной и вы не зря потратили своё время) пожалуйста ставите лайки, комментируйте, подписывайтесь на канал. А те кто желает быстро и качественно обрабатывать свои фотографии - записывайтесь на индивидуальные занятия по обработке по скайпу. Приятные цены и отличные бонусы ждут всех прошедших мои курсы. На этом я с вами прощаюсь, с вами был Иван Кочергин, до новых встреч, пока!
Провожу индивидуальное обучение фотографии и обработке лично и по Skype. Пишите на почту, вконтакте или оставляйте заявки на сайте.
Читайте также:


