Как сделать воронку продаж в powerpoint

Большинство коммерческих предприятий с готовностью принимают бизнес-отчеты из программного обеспечения Business Intelligence, которое отображает их в виде воронкообразной диаграммы, которая широко используется для представления данных о продажах. Помимо отчетов о продажах, воронкообразная диаграмма представляет этапы развития продаж или потенциальные возможности продаж в будущем. Если вы хотите создать собственную воронкообразную диаграмму, Office Excel 2016 может помочь вам с небольшими усилиями. Excel предлагает все инструменты для создания вашей иконической диаграммы.
Создать и вставить воронкообразную диаграмму
Вставьте диаграмму последовательности в Excel 2016 и Excel Mobile
Как видно на картинке выше, настройте свои данные. Используйте один столбец для этапов процесса и один для значений.

Нажмите Вставить> Вставить Водопад или График акций> Воронка.
Обратите внимание, что если вы используете Excel Mobile, нажмите Вставка> Диаграмма> Воронка.

Нажмите Вставка> Диаграмма> Воронка.
Воронкообразная диаграмма появится. И появится небольшое окно с примерами данных. Измените номера на свои.
Чтобы добавить имена этапов, щелкните правой кнопкой мыши в любом месте столбца A и выберите «Вставить».
Далее щелкните Весь столбец, а затем нажмите ОК.
Введите названия этапов в ячейках A2, A3 и т. Д.
В верхней части окна программы перейдите на вкладку «Дизайн».
Нажмите Выбрать данные .
Откроется окно выбора источника данных. В данных щелкните и перетащите, чтобы выбрать оба столбца: этапы и значение.
Теперь в окне «Выбор источника данных» нажмите «ОК», чтобы закрыть его.
Наконец, закройте окно данных.
Теперь читайте . Как поделиться Excel Insights с Power BI Publisher для Excel.
Рисование воронки диаграммы в PowerPoint можно путем комбинирования различных основных фигур , как эллипс или овал , а затем треугольник. Можно также создавать трубы в PowerPoint с помощью формы. Здесь мы покажем вам , как построить простую схему воронки в PowerPoint.
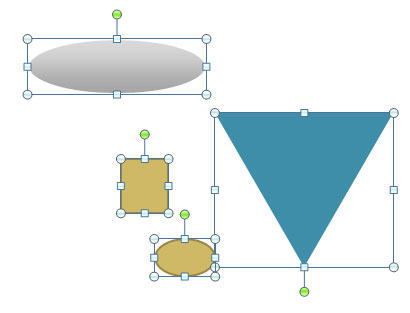
Вы можете комбинировать различные формы , чтобы построить эту схему воронки канала. Вы можете использовать этот вид диаграмм в PowerPoint, чтобы сделать слайды на деловой информации и как данные фильтруются от топ-менеджеров до работников в организации.
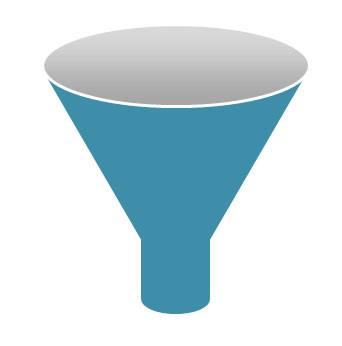
Воронка схема применения:
- С помощью воронки диаграммы представляют этапы процесса продажи от менее важно наиболее важным
- тенденции посетителя отображения веб-сайта
- Показать поток информации в организации, от топ-менеджеров до сотрудников низкого уровня
- Используйте его для разведочного анализа данных
С помощью этой воронки диаграммы в PowerPoint можно создавать красивые презентации и бесплатные шаблоны PowerPoint и фоны для ваших слайдов. Этот бесплатный шаблон РРТ может быть использован, например, чтобы проиллюстрировать ситуацию воронки или поток информации в организации, так же, как мы это делали с 3D-Cone в PowerPoint. Или узнать больше о диаграмм и шаблонов в PowerPoint.
Если вам необходимо создать профессиональные диаграммы, глядя в PowerPoint воронке, то мы рекомендуем вам подписаться на PresenterMedia и загрузить Воронка Toolkit, содержащий множество различных слайдов в PowerPoint с воронкой диаграмм, которые можно настроить для ваших презентаций.
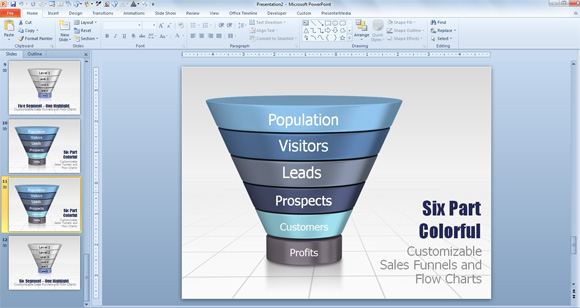
Вы также можете получить доступ к тысячам шаблонов премиум PowerPoint и 3D-графики для ваших презентаций.
Microsoft Powerpoint является полезным инструментом для создания презентаций (на самом деле, самый популярный во всем мире), чтобы сделать их более привлекательными вы можете добавлять изображения, графики, видео и графики. Воронка Диаграммы в PowerPoint позволяют сделать объяснение о пропорциях более интуитивным.
Сегодня мы собираемся объяснить вам , как создать воронку диаграммы в PowerPoint.
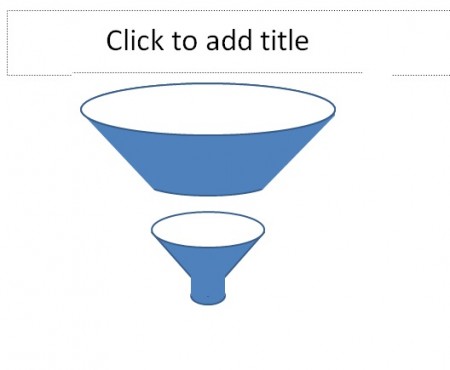
Во-первых, нам нужно нарисовать несколько фигур. Мы будем нуждаться в большой треугольник, прямоугольник и два круга. Именно так:
Вам может понадобиться изменить размер формы и изменить внешнюю линию, чтобы подогнать его. Также вы можете добавить тень или изменить цвет в зависимости от вашей презентации.
Если вам нужна более сложная схема воронки вам просто нужно создать несколько фигур и держать их в порядке, так это выглядит красиво (Вы, возможно, придется использовать треугольники, без линии и без заливки, чтобы сделать его пригодным):
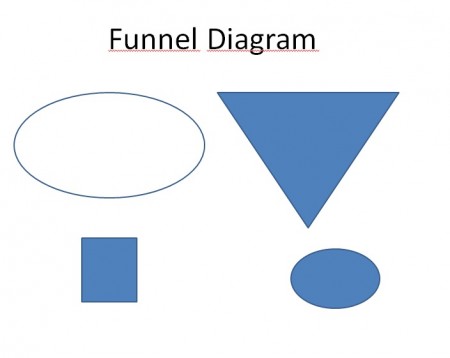
В ближайшие недели мы покажем вам, как создавать красивые диаграммы 3D воронке в PowerPoint с вариантами этой техники.
Если вам необходимо создать профессиональные диаграммы, глядя в PowerPoint воронке, то мы рекомендуем вам подписаться на PresenterMedia и загрузить Воронка Toolkit, содержащий множество различных слайдов в PowerPoint с воронкой диаграмм, которые можно настроить для ваших презентаций.
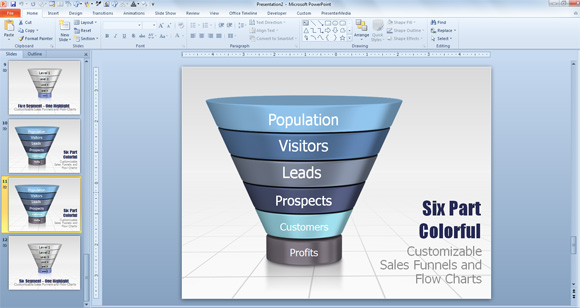
Вы также можете получить доступ к тысячам шаблонов премиум PowerPoint и 3D-графики для ваших презентаций, включая тысячи PowerPoint диаграмм, созданных с помощью форм.
Большинство предприятий с готовностью принимают бизнес-отчеты из программного обеспечения Business Intelligence, которое отображает их в виде диаграммы «Воронка», которая широко используется для представления данных о продажах. Помимо отчетов о продажах, воронкообразная диаграмма отображает этапы прогресса продаж или прогнозирует потенциал продаж в будущем. Если вы хотите создать собственную воронку-диаграмму, Office Excel может помочь вам с небольшими усилиями. Excel предлагает все инструменты для создания вашей графической диаграммы.
Создать и вставить диаграмму воронки в Excel, PowerPoint, Word
Вставьте диаграмму-воронку в Excel и Excel Mobile
Как показано на картинке выше, настройте свои данные. Используйте один столбец для этапов процесса и один для значений.

Щелкните Вставить> Вставить водопад или Биржевую диаграмму> Воронка.
Обратите внимание: если вы используете Excel Mobile, нажмите «Вставка»> «Диаграмма»> «Последовательность».

Щелкните Вставка> Диаграмма> Последовательность.
Появится воронкообразная диаграмма. И появится небольшое окно с данными примера. Измените числа на свои собственные.
Чтобы добавить названия этапов, щелкните правой кнопкой мыши в любом месте столбца A и выберите «Вставить».
Затем щелкните Весь столбец, а затем щелкните ОК.
Введите названия этапов в ячейки A2, A3 и так далее.
Вверху окна программы щелкните вкладку «Дизайн».
Нажмите Выбрать данные.
Появится окно выбора источника данных. В данных щелкните и перетащите, чтобы выбрать оба столбца: этапы и значение.
Теперь в окне «Выбор источника данных» нажмите кнопку «ОК», чтобы закрыть его.
Наконец, закройте окно данных.
Теперь прочтите: Как поделиться статистикой Excel с Power BI Publisher для Excel.

.
Читайте также:


