Outlook общая ошибка url адрес ошибка при пересылке команды приложению
Все мы знаем, что почтовый клиент Outlook является наиболее широко используемым настольным почтовым приложением для отправки и получения электронных писем. Outlook также предлагает множество кодов ошибок, которые не позволяют пользователю отправлять и получать электронные письма с сервера. Некоторые ошибки возникают из-за неправильной установки почтового приложения Outlook, а некоторые ошибки возникают из-за повреждения файла данных Outlook. Итак, в этом разделе мы рассмотрим ошибку Outlook 0x800ccc1a (ваш сервер не поддерживает указанный вами тип шифрования соединения). После получения этой ошибки пользователь не может отправлять электронные письма из почтового приложения Outlook (Outlook 2007, 2010, 2013, 2016).
Если мы рассмотрим запросы пользователей, то мы обнаружили, что из-за этой ошибки Outlook 0x800ccc1a пользователи не могут отправлять электронные письма из Outlook, а иногда и не получать электронные письма в Outlook. Эта «сообщенная ошибка (0x800ccc1a)» произошла в разных выпусках Outlook, таких как Outlook 2007, 2010, 2013, 2016, с тем же описанием ошибки.

Что вызывает код ошибки Outlook 0x800ccc1a?
Как правило, ошибка Outlook 0x800ccc1a (ваш сервер не поддерживает указанный вами тип шифрования соединения) появляется, когда пользователи используют тип зашифрованного соединения SSL (Secure Sockets Layer) для отправки электронных писем. Эта ошибка также возникает, когда пользовательский антивирус (например, Bitdefender) блокирует SSL-соединение. Итак, если ваш антивирус блокирует SSL-соединение, вам необходимо отключить сканирование SSL в антивирусе.
- Запустите Outlook 2007, затем перейдите в Инструменты, а затем откройте настройку учетной записи.
- Теперь выберите связанную учетную запись электронной почты, а затем выберите параметр «Изменить».
- Нажмите «Дополнительные настройки», а затем выберите «Дополнительно».
- В разделе «Дополнительно» снимите флажок «Этот сервер требует шифрованного соединения (SSL)».
- Затем нажмите ОК, Далее и Готово.
- Перезагрузите Outlook.
- Откройте Outlook 2010, перейдите на вкладку «Файл» и затем «Параметры учетной записи».
- Щелкните учетную запись электронной почты, затем нажмите кнопку «Изменить».
- Щелкните дополнительные настройки.

Эти шаги также применимы в выпусках Outlook 2013 и 2016.
Вывод

Универсальный способ для Word и Excel
Первый метод подходит для Word и Excel любых версий (от 2003 до 2016). В данном случае Вам необходимо найти файлы нужной программы. Для этого заходите в:
- Локальный диск С.
- Program Files (или Program Files x86, если у Вас 64-битная Windows).
- Microsoft Ofiice.
А далее открываете папку:
- Office11 – если у вас пакет 2003 года выпуска;
- Office12 – 2007 года;
- Office14 – 2010 года;
- Office15 – 2013 года.
Затем находите файл EXCEL.exe или WINWORD.exe (смотря, при запуске какой программы выскакивает эта ошибка), нажимаете на нем ПКМ и выбираете «Свойства».

В новом окне переходите на вкладку «Совместимость» и проверяете, чтобы в двух пунктах, отмеченных на скриншоте ниже, НЕ стояли галочки. Если они есть – тогда уберите их и нажмите кнопку «Применить».

Следующий метод подходит только для Excel (всех версий)
В данном случае тоже нужно убрать галочку в одном пункте.
Пример для Excel 2007 (также актуально для Excel 2010 и 2013):
Пример для Excel 2003:

Еще один способ – поставить галочку в этом пункте, сохранить настройке, после чего снова открыть это окно и убрать её. Может помочь.
Во всем виноват Tune Up

- Открываете Tune Up Utilities.
- Переходите на вкладку Optimize.
- Нажимаете кнопку «Disable Programs».
- Ищете в новом окне строчку Microsoft Office. Если напротив нее написано «Enabled» (включено), тогда переключите на «Disabled» (выключено).

Радикальные методы
Если ничего не помогло, тогда будем действовать радикально. Но это уже на Ваш страх и риск.
Первый вариант – удаление папок в реестре.
Неправильные действия в реестре могут привести к плачевному результату. Поэтому, перед тем как решитесь попробовать этот метод, рекомендуется создать контрольную точку восстановления. Если что-то пойдет не так, Вы сможете откатиться к ней, восстановив прежние настройки ПК или ноутбука.
Итак, чтобы удалить папки в реестре, выполняете следующее:

- Нажимаете кнопку «Пуск», вводите в поле поиска слово regedit, после чего запускаете найденную в списке программу.
- В новом окне открываете поочередно папки – HKEY_CURRENT_USER\Software\Microsoft\Windows\CurrentVersion.
- Удаляете все папки, которые находятся в «CurrentVersion» (если есть).
- Перезагружаете ПК или ноутбук.
После этого проблема должна исчезнуть.
Но перед этим обязательно создайте точку восстановления, чтобы в случае чего вернуть все назад (ссылка на статью о том, как это сделать, находится чуть выше).Наверняка кто-то сталкивался с подобной проблемой. Приложение долго грузится, висит, а затем выдает ошибку.

Во всем виноват сетевой принтер, установленный по умолчанию (возможно) и в данный момент недоступный. На форумах предлагается ковыряние в реестре, отключение запросов DDE, ковыряния с правами и прочее, что далеко не всегда помогает. Случайно нашел решение проблемы в три клика.
ДЕЛАЙ РАЗ - Отключай соединение с сетью (Wi-Fi или подключение по локальной сети).
ДЕЛАЙ ДВА - Удаляй сетевой принтер по умолчанию (который 100% на момент ошибки недоступен).
ДЕЛАЙ ТРИ - Включай сеть обратно. При необходимости заново настраивай сетевой принтер.
P.S. Отключать сеть нужно для того, чтобы комп быстрее соображал и не пытался инициализировать несуществующий принтер. Что, собственно и пытаются сделать эти программы в момент их запуска.
P.P.S. Баянометр ошибся при направлении команды приложению.
у меня по умолчанию стоит другой принтер, сетевых нет вообще, а проблема остается. Причем возникла случайно и никак не могу от нее избавиться
охъ, как меня уже задолбала эта ошибка! красавчик тс!
А просто установить принтером по умолчанию любой другой(виртуальные почти всегда есть) не судьба?)

Ответ borillazzz в «В Омске "заглючила" огромная стена Меги»
— В течение дня мы приняли решение, что оставим эту работу, однако как есть ее оставить было нельзя. Она выбивалась немного. Художники и дизайнеры оперативно придумали какие-то элементы, которые сделали бы так, будто бы он (тег SLAVA. — Прим. ред.) там и должен быть. Мы вписали его, чтобы он смотрелся лаконично, сделали некоторые штрихи, — рассказала Анна Клец.

Отметим, что длина стены, на которой художники нарисовали граффити, составляет 208 метров. Общая площадь арт-объекта — 2205 кв. м. Художники использовали 1100 литров краски на создание изображения и провели на высоте около 340 часов.

Продолжение поста «В Омске "заглючила" огромная стена Меги»
Не прошло и дня, как.
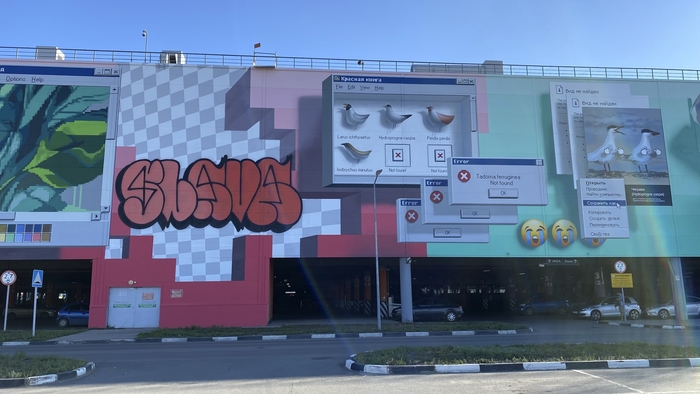
Местный бомбер, вероятно slava, воспользовался тем, что на объекте был оставлен подъемник (фото ниже для наглядности).

Обидно. Художники там больше месяца с вышек не слазили, не успели закончить такую крутую работу - и тут ворвался местный бомбер и на тебе.

Как говорят сами ребята из команды SPEKTR у себя на странице в ВК:
Раньше нужно было протыкать банки, прежде чем их выбросить около работы, видимо теперь еще нужно укатывать с места подъемники
P.S. Вот так этот участок выгядел вчера:

В Омске "заглючила" огромная стена Меги

Это не фотошоп. Это новая работа художников из команд SPEKTR и Hot Singles in Your Area в Омске.


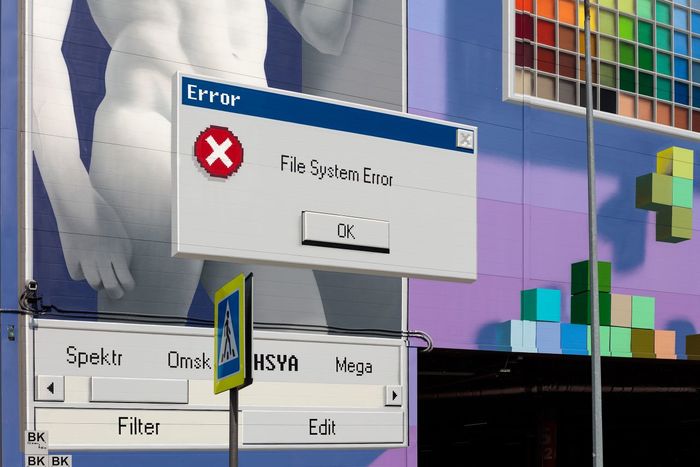

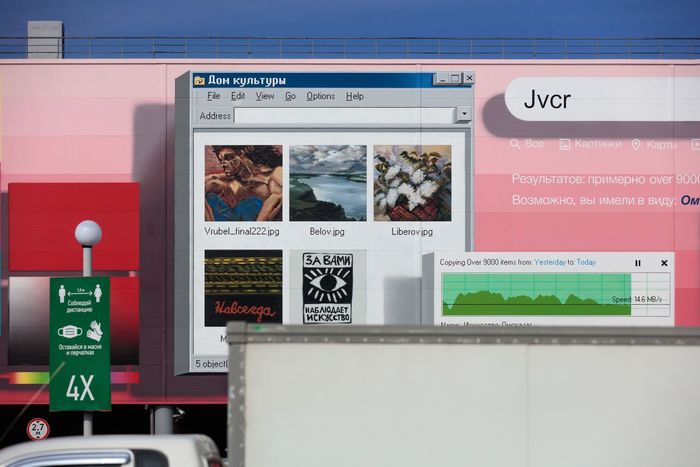
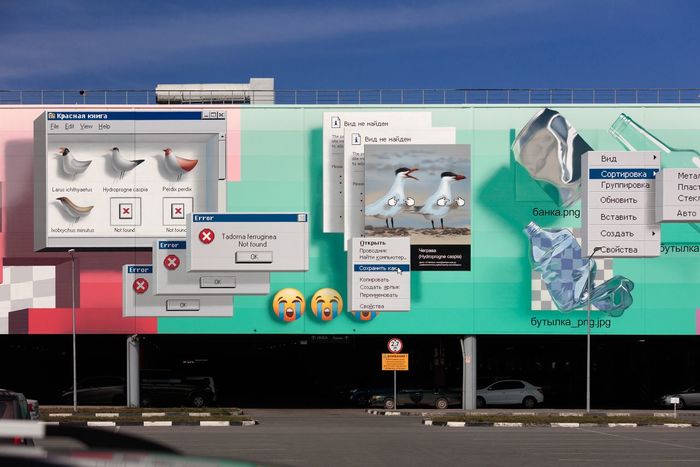

Вот, что сами ребята из команды SPEKTR говорят про эту работу:
И вот, в один прекрасный момент, в этой действительности случилась критическая ошибка. Когда окна Windows стали реальней, чем окна в ваших комнатах, скроллинг ленты новостей приравнялся к вашим шагам, пройденным по городу, а границы информационного кокона стали более осязаемы, чем стены ваших домов.
Внимание! Данная статья содержит сведения о том, как отключить параметры безопасности или понизить уровень безопасности. Эти изменения позволяют решить определенные проблемы. Прежде чем вносить эти изменения, рекомендуется оценить риски, связанные с ними в конкретной среде. При реализации этого метода обхода примите все необходимые дополнительные меры для защиты своей системы.
Аннотация
В этой статье перечислены общие методы для устранения проблем, связанных с отправкой и получением почты в Outlook или Outlook Express.
Эти методы могут применяться при возникновении следующих ошибок:
Примечание. Если общие методы не решили возникшую проблему, попробуйте использовать дополнительные методы, перечисленные в таблице.
Невозможно создать подключение, так как оно было отклонено целевым компьютером.
Не удалось найти сервер. (Account:account name, POPserver:'mail', Error Number: 0x800ccc0d).
Задача "имя_сервера—отправка и получение" сообщила об ошибке (0x800ccc0f): 'Подключение к серверу было прервано. Если ошибка повторится, обратитесь к администратору сервера или поставщику услуг Интернета. Ответ сервера: ? K".
Соединение было неожиданно прервано сервером. Возможными причинами этого являются сбои на сервере, сбои сети или длительное отсутствие активности. Учетная запись имя_учетной_записи, Сервер: "имя_сервера", протокол: POP3, Ответ сервера: '+OK', Порт: 110, Secure(SSL): Нет, Код ошибки: 0x800ccc0f.
Для операции истекло время ожидания отклика принимающего (POP) сервера 0x8004210a.
Тайм-аут в процессе связи с сервером 0x800ccc19.
Коды ошибок: 0x800ccc15; 0x80042108; 0x800ccc0e; 0x800ccc0b; 0x800ccc79; 0x800ccc67; 0x80040900; 0x800ccc81; 0x80040119; 0x80040600.
Код ошибки: 0x8007000c
Код ошибки: 0x800C013b
Код ошибки: 0x8004210b
Способ 1. Убедитесь, что компьютер подключен к ИнтернетуДля этого выполните указанные ниже действия.
Запустите браузер. Например, Internet Explorer.
В адресной строке введите один из следующих адресов и нажмите клавишу ВВОД.
Если вы продолжаете испытывать проблемы с подключением к Интернету, обратите внимание на устранение неполадок в подключении к сети в InternetExplorer.
Способ 2. Проверьте правильность настройки учетной записи OutlookПри необходимости просмотрите следующие статьи в Базе знаний корпорации Майкрософт, чтобы проверить настройки учетной записи электронной почты Outlook:
Если антивирусное программное обеспечение включает функцию проверки электронной почты, возможно, для работы с ней требуется настроить дополнительные параметры приложения Outlook или Outlook Express. Например, возможно, вам придется настроить подключаемый модуль Norton AntiVirus для Office для работы с Outlook
Чтобы узнать подробную информацию об использовании Outlook с антивирусным ПО, посетите один из следующих веб-сайтов в зависимости от установленного ПО:
Способ 5. Настройка брандмауэра для предоставления Outlook доступа в ИнтернетПредупреждение. Выполнение описанных ниже действий повышает уязвимость компьютера или сети для атак пользователей-злоумышленников или вредоносных программ, например вирусов. Корпорация Майкрософт не рекомендует использовать этот метод. В случае использования данного метода обхода проблемы полагайтесь на свой опыт и знания.
Измените настройки брандмауэра, чтобы предоставить следующим файлам доступ к Интернету:
Outlook.exe (для Outlook)
Msimn.exe (для Outlook Express)
По умолчанию порт 25 используется для исходящего доступа, а порт 110 — для входящего. В случае затруднения настройки портов обратитесь к поставщику услуг Интернета или системному администратору.
Дополнительная информация для McAfee Personal Firewall и Norton Personal Firewall (Symantec)
Зайдите на веб-сайт McAfeeдля получения инструкций о том, как настроить McAfee Personal Firewall.
Вы также можете переустановить программу McAfee Personal Firewall. Процесс переустановки позволит Outlook и Outlook Express получить доступ к Интернету, т.к. он воссоздает программный файл сигнатур, используемый брандмауэром.
Если на компьютере установлено ПО Norton Personal Firewall 2002, Norton Internet Security или Norton SystemWorks компании Symantec, обратитесь в службу технической поддержки Symantec за помощью в устранении проблемы.
Способ 6. Восстановление Outlook или Outlook ExpressВосстановление Outlook или Outlook Express также может решить проблему.
Примечание. Следующие методы предназначены только для Outlook.
Способ 7. Убедитесь, что ваш профиль электронной почты работает правильно (только Outlook)Этап 1. Найдите файл данных Outlook по умолчанию
На панели управления выберите Почта.
В диалоговом окне Настройка почты – Outlook нажмите кнопку Показать профили.

Выберите текущий профиль Outlook и нажмите кнопку Свойства.

В диалоговом окне Настройка почты – Outlook выберите Файлы данных.

Откройте вкладку Файлы данных в диалоговом окне Настройка учетных записей и запишите имя и расположение файла данных по умолчанию для вашего профиля. (Флажок указывает на файл данных по умолчанию).

Действие 2: Создайте новый профиль Outlook
Зная имя и расположение файла данных профиля, используйте ОДИН из указанных далее способов создания нового профиля Outlook.
Видео: Подключение Outlook к личной учетной записи электронной почты
Способ А. Используйте автоматическую настройку учетной записи для создания учетной записи электронной почты IMAP или POP3.
Важно По умолчанию, автоматическая настройка учетной записи создаст учетную запись IMAP, если ваш почтовый сервер поддерживает как IMAP, так и POP3. Чтобы создать учетную запись POP3, понадобится ручная настройка. Если же ваш почтовый сервер поддерживает только POP3, при автоматической настройке будет создана учетная запись POP3.
Откройте Панель управления и щелкните элемент Почта.
В диалоговом окне Настройка почты – Outlook нажмите кнопку Показать профили.

На вкладке Общие в диалоговом окне Почта нажмите кнопку Добавить.

В диалоговом окне Новый профиль введите имя нового профиля и нажмите кнопку OK.
В диалоговом окне Добавить новую учетную запись введите сведения об учетной записи электронной почты и нажмите кнопку Далее.

После успешной настройки учетной записи нажмите кнопку Готово.
Способ Б. Вручную создайте учетную запись электронной почты IMAP или POP3.
Откройте Панель управления и щелкните элемент Почта.
В диалоговом окне Настройка почты – Outlook нажмите кнопку Показать профили.

На вкладке Общие в диалоговом окне Почта нажмите кнопку Добавить.

В диалоговом окне Новый профиль введите имя нового профиля и нажмите кнопку OK.
В диалоговом окне Добавить новую учетную запись установите флажок Настроить вручную параметры сервера или дополнительные типы серверов и нажмите кнопку Далее.

В диалоговом окне Выбор службы выберите вариант Электронная почта Интернета и нажмите кнопку Далее.

В диалоговом окне Параметры электронной почты Интернета введите сведения об учетной записи.
Примечание. Если вы не знаете точных данных, обратитесь к поставщику услуг Интернета.
Выберите пункт Существующий файл данных Outlook и нажмите кнопку Обзор.

В диалоговом окне Открытие файла данных Outlook выберите ранее найденный файл данных Outlook и нажмите кнопку ОК.
Щелкните Далее.
В диалоговом окне Проверка настройки учетной записи нажмите кнопку Закрыть.
Шаг 3. Укажите новый профиль Outlook как используемый по умолчанию
На вкладке Общие в диалоговом окне Почта выберите пункт Всегда использовать этот профиль.
Щелкните раскрывающийся список под пунктом Всегда использовать этот профиль и выберите новый профиль.
Обратите внимание,что если вы не знакомы с функцией Импорта и Экспорта в Outlook, см. следующие статьи:
Способ 8. Загрузка Outlook в безопасном режиме (только для Outlook)Для запуска Outlook в безопасном режиме следуйте инструкциям согласно установленной операционной системы.
В Windows 10, Windows 8.1, Windows 8, Windows 7 или Windows Vista
В Windows 10 используйте поле «Поиск» из меню «Задачи» В Windows 8.1 или Windows 8 проведите пальцем от правого края экрана, а затем коснитесь кнопки Поиск. Либо, если вы используете мышь, переместите указатель в правый нижний угол экрана и щелкните кнопку Поиск. В Windows 7 или Windows Vista нажмите кнопку Пуск.
В поле Поиска введите outlook.exe/safe.
Нажмите клавишу ВВОД.
Windows Server 2003, Windows 2000 или Windows XP
Нажмите Пуск.
Выберите пункт Выполнить.
Введите команду outlook.exe /safe.
Увидев уведомление о повреждении профиля электронной почты или конфликте со сторонними приложениями либо надстройками, выполните действия, описанные в методе 3 для создания профиля электронной почты.
В Outlook щелкните вкладку Отправка и получение и выберите Работать автономно.
Выберите Исходящие. Выполните одно из следующих действий:
Щелкните вкладку Отправка и получение и выберите Работать автономно для отмены.
К продуктам сторонних производителей, которые могут быть причиной данной проблемы, относятся следующие:
Marketscore (Netsetter) Internet Accelerator
Panicware Pop-Up Stopper
Запустите средство восстановления MAPI (только для Outlook).функция отправки и получения сообщила об ошибке (0x8007000E): Не хватает памяти или системных ресурсов. Закройте несколько окон или приложений и попробуйте еще раз.
Для устранения этой проблемы запустите средство восстановления MAPI (Fixmapi.exe). Файл Fixmapi.exe находится в одной из следующих папок:
Повторно создайте файл Sent Items.dbx. (только для Outlook Express)Произошла неизвестная ошибка. Протокол: SMTP, Порт: 0, Secure(SSL): Нет, Код ошибки: 0x800C013B.
Для решения этой проблемы переименуйте файл Sent Items.dbx из файлов электронной почты Outlook Express. Для этого выполните указанные ниже действия.
В поле Имя введите Sent Items.dbx.
В поле Где искать выберите системный диск (обычно диск C) и нажмите кнопку Найти.
Щелкните файл Sent Items.dbx правой кнопкой мыши и выберите команду Переименовать.
Введите Sent Items.old и нажмите кнопку ОК.
Перезапустите программу Outlook Express. Это действие автоматически создаст новый файл Sent Items.dbx.
Проверьте SMTP-адреса электронной почты в списке рассылки (только для Outlook).Outlook 2010 и более поздние версии
В меню Файл выберите пункт Сведения.
Выделите учетную запись РОР3 и нажмите кнопку Изменить.
Перейдите на вкладку Дополнительно.
Постепенно увеличивайте время ожидания сервера, пока проблема не будет решена.
В меню Сервис выберите команду Настройки учетной записи.
Выделите учетную запись РОР3 и нажмите кнопку Изменить.
Перейдите на вкладку Дополнительно.
Постепенно увеличивайте время ожидания сервера, пока проблема не будет решена.
Outlook 2003 и Outlook 2002
В меню Сервис выберите пункт Учетные записи электронной почты.
Выберите просмотреть или изменить имеющиеся учетные записи и нажмите кнопку Далее.
Выделите учетную запись РОР3 и нажмите кнопку Изменить.
Перейдите на вкладку Дополнительно.
Постепенно увеличивайте время ожидания сервера, пока проблема не будет решена.
Outlook 2000 в корпоративном режиме или режиме для рабочих групп
В меню Сервис выберите команду Службы.
На вкладке Службы выберите пункт Электронная почта Интернета и нажмите кнопку Свойства.
Перейдите на вкладку Дополнительно.
Постепенно увеличивайте время ожидания сервера, пока проблема не будет решена.
Outlook 2000 в конфигурации «Только почта Интернета»
В меню Сервис выберите команду Учетные записи.
Выделите нужную учетную запись и нажмите кнопку Свойства.
Перейдите на вкладку Дополнительно.
Постепенно увеличивайте время ожидания сервера, пока проблема не будет решена.
Outlook Express 6.0 и 5.x
Запустите Outlook Express.
В меню Сервис выберите команду Учетные записи.
Перейдите на вкладку Почта.
Выделите учетную запись РОР3 и нажмите кнопку Свойства.
Перейдите на вкладку Дополнительно.
Постепенно увеличивайте время ожидания сервера, пока проблема не будет решена.
Контактные данные сторонних производителей предоставляются с целью помочь пользователям в получении необходимой технической поддержки. Эти данные могут быть изменены без предварительного уведомления. Корпорация Майкрософт не дает гарантий относительно правильности приведенных контактных данных сторонних организаций.
В этой статье упомянуты программные продукты сторонних изготовителей. Корпорация Майкрософт не предоставляет каких-либо гарантий, подразумеваемых или иных, относительно производительности и надежности этих продуктов.
Описание ошибки при направлении команды приложению:
Данная ошибка чаще всего возникает при открытии файлов Microsoft Office, таких как: *.xls, *.xlsx, *.doc, *.docx, *.mdb и так далее.
Решение данной ошибки довольно простое, и не требует от пользователя каких либо углубленных знаний.
Способ 1 — самый простой и быстрый.
Если данный способ не поможет переходите далее, но как правило именно он помогает в большинстве случаев.
Нажмите на кнопку <Office> и в выпавшем меню нажмите на кнопку <Параметры Excel>.

В левой части окна выберите пункт «Дополнительно». Затем в правой части окна прокрутите содержимое до раздела «Общие», и снимите галочку «Игнорировать DDE-запросы от других приложений».

Нажмите <OK>.
Решение проблемы. Способ 2.
Для начала вам необходимо найти файлы запуска программ вызвавших сбой.
Все они находятся в одной и той же папке.
Для Microsoft Office 2003 это — C:\Program Files\Microsoft Office\OFFICE11
Для Microsoft Office 2007 — C:\Program Files\Microsoft Office\OFFICE12
Для Microsoft Office 2010 — C:\Program Files\Microsoft Office\OFFICE14
Для Microsoft Office 2013 — C:\Program Files\Microsoft Office\OFFICE15
Откройте папку соответствующую вашей версии Microsoft Office и найдите файл приложения которое запустилось с данной ошибкой:
Если это Word, то нужный нам файл называется WINWORD.EXE, если Excel то EXCEL.EXE
В нашем случае установлен Microsoft Office 2007 и сбой дало приложение Excel. Следовательно исходя из вышесказанного, мы идем в каталог C:\Program Files\Microsoft Office\OFFICE12 и находим там файлEXCEL.EXE. Щелкаем на нем правой кнопкой мыши и выбираем пункт «Свойства».

Открытие свойств EXCEL.EXE
В открывшемся окне свойств, перейдите на вкладку «Совместимость». Обратите внимание на разделы «Режим совместимости» и «Уровень прав». В обоих разделах галочки должны быть сняты, как показано на рисунке ниже.

Свойства файла EXCEL.EXE
Если это не так, выставьте опираясь на рисунок.
Решение проблемы. Способ 3.
Внимание! Перед этим шагом, обязательно создайте точку восстановления системы. Если что-то пойдет не так, Вы всегда сможете «откатить» изменения.
Найдите при помощи меню < Пуск> утилиту «Восстановление системы». Затем, следуя подсказкам системы, создайте точку восстановления.

Запуск программы восстановления
Надеемся у вас не возникнет проблем с созданием точки восстановления.
Теперь вам осталось проделать пару действий в реестре Windows. Откройте программу RegEdit нажав одновременно две кнопки на клавиатуре — WIN+R и в открывшемся окошке введите:
regedit
и нажмите клавишу <Enter>.

В левой части открывшегося окна последовательно открывая разделы, пройдите следующий путь:
HKEY_CURRENT_USER => Software => Microsoft => Windows => CurrentVersion
Теперь удалите все подразделы находящиеся в CurrentVersion по очереди.

Удаление разделов реестра
После этого перезагрузите компьютер. Ошибка при направлении команды приложению должна исчезнуть.
Читайте также:


