Как сделать ворд темным на телефоне
К счастью, есть способ принудительно включить темный режим во всех приложениях на вашем устройстве, даже в тех, которые еще не предлагают собственный вариант темного режима. Вам даже не нужно обращаться к приложениям по отдельности, чтобы включить темный режим для каждого из них. Вместо этого вы сможете просто активировать функцию и тем самым выключить свет для всех своих приложений.
Зачем устанавливать темный режим на вашем устройстве
Темный режим имеет дизайн, который уменьшает свет, излучаемый экраном, сохраняя при этом минимальный цветовой контраст, необходимый для удобства чтения. Он дает пользователям значительные преимущества, включая снижение утомляемости глаз в условиях низкой освещенности, удобство использования в темноте и экономию заряда аккумулятора.
Конечно, это далеко не все преимущества темного режима. Как и все в этом мире, потемнение на вашем телефоне также имеет свою долю недостатков, таких как напряжение глаз. Это может произойти в определенных условиях, например в хорошо освещенной комнате, когда использование темного режима не рекомендуется, поскольку это может затруднить чтение текста.
В итоге, переход от светлого режима к темному сводится к личным предпочтениям. Итак, если вы собираетесь пойти по темному пути, позвольте нам показать вам, как вы можете включить темный режим для всех ваших приложений, которые в настоящее время установлены на вашем Android устройстве.
Как включить темный режим во всех ваших приложениях Android
Прежде чем мы начнем, вам нужно сначала проверить несколько вещей. Для начала вам необходимо, чтобы на вашем устройстве была установлена ОС Android 10, чтобы методика работала. Затем вам нужно будет включить режим разработчика и перейти к следующим действиям:
- Перейдите к параметрам разработчика на вашем устройстве.
- Вам будет представлено меню функций и опций, в котором нужно найти раздел «Аппаратное ускорение визуализации».
- В данном разделе вам нужно найти и активировать функцию «Переопределение включения темной темы».
После этих простых действий функция должна вступить в силу. Пришло время проверить эффект от того, что вы только что сделали. Найдите одно из установленных приложений, в котором еще нет темного режима. Например, приложение AliExpress и Яндекс Дзен. Как видите, теперь они находятся в темном режиме.
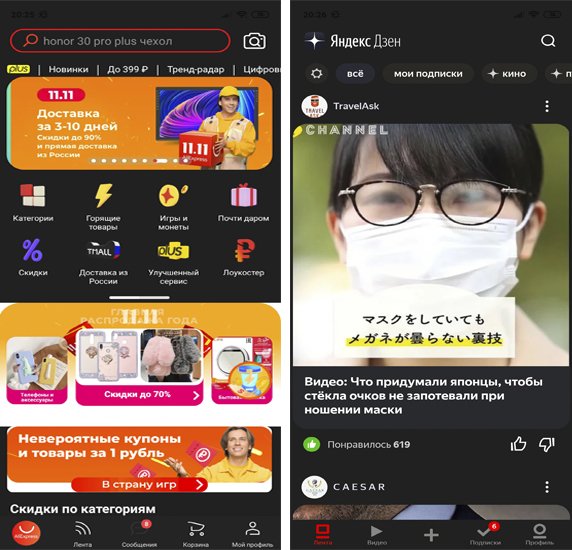
Вам нужно будет проверить, хорошо ли выглядит принудительный темный режим в других приложениях, которые еще не поддерживают данную функцию. Скорее всего, большая часть приложений переключится на темный режим и будут отображаться корректно.
Вам также может понравиться

Эта настройка продлит срок службы батареи на телефонах Android
Samsung Galaxy A51: советы и хитрости, которые вы должны знать
Умные часы или умный браслет, что купить?
На сколько хватает заряда аккумулятора iPhone 13 и 13 mini?
Redmi Note 10, 10 Pro и 10 Pro Max: ответы на часто задаваемые вопросы
Как изменить PIN-код SIM-карты на смартфонах Xiaomi и Redmi
Добавить комментарий Отменить ответ
* Нажимая на кнопку «Оставить комментарий» Вы соглашаетесь с политикой конфиденциальности.
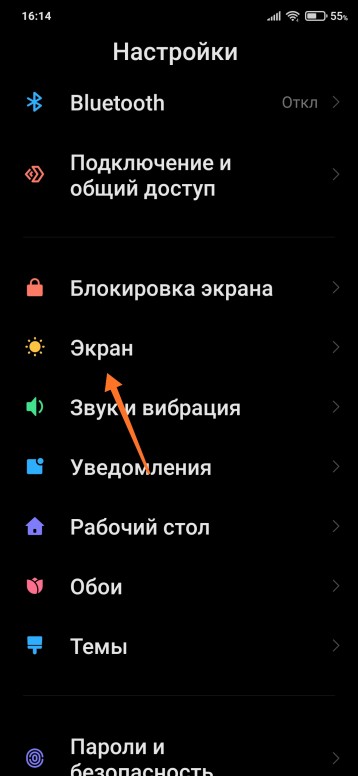
Для начала заходим в настройки нашего телефона и находим там пункт Экран.
1.jpg (261.1 KB, Downloads: 18)
2021-05-09 00:02:39 Upload
Далее включаем (если конечно это не было сделано ранее) Тёмный режим и выбираем пункт Параметры Тёмного режима .
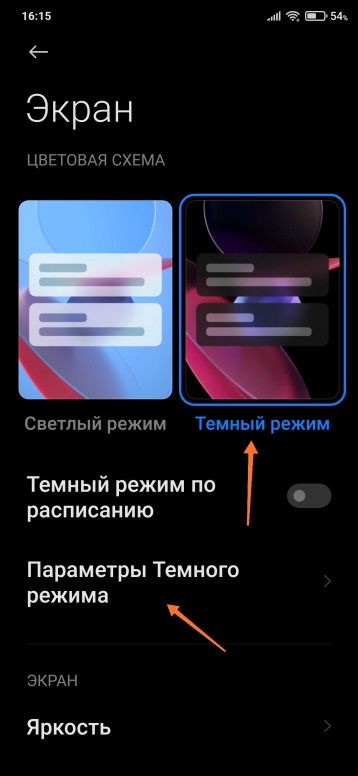
2.jpg (453.98 KB, Downloads: 26)
2021-05-09 00:02:43 Upload
Переходим в следующее окно. Нас интересует пункт Отдельные приложения .
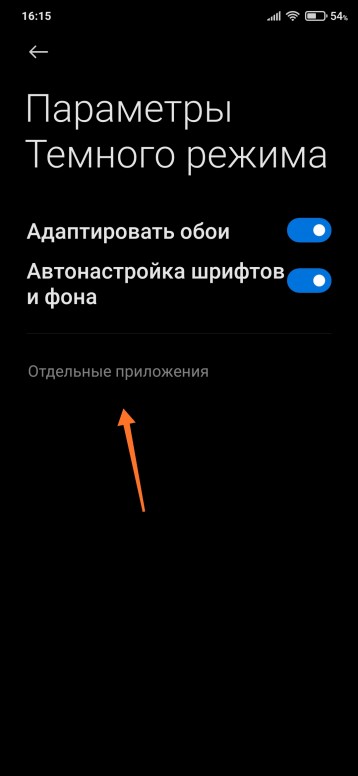
3.jpg (183.56 KB, Downloads: 20)
2021-05-09 00:02:39 Upload
И вот тут меня ожидал сюрприз. Я долго не мог понять, почему в этом пункте ничего нет и как его открыть. Возможно на вашем телефоне всё будет работать корректно, а вот в прошивке моего телефона Redmi 9 наблюдается небольшой баг.
И так, чтобы стали видны пункты этого раздела нам надо пальцем немного приподнять окно вверх. Но палец должен размещаться в районе выделенным зеленым квадратом.
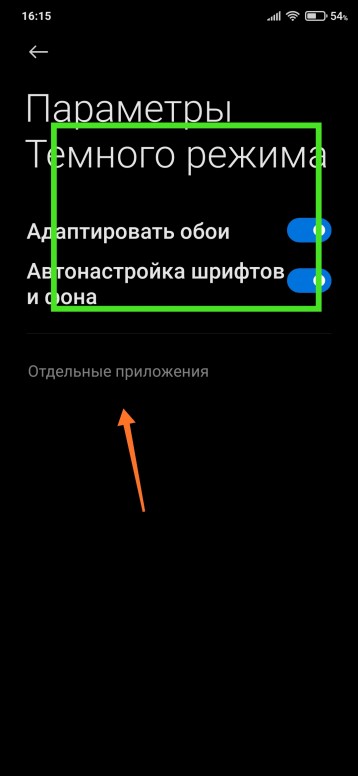
4.jpg (215.66 KB, Downloads: 24)
2021-05-09 00:02:39 Upload
Нам станут видны все сторонние приложения, которые мы с вами установили. Далее находим то приложение, работа которого нам не нравиться в тёмной теме и просто переводим выключатель в положение выключено.
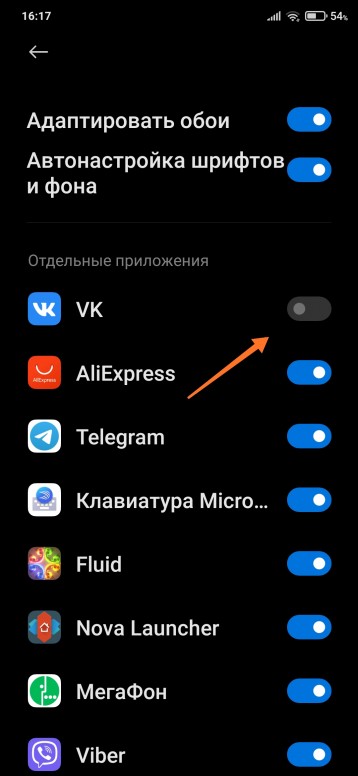
5.jpg (384.48 KB, Downloads: 20)
2021-05-09 00:02:43 Upload
Всё, наше приложение работает правильно. И если в нём есть своя встроенная тёмная тема то, чтобы не нарушать полной гармонии смело можем её включить.
Данная настройка никак не влияет на работу приложений в светлой теме.
На этом я с вами прощаюсь.

Рейтинг
фофан 1779209557 | из Redmi Note 8 Pro
謝爾蓋克萊科維金 | из Redmi Note 8

Andreses851 | из Mi 9T

DeadY37 | из Redmi Note 8T

Beeboost | из Redmi Note 7

Stas Fedotov | из Mi Note 10 Lite
1671634572 | из Redmi Note 3
4152127651 | из MI MAX 2

Amadey76 | из Redmi Note 4


Ответить
Новая тема


Mi Comm APP
Рекомендации

* Рекомендуется загружать изображения для обложки с разрешением 720*312
Изменения необратимы после отправки
Cookies Preference Center
Как включить темную тему в Microsoft Office (Word, Excel, PowerPoint)

В последнее время многие программы и даже Windows обзавелись «темным» вариантом интерфейса. Однако не все знают, что темную тему можно включить в Word, Excel, PowerPoint и других программах пакета Microsoft Office.
В этой простой инструкции подробно о том, как включить темную или черную тему оформления Office, которая применяется сразу ко всем программам офисного пакета от Microsoft. Возможность присутствует в Office 365, Office 2013 и Office 2016.
Включение темно-серой или черной темы в Word, Excel и PowerPoint
Для того, чтобы включить один из вариантов темной темы (на выбор доступна темно-серая или черная) в Microsoft Office, в любой из офисных программ выполните следующие шаги:
- Откройте пункт меню «Файл», а затем — «Параметры».
- В пункте «Общие» в разделе «Личная настройка Microsoft Office» в пункте «Тема Office» выберите нужную тему. Из темных доступны «Темно-серая» и «Черная» (обе представлены на скриншоте ниже).
- Нажмите Ок, чтобы настройки вступили в силу.
Заданные параметры темы Microsoft Office применяются сразу ко всем программам офисного пакета и отдельно настраивать оформление в каждой из программ не требуется.

Сами же страницы офисных документов останутся белыми, это стандартное оформление для листов, которое не меняется. Если же вам требуется полностью изменить цвета офисных программ и других окон на свои, добившись результата наподобие представленного ниже, вам поможет инструкция Как изменить цвета окон Windows 10.

Кстати, если вы не знали, темную тему Windows 10 можно включить в Пуск — Параметры — Персонализация — Цвета — Выберите режим приложения по умолчанию — Темный. Однако она применяется не ко всем элементам интерфейса, а только к параметрам и некоторым приложениям. Отдельно включение темной темы оформление доступно в параметрах браузера Microsoft Edge.
В приложении Microsoft Office для Android появилась поддержка тёмного режима
Мобильная версия приложения Microsoft Office более года доступна пользователям устройств на базе Android и iOS. Несмотря на это, до последнего времени тёмный режим присутствовал только в iOS-версии офисного пакета. Теперь же популярная функция появилась в приложении Office для Android.

Изображение: The Verge
Согласно имеющимся данным, тёмный режим появился в последней версии приложения Office. Он будет активироваться автоматически, если на устройстве активирован общесистемный тёмный режим. Кроме того, его можно включить на главной вкладке приложения Office. По данным Microsoft, новая функция будет развёртываться постепенно в течение нескольких недель, поэтому в настоящее время она может быть доступна не всем пользователям Android-версии приложения Office.
В Word и Excel есть тёмная тема: как её включить и не напрягать глаза

Чтобы уменьшить нагрузку на глаза в условиях недостаточной освещенности, многие используют темную тему оформления интерфейса. Есть такая и в популярном офисном пакете Microsoft: актуальных обновлениях Office 2013, Office 2016 и Office 365 на Windows, а также в его версии для Mac.
Содержание
Как включить темную тему в Microsoft Office на Windows
Шаг 1. Запустите любое офисное приложение Microsoft (например, Word или Excel).
Шаг 2. На стартовом экране приложения перейдите в раздел «Учетная запись» с помощью кнопки в нижнем левом углу экрана.

Шаг 3. Выберите вариант «Темно-серая» или «Черная» в выпадающем списке «Тема Office» — результат будет автоматически применен ко всем программам, которые входят в комплект офисного пакета Microsoft.
Как выглядит Microsoft Word на Windows с «Темно-серой» (слева) или «Черной» (справа) темой:


Как выглядит Microsoft Excel на Windows с «Темно-серой» (слева) или «Черной» (справа) темой:


Вы также можете активировать темную тему с помощью аналогичного выпадающего списка, который находится в меню «Файл» > «Параметры» > «Общие». Так удобнее, если вы не только открываете документ для редактирования, а уже находитесь в процессе использования Microsoft Office.
Как включить темную тему в Microsoft Office на Mac
Тема оформления интерфейса Microsoft Office на Mac соответствует настройкам macOS. Чтобы переключить операционную систему компьютеров Apple в ночной режим, нужно перейти в меню «Системные настройки» > «Основные» и выбрать «Темное» в вариантах раздела «Оформление».


Тем не менее, в настройках приложений, которые входят в состав Microsoft Office, есть переключатель «Выключить режим «Темные цвета»» — он доступен в меню «Параметры» > «Общие» > «Личные настройки». Если перевести его в активное положение, конкретное приложение не будет использовать ночной режим.
Как выглядит Microsoft Word на Windows с темной темой:

Как выглядит Microsoft Excel на Windows с темной темой:

Кстати, что интересно, темно-серый вариант оформления интерфейса офисных приложений Microsoft на Mac не предусмотрен. Сложно сказать, с чем конкретно это связано, но факт остается таковым. У вас есть возможность или использовать темную тему системы, или остаться с классическим оформлением приложений.
⚠️ Если инструкция перестала работать или у вас возникли проблемы на каком-то шаге — пожалуйста, сообщите об этом в комментариях. Мы обязательно изучим проблему и обновим статью.
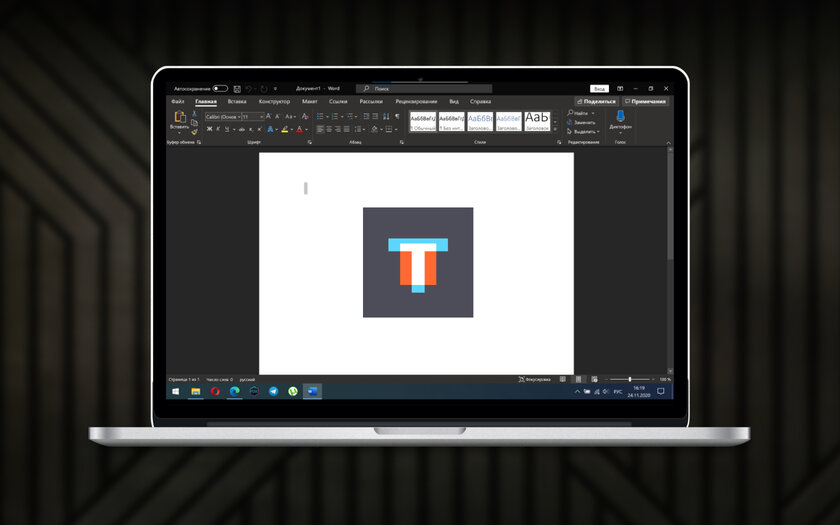
Чтобы уменьшить нагрузку на глаза в условиях недостаточной освещенности, многие используют темную тему оформления интерфейса. Есть такая и в популярном офисном пакете Microsoft: актуальных обновлениях Office 2013, Office 2016 и Office 365 на Windows, а также в его версии для Mac.
Содержание
Как включить темную тему в Microsoft Office на Windows
Шаг 1. Запустите любое офисное приложение Microsoft (например, Word или Excel).
Шаг 2. На стартовом экране приложения перейдите в раздел «Учетная запись» с помощью кнопки в нижнем левом углу экрана.
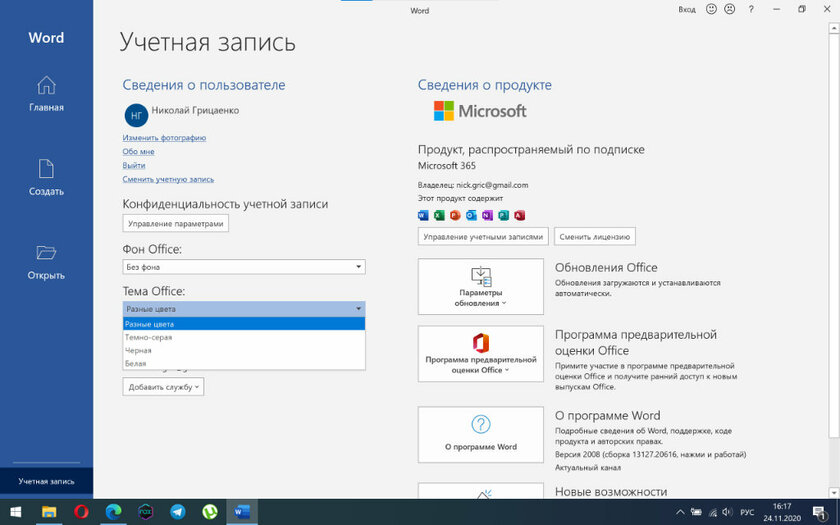
Шаг 3. Выберите вариант «Темно-серая» или «Черная» в выпадающем списке «Тема Office» — результат будет автоматически применен ко всем программам, которые входят в комплект офисного пакета Microsoft.
Как выглядит Microsoft Word на Windows с «Темно-серой» (слева) или «Черной» (справа) темой:
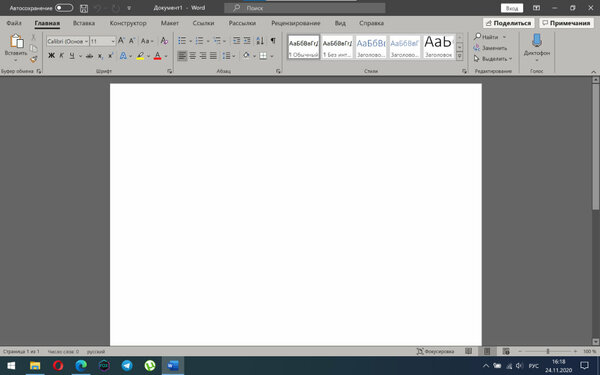
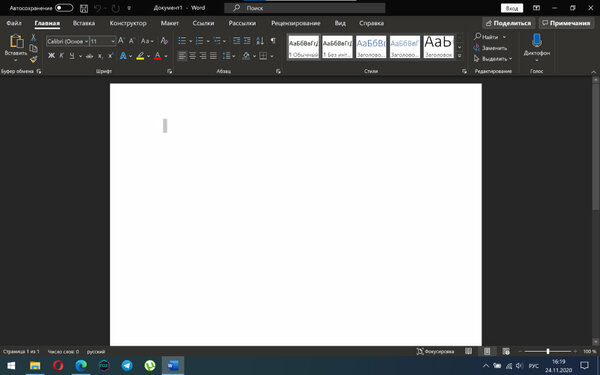
Как выглядит Microsoft Excel на Windows с «Темно-серой» (слева) или «Черной» (справа) темой:
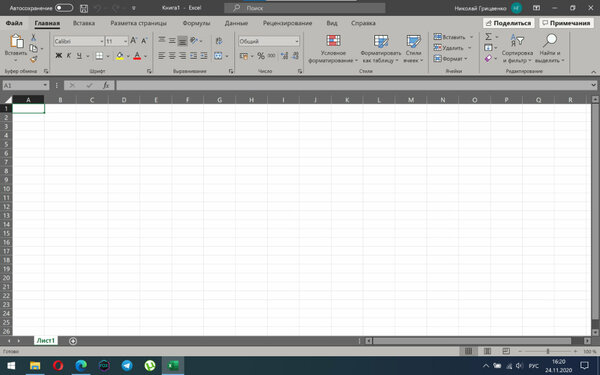
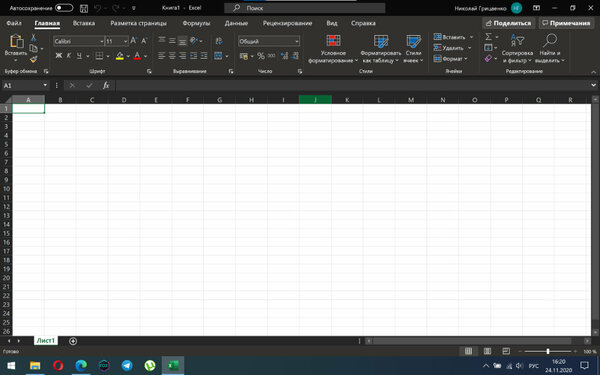
Вы также можете активировать темную тему с помощью аналогичного выпадающего списка, который находится в меню «Файл» > «Параметры» > «Общие». Так удобнее, если вы не только открываете документ для редактирования, а уже находитесь в процессе использования Microsoft Office.
Как включить темную тему в Microsoft Office на Mac
Тема оформления интерфейса Microsoft Office на Mac соответствует настройкам macOS. Чтобы переключить операционную систему компьютеров Apple в ночной режим, нужно перейти в меню «Системные настройки» > «Основные» и выбрать «Темное» в вариантах раздела «Оформление».
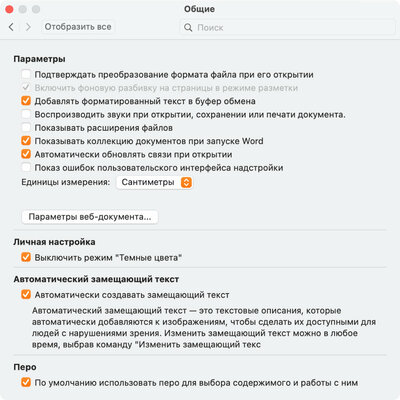
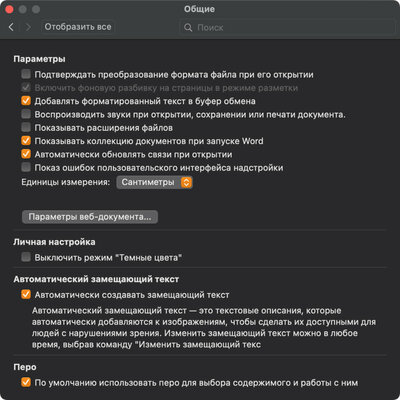
Тем не менее, в настройках приложений, которые входят в состав Microsoft Office, есть переключатель «Выключить режим «Темные цвета»» — он доступен в меню «Параметры» > «Общие» > «Личные настройки». Если перевести его в активное положение, конкретное приложение не будет использовать ночной режим.
Как выглядит Microsoft Word на Windows с темной темой:
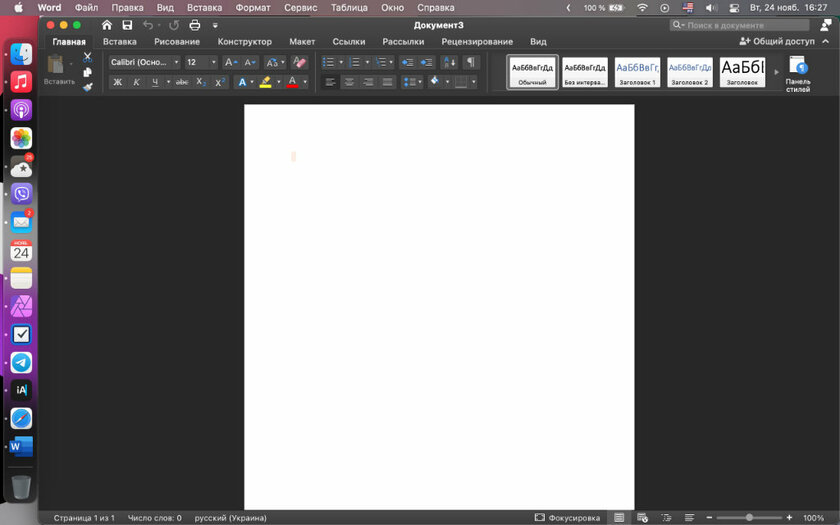
Как выглядит Microsoft Excel на Windows с темной темой:
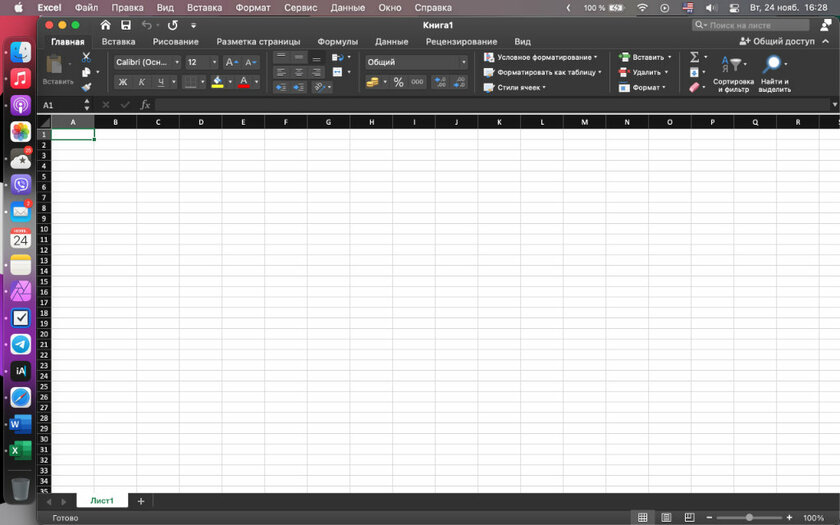
Кстати, что интересно, темно-серый вариант оформления интерфейса офисных приложений Microsoft на Mac не предусмотрен. Сложно сказать, с чем конкретно это связано, но факт остается таковым. У вас есть возможность или использовать темную тему системы, или остаться с классическим оформлением приложений.
⚠️ Если инструкция перестала работать или у вас возникли проблемы на каком-то шаге — пожалуйста, сообщите об этом в комментариях. Мы обязательно изучим проблему и обновим статью.
Читайте также:


