Как сделать ворд по умолчанию
Вы хотите установить приложение Microsoft Office Word по умолчанию в Windows 10? Хотите установить Word по умолчанию для определенного типа файла в Windows 10? В этом руководстве мы увидим четыре способа установить Office Word как текстовый редактор по умолчанию в Windows 10.
Когда вы устанавливаете MS Office на свой компьютер, программа установки автоматически устанавливает Word как программу по умолчанию для определенных типов файлов. Но не для всех типов файлов, которые он поддерживает. Например, он поддерживает PDF из коробки, но не установлен как приложение для просмотра и редактирования по умолчанию.
Если вы хотите, чтобы Word по умолчанию использовался для открытия других типов файлов, вы можете сделать это, выполнив рекомендации в одном из приведенных ниже способов.
Способ 1 из 4
Установите Word по умолчанию в Windows 10 с помощью приложения «Параметры»
Шаг 1. Откройте приложение «Параметры», для этого просто нажмите одновременно две клавиши – клавишу с логотипом Windows и букву I . Перейдите в группу настроек «Приложения» → «Приложения по умолчанию». Нажмите ссылку «Задать значения по умолчанию по приложению», чтобы открыть страницу, со всеми установленными приложениями и программами в Windows 10.

Шаг 3. На открывшейся странице вы найдете все расширения файлов (типы файлов), поддерживаемые редактором Word, и установленным как программа по умолчанию для всех этих расширений.

Чтобы установить Word по умолчанию для типа файла, кликните на значке программы рядом с ним, а затем кликните по программе Word из списка, чтобы установить программу по умолчанию.
Способ 2 из 4
Другой способ установить Word как редактор тестовых файлов по умолчанию в Windows 10
Шаг 1. Перейдите на страницу «Приложения» → «Приложения по умолчанию», а затем нажмите «Выбор стандартных приложений для типов файлов».

Шаг 2. Как вы можете видеть, на странице отображаются типы файлов и связанные с ними программы. Чтобы установить Word по умолчанию для определенного типа, кликните значок + или значок программы рядом с типом файла, а затем выберите из списка Word.

Способ 3 из 4
Установите Word по умолчанию с помощью контекстного меню
Шаг 1. Кликните правой кнопкой мыши файл (тип файла), для которого вы хотите, чтобы он открывался в Ворде в качестве программы по умолчанию, нажмите «Открыть с помощью» и нажмите «Выбрать другое приложение».

Шаг 2. Установите отметку — «Всегда использовать это приложение, для открытия типа файла». Выберите Word, если он отображается. Если нет, в низу списка нажмите ссылку «Еще приложения», чтобы увидеть программу Word в списке. Нажмите на запись Word, чтобы установить программу по умолчанию для выбранного типа файла.

Способ 4 из 4
Используйте «DefaultProgramsEditor», чтобы установить Word по умолчанию.
Существует бесплатная сторонняя утилита под названием «DefaultProgramsEditor», позволяющая вам легко изменять ассоциации файлов в Windows 10. В программе реализовано классическое встроенное окно «Программы по умолчанию», которое было удалено из текущей версии системы.
Итак, на примере установленного сейчас у меня Microsoft Word 2010, сейчас будем разбирать эту простейшую инструкцию.
Запускаем ворд и обращаем внимание на верхнее меню:


открывается окошко с выбором Открытия документа. Здесь ищем папку Шаблоны, выбираем и открываем файл Normal.dtm

Этот файл шаблона как раз и отвечает за настройки по-умолчанию для всех новых документов Word.
Он у Вас открыт и теперь можете его изменять как Вам угодно. Главное потом сохранить его.
Похожий принцип у всех версий Ворда.
Если хотите, можете самостоятельно найти этот файл шаблона. Она находится по пути: C:\Users\ ПОЛЬЗОВАТЕЛЬ \AppData\Roaming\Microsoft\Шаблоны или
С:\Windows\Application Data\Microsoft\Templates (если Windows XP)
- Комментарии
- ВКонтакте
Приватный браузер Ghostery
Браузер созданный сообщества Slant . Не такой популярный как остальные, однако стоит обратить на него.Приватный браузер Vivaldi
Ещё один приватный браузер для сёрфинга в интернете – Vivaldi. Так же достаточно популярный, как и Brave.Приватный браузер Brave
Браузеров в нынешнее время очень большое количество. В этой статье рассмотрим довольно популярный браузер.5 Автор: GuGaBrO Тема: Компьютерный вирус своими руками
а можете показать какие нибудь вирусы получше
7 Автор: Иван Тема: Настраиваем язык для всех приложений
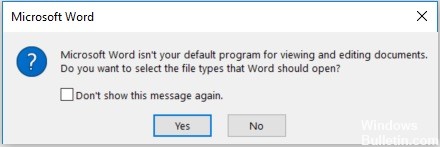
Microsoft Word не является программой по умолчанию для просмотра и редактирования документов. Вы хотите выбрать типы файлов, которые Word должен открыть?
Это программное обеспечение может быть полезно для простой обработки текста, но его функции не так полны, как у Microsoft Word. Мы не удивимся, если вы спросите: «Как мне сделать Word программой по умолчанию вместо Wordpad? В этой статье мы покажем вам несколько способов сделать Microsoft Word программой по умолчанию для открытия документов в Windows 10.
Чтобы установить Microsoft Word в качестве программы для документов по умолчанию
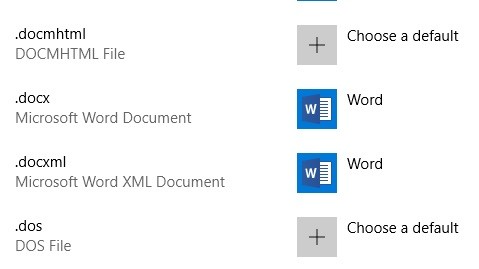
После добавления Microsoft Word на компьютер программа установки автоматически устанавливает его в качестве программы по умолчанию для определенных типов файлов. Несмотря на то, что он поддерживает другие типы файлов, Word не определена как программа по умолчанию для них. Например, Word может обрабатывать PDF-файлы, но Microsoft Edge, вероятно, является программой, которая автоматически открывает их.
Ноябрьское обновление 2021:
Теперь вы можете предотвратить проблемы с ПК с помощью этого инструмента, например, защитить вас от потери файлов и вредоносных программ. Кроме того, это отличный способ оптимизировать ваш компьютер для достижения максимальной производительности. Программа с легкостью исправляет типичные ошибки, которые могут возникнуть в системах Windows - нет необходимости часами искать и устранять неполадки, если у вас под рукой есть идеальное решение:

Если вы хотите узнать, как настроить Microsoft Word в качестве программы по умолчанию для запуска определенных типов файлов, прочитайте наши советы ниже.
Есть два способа изменить программу по умолчанию, которая открывается для определенного типа файла.
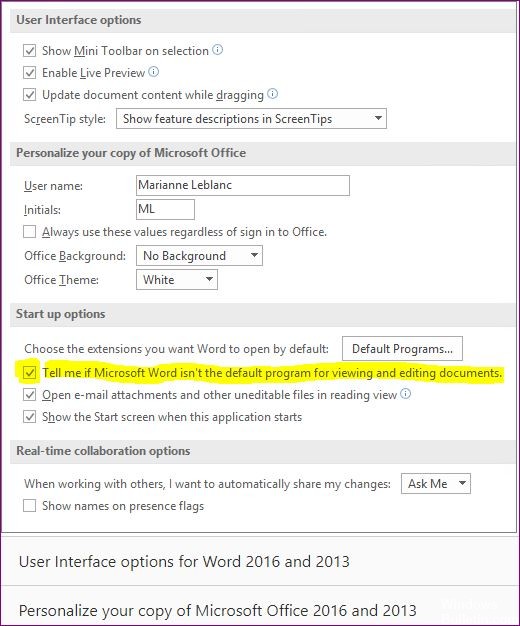
- Через несколько букв в результатах поиска появится «Программы по умолчанию». Нажмите здесь.
- В открывшемся окне перечислены некоторые из самых популярных приложений, таких как электронная почта и браузеры, но ни одного для открытия файлов PDF.
- Прокрутите вниз и нажмите ссылку «Выбор приложений по умолчанию по типу файла».
- Появится экран со списком всех типов файлов и программ по умолчанию, которым они назначены в настоящее время.
- Выделите тип файла, для которого вы хотите изменить программу по умолчанию.
Нажмите на значок текущей программы по умолчанию.
Открывающееся меню позволяет вам выбрать одну из программ, установленных на вашем компьютере, которые могут открыть файл этого типа.
Отключение командной строки в настройках Word
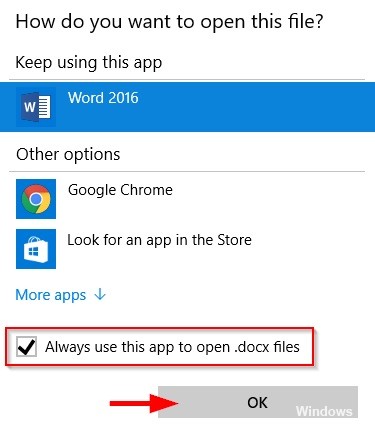
Если вы полностью согласны с тем, что Word не является текстовым редактором по умолчанию, выполните следующие действия, чтобы перенастроить Word так, чтобы запрос «Word не является вашей программой по умолчанию для просмотра и редактирования документов» больше не появлялся.
Вот краткое руководство по отключению командной строки, отключив параметр «Сообщите мне, не является ли Microsoft Word программой по умолчанию для просмотра и редактирования документов» в параметрах Word:

CCNA, веб-разработчик, ПК для устранения неполадок
Я компьютерный энтузиаст и практикующий ИТ-специалист. У меня за плечами многолетний опыт работы в области компьютерного программирования, устранения неисправностей и ремонта оборудования. Я специализируюсь на веб-разработке и дизайне баз данных. У меня также есть сертификат CCNA для проектирования сетей и устранения неполадок.
Как установить приложения по умолчанию в Windows 10
Назначить параметры по умолчанию для разных приложений можно несколькими способами.
Как настроить программу по умолчанию для отдельного формата файла

- Нажмите правой кнопкой мыши по нужному вам файлу и в контекстном меню выберите Открыть с помощью. В списке выберите нужное вам приложение. Обратите внимание, что в этом меню вы выбираете приложение для одиночного открытия файла. Оно не меняет связанные с расширением ассоциации или стандартное приложение.
Этот способ весьма прост и даже очевиден, но его недостаток в том, что пользователь может настроить только один формат и не имеет более гибких настроек стандартных приложений. Если вам нужна тонкая настройка, переходите ко второму пункту.
Как изменить стандартные программы в Windows 10

- Перейдите в Параметры (можно просто нажать Win+ I) – Приложения – Приложения по умолчанию.
- В правой части окна будут расположены стандартные параметры для почтового клиента, карт, музыкального проигрывателя, просмотрщика фотографий, проигрывателя видео и веб-браузера. Это самые частоиспользуемые параметры, поэтому их вывели сюда, чтобы пользователь мог быстро и легко изменить настройки.
- Нажмите на любой из этих пунктов и выберите приложение, которое хотите использовать для почты, музыки, браузера и так далее.
Как установить приложения по умолчанию для всех типов файлов

- Откройте Параметры – Приложения – Приложения по умолчанию. Опуститесь в самый низ и выберите Выбор стандартных приложений для типов файлов.
- Подождите несколько секунд, пока Windows подгрузит все расширения. Затем просто кликайте напротив формата и выбирайте приложение, которое будет использоваться по умолчанию для этих файлов.
Изменение приложений по умолчанию для протоколов
- Таким же образом, как и в пункте выше, вы можете настроить поведение системы для определенных протоколов.
- В Параметры – Приложения – Приложения по умолчанию выберите Выбор стандартных приложений для протоколов. Принцип работы этого раздела такой же, как и для настройки программ по типу файла, описанном в пункте выше.
Как сменить приложения по умолчанию в Панели управления Windows
Есть еще один способ настройки стандартных приложений в Windows 10. Он выполняется через классический интерфейс Панели управления, все еще присутствующей в Windows 10.
Как сбросить параметры приложений по умолчанию
По умолчанию Windows 10 открывает файлы популярных расширений в своих собственных стандартных приложениях. Если вы поменяли эти параметры и хотите быстро вернуть все назад, перейдите в Параметры – Приложения – Приложения по умолчанию. Опуститесь немного ниже и нажмите на кнопку Сбросить.

Иногда Windows 10 сама сбрасывает эти настройки. Вы можете столкнуться с уведомлением об изменении параметров по умолчанию, либо просто заметите, к примеру, что стандартный браузер Chrome / Firefox / Opera вдруг переключился на Microsoft Edge, либо музыка начала по дефолту открываться в Groove Music. В таком случае просто проведите повторную настройку приложений по умолчанию согласно этой инструкции.
Читать еще: Как сделать маркированный список в word?Изменение программы или приложения по умолчанию в Windows 10
В данной статье мы пошагово рассмотрим процесс назначения любой программы в Windows 10 как используемой по умолчанию. Это позволит запускать те или иные разновидности файлов (изображения, музыку, видео) сразу же в необходимом приложении двойным кликом мыши.
Назначение умолчания для программ через контекстное меню
- Нажать на файле ПРАВОЙ кнопкой мыши. Откроется контекстное меню.
- Выбрать пункт «Открыть с помощью». Здесь мы в списке уже видим Winamp, но, если выбрать его сразу, то файл просто откроется в данном приложении, но оно не будет назначено программой по умолчанию. Поэтому здесь надо.
- Кликнуть на пункт «Выбрать другое приложение».
- Во вновь открывшемся окне «Каким образом вы хотите открыть этот файл?» отмечаем название программы, которую мы хотим теперь использовать по умолчанию (в данном случае Winamp).
- Ставим галочку на пункте «Всегда использовать это приложение для открытия . файлов».
- Нажимаем ОК.

В некоторых случаях в списке окна с заголовком «Каким образом вы хотите открыть этот файл?» не оказывается нужной программы. Тогда необходимо прокрутить содержимое окна до низу и нажать ссылку «Ещё приложения». И, если искомая программа там окажется, повторить уже описанные действия: выбрать её, поставить галочку и ОК.

В некоторых, очень редких случаях необходимой для назначения по умолчанию программы не оказывается и под спойлером «Ещё приложения». Тогда необходимо найти её вручную. Для этого надо:

После этого откроется окно, в котором нужную программу уже можно будет назначить по умолчанию.
Возможно, вместо этого файл просто откроется в выбранной программе (Winamp). Не стоит думать, что всё пошло не так. Теперь нужно просто повторить описанные в самом начале статьи действия и программа появится в списке окна «Каким образом вы хотите открыть этот файл?».
Для большей наглядности приведём ещё одну схему-картинку, демонстрирующую как в Windows 10 сделать программой по умолчанию бесплатный фоторедактор PhotoScape:

Назначение программ по умолчанию в меню «Параметры» Windows 10
- Открыть меню Параметры (Win+i или значок шестерёнки в меню Пуск).
- Выбрать пункт «Приложения».
- В левой колонке кликнуть «Приложения по умолчанию».

Также можно попробовать назначить нужные программы по умолчанию, используя инструменты более тонкой настройки. Для этого внизу на той же странице есть три ссылки:

Установка программ по умолчанию в Windows 10
Многие пользователи, работающие в ОС Windows 10, могут время от времени замечать, что при наличии сторонних приложений для просмотра любых видов информации (видео, документов, графики, таблиц и т.д.), система может открывать их с помощью предустановленных в ней инструментов, которые, несмотря на свою работоспособность, могут уступать некоторым современным приложениям от сторонних разработчиков.
Поэтому, давайте разберемся, как заменить встроенные в операционную систему программы по умолчанию на более удобные и функциональные. Чтобы было нагляднее, будем показывать весь процесс на примере программы VLC media player (видеопроигрыватель).
Большое количество сторонних редакторов и программ во время установки предлагают сопоставить себя с поддерживаемыми форматами документов и медиа. Более того, некоторые вполне могут даже не спрашивать разрешение у пользователя. В случае с установкой “VLC media player” нужно дать согласие на сопоставление этого проигрывателя с соответствующими расширениями файлов. В противном случае они будет запускаться с помощью стандартного приложения «Кино и ТВ».
Пользователь может отказаться от данной функции по незнанию или невнимательности. И в этой статье мы рассмотрим, как решить подобную проблему несколькими способами и сделать программой по умолчанию именно то приложение, которое нужно.
Использование Проводника
Это самый легкий метод, с помощью которого для любого файла можно выбрать приложение (в т.ч. по умолчанию), с помощью которого он будет открываться. Вся процедура выполняется в несколько кликов и потребует минимальное количество времени:
- Кликаем правой кнопкой мыши по нужному файлу и в контекстном меню выбираем команду “Открыть с помощью”. Ищем желаемое приложение в раскрывшемся списке, которое должно быть заранее установлено на ПК, и щелкаем по нему.Примечание: в данном случае, мы не назначили приложение по умолчанию для выбранного файла (и прочих файлов с таким же расширением), а всего лишь открыли его через нужную программу.
- Если нужно задать приложение по умолчанию, кликаем по пункту “Выбрать другое приложение” в разделе “Открыть с помощью” контекстного меню.
- Откроется небольшое окошко, в котором мы можем выбрать, какое приложение будет использоваться для открытия файлов с данным расширением. Выделяем то, что нужно, ставим галочку напротив пункта “Всегда применять это приложение для открытия … файлов” и жмем кнопку OK (вместо троеточия будет отображаться расширение выбранного документа).
- В некоторых случаях приложение может не показываться в предлагаемом списке. В таких ситуациях открываем раздел «Еще приложения».
- Перечень программ значительно расширится. Выбираем в нем необходимую и, аналогично действиям выше, устанавливаем ее по умолчанию.
- Если нужного приложения нет и в этом расширенном списке, нажимаем кнопку «Найти другое приложение на ПК» в самом низу окна.
- Откроется окно, в котором нам нужно указать путь к файлу программы, с помощью которой мы хотим открыть файл. По готовности жмем кнопку “Открыть”.Примечание: данное действие не меняет приложение по умолчанию, а просто позволяет открыть файл в нужной программе.
Настройки в Параметрах Windows
В данном методе мы будем использовать основной инструмент для системных настроек в Windows 10.
- Запускаем Параметры системы любым удобным образом. Например, через контекстное меню Пуск (открывается комбинацией клавиш Win+X или щелчком правой кнопки мыши по иконке Пуска). Или же можно просто нажать сочетание Win+I, чтобы сразу попасть в Параметры.
- В открывшемся окне переходим в раздел “Приложения”.
- В новом окне в перечне слева щелкаем по подразделу “Приложения по умолчанию”. С правой стороны окна мы увидим основные программы, используемые по умолчанию для различных типов файлов и видов информации.
- Чтобы изменить настройки, щелкаем по текущей программе, после чего раскроется список доступных альтернатив для заданного вида информации. В рамках нашего поста мы хотим назначить в качестве видеопроигрывателя по умолчанию VLC media player.
- Все готово. Желаемые изменения внесены в систему.
Чтобы более детально настроить программы и соответствующие им типы файлов, делаем следующее:
- Щелкаем по соответствующей кнопке внизу – “Выбор стандартных приложения для типов файлов”.
- Откроется список всех расширений файлов (слева) и назначенные для них по умолчанию приложения напротив (справа).
- Чтобы сменить программу, щелкаем по текущему варианту и выбираем из предложенного списка ту, которая нужна.
- Вот и все, что требовалось выполнить для того, чтобы назначить конкретному расширению файла нужную программу по умолчанию.
Настройки в Панели управления
В данном методе изменить программу по умолчанию можно с помощью апплета «Программы по умолчанию», расположенного в Панели управления.
- Сначала заходим любым удобным способом в Панель управления, например, набрав нужное название в Поиске и нажав на найденный вариант.
- Настраиваем просмотр в виде крупных или мелких значков и переходим в раздел “Программы по умолчанию”.
- В открывшемся окне кликаем по ссылке “Задание программ по умолчанию” или “Сопоставление типов файлов или протоколов с конкретными программами”.
- Откроется уже разобранное во втором методе окно в Параметрах системы. Дальнейшие действия в этом меню также уже описаны выше.
Смена приложения в свойствах файла
Данный метод позволяет задать приложение по умолчанию непосредственно в свойствах файла:
- Щелкаем по нужному файлу правой кнопкой мыши. В открывшемся контекстном меню выбираем пункт “Свойства”.
- Находясь во вкладке “Общие” щелкаем по кнопке “Изменить” в блоке информации с текущим приложением.
- Откроется окно выбора приложений, которое мы уже детально рассматривали в первом методе.
- После выбора нужного приложения все файлы с таким же расширением будут открываться именно в данной программе.
Заключение
В Windows 10 встроено огромное количество всевозможных программ, утилит и инструментов для открытия и обработки различных файлов и видов информации. Однако иногда возникает необходимость сменить стандартную программу по умолчанию на установленное приложение от стороннего разработчика. К счастью, сделать это в “десятке” не занимает много времени и сил, а выполнить данную процедуру можно различными способами, что также повышает удобство пользования операционной системой.
Исправлено: Word не ваша программа по умолчанию для просмотра и редактирования документов
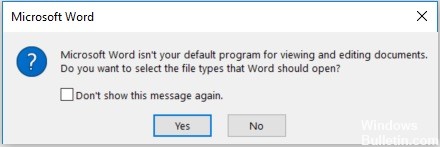
Microsoft Word не является программой по умолчанию для просмотра и редактирования документов. Вы хотите выбрать типы файлов, которые Word должен открыть?
Это программное обеспечение может быть полезно для простой обработки текста, но его функции не так полны, как у Microsoft Word. Мы не удивимся, если вы спросите: «Как я могу сделать Word программой по умолчанию вместо Wordpad? В этой статье мы покажем вам несколько способов сделать Microsoft Word программой по умолчанию для открытия документов в Windows 10.
Чтобы установить Microsoft Word в качестве программы для документов по умолчанию
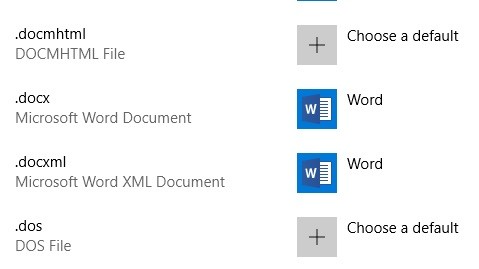
После добавления Microsoft Word на компьютер программа установки автоматически устанавливает его в качестве программы по умолчанию для определенных типов файлов. Несмотря на то, что он поддерживает другие типы файлов, Word не определена как программа по умолчанию для них. Например, Word может обрабатывать PDF-файлы, но Microsoft Edge, вероятно, является программой, которая автоматически открывает их.
Исправление обновления января 2020 года:
Мы рекомендуем вам попробовать этот новый инструмент. Он исправляет множество компьютерных ошибок, а также защищает от таких вещей, как потеря файлов, вредоносное ПО, сбои оборудования и оптимизирует ваш компьютер для максимальной производительности. Это исправило наш компьютер быстрее, чем делать это вручную:

(дополнительное предложение для Advanced System Repair Pro -> Cайт | Лицензионное соглашение | Политика Kонфиденциальности | Удалить)
Если вы хотите узнать, как настроить Microsoft Word в качестве программы по умолчанию для запуска определенных типов файлов, прочитайте наши советы ниже.
Есть два способа изменить программу по умолчанию, которая открывается для определенного типа файла.
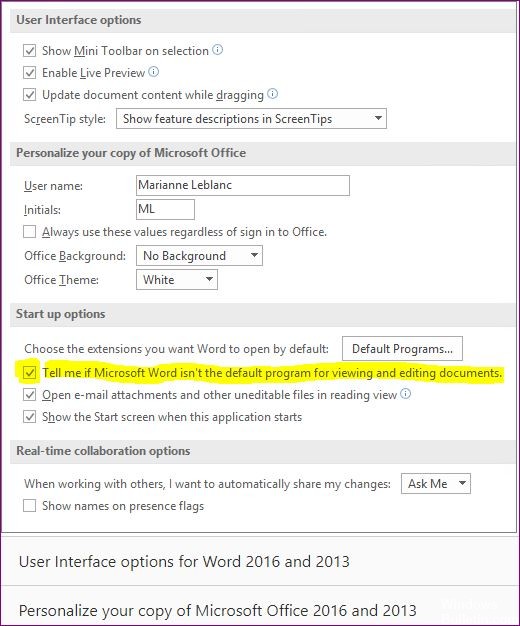
- После нескольких букв в результатах поиска появятся «Программы по умолчанию». Нажмите здесь.
- В открывшемся окне перечислены некоторые из самых популярных приложений, таких как электронная почта и браузеры, но ни одного для открытия файлов PDF.
- Прокрутите вниз и нажмите ссылку «Выбор приложений по умолчанию по типу файла».
- Появится экран со списком всех типов файлов и программ по умолчанию, которым они назначены в настоящее время.
- Выделите тип файла, для которого вы хотите изменить программу по умолчанию.
Нажмите на значок текущей программы по умолчанию.
Открывающееся меню позволяет вам выбрать одну из программ, установленных на вашем компьютере, которые могут открыть файл этого типа.
Отключение командной строки в настройках Word
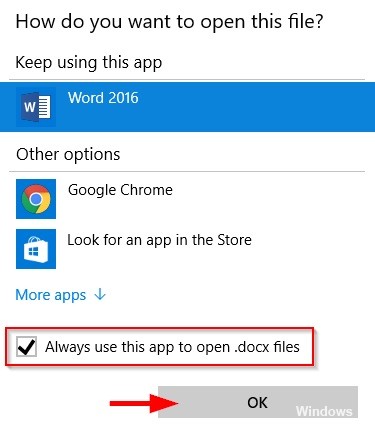
Если вы полностью согласны с тем, что Word не является текстовым редактором по умолчанию, выполните следующие действия, чтобы перенастроить Word, чтобы больше не отображалось приглашение «Word не является программой по умолчанию для просмотра и редактирования документов».
Вот краткое руководство по отключению командной строки путем отключения опции «Скажите, не является ли Microsoft Word программой по умолчанию для просмотра и редактирования документов» в параметрах Word:


CCNA, веб-разработчик, ПК для устранения неполадок
Я компьютерный энтузиаст и практикующий ИТ-специалист. У меня за плечами многолетний опыт работы в области компьютерного программирования, устранения неисправностей и ремонта оборудования. Я специализируюсь на веб-разработке и дизайне баз данных. У меня также есть сертификат CCNA для проектирования сетей и устранения неполадок.

Добрый день, друзья. Как создать (скрыть) настройки в Word по умолчанию? Я буду писать, начиная от версии Word 2013 и далее. Они очень похожи, в том числе и версии до 2013 года. Алгоритм выполнения тот же? В каждой версии Майкрософт Ворд созданы настройки по умолчанию. По большей части они относятся к шрифтам, стилям, отступам и прочим факторам. При желании, есть возможности поменять настройки таким образом, что, во время создания нового текста не будет необходимости постоянно ставить нужные настройки.

Существует несколько методов поменять настройки Word. К примеру, можно поменять параметры шаблона Normal. По этому шаблону данная программа создаёт каждый документ. Если пользователь его не менял, то, когда вы будете создавать новый документ, откроется именно этот шаблон.

Как изменить настройки Word?
Чтобы это сделать, необходимо открыть настройки всех разделов по очереди. К примеру, если вы решили поменять параметры у шрифта на те, которые вам больше нравятся, нужно нажать стрелочку, идущую вправо вниз. Она находится под ярлыками шрифтов, как на скриншоте.

Итак, нам необходимо выбрать нужный размер с начертанием, шрифт и кликнуть по кнопке «По умолчанию». У нас откроется новое окошко, где мы поставим чикбокс над командой «Всех документов … Normal». Не забываем нажимать ОК. Когда вы выполните эти действия, Word можете закрывать, без сохранения изменений. Когда вы станете создавать новый документ, то начнут применяться заданные вами параметры.
Заметим, что созданные вами параметры на автомате начнут прикрепляться к стилю, который называется «Обычный». Если вам нужно будет применить данный стиль в других документах, нужно сделать ещё один стиль. Сейчас я имею в виду 2 метод создания новых параметров по умолчанию. Чтобы поменять стиль, нужно кликнуть по вкладке стилей и в ниспадающем меню выбрать «Изменить».

У вас откроется новое окошко, где нужно указать новые настройки.

Постарайтесь не смешивать шаблон со стилем. У шаблона довольно много различных параметров. Они будут каждый раз загружаться, когда вы укажите, которые из параметров на данный момент нужно задействовать «по умолчанию».
Влияние стиля происходит только на частичные настройки редактора. Его обычно применяют для использования шрифта, начертания и прочих небольших элементов в одной связке. Как только вы поменяли параметры Normal, созданные вами настройки станут признаваться по умолчанию.
Сломан ваш ПК и у вас пропала возможность на нём нормально работать?
Это не проблема.
Нужно обратиться в наш центр по ремонту компьютеров. Мы проведём диагностику и устраним неисправность.
Для нас является важным, чтобы ваш ПК продолжал отлично функционировать, и чтобы ничто не отвлекало вас от занятия любимым делом:
Наше предложение:
1 Бесплатный выезд специалиста;
2 Бесплатный анализ компьютера у вас дома;
3 Мы даём гарантию после ремонта до трёх лет;
4 Выдаём чек с гарантийным талоном.
Вам достаточно оставить заявку, и мы предоставим вам скидку на 15%
Word как сбросить настройки по умолчанию?
Но, если вы изменили кучу настроек, и у вас появилось желание вернуть их вновь, то данную операцию можно осуществить чуточку проще. Нужно в «Проводнике» пройтись по данному адресу: «C:\Users\user\AppData\Roaming\Microsoft\Templates» и просто произвести удаление шаблона Normal.
Когда в следующий раз вы создадите новенький текст в Word, то он уже будет с заводскими параметрами. Данное удаление элемента Normal не удалит ничего лишнего, лишь настройки, которые вы выполнили.

Кроме этого, Word даёт нам возможность для создания дополнительных копий элемента Normal в папочке Templates. Иначе вам придётся изменять параметры довольно часто.
Подобным методом есть возможность изменять практически все настройки Word, где в окошках присутствует кнопочка «По умолчанию».
Вывод: я постарался более подробно рассказать, как создать (сбросить) настройки Word по умолчанию. Надеюсь, данная статья вам пригодится, и вы будете использовать мои советы на практике. Успехов!
Читайте также:


