Как сделать водяные знаки на фото в paint
Шаг 1: Откройте изображение, на которое вы хотите добавить водяной знак в Paint. Шаг 2: Нажмите на значок текста (A) на панели инструментов, чтобы вставить текст. Затем нажмите в любом месте на изображение. Шаг 3: Введите свой водяной знак в текстовое поле.
Как сделать водяной знак на фото в Paint Net?
Как сделать свой водяной знак на фото?
Как наложить логотип на фото?
- Запустите Visual Watermark.
- Нажмите “Выбрать изображения” или перетащите фото в программу.
- Выберете одно или несколько изображений для нанесения водяного знака.
- Кликните “Далее”.
- Выберите “Добавить логотип”.
Как убрать водяной знак с фото в Paint?
Выберите область изображения рядом с водяным знаком, удерживайте Ctrl / Cmd и щелкните, чтобы создать образец. Теперь нажмите на водяной знак. Он должен исчезнуть и заменить собой образец фона.
Как сделать водяной знак в Фастстоун?
Как сделать водяной знак в FastStone Image Viewer
Как сделать свой логотип на фотографии?
Нажимаем на окно с логотипом и используем следующие комбинации: CTRL+А, CTRL+С (скопир), CTRL+D. Затем нажимаем на окно с изображением и на комбинацию CTRL+V (вставить), делаем все необходимые правки размера и размещения и используем CTRL+Е.
Где можно сделать водяной знак?
Можно ли убрать водяные знаки с фото?
Как удалить изображение в Paint?
Удаление части изображения
Как в Paint удалить линию?
Для примера нарисуем черную линию, используя для этого левую кнопку мыши. Теперь несколько раз проведем сверху вниз и обратно также используя инструмент кисть, но уже правой кнопкой. Там, где прошелся курсор, появились белые полосы. Еще несколько раз пройдясь курсором при помощи правой кнопки можно удалить всю линию.
Как создать логотип в Paint 3D?
Шаг 1: Запустите приложение Paint 3D на своем ПК и нажмите кнопку «Создать» на экране приветствия. В качестве альтернативы, нажмите на опцию меню и выберите New из него. Чаевые: Используйте сочетание клавиш Ctrl + N, чтобы запустить пустой холст. Шаг 2: На чистом холсте нарисуйте свой логотип.
Как сделать водяной знак в Paint 3D?
Шаг 1: Откройте изображение, на которое вы хотите добавить водяной знак в Paint. Шаг 2: Нажмите на значок текста (A) на панели инструментов, чтобы вставить текст. Затем нажмите в любом месте на изображение. Шаг 3: Введите свой водяной знак в текстовое поле.
Водяной знак добавляют на фото, обычно, для защиты авторских прав или для передачи нужной информации, добавленной на изображение. Водяной знак (Watermark) указывает на автора или владельца изображения (фотографии, картинки, иллюстрации), или отображает дополнительную информацию (телефонный номер, адрес на местности, название сайта, логотип и т. д.).
В первом случае, с помощью водяного знака выполняется функция защиты фотографии от копирования, или watermark создается для популяризации имени автора изображения. В других случаях, функция водяного знака служит для подачи необходимой информации, например, номер телефона, адрес отеля или другого места.
Наиболее часто водяной знак размещают в нижнем правом углу изображения, хотя встречаются и другие варианты размещения: по центру фотографий или картинок, вверху или внизу, в разных углах. Размещение по центру понижает ценность изображения, потому что этим искажается внешний вид фото. Понятно, что это делается с целью защиты от копирования и воровства.
В большинстве случаев, водяной знак выполняется полупрозрачным и незаметным, отсюда пошло его название. При других обстоятельствах, в зависимости от поставленных задач, водяной знак делают наоборот довольно заметным.
В качестве водяного знака используется определенный текст или заранее подготовленное изображение (логотип, картинка), которые размещаются в нужном месте на фотографии или на другом изображении. Для водяных знаков лучше использовать изображения в формате «PNG» с альфа-каналом (прозрачностью).
Основные причины, которые побуждают пользователей нанести водяной знак на фото:
- Защита от копирования — предотвращение воровства изображений в интернете из-за того, что водяной знак указывает на владельца фотографии или другой картинки.
- Повышение узнаваемости — с помощью водяного знака происходит бесплатное продвижение владельца фото, например, если это изображение стало вирусным. Данный способ наиболее распространен в Instagram.
- Реклама компании — нанесение водяного знака с логотипом компании служит для бесплатного продвижения бренда и повышения узнаваемости.
У изображений с водяными знаками имеются свои недостатки:
- Ухудшение внешнего вида — часто водяные знаки размещают по центру изображения, а это сильно портит общее эстетическое впечатление от изображения.
- Водяной знак не является юридической защитой, если наносимые знаки не защищены авторскими правами.
- В большинстве случаев, водяной знак можно стереть с помощью графического редактора.
Существуют, так называемые, цифровые водяные знаки, которые не видно на изображении без соответствующей программы. Совершенно незаметный цифровой код вставляется в мультимедиа файлы, что позволяет легко идентифицировать фотографии или другие файлы. Эту технологию используют, в основном, крупные компании.
В этой статье мы рассмотрим, как сделать водяной знак на фото разными способами: с помощью бесплатных программ на компьютере, или как нанести водяной знак на фото онлайн. Водяные знаки умеют создавать графические редакторы. В основном, это платные программы, поэтому мы не будем их использовать в этом руководстве.
Как добавить водяной знак на фото в Paint
Начнем с самого простого способа: вставки текста в изображение, выполняемого при помощи встроенного приложения Paint, входящего в любую версию операционной системы Windows. Пользователь может написать текст на фотографии и разместить его в нужном месте на изображении. Этот текстовый водяной знак не будет полупрозрачным.
Выполните следующие шаги:
- Откройте нужную фотографию в программе Paint.
- В области «Инструменты» нажмите на кнопку «Текст».
- Выделите область на изображении, куда нужно поместить текстовый водяной знак.
- В области «Шрифт» выберите один из предложенных шрифтов, размер и вид шрифта.
- В области «Фон» выберите фон, отображаемый под текстом: «Непрозрачный» или «Прозрачный».
- В области «Цвета» подберите подходящий цвет.
- Напишите текст для водяного знака.
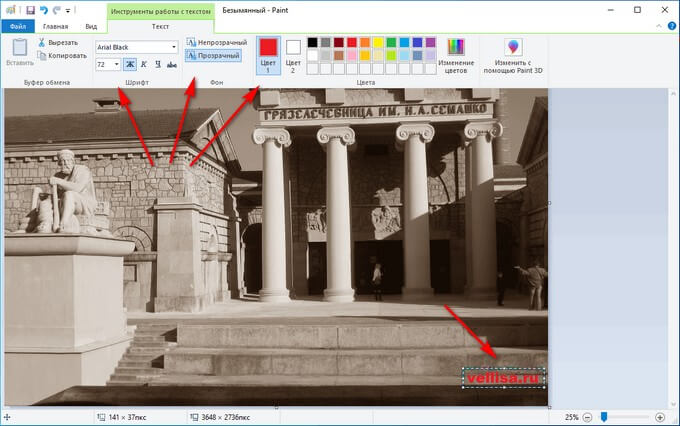
- Войдите в меню «Файл».
- В контекстном меню нажмите на «Сохранить как», выберите нужный формат для сохранения изображения.
- Сохраните фотографию на компьютере.
Как поставить водяной знак на фото в IrfanView
Сейчас мы воспользуемся бесплатной программой IrfanView для вставки водяного знака в фотографию. В программе IrfanView можно добавить текст на изображение или водяной знак, представляющий из себя другое изображение, подготовленное заранее.
Выполните следующие действия:
- Откройте фото в программе IrfanView.
- Войдите в меню «Правка», выберите «Добавить водяной знак…».
- В окне «Добавление водяного знака» выберите значения для смещения от начала отсчёта (от краев изображения), месторасположение водяного знака («Начало отсчёта»), добавьте графический/текстовый файл для водяного знака, уровень прозрачности.

- Нажмите на кнопку «Предварительный просмотр» для просмотра фото с водяным знаком, если параметры подошли, нажмите на кнопку «ОК».
В одно изображение, при необходимости, можно добавить несколько водяных знаков. На этом изображении видно, что водяные знаки нанесены на фото, программа IrfanView выполнила эту задачу.
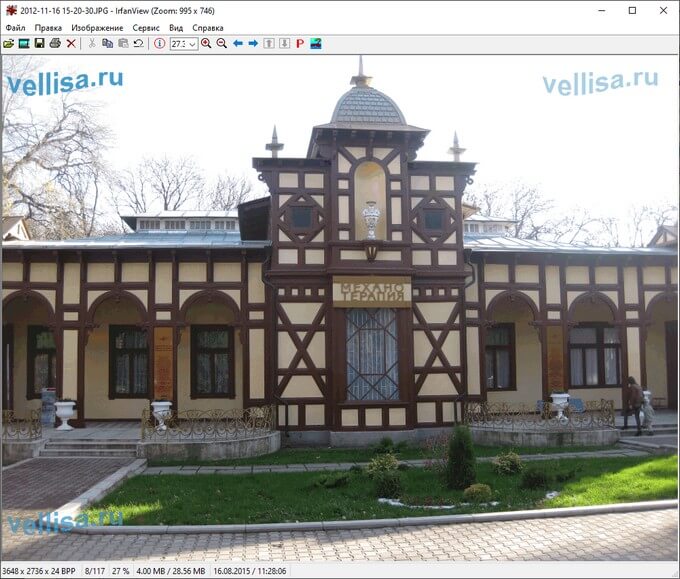
- В меню «Файл» нажмите на пункт «Сохранить как…», выберите место для сохранения фотографии на компьютере.
Подобным способом нанесите текст на изображение в программе IrfanView.
Водяной знак на фотографии в XnView
В бесплатном графическом просмотрщике изображений XnView, имеется функция для добавления водяных знаков на изображения.
- Откройте фотографию в программе XnView.
- В меню «Изображение» выберите «Добавить текст…» или «Добавить водяной знак…», в зависимости от того, что вы будете использовать в качестве водяного знака (горизонтальный текст или готовую картинку).
- В окне «Водяной знак» добавьте графический файл с ПК, установите уровень непрозрачности, выберите расположение водяного знака на изображении, поставьте флажок в пункте Просмотр».

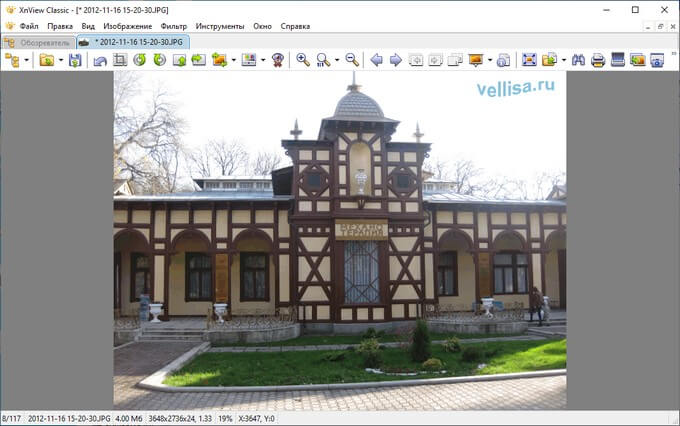
- В меню «Файл» нажмите на пункт контекстного меню «Сохранить как…», а затем в открывшемся окне выберите подходящий формат и место для сохранения фото.
Нанесение водяных знаков на фото в FastStone Image Viewer
Рассмотрим работу по вставке водяных знаков в изображения с помощью бесплатной программе FastStone Image Viewer.
- Войдите в меню «Файл», откройте нужное изображение в окне программы FastStone Image Viewer.
- В меню «Правка» нажмите на пункт «Рисование».
- В окне «Рисование» нажмите на кнопку «Подогнать» (самая нижняя на боковой панели), для приведения соответствия отображения фото с размерами окна программы.
- Нажмите на кнопку «Водяной знак» для вставки подготовленного изображения, или «Текст» для создания надписи.
- Выделите область на изображении, а затем напишите нужный текст. Для текста подберите подходящий шрифт, размер, толщину, цвет.
- На нижней панели снимите галку в пункт «Фон» для того, чтобы сделать прозрачный фон. Отрегулируйте на шкале уровень прозрачности текста, настройте уровень тени.
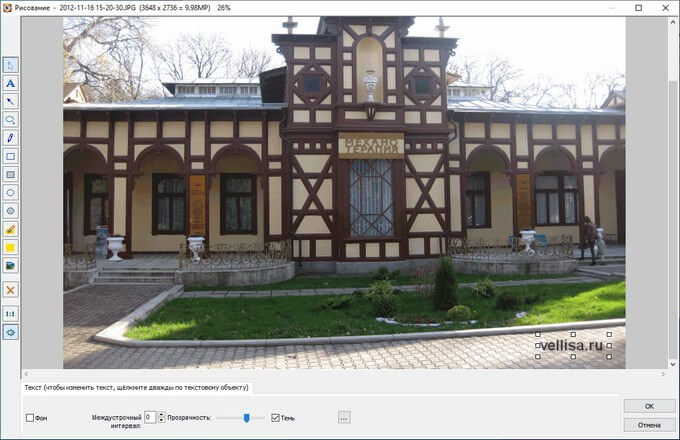
Водяной знак на фото онлайн на сервисе Watermark.ws
Сервис Watermark.ws выполняет нанесение водяных знаков на фото онлайн. Этот сервис работает на английском языке.
Для того, чтобы наложить водяной знак на фото онлайн, необходимо пройти по шагам:
- Зайдите на страницу сайта watermark.ws , нажмите на зеленую кнопку «Enter».
- На следующей странице выберите один из вариантов для добавления фото на сервис:
- Select from Computer — выбор файла на компьютере.
- Import from Cloud — импорт изображений из облачных хранилищ и сервисов: Facebook, Dropbox, Instagram, Google Drive, Google Photos, OneDrive, Box, Evernote, Flickr.
- Import from Facebook — добавление изображения из социальной сети Фейсбук.

- На открывшейся странице подведите курсор мыши к добавленному изображению, нажмите на зеленую кнопку «Edit».
- На странице редактора изображение откроется на весь экран. На нижней панели нажмите на кнопку «Watermark», выберите «Text» или «Logo».
Если вы выбрали «Logo», необходимо загрузить изображение с компьютера, которое будет использовано в качестве водяного знака. После выбора «Text», откроется специальная панель, на которой добавляются стили для текстового водяного знака. В инструментах представлен большой выбор шрифтов и вариантов нанесения водяного знака на фото.
- Выберите подходящие настройки, нажмите на кнопку «Finish».
Для отправки или скачивания изображения, потребуется зарегистрироваться на сервисе Watermark.ws.
Как добавить водяной знак на фото онлайн на Watermarktool
Наложение водяного знака на фото онлайн проходит в следующем порядке:

- Во втором шаге необходимо подобрать нужные настройки для водяного знака, а потом нажать на кнопку «Generate».

- В следующем окне отобразятся оригинальное изображение и картинка с водяным знаком. Если требуется изменить отображение, нажмите на кнопку «Modify Watermark», для возвращения к настройкам параметров водяного знака.

- Щелкните правой кнопкой мыши по изображению с водяным знаком, выберите в контекстном меню пункт для сохранения изображения на компьютер.
Наложение водяного знака в графическом редакторе Canva
В Canva доступны веб-версия редактора, а также приложения для Android и iOS. Все кроссплатформенные действия в пределах одного аккаунта синхронизируются.
Присутствует двусторонняя интеграция с облачными хранилищами Google Drive, OneDrive, Dropbox, социальными сетями Facebook, LinkedIn, Pinterest и другими проектами.

- Нажмите на «Файл» → «Создать дизайн» → «Настраиваемые размеры» (или выберите одну из существующих категорий), и укажите необходимый размер.
- В автоматически открывшейся новой вкладке загрузите фотографии — «Загрузки» (в бесплатной версии пользователю доступен в совокупности 1 ГБ для собственных файлов и дизайнов, которые можно загружать и удалять снова и снова по мере необходимости), либо подключитесь к своему хранилищу на Google Drive или Dropbox (из них можно перетаскивать имеющийся материал напрямую на полотно редактора, а готовые файлы сохранять напрямую из Canva в любое из этих облачных хранилищ, а также OneDrive).
- Выделите и скопируйте на полотно с настраиваемым размером созданный водяной знак.
- С помощью кнопки «Копировать» можете создать десятки, сотни заготовок (копий) полотна с водяным знаком, на которые останется только перетянуть нужные фотографии.
На каждом полотне в зависимости от содержания и цветовой гаммы фотографии водяной знак можно откорректировать: изменить цвет, размер объекта, прозрачность, расположение и так далее. При выборе цвета текста обратите внимание на подсказку «Цвета с фото». Она поможет подобрать правильные оттенки, которые в сочетании с уменьшенной прозрачностью дадут наилучший, более эстетичный результат.
- Все или отдельные страницы можно скачать одним архивом в формате JPG, PNG или PDF (доступны варианты с разрешением для стандартного электронного файла и для печати высокого качества — dpi 300). Напрямую в облачные хранилища можно сохранять каждую страницу по отдельности.
Работать над фотографиями можно командой. В бесплатной версии Canva — до 30 человек. Также доступна опция предоставления права на просмотр и/или редактирование файлов. Если у водяного знака несколько концепций, для ускорения работы повторите шаги 3-7 для каждой из них.
Выводы статьи
Для нанесения водяного знака на фотографию или на другое изображение, пользователь может использовать программу или онлайн сервис. Водяной знак служит для защиты от копирования, или для целей повышения узнаваемости и популяризации владельца оригинального изображения. В качестве водяных знаков используют текст или другое изображение, которые наносят на фото в нужном месте.

- Как сделать водяной знак на фото в Paint
- Как поставить водяной знак на фото
- Как сделать прозрачный фон в Paint
Запустите Paint и создайте новое изображение командой «Создать» из меню «Файл». Щелкните дважды по иконке «Фон» на панели слоев. В открывшемся диалоговом окне снимите флажок возле свойства «Видимый» - фон станет прозрачным. Добавьте новый слой клавишами Ctrl+Shift+N или щелчком по иконке «Добавить новый слой» на панели слоев.
На панели инструментов нажмите T. На панели свойств установите тип шрифта и размер. Основным цветом установите белый - он подойдет и к темному, и к светлому фону изображений. Напишите текст, который вы выбрали в качестве водяного знака.

На панели инструментов отметьте «Выбор прямоугольной области» или нажмите S на клавиатуре. Выделите прямоугольной рамкой текст и нажмите Ctrl+X, чтобы вырезать выделенную область. На панели слоев нажмите иконку «Крестик» для удаления слоя. Добавьте новый слой и клавишами Ctrl+V вставьте вырезанный фрагмент.
Зажмите Shift, зацепите мышкой один из угловых маркеров размера и протяните к центру или от центра, чтобы изменить размер надписи. Когда размеры вас устроят, нажмите Enter. Щелкните дважды по иконке слоя в панели слоев и снизьте прозрачность приблизительно до 70. Сохраните изображение в формате png или pdn командой «Сохранить как» из меню «Файл».
В качестве водяного знака можно использовать рисунок. Вы можете создать его самостоятельно или найти готовое изображение. Удалите фон картинки с помощью инструмента «Волшебная палочка». На панели свойств установите режим «Дополнение», чувствительность около 17%. Щелкните мышкой по участкам, которые надо удалить, и нажмите Delete.

Выделите рисунок инструментом «Выделение прямоугольной области», затем нажмите на клавиатуре M. Измените размер изображение, как в п.4, однако не нажимайте Enter, чтобы вокруг картинки оставалась рамка выделения. В меню «Коррекция» нажмите «Сделать черно-белым».
Опять активируйте инструмент «Волшебная палочка» в режиме «Добавление» и щелкните по фону. В меню «Правка» выбирайте команду «Обратить выделение». В меню «Эффекты» в группе «Художественные» щелкните «Набросок карандашом». Установки оставьте по умолчанию.

Затем в этом же меню в группе «Стилизация» нажмите «Барельеф» и подберите угол поворота, чтобы картинка была наиболее выразительной. Снизьте прозрачность изображения и сохраните в формате png или pdn.
MS Paint - это удобная программа для рисования, включенная во все версии Microsoft Word. Среди множества возможностей MS Paint позволяет пользователям манипулировать изображениями и текстом, чтобы иметь прозрачные функции. Для изображений программное обеспечение дает возможность сделать цвета фона прозрачными для более эффективного наложения. Прозрачный текстовый фон чаще всего используется для создания водяных знаков или в виде затененных букв для усиления эффекта дизайна.

MS Paint поставляется с каждой версией Microsoft Word.
Сделать фоновые рисунки прозрачными
Шаг 1
Нажмите на картинку, которую хотите сделать прозрачной. Квадрат или прямоугольник из крошечных штрихов будет окружать картину. Это указывает на то, что вы выбрали его для манипулирования и редактирования.
Шаг 2
Найдите панель инструментов MS Paint в левой части окна. Определите значок, который дает вам возможность выбрать прозрачный фон. Иконка имеет три формы - синий цилиндр, красную сферу и зеленый куб.
Шаг 3
Шаг 4
Нажмите на пустое место в любом месте окна, чтобы отменить выбор изображения. Пунктирная граница должна исчезнуть, и картинка должна четко отображаться с прозрачным фоном.
Сделать текстовый фон прозрачным
Шаг 1
Шаг 2
Наблюдайте, как появляются новые значки при выборе значка текста. Они похожи, с голубым цилиндром, красной сферой и зеленым кубом. Один значок оставляет прозрачный фон с текстом, а другой - цвет текста. Выберите значок прозрачного фона.
Шаг 3
Используйте свой курсор, чтобы нарисовать текстовое поле, где вы хотите, чтобы текст появился. Удостоверьтесь, что это достаточно большой, чтобы содержать все Ваши желаемые буквы Обратите внимание, что вы не сможете изменить размер, когда текстовое поле установлено.
Шаг 4
Выберите шрифт, цвет и размер текста на текстовой панели инструментов, которая появляется при отпускании курсора. Введите текст.
Шаг 5
Убедитесь, что текст выглядит так, как вы хотите. Продолжайте изменять и манипулировать элементами, пока не будете удовлетворены. Нажмите за пределами текстового поля, чтобы установить стиль. Текст будет отображаться сплошным, но все, что находится позади него, будет отображаться как фон, потому что вы установили прозрачный фон текста.
Как сделать изображения прозрачными в PowerPoint

Узнайте, как добавить прозрачность к изображению на слайде PowerPoint. Узнайте, как сделать один цвет на изображении прозрачным.
Как сделать вещи прозрачными в PhotoScape

PhotoScape - бесплатная программа для редактирования цифровых изображений, доступная только для операционных систем Windows. Подобно другим программам для редактирования изображений, таким как те, которые .
Как сделать powershell и командную строку прозрачными

Как сделать и PowerShell, и командную строку в Windows 10 прозрачными. Как изменить их уровень непрозрачности, чтобы вы могли видеть через окна своих приложений рабочий стол Windows 10.
Читайте также:


