Программа для скачивания фото с фотоаппарата sony на телефон
Меня не перестает удивлять, насколько быстро в нашу жизнь ворвался интернет. Жизнь в социальных сетях для многих людей не менее важна, чем жизнь реальная. Но даже если вы себя к таким людям не причисляете, то различными онлайн-сервисами так или иначе все равно пользуетесь. Поэтому производители стараются любое новое устройство, будь то телевизор или даже холодильник, оснастить возможностью выхода в сеть. Фотоаппараты — не исключение. И в Sony A7, и в Sony A7R предусмотрен Wi-Fi интерфейс: с его помощью можно использовать смартфон в качестве дистанционного пульта управления, передавать снимки на мобильные устройства и компьютеры… Но и это еще не все: в камерах Sony с прошлого года есть возможность устанавливать дополнительные приложения, расширяющие функционал фотоаппарата. Как вы можете догадаться, это тоже можно делать при помощи Wi-Fi.
Но обо все по порядку… Для начала давайте подружим фотоаппарат и смартфон. Для этого нам понадобится бесплатное приложение PlayMemmories Mobile. Оно есть и в AppStore, и в Google Play.

Интерфейс приложения для смартфона
Теперь дело за фотоаппаратом. Допустим, я хочу передать снимок на смартфон, чтобы опубликовать его в социальной сети. Камера сообщает мне имя сети, которую она раздает в данный момент с помощью своего Wi-Fi модуля, и пароль для подключения. Мне остается только подключить смартфон к этой сети и запустить PlayMemmories Mobile.
Чтобы передать снимок на смартфон, заходим в меню.
. камера сообщает логин и пароль от сети.

. выбираем нужную сеть.

. вуаля! Фото уже в вашем смартфоне!
А теперь задача посложнее: настроим дистанционное управление камерой со смартфона. Эта функция скрывается во вкладке меню “приложения”. Заходим… Алгоритм действий аналогичен: подключаем смартфон к сети, которую раздает камера, и запускаем PlayMemmories Mobile.


. камера сообщает логин и пароль от сети.
На экран смартфона передается изображение с камеры. Нужно признать, что задержка изображения очень мала, хоть и присутствует. Из доступных фотографу настроек — только экспокоррекция и автоспуск…
На экран смартфона с минимальной задержкой передается изображение с камеры
В необновленном приложении настроек немного: экспокоррекция.
Но после обновления приложения (как ставить и обновлять приложения мы расскажем чуть ниже) появляется и управление ISO, и ручной выбор точки фокусировки, и настройка баланса белого. Можно даже выбрать, чему отдавать приоритет: качеству изображения на дислее смартфона или сокращению задержки передачи картинки с камеры на смартфон. Связь работает стабильно на расстоянии до десятка метров, в том числе и через стены.

После обновления приложения появляется и управление ISO.

. и выбора баланса белого, и установка точки фокусировки касанием к экрану.



Получаем возможность скачивать пллатные и бесплатные приложения

С некоторыми бесплатными я уже знакомил вас год назад, тестируя Sony NEX-5R. Но в этот раз кроме них я хочу поставить и платное приложение для интервальной съемки. На сайте я ввожу данные своей карты, и теперь покупку приложения могу осуществить напрямую с камеры.
Чтобы камера получила доступ в интернет, нам понадобится подключить ее к домашней Wi-Fi сети
Выбираем сеть из списка.
. и вводим пароль.
Запускаем в меню приложений Playmemmories Camera Apps
Логин и пароль предстоит вводить с помощью экранной клавиатуры и навипэда камеры
Теперь выбираем нужное приложение.
. покупаем или скачиваем бесплатно.
. и пользуемся им! Причем одна покупка позволяет устанавливать приложения на десять разных камер.
Мой выбор, как я уже писал ранее, пал на приложение для интервальной съемки. Оно разработано для того, чтобы создавать так называемый Time-Lapse видеоролики, состоящие из сделанных через определенный промежуток времени фотографий. В камере уже есть предустановки для съемки бегущих облаков (будет снят 20-секундный ролик с частотой 24 кадра/с, интервал между снимками составит 5 секунд), для ночного неба (снимается движение звезд), для ночной сцены, для заката и восхода, ролик с эффектом миниатюры… Можно использовать как предустановки, так и настроить все параметры и вручную.



Вручную задаются следующие параметры: частота кадров выходного ролика (24, 30 кадров/с или же просто набор снимков на карте памяти), интервал, число снимков, блокировка или отслеживание экспозиции. Удобно, что не приходится забивать голову рассчетами: сколько кадров придется снять для получения нужно длины ролика — камера сама все подскажет.

Я решил попробовать свои силы в самом, пожалуй, популярном сюжете: ускоренной съемке заката. И пусть сегодня солнце за тучами, все равно — посмотрим, что получится. Любой прогноз погоды может подсказать вам, восколько в конкретный день случится закат солнца. На выбранной точке я нахожусь за полчаса до указанного времени. Вся съемка займет 40 минут.

С помощью наклонного дисплея удобно контролировать процесс. На экране указывается оставшееся время съемки, количество сделанных кадров, время до следующего снимка
Ставлю камеру на штатив, строю кадр, запускаю съемку. Я не делаю каких-то дополнительных настроек: стиль изображения, баланс белого, настройка экспозиции — все это делает за меня камера. Мне остается только терпеливо ждать 40 минут. Но результат получается более чем качественным! В коротком десятисекундном ролике я успеваю поймать и изменение цвета неба, и включение городского освещения, и даже прошедший по реке кораблик. Экспозиция и баланс белого меняются плавно, без рывков. А главное — мне не пришлось тратить время ни на подготовку снимков, ни на “сборку” этого ролика на компьютере. При этом цена приложения оказалась в среднем втрое ниже стоимости внешнего интервалометра, необходимого для съемки подобных сюжетов.
Вторым экспериментом с интервальной съемкой стал ролик с использованием эффекта миниатюры. Но на него я потратил куда меньше времени, потому что интервал между кадрами был всего чуть больше секунды. Мне потребовалось немногим более десяти минут на съемку.
Если полтора года назад, когда в камерах Sony только появился Wi-Fi и возможность ставить приложения, эта функция смотрелась скорее как дань моде, то сегодня я на собственном опыте убедился: приложения в камере — не игрушка, а серьезный инструмент расширения функционала. Я попробовал лишь одно, самое интересное для меня. Но уже сейчас доступно множество других приложений, и их число будет только расти.
В наши дни невероятно популярны социальные сети. Реальное общение сменилось виртуальным, при этом бесконечная вереница фотографий загружается в инстаграм. И если раньше, чтобы поделиться фотографиями, нужен был ноутбук либо компьютер, то с появлением беспроводных технологий данная операция весьма упростилась.
Теперь можно сразу же передавать снимки с фотоаппарата на смартфон и постить их в хорошем качестве в любой социальной сети.



С помощью беспроводного соединения по Bluetooth фотографии передаются сразу же на телефон. Расставьте геометки, хэштеги — и вот вы уже в новостной ленте ваших друзей и подписчиков.

В предыдущих уроках мы уже немного затрагивали тему передачи снимков с камеры на мобильное устройство: урок о беспроводном подключении, урок о настройках приложения и урок по удалённой съёмке. Сегодня же мы рассмотрим все доступные варианты решений данной задачи.
При первичном сопряжении камеры и смартфона передача небольших фотографий размером 2 мегапикселя уже включена автоматически и выполняется в фоновом режиме. Выгрузка фотографий проходит плавно, но при серийной съёмке этот процесс может занять немного больше времени.
Расход заряда батареи как камеры, так и смартфона во время этой операции не слишком велик, так как Bluetooth менее энергозатратен, чем Wi-Fi. Об этом можно не волноваться, но стоит позаботиться о том, чтобы хватило места на вашем смартфоне. К слову, мини-фотографии весят около 800 Кб.
Функцию автоматической передачи фотографий можно деактивировать и выбирать только те снимки, которые вам нужны. В основном меню приложения есть строка «Загрузить снимки». Камера при этом переключится из режима сопряжения (при котором используется Bluetooth) в режим Wi-Fi, это займёт секунд 15. Далее вы попадёте в альбом, где отображены все фотографии, которые находятся на карте памяти.


Пролистав галерею снимков от начала до конца, вы можете любой из них загрузить как в версии 2 мегапикселя, так и в оригинале.

Делается это довольно просто и быстро. Выбираем любое фото из галереи, нажимаем на него и фотография открывается во весь экран. В нижней части при этом присутствует кнопка «Загрузить». Нажимаете, выпадает две опции: «2 мегапикселя» и «Исходный размер».

Загружая оригинал, задумайтесь, много ли у вас свободного места. Размер снимков зависит от камеры, на которую вы снимаете. К примеру, на камере Nikon d850 фотографии в оригинальном размере весят около 40 мегабайт, и это jpeg.


Кроме того, можно сохранять фотографии порциями, выбирая по несколько снимков из галереи. Для этого необходимо нажать «Выбор» в верхней правой части экрана и проставить галочки на фотографиях, которые вам нужны. Далее нажимаем «Загрузить».


Фотографии также можно пересылать из интерфейса программы SnapBridge, что избавляет от лишних движений. Делается это довольно просто.



Идея с 2 мегапиксельными фотографиями, на мой взгляд, очень интересная. Это как раз тот случай, когда вас не устраивают фотографии, сделанные на телефон, а эффективно сжатые снимки выглядят просто замечательно.

Снимая полёты самолётов на авиашоу, я всё время жалел, что приходится делать снимки двумя устройствами: хотелось сразу выложить пару-тройку снимков в Инстаграмм, но при этом камера телефона всё-таки менее приспособлена снимать объекты, которые меняют своё положение внезапно. Как бы передать фотографии с фотоаппарата на телефон оперативно, бесплатно и без СМС? Оказывается, если телефон на Андроиде поддерживает OTG (практически все новые смартфоны), то нет ничего проще.
Итак, у нас есть разъём micro-USB на телефоне и mini-USB на камере. Используем кабель OTG («On-The-Go» — «На ходу») — он позволяет соединить по USB периферийные устройства без участия компьютера. Втыкаем его в телефон. У меня Canon с выходом mini-USB, втыкаем стандартный кабель в фотик. Соединяем два шнура. Минуточку… Установленное приложение Photos Google пишет: «Открыть импорт с камеры при присоединении этого USB-устройства?». Отказываемся, иначе приложение начнёт действительно импортировать все снимки с камеры на телефон. Открываем на телефоне папку со снимками, выбираем необходимый, жмём Импорт. Всё!

Не хочется импортировать? Да пожалуйста. Выбираем в Инстаграмме «Добавить фото», в списке папок для фото ищем свою камеру (да-да, она будет видна названием, это же USB-host). Или используем любой эмпирический способ для поиска загруженного фото: через Total Commander, к примеру, камера не была видна. Известно также, что флешка должна быть отформатирована в FAT32. Специалисты наверняка скажут, что и OTG не любой подойдёт, я же использовал переходник, купленный на Алиэкспресс за 22 рубля.
Если фотографий на флешке много, процесс их чтения может быть довольно длительным. Копирование файла тоже не слишком быстро. Можно использовать обычный кардридер, особенно для micro-SD такой способ выглядит привлекательным.
Все эксперименты проводите на свой страх и риск.
Подключение телефона (сматрфона) к зеркальному фотоаппарату. Скидываем фото с камеры Canon на Android смартфон/планшет по usb. Как перекинуть видео с экшн камеры на ваш смартфон. Как передать фото на телефон? В этом видео узнаем еще одну возможность фотоаппарата, снабженного встроенны Как скинуть фотографии с фотоаппарата на айфон? Адаптер Lightning для чтения SD-карт MDZM/A для iphone fotomagru/product. Видео файлы, снятые камерой мобильного телефона, как правило, содержат самые яркие и интересные моменты вашей жизни. Если вы не хотите их потерять, то читайте нашу статью и узнайте, как с телефона перекинуть видео на компьютер.

PhotoCamSync (Portable) — Описание разработчика:
"Эта программа для переноса фотографий и переноса видео позволяет осуществить перенос фотографий и перенос видео без использования сопроводительного ПО, то есть копировать/переносить фотографии и видео с цифровых фотокамер и видеокамер, поддерживающих режим MassStorage - это могут все современные фотокамеры и видеокамеры (диск камеры виден в системе как флеш-диск).
Программа сканирует диск камеры и позволяет скопировать все или только новые файлы (программа запоминает дату последних скопированных файлов), при этом создавая на компьютере папки в виде даты (например, "2012_09_19", т.е. ГОД_МЕСЯЦ_ДЕНЬ) и сортируя по ним все копируемые файлы. При копировании/переносе для каждого файла сохраняются оригинальные атрибуты даты создания. В режиме переноса все файлы на камере удаляются. Выбор файлов осуществляется согласно списку расширений файлов, указанных в поле "Файлы".
Помимо этого программу можно использовать и для переноса файлов с любого носителя для ускорения резервного копирования (бэкапа)."
СКАЧАТЬБесплатная программа для преобразования группы файлов из одного графического формата в другой
ReaConverter Pro — графический конвертер, позволяющий заменять один формат другим для целой группы файлов, а также делать пакетную обработку изображений
ReaConverter — графический конвертер, который позволяет не только изменять один графический формат другим для целой группы файлов, но и применить для них обработку изображений
jAlbum — простое в использовании приложение для автоматического создания из фотографий веб-галерей и альбомов в Windows
ExifTool — мощное и бесплатное кроссплатформенное (Windows, Linux, macOS) приложение для работы с метаданными, работающее в командной строке
Экранная линейка с дополнительными возможностями
Преобразует графику форматов BMP, JPEG, JPG, TIFF, GIF и т.д. в формат PDF
Программа для создания полноценных PDF-документов из документов любого формата
Программа для быстрой цветокоррекции изображений, умеющая самостоятельно корректировать цвет - нужно только указать желаемый цвет, например, сделать цвет травы (лица, неба) как в другом изображении
Можно ли делать качественные фотографии на профессиональный фотоаппарат и тут же делиться ими в социальных сетях? Да, можно, и делать это довольно просто. В нашей статье мы расскажем, как перекинуть фото с фотоаппарата на айфон в считанные секунды.
Еще совсем недавно, чтобы поделиться своими снимками в Интернете, был необходим компьютер или ноутбук. Фотографии с камеры с помощью USB передавали на ПК, и только потом их можно было обработать и разместить на странице в социальных сетях. Развитие современных технологий и расширенные возможности камер и смартфонов позволяют существенно упростить этот процесс. Итак, как же перенести фото с фотоаппарата на айфон?

Технология SnapBridge
Для передачи снимков используется беспроводное соединение. Например, фотоаппараты Nikon поддерживают технологию SnapBridge, которая основана на использовании Bluetooth LE. Она предполагает постоянное беспроводное подключение между камерой и смартфоном и открывает возможность автоматической загрузки изображения. Таким образом, чтобы скинуть фотографии с фотоаппарата на айфон, не нужно прилагать никаких усилий. Главным условием является наличие установленного на смартфоне приложения SnapBridge.
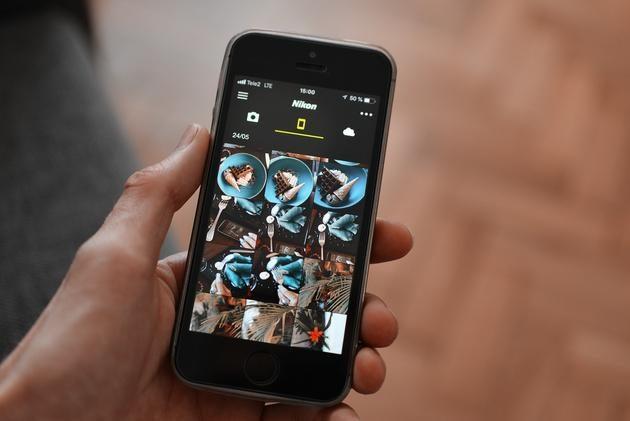
Фото можно пересылать из интерфейса программы. Для этого необходимо выбрать необходимый снимок, нажать на него и в левом углу выбрать значок загрузки. Откроется меню с выбором мессенджеров, где вы можете опубликовать фотографию.
Особенностью технологии является то, что передача небольших изображений размером 2 мегапикселя выполняется в фоновом режиме. «Тяжелые» снимки или серия фото передаются несколько дольше. Данную функцию можно отключить и выбирать только определенные снимки для переноса. Камера при этом переключится в режим Wi-Fi, и вы попадете в галерею снимков, хранящихся на карте памяти.
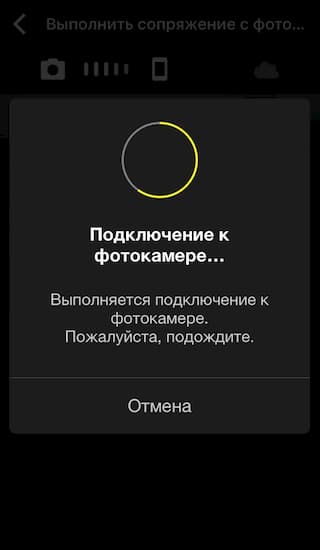
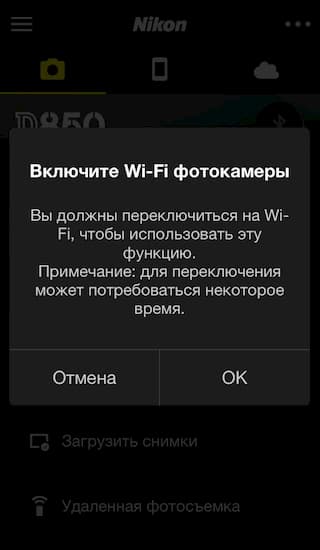
Перед тем как с фотоаппарата скинуть фотки на айфон, важно убедиться, что на смартфоне достаточно свободного места. Размер изображений зависит от камеры, но в подавляющем большинстве случаев они «весят» около 40 Мб.
Еще одним отличным способом подключить фотоаппарат к айфону является использование CameraMator — уникального устройства, которое позволяет переносить изображения с камеры iPad, iPhone или Mac. Для использования прибора необходимо скачать приложение CameraMator iOS.
Устройство при включении создает новую сеть Wi-Fi, либо подключается к имеющейся. Для пользователей доступны два режима работы — Remote Camera, необходимый для управления камерой, и Session Preview, позволяющий выводить на экран снимки без возможности удаленного управления. Помимо основных настроек камеры приложение поддерживает режим автозапуска и позволяет определять число кадров в конкретном временном промежутке. CameraMator — довольно популярное устройство, которое существенно упрощает процесс фотосъемки и позволяет скинуть фото с фотоаппарата на айфон.
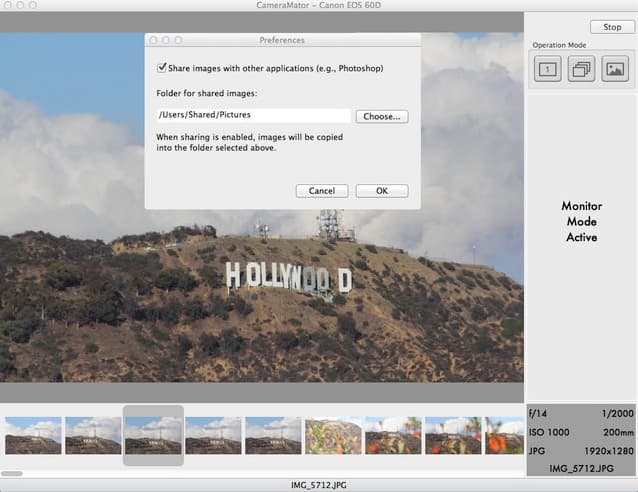
Многофункциональный девайс для качественного беспроводного соединения. Принцип работы схож с устройством CameraMator. Для начала потребуется загрузить приложение CamRanger на iPad, iPhone или гаджет с системой Android. Следующим шагом является включение девайса, настройка сети Wi-Fi и подключение к ней смартфона с установленным приложением. В качестве пароля используется серийный номер CamRanger. После подключения можно в считанные секунды перекидывать фото с фотоаппарата на айфон.
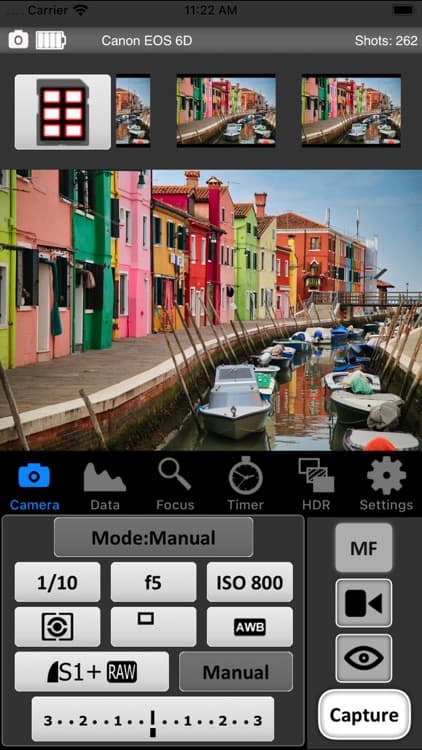
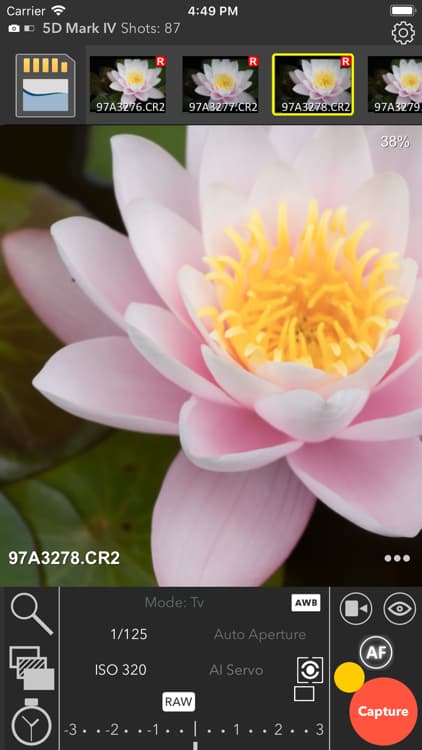
Помимо вышеописанных аксессуаров для передачи изображений отличным вариантом станут карты стандарта SD с поддержкой Wi-Fi. Выбор конкретного решения зависит только от ваших требований и предпочтений.
Переносите фото с фотоаппарата на айфон, чтобы делиться изображениями в социальных сетях или распечатывать креативные снимки с помощью Mimigram. Еще больше интересной информации по созданию и обработке фотографий вы найдете в нашем блоге.
Читайте также:


