Как сделать водяной знак в powerpoint
Водяной знак — это затемнённый текст или изображение, которое показывается позади основного текста документа. Водяной знак в офисном документе располагается на фоновой подложке. Вы можете использовать его для указания статуса документа (конфиденциально, черновик, секретно и пр.), добавить логотип компании, информацию об уникальном номере документа и в других целях. В отличие от Word с его встроенными командами для добавления водяных знаков, презентации PowerPoint не имеют встроенной функции работы с водяными знаками. Тем не менее мы всё равно можем работать с водяными знаками в PowerPoint.
В этой заметке будет показано, как добавить, изменить или удалить водяной знак в PowerPoint.
Как вставить текстовый водяной знак в PowerPoint
Добавление водяного знака в PowerPoint выполняется не так просто, как Microsoft Word. Тем не менее мы можем добавить текстовый водяной знак в фон отдельных слайдов или сразу всех слайдов вместе используя функцию «Образец слайдов».
Начнём с пошаговой инструкции как добавить текстовый водяной знак на все слайды в презентации используя функцию «Образец слайдов». Если вы хотите добавить текстовый водяной знак на один слайд, тогда пропустите шаги которые показаны далее с пунктом «Образец слайдов».
Вначале переключитесь на вкладку «Вид» в Ленте PowerPoint:

Кликните кнопку «Образец слайдов». Это перенесёт нас в Мастер работы с Образцами слайдов, где можно задать разметку для всех слайдов в презентации.

Кликните на первом родительском мастер слайде — обратите внимание, чтобы это был самый верхний, большой слайд — убедитесь в этом.

Если вы хотите вставить водяной знак на единичном слайде, то вам не нужно переходить в «Образец слайдов», а нужно начинать отсюда. Вам достаточно выбрать один слайд, в который вы хотите вставить водяной знак, и действовать как показано далее.
Для вставки текста или изображения, которые вы хотите использовать в качестве фонового водяного знак, кликните на вкладку «Вставка».

Кликните на кнопку «Надпись» и затем кликните на то место слайда, куда хотите вставить надпись.

На вашем слайде появится область для ввода текста.

Напишите текст, который станет водяным знаком.

После того, как вы написали текст водяного знака, вы можете изменить его размер, перенести в другое место, повернуть на определённый угол примерно следующим образом:

Текст выглядит слишком аляписто и будет загораживать основной текст. Поэтому нам нужно сделать его полупрозрачным. Для этого кликните на небольшую стрелочку в нижнем правом углу блока «Стили WordArt».

Когда откроется вкладка «Формат фигуры» переключитесь на «Заливка и контур текста».

Установите прозрачность ближе к 90-95%.

Также вы можете применять различные другие стили к тексту водяного знака, менять его форму, задавать тень, поменять цвет и размер и любые другие настройки — всё на ваш вкус! После некоторых изменений прозрачность вновь сбрасывается на 0% и нужно заново её устанавливать.
Наконец, когда всё готово и вы решили, позади какой части слайда будет виден водяной знак, кликните на кнопку «Переместить назад», которая находится во вкладке «Формат», в выпадающих опциях вновь выберите «На задний план».

Теперь, когда вы получили желаемый текст на заднем плане, нажмите кнопку «Закрыть режим образца», чтобы перейти в обычный режим.

После этого водяной знак появится на всех слайдах, в том числе вновь созданных.
Если вы вставили текст в Образец слайда, то этот текст будет на всех слайдах.

Как вставить водяной знак в виде изображения
Создание водяного знака из изображения в PowerPoint почти полностью повторяет создание текстового водяного знака с тем лишь отличием, что вместо вставки «Надписи» выберите один из вариантов вставки изображения:
- Рисунок
- Изображение из Интернета
- Снимок (скриншот)

Затем вы также можете изменить размер, яркость, повернуть, передвинуть и сделать другие преобразование вставленной картинки. Когда это будет готово, передвиньте её на задний план.

Как вставить водяной знак только в один (в некоторые слайды) презентации
Выберите слайд и, не заходя в «Образец слайдов» добавьте текст или изображение, как это описано выше.
Как удалить водянок знак из PowerPoint
Удаление водяного знака зависит от способа вставки. Если вы вставляли через «Образец слайдов», то вновь перейдите туда, выберите текстовую область или изображение, которое является водяным знаком, и нажмите кнопку Delete.
Если вы вставили водяной знак для конкретного слайда (или для нескольких), то выполните эту процедуру только для них, без перехода в «Образец слайдов».

В данной статье показаны действия, с помощью которых можно добавить «водяной знак» в презентацию Microsoft PowerPoint.
Водяной знак — это какой-либо текст или изображение, которое отображается в качестве своеобразного фона на заднем плане слайда. Как правило водяной знак должен быть достаточно заметен, но при этом он не должен затруднять просмотр презентации.
Водяной знак используется например чтобы указать другим пользователям о статусе вашей презентации (конфиденциально, черновик). Также можно добавить название или логотип компании в качестве водяного знака.
Как добавить водяной знак для всех слайдов в PowerPoint
Чтобы добавить водяной знак для всех слайдов презентации, откройте презентацию PowerPoint, перейдите на вкладку Вид и нажмите кнопку Образец слайдов .

Затем в левой панели выберите самый верхний (родительский) образец слайда и выберите вкладку Вставка.

На вкладке Вставка в группе "Текст" нажмите кнопку Надпись и затем кликните на то место слайда, куда нужно вставить текст водяного знака. На вашем слайде появится область для ввода текста.

В поле ввода введите текст водяного знака, при необходимости измените размер шрифта, измените положение водяного знака на слайде, а также можно повернуть его на определённый угол как показано на скриншоте ниже.

Теперь перейдите на вкладку Формат фигуры и в группе "Стили WordArt" нажмите на небольшую стрелочку в правом нижнем углу группы.

Затем в появившейся справа боковой панели "Формат фигуры" нажмите кнопку Заливка и контур текста и установите необходимую прозрачность используя соответствующий ползунок.
Также при необходимости можно применить различные другие стили оформления к тексту водяного знака, например изменить форму, цвет, размер, а также задать тень, отражение, рельеф, искривление и другие настройки. После некоторых изменений прозрачность вновь сбрасывается на 0 % и нужно заново её устанавливать.

После всех настроек текста водяного знака, на вкладке Формат фигуры в выпадающем списке Переместить назад выберите опцию На задний план.

Затем на вкладке Образец слайдов нажмите кнопку Закрыть образец .

После этого водяной знак появится на всех слайдах, в том числе и на вновь создаваемых.

Как удалить водяной знак со всех слайдов в PowerPoint
Удаление водяного знака зависит от способа вставки. Если водяной знак был добавлен через "Образец слайдов" как показано выше, то и удалять его нужно также используя "Образец слайдов".
Чтобы удалить водяной знак со всех слайдов, перейдите на вкладку Вид и нажмите кнопку Образец слайдов .

В левой панели выберите самый верхний (родительский) образец слайда, затем выберите текстовую область водяного знака, нажмите правую кнопку мыши и в появившемся контекстном меню выберите пункт Вырезать или удалите текст водяного знака из текстовой области.

Теперь нажмите кнопку Закрыть образец чтобы перейти в обычный режим редактирования слайдов. Водяной знак будет удалён со всех слайдов.

Как добавить водяной знак только на один слайд
Чтобы добавить водяной знак только на один слайд, выберите слайд на который нужно добавить водяной знак и выберите вкладку Вставка.

На вкладке Вставка в группе "Текст" нажмите кнопку Надпись и затем кликните на то место слайда, куда нужно вставить текст водяного знака. На вашем слайде появится область для ввода текста.

В поле ввода введите текст водяного знака, при необходимости измените размер шрифта, измените положение водяного знака на слайде, а также можно повернуть его на определённый угол как показано на скриншоте ниже.

Теперь перейдите на вкладку Формат фигуры и в группе "Стили WordArt" нажмите на небольшую стрелочку в правом нижнем углу группы.

Затем в появившейся справа боковой панели "Формат фигуры" нажмите кнопку Заливка и контур текста и установите необходимую прозрачность используя соответствующий ползунок. .
Также при необходимости можно применить различные другие стили оформления к тексту водяного знака, например изменить форму, цвет, размер, а также задать тень, отражение, рельеф, искривление и другие настройки. После некоторых изменений прозрачность вновь сбрасывается на 0 % и нужно заново её устанавливать.

После всех настроек текста водяного знака, на вкладке Формат фигуры в выпадающем списке Переместить назад выберите опцию На задний план и затем снимите выделение текстовой области водяного знака.

После этого водяной знак появится на слайде.

При необходимости повторите это действие для каждого слайда на который необходимо добавить водяной знак.
Как удалить водяной знак только с одного слайда
Удаление водяного знака зависит от способа его добавления. Если водяной знак был добавлен отдельно для каждого слайда, то этот этот способ подходит для удаления.
Чтобы удалить водяной знак только с одного слайда, в левой части экрана в области с эскизами слайдов выберите эскиз слайда с которого нужно удалить водяной знак, затем выберите текстовую область водяного знака и удалите текст водяного знака из текстовой области.

Как добавить изображение в качестве водяного знака для всех слайдов
Чтобы добавить изображение в качестве водяного знака для всех слайдов презентации, откройте презентацию PowerPoint, перейдите на вкладку Вид и нажмите кнопку Образец слайдов .

Затем в левой панели выберите самый верхний (родительский) образец слайда и выберите вкладку Вставка.

На вкладке Вставка в группе "Изображения" выберите один из вариантов вставки изображения: Рисунки , Изображения в Интернете или Снимок

Затем при необходимости можно изменить размер и положение изображения, а также изменить стиль и добавить различные эффекты к изображению водяного знака.

После всех настроек водяного знака, на вкладке Формат рисунка в выпадающем списке Переместить назад выберите опцию На задний план.

Затем на вкладке Образец слайдов нажмите кнопку Закрыть образец .

После этого водяной знак появится на всех слайдах, в том числе и на вновь создаваемых.

Как добавить изображение в качестве водяного знака только на один слайд
Чтобы добавить изображение в качестве водяного знака только на один слайд, выберите слайд на который нужно добавить водяной знак и выберите вкладку Вставка.

На вкладке Вставка в группе "Изображения" выберите один из вариантов вставки изображения: Рисунки , Изображения в Интернете или Снимок

Затем при необходимости можно изменить размер и положение изображения, а также изменить стиль и добавить различные эффекты к изображению водяного знака.

После всех настроек водяного знака, на вкладке Формат рисунка в выпадающем списке Переместить назад выберите опцию На задний план и затем снимите выделение области водяного знака.

После этого водяной знак появится на слайде.

При необходимости повторите это действие для каждого слайда на который необходимо добавить водяной знак.
Используя рассмотренные выше действия, можно добавить водяной знак в презентацию Microsoft PowerPoint.
Если вы хотите пометить фотографии своим именем или другим опознавательных знаком, можно добавить водяной знак.
Добавление водяного знака в фотографию с помощью PowerPoint состоит из трех основных задач: добавление водяного знака, его форматирование, чтобы он выглядел прозрачным, а затем группировка и сохранение фотографии.
После того как вы настроили водяной знак для первой фотографии, вы можете быстро пометить другие фотографии, отменить группировку водяного знака, а затем изменить фотографию.
Добавление водяного знака
Откройте новый пустой PowerPoint слайд.
На вкладке Вставка в группе Изображения нажмите кнопку Рисунки.

Перейдите к фотографии, на которую вы хотите добавить водяной знак, щелкните ее и нажмите кнопку "Вставить".
На вкладке "Вставка" в группе "Текст" нажмите кнопку WordArtи выберите нужный стиль текста.

Выберите водяной знак и перетащите его в нужное место.
Вы выберите текст внутри водяного знака и введите нужный текст.
Форматирование водяного знака
Щелкните подложку, чтобы выделить ее.
На вкладке "Средства рисования" нажмите кнопку запуска диалогового окна "Стили WordArt".

В области "Формат фигуры" на вкладке "Заливка текста& Контур" щелкните "Заливка текста", выберите нужный цвет и установите для ползуна "Прозрачность" 80 процентов.
А также другие эффекты на вкладке "Текстовые эффекты", такие как тень или объемный эффект.
Сохранение фотографии с водяным знаком
Нажмите CTRL+A, чтобы выбрать wordArt и фотографию, а затем перейдите на вкладку "Средства работы с рисунками".
В группе "Упорядоставить" нажмите кнопку "Группировать",а затем выберите "Группировать".

Щелкните фотографию правой кнопкой мыши, выберите "Сохранить как рисунок" и сохраните фотографию с водяным знаком под новым именем.
Быстрое добавление водяного знака в другую фотографию
В PowerPoint выберите фотографию с водяным знаком.
На вкладке "Средства работы срисунками" в группе "Упорядоставить" нажмите кнопку "Группировать" и выберите "Разгруппировать".

Выберите только рисунок и нажмите кнопку DELETE.
На вкладке Вставка в группе Изображения нажмите кнопку Рисунки.

Найдите новый рисунок, щелкните его и нажмите кнопку "Вставить".
Нажмите CTRL+A, чтобы выбрать WordArt и фотографию, а затем выберите "Группировать" в группе "Упорядоставить".

Щелкните фотографию правой кнопкой мыши, выберите "Сохранить как рисунок" и сохраните фотографию с водяным знаком под новым именем.
Водяной знак полезен для защиты подлинности вашей презентации. Водяной знак ясно даёт понять чья это презентация. Это особенно важно, когда множество презентаций сливаются в интернет. А ещё водяной знак можно использовать, чтобы отличить черновик от готовой презентации.
Водяной знак — это полупрозрачное изображение, которое отображается в фоне так, чтобы его было заметно, но достаточно светлое, чтобы презентацию было чётко видно. В этом уроке, я научу вас добавлять водяные знаки на ваши слайды в Microsoft PowerPoint.
А ещё у нас есть полезное дополнение к этому уроку. Скачайте нашу БЕСПЛАТНУЮ eBook: The Complete Guide to Making Great Presentations. Получите его прямо сейчас.



Как быстро добавить водяной знак в PowerPoint

Примечание: посмотрите этот короткий видео урок или следуйте шагам, описанными ниже и вы узнаете, как сделать водяной знак в PowerPoint
1. Подготовьте ваш водяной знак в Photoshop
Первое, что я рекомендую сделать, это подготовить ваш логотип, который вы будете использовать в качестве водяного знака в программе наподобие Photoshop. Вот вы видите у меня открыто изображение в Photoshop:
Начните с подготовки вашего водяного знака в приложении наподобие Photoshop.
Уменьшите Прозрачность изображения таким образом, чтобы изображение хорошо смотрелось в качестве водяного знака. Таким образом оно хорошо сольётся со слайдом.
Уменьшите Прозрачность изображения, чтобы изображение вашего водяного знака стало еле заметным на слайде.
Сохраните файл Photoshop как прозрачное PNG изображение.
2. Откройте образец слайдов PowerPoint
В PowerPoint откройте презентацию, в которую хотите добавить водяной знак. Перейдите на вкладку Вид и переключитесь на Образец слайдов.
Разместив водяной знак в Образце слайдов, означает то, что он появится на каждом слайде в презентации.
Давайте вставим туда логотип, а затем переместим его в нужное место.
Вы можете перемещать водяной знак, чтобы расположить его там, где вам нужно. А ещё, вы можете изменить его размер.
Преимущества делать это на образце слайдов в том, что изменения, которые вы делаете, применяются ко всем слайдам, поэтому вам не придётся размещать водяной знак вручную на каждом слайде.
3. Проверьте как смотрится ваш водяной знак на слайдах
Вернитесь к стандартному просмотру слайдов. Логотип будет на одном и том же месте на каждом слайде. Он будет работать как водяной знак, котором отмечен каждый слайд в PowerPoint. Вот пример слайда с водяным знаком на нём:
Водяной знак виден в верхнем правом углу.
Другие уроки по презентациям в PowerPoint на Envato Tuts+
Посмотрите другие наши уроки по PowerPoint и короткие видео-уроки на Envato Tuts+. У нас есть ассортимент материалов по PowerPoint, которые помогут вам лучше освоить работу с вашими презентациями:
Вы можете найти отличные шаблоны для презентаций PowerPoint с премиум оформлением на GraphicRiver или Envato Elements. Или посмотрите нашу выборку лучших оформлений для Microsoft PowerPoint:
Создание отличных презентаций (скачать бесплатно книгу в PDF)
А ещё у нас есть идеальное дополнение к этому уроку, которое проведёт вас через весь процесс создания презентаций. Научитесь как писать вашу презентацию, оформлять как профессионал, подготовиться к эффектному показу.



Скачайте нашу новую книгу The Complete Guide to Making Great Presentations. Она доступна бесплатно при подписке на новостную рассылку от Tuts+ Business.
Использование цифровых водяных знаков, таких как бумажные водяные знаки, является отличным способом отображения логотипа вашей компании или указания на создателя, источника или владельца контента. Презентационная платформа Microsoft, PowerPoint, обычно используется в бизнес-приложениях в качестве графического пособия в сочетании с динамиком. Когда PowerPoint Presentation размещен в Интернете, водяной знак действует как сдерживающий фактор против кражи и препятствует копированию слайдов или слайдов.
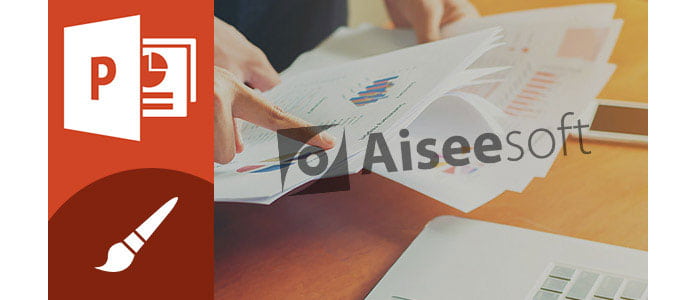
В отличие от партнеров Microsoft Office, таких как Word, PowerPoint не имеет внутрипрограммного параметра для размещения водяных знаков на слайдах. Однако это не означает, что вы не можете найти быстрый способ поместить водяной знак в PowerPoint 2016/2013/2010/2007. В PowerPoint элемент управления прозрачностью может сделать фоновое изображение блеклым, и вы можете воспринимать его как водяной знак PowerPoint. Вы можете добавить водяной знак PowerPoint на несколько слайдов одновременно или на отдельные слайды. Процедура в основном такая же.
В этой статье мы покажем вам, как добавить одно изображение ко всем слайдам с помощью Slide Master. Следуйте инструкциям ниже.
Часть 1. Водяной знак в PowerPoint 2013
1. Откройте презентацию, в которую вы хотите добавить водяной знак PowerPoint.

2. Перейдите в «ПРОСМОТР» и нажмите «Мастер слайдов».

3. Перейдите на вкладку «ВСТАВКА» и нажмите «Фигуры». Затем выберите прямоугольную форму.
4. Щелкните правой кнопкой мыши на фигуре и выберите «Форматировать фигуру…»
5. На правой панели выберите «Изображение или текстурная заливка» и найдите изображение «Файл».

6. Выберите изображение, которое вы хотите прикрепить к компьютеру, и добавьте его на слайд.
7. Измените размер фигуры в соответствии с размерами изображения или установите флажок «Плитка как текстура», чтобы ограничить размер и пропорции изображения.
8. Выйдите из «Slide Master» в обычный вид презентации и проверьте, правильно ли был добавлен водяной знак.
Часть 2. PowerPoint водяной знак в PowerPoint 2010
1. Откройте презентацию, в которую вы хотите добавить водяной знак.

2. Перейдите в «ПРОСМОТР»> «Мастер слайдов».

3. Перейдите на вкладку «ВСТАВКА» и нажмите «Фигуры». Затем выберите прямоугольную форму.
4. Щелкните правой кнопкой мыши на фигуре и выберите «Форматировать фигуру…»
5. На правой панели выберите «Изображение или текстурную заливку» и найдите файл изображения.

6. Выберите изображение, которое вы хотите прикрепить к компьютеру, и добавьте его на слайд.
7. Измените размер фигуры в соответствии с размерами изображения или установите флажок «Плитка как текстура», чтобы ограничить размер и пропорции изображения.
8. Выйдите из «Slide Master» в обычный вид презентации и проверьте, правильно ли был добавлен водяной знак.
Часть 3. Водяной знак в PowerPoint 2007
1. Откройте презентацию, в которую вы хотите добавить водяной знак PowerPoint.
2. Перейдите в «ПРОСМОТР»> «Мастер слайдов».

3. Перейдите на вкладку «ВСТАВКА» и нажмите «Фигуры». Затем выберите прямоугольную форму.
4. Щелкните правой кнопкой мыши на фигуре и выберите «Форматировать фигуру…»
5. На правой панели выберите «Изображение или текстурную заливку» и найдите файл изображения.

6. Выберите изображение, которое вы хотите прикрепить к компьютеру, и добавьте его на слайд.
7. Измените размер фигуры в соответствии с размерами изображения или установите флажок «Плитка как текстура», чтобы ограничить размер и пропорции изображения.
8. Выйдите из «Slide Master» в обычный вид презентации и проверьте, правильно ли был добавлен водяной знак.
Помимо всего метода вставить изображение в виде водяного знака PowerPointВы также можете попробовать инструмент PowerPoint, чтобы добавить водяной знак PowerPoint. Например, пакет iSpring - это идеальный инструмент для решения проблемы PowerPoint, включая создание и добавление водяного знака PowerPoint.
В этой статье мы поговорили о самых простых способах добавления водяных знаков PowerPoint в PowerPoint 2013/2010/2007. У вас еще есть вопросы о водяных знаках PowerPoint? Не стесняйтесь оставлять свои комментарии внизу.
- Преобразуйте загруженные или локальные PowerPoint в видео для облегчения презентаций.
- Записывайте файлы PowerPoint в DVD или ISO-образы для сохранения навсегда.
- Когда вы переключаете PowerPoint на видео / DVD, автоматический и расширенный режимы не являются обязательными.
- Он позволяет добавлять пакетные файлы PPT или папку для записи на DVD или видео.
Что вы думаете об этом посте.
Рейтинг: 4.8 / 5 (на основе рейтингов 190)
21 мая 2018 г. 13:33 / Обновлено Айрис Уокер в PowerPoint
Как я могу бесплатно скачать Microsoft и где найти бесплатный шаблон PowerPoint? Эта статья скажет вам ответ.
Каков размер слайда PowerPoint? Как изменить размеры слайдов PowerPoint в PowerPoint 2016/2013/2010? Прочтите эту статью и найдите ответ.
Хотите знать, как создать анимацию PowerPoint? В этой статье рассказывается, как сделать анимированную презентацию.
Читайте также:


