Для того чтобы вставить снимок экрана в презентацию powerpoint необходимо перейти на вкладку
Научить выполнять настройку эффектов анимации, выполнять настройку демонстрации.
научить настраивать анимацию для объектов, изменять параметры анимации.
развитие навыков самостоятельной работы и умения работать с информацией.
прививать эстетические навыки в оформлении презентации.
Предварительная подготовка
Скопировать заготовки для практической работы.
Распечатать конспекты теоретического материала.
Постановка целей и задач занятия. Ознакомление с планом занятия.
Изучение нового материала:
В компьютерной терминологии есть слово, с которым начинающим пользователям наверняка придется столкнуться. Это слово – скриншот . Оно произошло от английского слова screenshot , которое означает снимок экрана . Скриншот – это фотография экрана вашего монитора, сделанная на компьютере, т.е. это изображение, на котором отображено то, что вы видите на экране вашего монитора.
Для чего нужен скриншот? С моей точки зрения, есть две ситуации, когда скриншоты просто не заменимы.

Первая – когда у пользователя возникла какая-то проблема на компьютере. Это может быть окно с ошибкой, которое появилось внезапно, или пользователь делает какие-то действия и получает неожиданный для себя результат. В этом случае он может создать скриншот и послать его в виде файла изображения своему более пресвященному в компьютерных делах другу или разместить скриншот в интернете на каком-нибудь дискуссионном сайте и попросить помощи у посетителей сайта. Как говорится – лучше один раз увидеть, чем сто раз услышать. Поэтому другие более опытные пользователи смогут по изображению выявить причину вашей ошибки и помочь вам.
Вторая ситуация, в которой скриншоты просто незаменимы – это написание различных руководств по работе в программах или операционной системе. Текстом очень сложно описать интерфейс программы. Намного проще сослаться на изображения и привести краткое описание.
Теперь поговорим о том, как создать скриншот.
Самый простой способ получить снимок экрана — это использовать клавишу PrtScr ( Print Screen ) . При ее нажатии будет создан снимок всего экрана и затем он будет помещен в уже хорошо известный нам буфер обмена. Затем вы можете вставить изображение из буфера обмена в любую программу, например, в программу Word, PowerPoint или Paint . При необходимости вы можете вставить снимок экрана в программу, предназначенную для редактирования изображений и внести в ваш скриншот необходимые изменения.
Для создания скриншотов средствами операционной системы Windows можно использовать еще и сочетания клавиш Alt + PrtScr . При нажатии этого сочетания клавиш будет создан скриншот только активного окна. Далее нужно действовать также как и при нажатии клавиши Print Screen .
Для того, чтобы быстро сделать снимок экрана любого открытого окна Windows в PowerPoint 2010 и вставить его в вашу презентацию нужно:
Выбрать слайд, на который требуется вставить скриншот экрана.
Перейти на вкладку Вставка и нажать на кнопку Снимок .

Из открывшейся коллекции Доступные окна выбрать страницу, с которой надо сделать снимок экрана (окна всех открытых программ отображаются в виде эскизов, а при наведении курсора на эскиз всплывает подсказка с названием документа или именем программы). Этот способ позволяет добавить снимок окна целиком.

В операционной системе Windows 7 , снимок экрана можно сделать и с помощью стандартной программы, которая называется Ножницы .
Практическая работа «Скриншот»
Создайте презентацию, содержащую 6 слайдов, используя макет Пустой слайд.
Выберите фон для презентации, используя рисунки, находящиеся в папке Фон Windows XP на рабочем столе.
Создайте слайды следующего содержания:






Настройте эффекты анимации для объектов слайда (обязательный параметр эффектов – после предыдущего).
Настройте переходы слайдов в презентации (смена слайдов должна выполняться автоматически через 2,5 сек.)
Сохраните презентацию под именем Стандартные программы .ppt x .
Связанный: Как сделать снимок экрана в Google Chrome?
Вставка снимков экрана в Office Windows

Сделать вырезку экрана в Word
Вы можете выбрать экран для вставки непосредственно в документ. Если вы хотите выбрать конкретную область открытого окна, выберите «Вырезание экрана». Это изменит курсор на перекрестие прически и позволит вам выбрать область в активном приложении.
Удерживая левую кнопку мыши нажатой, вы можете определить предпочтительный раздел скриншота. При отпускании кнопки мыши выделенный раздел копируется в документ Word. Word автоматически вставит выбранную область как изображение в ваш документ.
Как и в Word, вы можете открыть книгу Excel и вставить снимки экрана, выбрав «Вставить> Снимок экрана».

Вы можете выполнить ту же процедуру в других приложениях Office, таких как PowerPoint и Outlook.
Редактирование снимка экрана
Если вас не устраивает текущий снимок экрана, вы можете отредактировать его ретроспективно. В приложениях Office добавлены так называемые «инструменты для работы с изображениями» для последующего редактирования графики.
- Выбор снимка экрана покажет вам «Инструменты изображения» с меню «Формат». Это меню «Формат» позволяет редактировать графику различными способами.
- Например, вы можете изменить контур, выбрав другой стиль в раскрывающемся списке «Стиль изображения».
Вы можете поиграть, чтобы украсить снимок экрана, используя различные доступные параметры форматирования. Вставив снимок экрана, вы можете выбрать и щелкнуть небольшой «Параметры макета», который отображается рядом с изображением. Это позволит вам выровнять положение изображения и обернуть текст в соответствии с вашими потребностями.

Другие варианты вставки рисунка в Office Windows
В Windows есть множество других опций и инструментов для вставки снимков экрана в документы Office.
Вставка снимков экрана в Office Mac
К сожалению, приложения Office не имеют опции «Снимок экрана» в Mac Office 365. Чтобы сделать снимок экрана, вам нужно вставить изображение или сделать снимок экрана с помощью утилиты Mac «Снимок экрана».
- Нажмите «Command + Shift + 5», чтобы открыть приложение «Снимок экрана» на Mac.
- Щелкните «Параметры» и выберите «Буфер обмена» из списка.
- Теперь вы увидите значок камеры для захвата всего экрана или только необходимого зелья.
- Сделайте снимок экрана, который будет сохранен в буфере обмена.
- Откройте Microsoft Word или любой другой документ Office.
- Нажмите «Command + V», чтобы вставить снимок экрана из буфера обмена.
Вы можете вставить снимок экрана из буфера обмена в любые приложения, такие как Excel, PowerPoint, включая приложения iWord, такие как Pages.
Форматирование снимка экрана на Mac
Подобно Windows, пакет Mac Office также предлагает инструмент форматирования изображений для редактирования снимков экрана внутри приложения.
- Выберите вставленный снимок экрана, чтобы увидеть дополнительный пункт меню под названием «Формат изображения».
- Используйте параметры форматирования боковой панели и элементы меню для настройки изображения.
Другие параметры в Mac Office
Вы также можете вставить изображения со своего компьютера, выбрав «Вставить> Изображения». Вы можете выбрать изображения в приложении «Фото», выполнить поиск в Интернете или выбрать файл изображения со своего Mac.
А вот для того, чтобы вытащить рисунок, находящийся в буфере, нужно воспользоваться еще каким-нибудь графическим редактором (самый часто используемый для этих целей старый добрый Paint).
Версия PowerPoint 2010 позволяет избежать ненужных действий, так как снабжена встроенной функцией захвата экрана, с помощью которой можно сделать снимки всех окон, открытых на компьютере, или только нужную часть любого окна.
Зачем нужен снимок экрана в PowerPoint?
Скриншоты экрана применяются для копирования веб-страниц или приложений, информацию с которых нельзя перенести на слайд презентации каким-то другим способом.
Снимки экрана, сделанные в PowerPoint, свободно будут читаться в распечатанных документах и на проецируемых слайдах.
Несомненно, что возможность сделать скриншот экрана в PowerPoint 2010 может быть очень полезна при создании презентаций.
Как вставить снимок экрана в PowerPoint?
Для того, чтобы быстро сделать снимок экрана любого открытого окна Windows в PowerPoint 2010 и вставить его в вашу презентацию нужно:
1. Выбрать слайд, на который требуется вставить скриншот экрана.
2. Перейти на вкладку Вставка и нажать на кнопку Снимок.
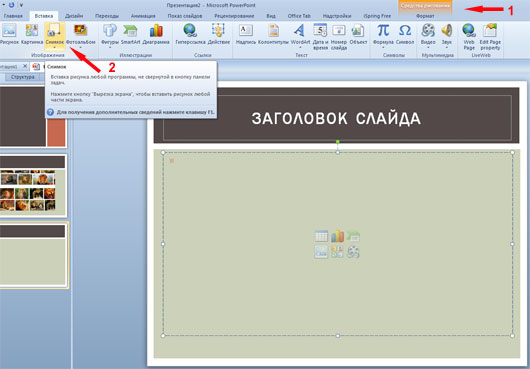
3. Из открывшейся коллекции Доступные окна выбрать страницу, с которой надо сделать снимок экрана (окна всех открытых программ отображаются в виде эскизов , а при наведении курсора на эскиз всплывает подсказка с названием документа или именем программы ). Этот способ позволяет добавить снимок окна целиком.
4. Если нужно вставить в презентацию скриншот не всего экрана, а только его части, то это можно сделать с помощью функции Вырезка экрана.
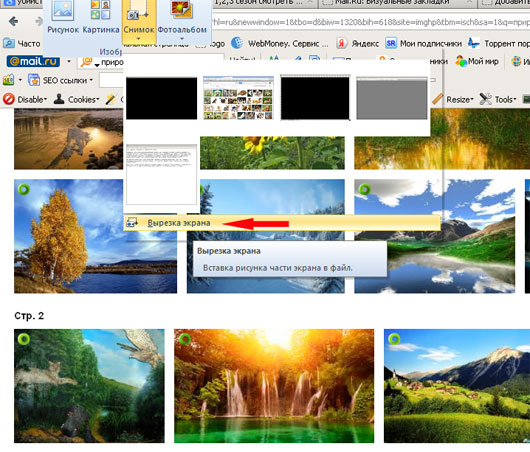
После нажатия на кнопку Вырезка экрана вся видимая часть станет полупрозрачной. Дождитесь, когда вместо курсора появится крестик. Нажмите и удерживайте левую кнопку мышки для выбора той области на экране, снимок которой требуется сохранить.

Как только вы отпустите кнопку мыши, обрезанная картинка автоматически вставится на слайд презентации.

После того, как вы добавите снимок экрана на слайд, полученное изображение можно изменить по своему желанию, применив инструменты, которые расположены на вкладке Работа с рисунками.
Пожалуйста, проголосуйте за статью и поделитесь с друзьями в социальных сетях!

Иногда вы можете создать презентацию Powerpoint, которая включает в себя раздел, предназначенный для обучения людей тому, как использовать инструмент или программу на своем компьютере. Один из лучших способов сделать это обычно заключается в использовании скриншотов. Возможно, вы знакомы с тем, как делать снимки экрана на вашем компьютере, но в Powerpoint есть встроенный инструмент, который может немного облегчить процесс.
Наш учебник ниже покажет вам, как добавить скриншот непосредственно в презентацию, не покидая Powerpoint. Вы сможете добавить скриншот окна в одну из ваших открытых программ или вместо этого вручную обрезать экран.
Как сделать снимок экрана и добавить его в слайд в Powerpoint 2013
Шаги, описанные в этой статье, были выполнены в Microsoft Powerpoint 2013. Эти шаги также будут работать в более новых версиях Powerpoint. Выполнив шаги, описанные в этом руководстве, вы сделаете снимок экрана на своем компьютере и добавите этот снимок экрана к одному из слайдов в своей презентации.
Шаг 1. Откройте слайд-шоу в Powerpoint 2013.
Шаг 2: Выберите слайд в левой части окна, в который вы хотите вставить скриншот.

Шаг 3: Выберите «Вставить» вкладка в верхней части окна.
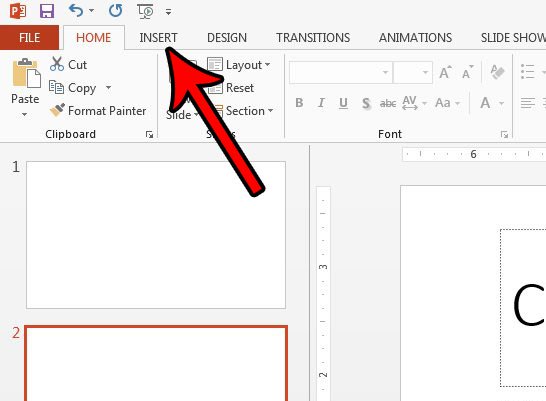
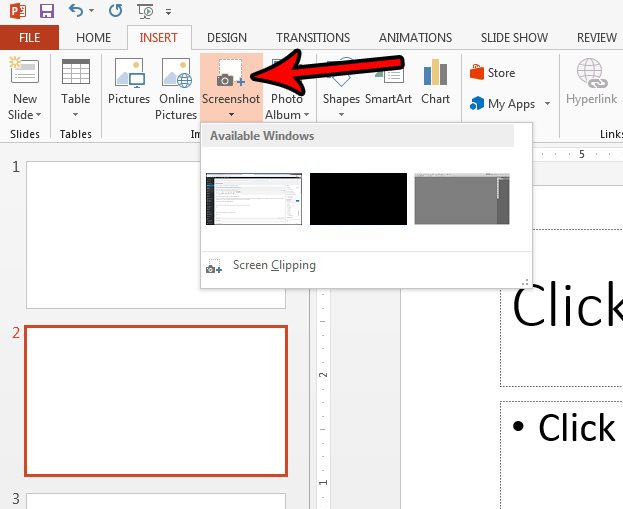
Если вы выбрали изображение на слайде, а затем нажмите «Формат» вкладка под «Инструменты изображения» В верхней части окна вы сможете внести некоторые изменения в изображение, например обрезать его или добавить к нему некоторые эффекты.

Вам нужно, чтобы слайд-шоу Powerpoint было видео? Узнайте, как преобразовать слайд-шоу в видео в Powerpoint 2013, используя только инструменты, уже имеющиеся в программе.
Читайте также:


