Как сделать велосити в adobe premiere
Задача, разговор о которой пойдет в данной статье, — задача композитинга. И решать ее нужно было бы с помощью соответствующей программы, например, Adobe After Effects. И все же мы попробуем воспользоваться тем, что у нас имеется, что мы достаточно хорошо изучили. А именно — связкой двух программ: Adobe Premiere Pro 2.0 и Adobe Photoshop CS2.
Данный прием довольно популярен, он часто используется как в рекламных роликах, так и в заставках к играм. Несмотря на относительную простоту изготовления такой заставки, ее зрелищность привлечет внимание любого, даже самого рассеянного зрителя.
Суть приема, который мы сегодня рассмотрим, проста. Например, имеется захваченное видео, представляющее собой съемку в городских условиях — главное, чтобы в кадре присутствовали объекты с четкими границами: дома, машины, люди. Мы попытаемся добиться появления в кадре этих объектов по очереди — сначала один объект, за ним следующий и так далее. После того, как все объекты окажутся на своих местах — начнется дальнейшее проигрывание видео. Итак, приступим.
Все, что нам нужно, чтобы начать работу — это найти момент, где движение объектов в кадре минимально. Здесь, конечно, и «эффект гребенки» на границах предметов выражен минимально. Выберите инструмент Razor Tool © и разрежьте клип в этом месте. Теперь экспортируйте выбранный кадр, создав рисунок (Ctrl+Shift+M). Присвойте рисунку любое имя, например, snap.bmp — мы недолго будем нуждаться в этом файле.

В окне проекта появится созданный файл, нажмите на нем правой кнопкой мыши и выберите из выпадающего меню самый нижний пункт: Edit in Adobe Photoshop.


Теперь продублируйте (Ctrl+J) слой с рисунком столько раз, сколько объектов присутствует в вашем кадре. Присвойте понятное вам имя каждому из слоев, пусть эти имена будут представлять собой названия объектов, которые вы хотите сделать героями заставки. Если проект состоит из большого количества объектов (а, соответственно, и слоев), не постесняйтесь нарисовать на листе бумаги примерную схему вашей будущей работы. Она вам здорово поможет в дальнейшем, когда придется практически вслепую импортировать в Adobe Premiere Pro заготовленные слои.


Теперь начинается самая трудоемкая часть работы: вам придется, используя инструмент выделения Polygonal Lasso Tool (L) , выделить, "оконтурить" каждый объект и удалить окружающий его фон. Сделайте видимым лишь тот слой, с которым в данный момент хотите работать, щелкнув мышкой в палитре слоев по пиктограмме с глазом, относящейся к выбранному слою, удерживая при этом клавишу Alt, и начинайте выделять объект по контуру. После того, как контур создан, нажмите сочетание клавиш Shift+Ctrl+I - выделение инвертируется, охватив все пространство вокруг объекта. Чтобы удалить этот фон, нажмите Del.

До сих пор мы работали с отдельно расположенным объектом, но далее начинаются сложности: следующий обрабатываемый объект частично перекрыт другим, находящимся ближе к оператору. На рисунке ниже видно, как девушка, находящаяся в центре кадра, закрывает собой расположенное на заднем плане сооружение. Как бы то ни было, но, прежде всего, необходимо это сооружение отделить от остального фона, и лишь потом заниматься ретушью отдельных участков.


Выбрав инструмент Healing Brush Tool (J), измените режим его работы с Normal на Replace. Размер кисти и ее форму выберите, исходя из размера и формы вашего объекта.

Прежде чем начать работу, не забудьте выделить обрабатываемый объект — для этого щелкните по миниатюре текущего слоя в панели слоев, удерживая при этом клавишу Ctrl. Выделение необходимо, чтобы работа велась строго в пределах объекта. Теперь выберите на рисунке место, не загороженное никакими лишними объектами, и щелкните по нему левой кнопкой мыши, зажав при этом клавишу Alt (обратите внимание — как только вы нажали Alt, курсор принял вид прицела — круг с перекрестием в центре). Щелкнув прицелом по нужному участку, вы тем самым выбрали группу пикселов, которая теперь будет копироваться в то место рисунка, которое вы выберете. Отпустите Alt, и начинайте зарисовывать лишний объект. Перекрестие, уже лишенное окружности, будет неотступно следовать вслед за кистью, однако, стоит вам отпустить кнопку мыши и нажать ее снова, перекрестие опять окажется в своем первоначальном положении, продолжая «забирать» изображение с прежнего участка.
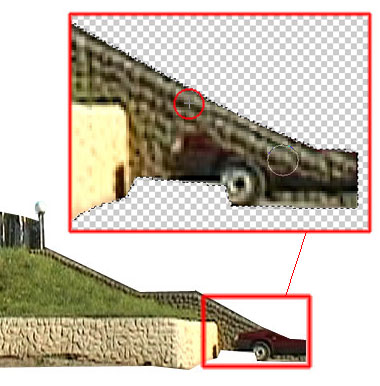
Особо не усердствуйте, постарайтесь не переборщить, закрасив пространство, не занятое находящимися спереди объектами — ведь впоследствии, когда видео оживет, явное несоответствие оригинала искусственно сделанной подложке сразу бросится в глаза.

Обработав таким образом все объекты, приступайте к созданию фона. Разумеется, ничто не запрещает нам сделать заставку и на черном фоне при полном отсутствии какого-либо изображения. Но все же гораздо правдоподобнее станет выглядеть появление домов и людей на чем-то осязаемом: пусть это будет земля и голубое небо.
Нажмите клавишу Shift+Ctrl и выделите все объекты, кроме фона, попеременно щелкая мышью по миниатюрам в палитре слоев.

Таким образом, вы получите выделение, которое необходимо закрасить под цвет фона.

Наши полуфабрикаты готовы: сооружение с покатым газоном, два отдельно стоящих здания, припаркованный автомобиль, ожидающая своего дебюта девушка и, наконец, фон.

Мысленно представьте, в каком порядке лучше всего преподнести появление этих объектов в кадре. Правила композиции требуют в рисунке наличия равновесия, но видео - это такой же, только движущийся, рисунок. Пусть на фоне неба сперва появится сооружение с газоном, после него — здание справа, за ним одновременно последуют стоящее выше здание и автомобиль. А девушка пусть появится необычным образом — заставим ее выполнить пару кульбитов.
Пора завершать работу в Photoshop и переходить к созданию ролика, но прежде нужно сохранить созданный документ под именем, например, background.psd. Перед сохранением документа не забудьте переименовать слои, присвоив им нумерацию в соответствии с очередностью их будущего появления.

Зайдите в настройки Adobe Premiere Pro 2.0, выбрав пункт меню Edit->Preferences->General. Выставьте значение длительности рисунков, равное 150 кадрам (при 25 кадрах в секунду это составит 6 секунд, что вполне достаточно для короткой заставки).

Теперь начинайте импортировать созданный файл background.psd: нажмите Ctrl+I и найдите в открывшемся диалоговом окне ваш рисунок. При импортировании многослойных графических файлов Adobe Premiere Pro предлагает на выбор два действия — импортировать файл, слив все слои воедино, либо выбрать нужный слой. Для этого мы по окончании работы над этим файлом переименовали слои, добавив к их именам цифры: слои отображаются в алфавитном порядке, и теперь гораздо проще выбрать нужный, не запутавшись при большом количестве слоев.

Импортируйте поочередно все слои документа, после чего создайте новую таймлинию (Sequence) и назовите ее как угодно, например, «Слои». Новая таймлиния в нашем случае должна содержать не менее шести видеотреков и хотя бы три аудиотрека.


Вернемся к созданной пустой пока таймлинии «Слои». Приступайте к размещению на ней импортированных рисунков. Начать следует, конечно, с фона: Background/background.psd. Поместите его на первую видеодорожку и потяните за правый край клипа, сделав его длительность равной 5-10 секундам. Позже вы определитесь окончательно, какой должна быть длительность каждого из рисунков, а пока необходимо произвести лишь предварительное последовательное размещение клипов согласно порядку их появления в кадре.

Каждый импортированный рисунок, помещенный на таймлинию, занимает в кадре свое исходное, «правильное» положение — ведь данный рисунок полностью соответствует размерам кадра. Нам необходимо вывести эти объекты за пределы кадра. Для этого выделите видеоклип, находящийся на второй видеодорожке (кстати, первую дорожку, где находится фон, лучше всего сразу заблокировать от случайного изменения), клавишами Page Up/Page Down переместите курсор времени на самое начало выделенного клипа. Теперь, при выделенной второй дорожке, в окне Program мышью переместите объект, принадлежащий выделенному рисунку, в самый левый верхний угол рабочей области, так, чтобы он полностью исчез из кадра.

Перейдите на вкладку Effect Controls и последовательно нажмите кнопки с изображением часов у пунктов Position и Scale. Затем передвиньте индикатор времени на несколько кадров вперед — достаточно будет десяти, поскольку клип у нас динамичный, и падать, и появляться каждый объект должен стремительно. А теперь, чтобы восстановить изначальную позицию объекта (какая была сразу после его помещения на таймлинию), нажмите кнопку с пиктограммой стрелки, бегущей по кругу (Reset). Объект сразу окажется на своем прежнем месте — вы можете наблюдать за его поведением в окне Program.

Изменение параметров появления остальных объектов будет зависеть лишь от вашей фантазии, однако не забывайте о способе быстрого клонирования этих параметров. Этот способ не только быстр — он удобен и нагляден. После того, как вы включили запись анимации, нажав кнопку с изображением часов, каждое движение слоя, каждое действие, произведенное над ним, записывается в виде ключевой точки. Точки эти последовательно отображаются в окне Effect Controls - своеобразном подобии таймлинии, где вместо дорожек с клипами — дорожки с эффектами, наложенными на один, выделенный в данный момент, клип. Итак, выберите ключевые точки, которые вы хотите скопировать, обведя мышью вокруг них.

Нажав правую кнопку мыши, выберите из контекстного меню команду Copy (либо нажмите Ctrl+C). Далее вам останется лишь выделить тот клип, которому вы хотите присвоить скопированные параметры движения, и, активировав окно Effect Controls, вставить ключевые точки командой Paste (Ctrl+V).


С копирование и вставкой нужно быть осторожнее — зрителю неинтересно будет наблюдать за повторяющимся движением объектов, пусть и разных. Однообразие - враг хорошего. Так, давайте добавим вариаций в траектории и характер движения разных объектов. Пусть здание, находящееся справа, не падает сверху, подобно предыдущему объекту, а появляется снизу, поворачиваясь против часовой стрелки. Правда, чтобы, кроме движения и изменения размера слоя, создались ключевые точки еще и поворота, вам придется активировать их запись, нажав кнопку с изображением часов, находящуюся рядом с параметром Rotation . Теперь вы можете не только передвигать слой влево/вправо/вверх и вниз, но и поворачивать его вокруг своей оси, и все эти движения будут записаны в виде ключевых точек.
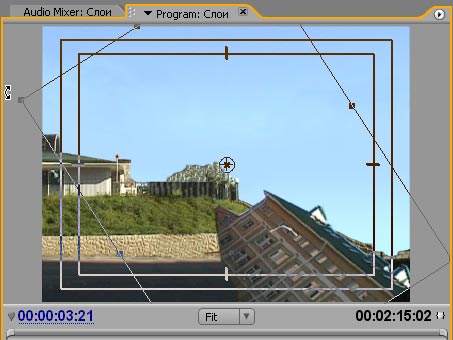


Объект примет свое изначальное положение в пространстве, однако перед этим он изменит свой размер и вдобавок совершит три поворота вокруг оси. Если такое порхание еще и соответственно озвучить (добавить звук крыльев или шорох бумаг) — получится самый настоящий анонс.



Вдобавок, чтобы некоторые мелкие огрехи не бросались в глаза, можно сделать появление видео постепенным через изменение его прозрачности: просто добавьте пару ключевых точек в начале клипа, уведя первую точку вниз.

You can change the speed and duration for one or more clips at a time. Premiere Pro offers several ways to modify the speed and duration of clips.
The speed of a clip is the rate at which it plays back compared to the rate at which it was recorded. The duration of a clip is the length of time it takes to play from the In point to the Out point. You can set a duration for video or audio clips, letting them speed up or slow down to fill the duration.
Use one of the following options to change the speed or duration of a clip:
You can apply Optical Flow only from the timeline or Export Settings dialog box, and not from the Project panel. Timeline Search provides you with advanced search options that let you find and manage clips in complex timelines. For more information, see Find assets.
In the Timeline panel or Project panel, select one or more clips. Ctrl-click (Windows) or Command-click (Mac OS) clips to select a non-contiguous group of clips in the Project panel.
Choose Clip > Speed/Duration or right-click over a selected clip and choose Speed/Duration .

You can apply Speed/Duration changes at the Project clip level or at the Sequence clip level. Changes made at the project level are respected when adding new instances into a sequence. It is different from master clip effects though, because Speed/Duration changes are not ripped into existing instances of that clip in your sequence.
Do any of the following:
- To change the duration without changing the speed of the selected clips, click the gang button so that it shows a broken link. Unganging also allows you to change the speed without changing the duration.
- To play the clips backward, check Reverse Speed.
- To keep the audio at its current pitch while the speed or duration changes, check Maintain Audio Pitch.
- To keep the clips following the changing clips next to them, click Ripple Edit, Shifting Trailing Clips.
- Select a Time Interpolation option for Speed changes: Frame Sampling, Frame Blending, or Optical Flow. (For more information, see the sections below entitled Time interpolation using Optical Flow and Frame Blending)
If the Ripple Edit Tool stops working, make sure that the Composite Preview During Trim option is deselected from the wrench tool in the timeline.
Clips with speed changes are indicated with a percentage of the original speed.
The Rate Stretch tool provides a quick method to change the duration of a clip in the Timeline while simultaneously change the clip's speed to fit the duration.
For example, you have a gap in your sequence of a specific length and you want to fill that gap with some speed-altered media. You do not care so much about the speed of the video, make sure it fills that gap at whatever speed it has to be. Rate stretch allows you to stretch or compress the speed to the percentage needed.
You can change a clip’s speed to fit a duration using the Rate Stretch tool in Premiere Pro. Select the Rate Stretch tool and drag either edge of a clip in a Timeline panel.
You can vary the speed of the video portion of a clip. Use Time Remapping to create slow motion and fast motion effects within a single clip.
Right-click on the clip, and select Show Clip Keyframes > Time Remapping > Speed .
The clip is shaded blue. A horizontal rubber band that controls the speed of the clip appears across the center of the clip. A white speed-control track appears in the upper portion of the clip, just below the clip title bar. If it is hard to see the clip, zoom in to make enough room.
Drag the rubber band upward or downward to increase or decrease the speed of the clip. A tool tip appears showing the change in speed as a percentage of the original speed.The playback speed of the video portion of the clip changes and its duration expands or contracts depending on whether its speed is increased or decreased. The audio portion of the clip remains unchanged by Time Remapping, although it remains linked to the video portion.
When you lengthen a clip in a sequence by slowing its speed, it does not overwrite an adjacent clip. Instead, the clip expands until it touches the edge of the adjacent clip. Adobe Premiere Pro then pushes remaining frames into the tail of the lengthened clip. To recover these frames, create a gap after the clip and trim its right edge to reveal them.
Vary changes to speed or direction with Time Remapping
You can speed up, slow down, play backward, or freeze video portions of a clip using the Time Remapping effect. For example, take a clip of someone walking. You can show the person moving forward quickly, slowing suddenly, stopping mid-step, and even walking backward, before resuming the forward motion.
You can apply time remapping only to instances of clips in a Timeline panel, not to master clips. When you vary the speed of a clip with linked audio and video, the audio remains linked to the video, but remains at 100% speed. The audio does not remain synchronized with the video.
Footage is displayed at constant speed in one direction. Time-remapping distorts time for range of frames within clip.Speed keyframes can be applied in the Effect Controls panel, or on a clip in the Timeline panel. A speed keyframe can be split to create a transition between two different playback speeds.
When first applied to a track item, any change in playback speed on either side of a speed keyframe is instantaneous at that frame. When the speed keyframe is dragged apart and spread out beyond one frame, the halves form a speed change transition. Here, you can apply linear or smooth curves to ease in or ease out the change between playback speeds.
Using Time Remapping, you can perform the following:
It is best to apply time remapping controls to a clip in its own video track. Slowing a portion of the clip makes it longer. If a second clip follows the lengthened clip in the video track, the lengthened clip is automatically trimmed where the second clip begins. To recover trimmed frames, click the Track Select Tool . Shift-drag the second clip toward the right. All clips lying to the right move to the right. Click the Selection tool, and drag the right edge of the lengthened clip to the right, exposing its trimmed frames.
Vary change to clip speed
Right-click on the clip, and select Show Clip Keyframes > Time Remapping > Speed .
The clip is shaded blue. A horizontal rubber band that controls the speed of the clip appears across the center of the clip. A white speed-control track appears in the upper portion of the clip, below the clip title bar.
Ctrl-click (Windows) or Command-click (Mac OS) at least one point on the rubber band to set a keyframe. Speed keyframes appear near the top of the clip, above the rubber band in the white speed-control track. Speed keyframes can be split in half, acting as two keyframes for marking the beginning and end of a speed-change transition. Adjustment handles also appear on the rubber band, in the middle of the speed-change transition.
A. Speed keyframe B. White speed-control track C. Rubber band
Drag the rubber band on either side of the speed keyframe up or down to increase or decrease the playback speed of that portion. (Optional) Press Shift while dragging to limit the speed change values to 5% increments.
Shift-drag the speed keyframe to the left or right to change the speed of the portion to the left of the speed keyframe.
Both the speed and duration of the segment change. Speeding up a segment of a clip makes the segment shorter, and slowing down a segment makes it longer.
(Optional) To create a speed transition, drag the right half of the speed keyframe to the right, or the left half to the left. (Optional) To change the acceleration or deceleration of the speed change, drag either of the handles on the curve control.The change of speed eases in or eases out according to the curvature of the speed ramp.
(Optional) To revert a transition speed change, select the unwanted half of the speed keyframe, and press Delete.
Speed and Velocity values for the Time Remapping effect are shown in the Effect Controls panel for reference only. You cannot edit these values directly there.
Move an unsplit speed keyframe
In a Timeline, Alt-click (Windows) or Option-click (Mac OS) the unsplit speed keyframe, and drag it into its new position.Move a split speed keyframe
In the white control track area of the clip, drag the gray-shaded area of the speed transition into its new position.
Play a clip backward, then forward
Right-click on the clip, and select Show Clip Keyframes > Time Remapping > Speed .
The clip is shaded blue. A horizontal rubber band that controls the speed of the clip appears across the center of the clip. A white speed-control track appears in the upper portion of the clip, just below the clip title bar. If it is hard to see the clip, zoom in to make enough room.
Ctrl-click (Windows) or Command-click (Mac OS) on the rubber band to create a speed keyframe .
Ctrl-drag (Windows) or Command-drag (Mac OS) a speed keyframe (both halves) to the place where you want the backward motion to end. A tool tip shows the speed as a negative percentage of the original speed. The Program monitor displays two panes: the static frame where you initiated the drag, and a dynamically updating frame that reverses playback returns to before switching to forward speed. When you release the mouse button to end the drag, an extra segment is added for the forward playback portion. The new segment has the same duration as the segment you created. An extra speed keyframe is placed at the end of this second segment. Left-pointing angle brackets appear in the speed-control track, indicating the section of the clip playing in reverse.
The segment plays backward at full speed from the first keyframe to the second. Then, it plays forward at full speed from the second to the third keyframe. Finally, it returns to the frame at which the backward motion began. This effect is called a palindrome reverse.

You can create a segment that plays in reverse and doesn't return to forward playback. Use the Razor tool or the Trim tool to remove the segment of the clip with the forward playback section. For more information, see Trimming clips.
(Optional) You can create a speed transition for any part of the change in direction. Drag the right half of a speed keyframe to the right, or the left half to the left.A gray area appears between the halves of the speed keyframe, indicating the length of the speed transition. A blue curve control appears in the gray area.
If the blue curve control does not appear, click in the gray area.

The change of speed eases in or eases out according to the curvature of the speed ramp.
Remove the Time Remapping effect
You cannot toggle the Time Remapping effect on and off like other effects. Enabling and disabling Time Remapping affects the duration of the clip instance in a Timeline. Once the Time Remapping effect has been disabled, all the keyframes are deleted.
To make this panel active, click the Effect Controls tab.
To open Time Remapping, click the triangle next to it.
To set it to the off position, click the Toggle Animation button next to the word Speed.
This action deletes any existing speed keyframes, and disables Time Remapping for the selected clip.
To re-enable Time Remapping, click the Toggle Animation button back to the 'on' position. You cannot use Time Remapping with this button in the 'off' position.
Choose Edit > Preferences > Timeline (Windows) or Premiere Pro > Preferences > Timeline (Mac OS).
For Still Image Default Duration, specify the number of frames you want as a default duration for a still image.
Changing the default duration of still images does not affect the duration of still images that are already part of a sequence or that have already been imported. Reimport the images after you change the default duration to get a different duration for the images.
You can also create a time lapse from still images. For more information, see Create time lapse video from still images.
The Optical Flow feature in Premiere Pro uses frame analyses and pixel motion estimation to create brand new video frames, resulting in smoother speed changes, time-remapping, and frame-rate conversion.
The Optical Flow option in the Time Interpolation menu ( Clip > Video Options > Time Interpolation > Optical Flow ) allows you to interpolate missing frames for time remapping and produce better looking and smoother slow motion from conventionally shot footage.
Since the optical flow library cannot sustain real-time playback, as it happens with the existing Frame Blend function, Premiere Pro uses the time-consuming Optical Flow only for Time Remapping for high quality renders. For low quality or draft rendering, the faster Frame Sample interpolation is used even while the Optical Flow is enabled. To see the optical flow effect, render your sequence. Choose Render In to Out or hit Enter to do that
Optical Flow interpolation is ideal for modifying the speed of clips that contain objects with no motion blur, which are moving in front of a mostly static background that highly contrasts with the object in motion.
Как установить пресеты в Adobe Premiere Pro показано в видео. Приятного просмотра!
1. Smooth Slide Up
2. Smooth Slide Down
3. Smooth Slide Right
4. Smooth Slide Left
5. Smooth Spin Clockwise
6. Smooth Spin Counter Clockwise
7. Smooth Zoom in
8. Smooth Zoom Out
9. Smooth Whip Top Right
10. Smooth Whip Bottom Right
11. Lens Distortion In
12. Lens Distortion Out
13. Cross Spin In
14. Cross Spin Out
15. Film Roll In
16. Film Roll Out
17. Luma Fade In
18. Luma Fade Out
19. Warp Transition
норм, но почему в других эффектах в скобках не указанно сколько кадров надо отрезать?
Ламеры сильно в премьер и не лазят. А те кто в премьер залезли, уже знают зачем они там и, со временем, станут вполне себе профиками
Работает в фулл хд!
дас кароший, гут!
Останусь нейтральным, но.
Нехрен ламерам готовые пресеты в руки давать. Они их потом пихают куда угодно потому, что они у них есть.
Самый лучший переход - стык.

У расчленёнки нет региональной принадлежности!

Законопроект
В госдуму внесён законопроект о запрете СМИ упоминать национальность преступников. Поэтому теперь вы никогда не догадаетесь, кто именно на свадьбе стрелял в воздух.
Когда запретили указывать национальность преступника

Как вас теперь называть?
Внезапное

Усман Нурмагомедов опознан как водитель
“Рокировочка по-братски” не прокатила, Камал Идрисов направлен в СИЗО до 11 января, ему грозит 10 лет тюрьмы.
Попытка брата Хабиба Нурмагомедова, бойца Bellator Усмана Нурмагомедова, уйти от ответственности за наезд на полицейского, возможно, провалилась. Все дело в том, что стоявшие на посту у Каспийского аэропорта сотрудники правопорядка узнали в водителе, сбившем одного из них на КПП, Усмана Нурмагомедова. Об этом сообщает телеграм-канал SHOT.
Автомобиль преступников был полностью тонирован, но в момент проезда через КПП боковое окно со стороны водителя было открыто, и сотрудники по фото опознали, что за рулем сидел именно Усман Нурмагомедов. Эту информацию полицейские внесли в протокол следователя по делу.
Теперь для Усмана и его друга Камала Идрисова ситуация серьезно осложнилась, так как к ДТП и оставлению места наезда на полицейского потенциально добавилось лжесвидетельствование. Ведь ранее приятели заявили, что за рулем находился Камал, а Усман спал на заднем сиденье после тренировки. Ну и прицепом там идет рассказ про то, что ребята очень торопились и решили, что не сбили человека, а слегка задели его зеркалом. А после они поменялись местами и за руль сел уже Усман - просто так захотелось.
Сейчас следователи изучают видео с камер наблюдения, чтобы точно установить водителя. Камала же после получения новых данных из-под домашнего ареста перевели в СИЗО, где он будет находиться до 11 января. СМИ утверждают, что ему грозит до 10 лет тюрьмы.
Простейшая, на первый взгляд, операция, доступная во всех без исключения монтажных программах. Но почему настолько разные результаты? Отчего полученное видео зачастую «дергается», движение в кадре неравномерноe? Или, напротив, венцом стараний становится замыленная картинка.
Пора разобраться, а заодно и проверить на практике способности некоторых известных видеоредакторов и плагинов.
Общие вопросы
Предположим, что нам потребовалось изменить скорость воспроизведения фрагмента фильма. Поскольку частота кадров в фильме должна остаться неизменной, то придётся либо выкинуть часть кадров (при ускорении), либо дорисовать (при замедлении). О том, как это делается, мы поговорим. Существует несколько способов дорисовать недостающие кадры.
Во-первых, можно дублировать соседний кадр (при замедлении) или выкинуть лишние кадры пропорционально степени ускорения.

Вверху — исходное видео, замедленное в 2,5 раза. Метод дублирования повторяет кадры то два, то три раза (тем самым, создавая слегка неравномерно замедленное видео).
Этот способ самый простой, но не всегда самый качественный. При замедлении он приводит к появлению эффекта «дёрганности», или «стробоскопа» (иногда, впрочем, это может служить и художественным целям). При ускорении, если коэффициент ускорения был не целым числом, возникает довольно неприятное дёргание (предположим, мы ускоряем в 1,5 раза: тогда, выкидывая каждый третий кадр, на выходе получим кадры №1, 2, 4, 5, 7, 8 и т.д., то есть между частью кадров временной интервал вдвое больше, чем между другими, что при наличии движения очень заметно). Отсюда вывод — применять этот метод для ускорения можно только при целой кратности. Для замедления это утверждение также справедливо, хотя искажения (или дерганость изображения) менее заметны.
Во-вторых, можно смешать (наложить) соседние кадры в определённой пропорции (blend). Например, замедляя видео в три раза, мы будем иметь следующую ситуацию: кадр 1 в полученном видео равен кадру 1 в исходном, кадр 2 — образован наложением 2/3 первого исходного кадра и 1/3 второго, кадр 3 — 1/3 первого и 2/3 второго, кадр 4 — равен второму исходному и т.д.

Метод смешивания накладывает друг на друга соседние кадры в нужной пропорции (на рисунке изображена степень смешивания, а не пространственная область на кадре).
Зрительно результат в большинстве случаев кажется намного приятнее, чем в первом случае, хотя при некоторых условиях будет заметно «расплывание» объектов из-за наложения, к тому же меняющееся вследствие различной степени смешивания. Сильно замедлить таким образом не получится (точнее, результат будет неудовлетворительным). Ускорение можно реализовать таким же образом. Этот метод отличается от первого тем, что вместо дёрганий даёт размытие.
В-третьих, существуют алгоритмы, построенные на интерполяции движения между кадрами. То есть в соседних кадрах находятся соответствующие друг другу области изображения, определяется смещение между ними, и промежуточные кадры дорисовываются в соответствующих фазах движения.

Метод интерполяции оценивает движение между кадрами и дорисовывает кадры в нужной фазе движения (на рисунке — схематичная иллюстрация фаз движения).
Успешность этого метода напрямую зависит от того, насколько качественно происходит анализ движения. В идеале видео получится очень плавным и резким, то есть, без недостатков первых двух методов. Однако, возможно появление артефактов (например, при некачественном отделении движущейся фигуры от фона она будет «утягивать» за собой прилегающую область фона); при невозможности сопоставить объекты в соседних кадрах такие алгоритмы часто переключаются в режим смешивания кадров.
Можно упомянуть и о том, что глобальное движение кадра, как целого, может быть ускорено/замедлено при помощи комбинации первого метода (дублирования) с последующей обработкой фильтрами стабилизации (например, depan или deshaker, подробнее см. в статье «Стабилизация видео»). В этом случае дёргания кадра как целого будут устранены, но движения объектов внутри кадра могут остаться с рывками.
Наконец, стоит напомнить, что в большинстве случаев видео, снятое на видеокамеру, является чересстрочным, то есть, на самом деле, в каждом кадре содержится информация о двух моментах времени. Из этого следует, в частности, что можно качественно замедлить видео в два раза методом BOB-деинтерлейса (желательно «умным», то есть не теряющим чёткости в статических областях кадра) и изменением частоты кадров до исходного значения.
Что из этого доступно в программах обработки видео? В видеоредакторах, как правило, реализован второй метод (смешивание кадров) в комбинации с возможностью использования BOB-деинтерлейса при замедлении (автоматически). При этом скорость можно менять в фиксированное число раз или (в некоторых редакторах) плавно ускорять/замедлять, создавая интересные эффекты. Если хочется попробовать теоретически наиболее качественный метод интерполяции движения, то придётся обращаться к внешним программам. Из свободно распространяемых фильтров есть плагин MVTools для Avisynth, в котором, в частности, реализован и метод изменения числа кадров с помощью интерполяции движения. Также существуют отдельные (коммерческие) программы для этого — RealViz Retimer (считающийся наиболее качественным, в том числе из-за богатства ручных настроек и возможности вручную создавать маску для разделения объекта и фона), DynaPel MotionPerfect, а также плагин к Adobe AfterEffects и Adobe Premiere Pro — Twixtor.
Программы
После изучения теоретической составляющей, пора испытать некоторые известные видеоредакторы. Все ли из них одинаково хорошо (или плохо) умеют замедлять видео? В качестве примера будем использовать этот незамысловатый сюжет:
Обратите внимание, тайм-код внизу кадра добавлен неслучайно: во-первых, после обработки видео станет отчетливо видна степень замедления, а во-вторых, тайм-код сам по себе — достаточно контрастный и резко меняющийся объект, что позволит наиболее полно раскрыть умения тестируемых программных средств.
В течение всей нашей работы мы будем только замедлять видео, его ускорением заниматься не станем. Замедление по сравнению с ускорением — гораздо более трудоемкий процесс, ведь в этом случае программа вынуждена дорисовывать несуществующие кадры, а это гораздо сложнее сделать, чем просто отсечь лишнее.
Adobe Premiere Pro
В этом великолепном видеоредакторе скорость клипа изменяется довольно просто: лишь нажмите правой кнопкой мыши на клипе, и выберите из контекстного меню пункт Speed/Duration. В появившемся одноименном окне введите нужное значение (в данном случае 33%), и нажмите ОК.

После просчета результат вполне удовлетворительный, но все-таки, как видно из клипа, присутствует некоторое мельтешение — на мячик трудно смотреть без раздражения.
Adobe After Effects
Что нам покажет легендарный монстр композитинга? Модуль изменения длительности клипа здесь вызывается также из контекстного меню: Time -> Time Stretch. Здесь, в отличие от Premiere, чтобы замедлить видео в три раза, необходимо ввести не 33, а 300% — сказывается несколько иная логика разработчиков, все-таки After Effects не монтажная программа.

Кажется, результат чуть лучше, чем предыдущий. По крайней мере, на мячик теперь можно смотреть без такой рези в глазах. Однако цифры тайм-кода теперь меняются отчетливее, резче, а не смазываются друг с другом.
Sony Vegas
В этом довольно оригинальном видеоредакторе даже длительность клипа изменяется необычно (с точки зрения Premiere-водов, разумеется). Достаточно включить на клипе отображение линии скорости (Insert -> Video Envelopes -> Event Velocity), и теперь, зацепив мышкой эту зеленую линию, тяните ее куда угодно, вверх или вниз. Плавающая рядом с курсором подсказка отображает текущую позицию курсора, а также процент ускорения либо замедления. И здесь, как раньше, мы замедлим видео в три раза: утянем зеленую прямую вниз до 33%.

Результат — нечто среднее между работой Adobe Premiere и After Effects. Цифры меняются плавно, мячик не дергается.
Canopus Edius
Здесь скорость клипа изменяется подобно тому, как это делается в Premiere — с помощью модуля, вызываемого либо через контекстное меню, либо (что гораздо быстрее и удобнее) нажатием «горячих клавиш». Alt+E, и окошко Clip Speed перед вами, остается лишь ввести знакомые 33%.

Результат до боли напоминает все предыдущие; это еще раз доказывает, что во всех видеоредакторах при замедлении происходит банальное смешивание кадров (или полукадров), лишь степень этого смешивания у каждого конкретного видеоредактора — своя.
Pinnacle Studio
Единственный видеоредактор, где для изменения скорости клипа к нему необходимо применить одноименный эффект (хотя, по логике — почему бы и нет? Разве замедление нельзя считать эффектом? Не только можно, но и нужно! Тогда почему в остальных программах операции со скоростью встроены в контекстное и программное меню?).

Результат — ни дать, ни взять Premiere! Даже мигающие стрелочки тайм-кода ведут себя одинаково.
Ulead VideoStudio
И в этом видеоредакторе регулировка скорости клипа вынесена в контекстное меню мыши. Нужный пункт так и называется: Скорость воспроизведения.

Здесь замедление очень раздражает глаза за счет отчетливой дискретности движения мячика, что особенно заметно на 16-17 кадрах (см. тайм-код). Цифры самого тайм-кода при этом меняются резко, так же, как и в результате работы After Effects.
DynaPel MotionPerfect
Это не видеоредактор, а лишь утилита. Однако одно лишь существование такого средства, имеющего собственный инсталлятор, авторские права и оболочку (все необходимые нормальной программе атрибуты) предполагает какой-то особенный подход к изменению продолжительности видео. Так ли это, давайте проверим.

Какой неожиданный результат! Мячик сам на себя не похож, зато обратите внимание на цифры тайм-кода: это настоящий морфинг!
Dynapel SlowMotion
Еще одна утилита от того же производителя, имеющая более скромные способности: здесь можно замедлить видео лишь в полтора, два, два с половиной и три раза.
Однако как видим, «движок» этого программного средства полностью идентичен «движку» старшего, более гибкого в настройках, брата. Небольшие отличия в расположении появившихся артефактов лишь подчеркивают родство.
Плагины
Плагины (plug-ins) — великолепное приспособление, ведь эти средства позволяют существенно расширить возможности какой-либо программы. Подчас до такой степени, что разработчик этого пакета удивляется способностям своего чада. Чем известнее, распространеннее программа, тем больше создается «под неё» плагинов. Как бесплатных (силами энтузиастов), так и коммерческих, имеющих стоимость, подчас сопоставимую с ценой самой программы, для которой этот плагин создан.
Назначение плагинов может быть самым разным. Практически для любой операции, проводимой при монтаже, существует отдельный плагин — будь то заливка градиентом, создание титров, переходов и т.п. Не обойдена вниманием и работа с изменением частоты кадров — замедление или ускорение видео. Давайте проанализируем дарования самых известных плагинов, созданных исключительно для «ретайминга» — изменения времени проигрывания.
RealViz Retimer
Первое, что привлекает внимание на странице этого плагина, — его стоимость (в настоящее время Retimer сильно подрос и получил окончание Pro). Посмотрим на него в действии.
Понадеемся на мудрость разработчиков, и оставим настройки данного плагина по умолчанию. Все настройки, кроме способа просчета. Данный плагин предлагает на выбор три способа, и первый из них — Estimation&Warping (Сравнение и Изменение). Предполагается, что плагин при просчете станет анализировать видео, и искусственно дорисовывать недостающие кадры.

Итог работы — мягко говоря, странный. Снова видим непонятный переливчатый объект вместо мячика, а по вертикальной стене вслед за этим объектом пробегает ярко выраженный артефакт.
Сменим способ просчета, выберем Frame Blending — смешивание кадров.

В итоге, знакомое дергание мячика, а цифры тайм-кода сменяются без всякого морфинга.
Прибегнем к последнему способу — Nearest Frame (по ближайшему кадру).

И снова плачевный результат. Мячик дергается, цифры тайм-кода резко скачут.
В чем же дело? Неужели такой «продвинутый» плагин, расхваливаемый во всех конференциях, не способен дать более-менее приличный результат? «Один ум хорошо — а два лучше», придется обратиться за помощью к специалистам.
Сергей Гавриш aka Turyst04 справедливо рассудил, отказавшись от «умолчальных» настроек плагина. Видеоматериал, подлежащий обработке, может иметь самые разные характеристики, и перед тем, как начать обработку, следует определиться с такой важной составляющей, как поля.
В нашем случае исходное видео — это «стандартный» DV-AVI (PAL 720x576, 25 кадр/сек). Следовательно, в настройках плагина необходимо выбрать пункт Lower Field First (нижнее поле — первое).
Попробуем просчитать видео с новыми настройками.

Совсем другое дело!
Дрожание объекта заметно уменьшилось, а цифры тайм-кода ведут себя блестяще!
Twixtor
Данный плагин в среде специалистов позиционируется как наиболее «продвинутое» средство для изменения скорости проигрывания видео. На рисунке приведены настройки, с которыми производилось изменение скорости нашего клипа. Для начала испробуем способ Blend.

В итоге, мячик ведет себя не совсем естественно, к нему «прилепляются» какие-то артефакты, зато цифры тайм-кода — отлично!
А что нам даст изменение способа просчета с Blend на Nearest?

Результат — почти то же, что и в случае с Blend. Лишь артефакты не так ярко выражены, да цифры меняются немного резче.
Испробуем последний из способов просчета — Motion Weighted Blend.

Тоже неплохо. Но хотелось бы еще лучше.
Давайте снова выставим параметр Lower Field First, при это способ просчета оставим Blend.

Совершенно иной результат.
Артефактов практически нет, правда, и мячик приобрел небольшой смазанный след. Зато картина выглядит наиболее естественно.
MVTools
- написать скрипт — текстовый файл с расширением *.avs, в котором указана последовательность операций с видео;
- открыть его в программе-кодировщике, понимающей скриптовые файлы;
- сохранить видео в надлежащем формате.
Для сохранения в контейнер AVI удобна программа VirtualDub, для кодирования в MPEG-2 — например, Canopus Procoder.
Итак, чтобы замедлить файл sample.avi в три раза, мы создадим файл slow.avs с таким содержанием:
Этот файл мы открываем в VirtualDub, устанавливаем нужное сжатие и сохраняем в slow.avi.
Кратко рассмотрим параметры скрипта: предполагая, что видео было чересстрочным с частотой кадров 25 к/с, мы разложили его на поля командой SeparateFields, получив, соответственно, 50 полей/с, и замедлили в три раза (параметр num=150 в функции MVFlowFps2, равный коэффициенту замедления, умножить на 50), а в конце собрали обратно командой Weave. Для прогрессивного видео эти манипуляции не нужны, а число num нужно уменьшить вдвое. В конце мы приводим видео к стандартной частоте кадров (25).
Результат получается хотя и не совсем свободный от артефактов, но всё же вполне приемлемый.
Выводы
Сложно сделать всеобъемлющий вывод на основании лишь одного примера — нашего пресловутого мячика. Сцен, подвергающихся замедлению, может быть бесконечно много; в каждой сцене траектория и скорость движения объектов различны. Где-то наилучший результат даст незатейливый «замедлитель», встроенный в Pinnacle Studio, а в каких-то случаях и Twixtor не справится. В любом случае, идеального, киношного результата добиться трудно, не следует забывать, что в профессиональном видео для съемки SlowMo используются специальные скоростные камеры.
В нашем случае, как видно из опытов, наиболее положительно себя показали специализированные средства замедления, в то время как встроенные в видеоредакторы фильтры оказались лишь банальными интерполяторами кадров (или полукадров). Главное при работе с этими специализированными средствами — не забывать, с каким видео имеешь дело (прогрессивное либо чересстрочное с определенным порядком полей), и вовремя вносить нужные изменения в настройки плагина или программы.
Читайте также:


