Как сделать валентинку в фотошопе

Сложность урока: Легкий
Как вы наверняка знаете, день Святого Валентина – праздник влюбленных, в этот день мы обмениваемся поздравительными открытками, а также дарим шоколад и цветы. 14 февраля уже скоро, а вы этого и не заметили! Вам нужна отличная открытка на день Святого Валентина. Так сделайте ее сами, это принесет и вам пользу и порадует вашу половинку. Вам понравится открытка из нашего урока. Вы можете сделать ее на свое усмотрение.
Финальное изображение

Давайте приступим к работе! Для начала откройте новый документ размером 1500x1500px, Resolution (Разрешение) 72dpi, цвет RGB 8 бит. Далее добавьте слой-заливку Gradient (Градиент) через меню Layer> New Fill Layer> Gradient (Слой>Новый слой-заливка>Градиент).

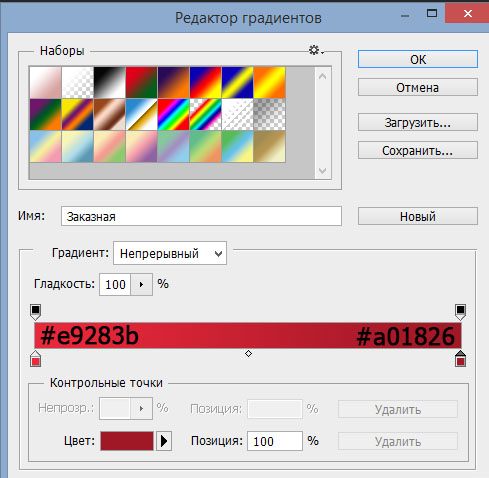
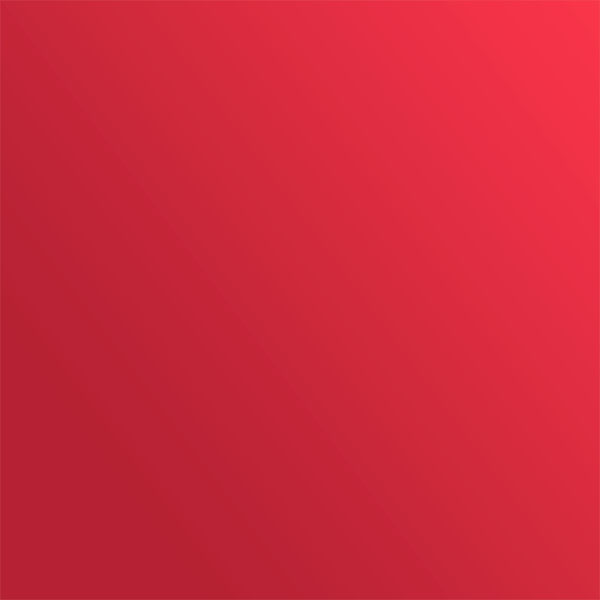

Теперь возьмите инструмент Pen (Перо) (P) в режиме Shape (Фигура) и нарисуйте сердце, если у вас возникнут трудности с пером, тогда загрузите следующие формы сердца из архива.
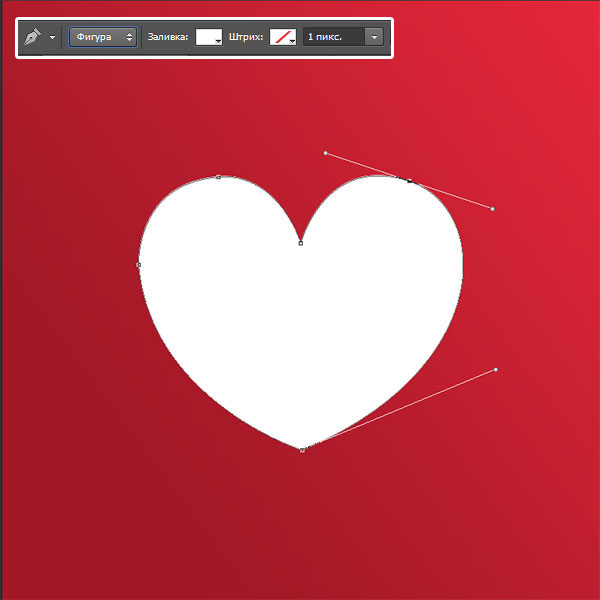
Затем перейдите к параметрам наложения Layer>Layer Style>Blending Options (Слой>Стиль слоя>Параметры наложения) или дважды кликните по слою.
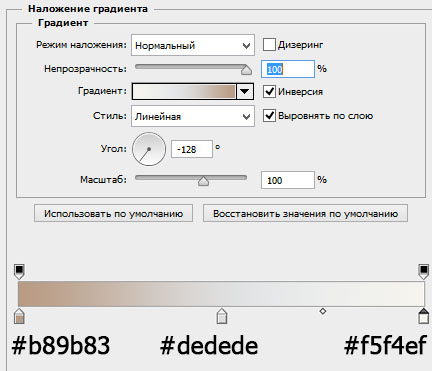

Теперь продублируйте свой слой (Ctrl + J) и уменьшите размер сердца на несколько пикселей, с помощью (Ctrl + T) .
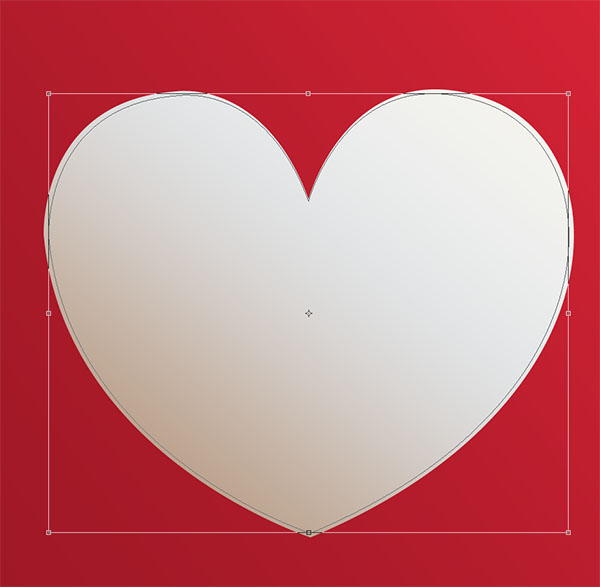
Затем вернитесь к параметрам наложения и измените наложение градиента.

После этого добавьте градиентную обводку.
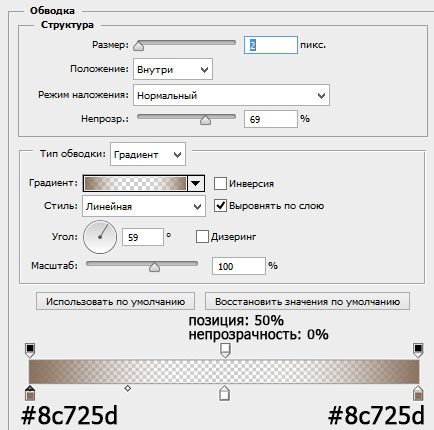
Это даст вам следующий эффект

Теперь создайте новый слой (Ctrl + Shift + N), поместите его за слоем сердца и с помощью черного цвета нарисуйте подобную тень.

Затем изменить свой режим наложения на Overlay (Перекрытие).

Повторите то же самое с другим сердцем меньшего размера

и используйте следующие цвета градиента

(Не забудьте инвертировать цвета градиента большого слоя)

Затем продублируйте созданные вами сердца и расположите их следующим образом.

Затем добавьте текст с помощью инструмента Text (Текст) (T). Примечание: шрифты Aller и Channel

Теперь добавьте новый слой (Ctrl + Shift + N) и залейте его белым цветом, затем перейдите в меню Filter>Noise>Add Noise (Фильтр> Шум> Добавить шум).
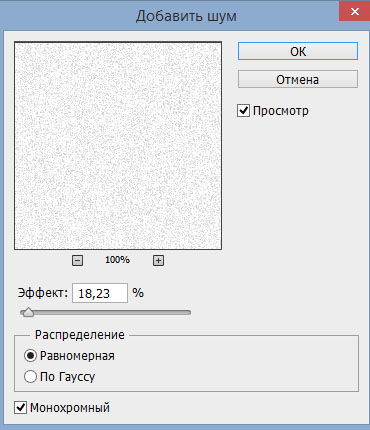
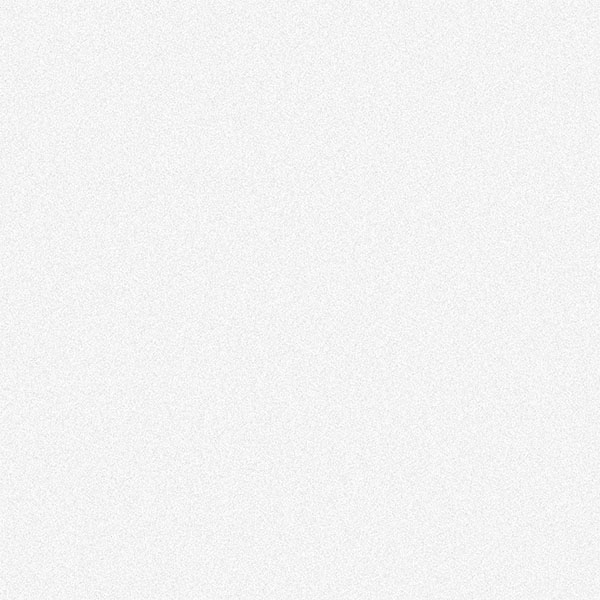
После этого, измените режим наложения на Multiply (Умножение) и уменьшите его Opacity (Непрозрачность) до 46%

И, наконец, добавьте корректирующий слой Levels (Уровни) через меню Layer>New Adjustment Layer>Levels (Слой> Новый корректирующий слой> Уровни).
Как мне кажется, вдвойне приятно получить валентинку сделанную собственными руками, не правда ли?
Вот сегодня я расскажу, как самим сделать валентинку в фотошопе. Эту валентинку в последствие сможно подарить своим любимым половинкам в электронном виде или в распечатанном.
Начнем наш урок, чтобы долго не затягивать ожидание, урок не сложный по силам думаю и новичкам. Я буду создавать валентинку под печать на фотобумаге размером 10х15, а вы уже можете выбрать удобный вам размер, подобрать корректные размеры можно познакомившись со статьей корректируем размеры фотографии для печати.
Итак, открываем фотошоп, создаем документ 1795х1205 с разрешением 300dpi (желательно).

Подбираем фон для валантинки, я взял фон боке. Благо делать такой нет необходимости, если воспользоваться поиском яндекса он выдаст огромное количество вариантов, я взял этот.

Установим фон на валентинку, трансформируем по размеру при помощи свободной трансформации Ctrl+T. После чего нам необходимо создать сердце, которое мы будем использовать как обтравочную маску. Для этого выбираем инструмент произвольная фигура (U), выбираем слой фигуру, откроем имеющиеся фигуры и из них выбираем сердце. Создаем фигуру сердца c зажатой клавишей Shift, чтобы наше сердце было пропорциональное.

Теперь подкорректируем его, для этого выделим слои с фигурой сердца, выберем инструмент стрелка (А), выделим им ямку сверху сердца, подтянем за опорную точку вверх, и таким же способом подвигаем остальные опорные точки, чтобы добиться более красивого сердца.


После чего над большим сердцем поместим фото пары, и создадим обтравочную маску Alt + клик мышкой между слоями сердца и фото. Ну вот фото стало в виде сердца, подвигаем его, повернем, чтобы фото лучше вписалось.

Теперь создадим новый слой (shift+ctrl+N) над слоем с фото, но так чтобы он не входил в группу обтравочной маски.
Выбираем инструмент произвольная фигура (U), выбираем контуры, и выбираем сердце. Создаем контур сердца примерно в размер нашего большого сердца валентинки, и также как и первое сердце отредактируем, поправив до более красивого варианта.
Выбираем кисть с жестким краем небольшого диаметра, цвет не важен.
После чего выбираем инструмент перо (P) кликнем правой кнопкой мышки по контуру и из выпадающего списка выбираем выполнить обводку контура…

Выбираем кисть имитация мазка не важна. И применяем.


Кликнем еще раз инструментом перо правой кнопкой мыши по контуру в появившемся меню выбираем удалить контур. Подвинем наше сердце, чтобы оно было поверх фото, выбираем ластик с большим диаметром и подредактируем слегка как показано на скриншоте ниже.
Теперь немного облагородим контурное сердечко нашей валентинки, для этого наложим на него градиент при помощи стиля слоя для этого идем в слои > стили слоя > наложение градиента.

После чего применим к этим слоям размытие по гауссу. У нас должно получиться то, что показано на скриншоте ниже.

Вот в принципе и все, мы сделали валентинку, но мне хочется добавить еще несколько элементов.

Вот и все, в этом уроке по фотошопу вы узнали как создать валентинку, можете любоваться итогом. Я думаю, что у вас не возникнет проблем в создание валентинки, если возникнут вопросы, пишите в комментариях. И в заключение итоговый вариант.

Делитесь уроком с друзьями, и подписывайтесь на обновления. А валентинки можно уже и подарить если сделали.
После небольшого перерыва я продолжаю писать новые уроки по фотошопу.
В этом уроке я расскажу вам как делается красивая валентинка в фотошопе.

Для урока нам понадобятся дополнительные материалы: фон и кисти.
Приступаем к работе
Делаем фон
Создаем небольшой новый документ, размером 800*600px.

Открываем заранее подготовленный фон с сердечками – Ctrl+O.
Располагаем окно с фоном и новым документом рядом друг с другом.
Открываем палитру слоев – F7.

На палитре инструментов выбираем инструмент Move Tool (Перемещение).
Удерживая левую клавишу нажатой, перетягиваем фон из палитры слоев в окно с новым документом.
Закрываем документ с фоном, он нам больше не понадобится.
В новом документе отрезаем ненужные края фона рамкой – Crop Tool (C). Очерчиваем документ рамкой по краям и дважды щелкаем левой клавишей.

В новом документе в палитре слоев у нас теперь будет 2 слоя: первоначальный слой с однородным цветом и фон с сердечками.
Удаляем нижний слой, перетянув его на иконку корзины внизу палитры слоев.

Теперь сделаем небольшое размытие от центра к краям, чтобы в дальнейшем сосредоточить внимание в центре изображения.


Рисуем сердце
Создаем новый слой – Ctrl+Shift+N (либо щелкните по иконке нового слоя в палитре слоев).

Для того, чтобы нарисовать сердце для нашей валентинки, мы будем использовать немного необычный подход.
В художественных школах учат видеть в сложных объектах простые формы и уметь визуально разбивать целое на части.
Сердце мысленно можно разбить на два сочлененных шара и конус в основании.
Чтобы еще более упростить задачу попытаемся сделать сердце из двух шаров, а затем немного подкорректируем форму.
Создаем овальную векторную форму с помощью инструмента «Эллипс» (U).

Первоначально цвет фигуры не имеет для нас никакого значения.
Стараемся мысленно представить, что из овала, который мы сейчас нарисуем, в будущем выйдет половинка сердечка. Делаем овал такой ширины, какой хотим видеть одну из верхушек сердца. Если вам сложно визуализировать процесс наперед, просто нарисуйте похожий овал:

Сейчас наша фигура представляет собой векторную форму, которую мы не можем свободно редактировать. Поэтому необходимо растрировать наш слой.

Я планирую залить овал градиентом, чтобы раскрасить будущее сердце и добиться объема. Чтобы заливка не коснулась прозрачного фона вокруг овала, заблокируем прозрачные пиксели на нашем слое, щелкнув по значку вверху панели слоев.

На панели инструментов выбираем Градиент Gradient Tool (G) (если не видно на панели, щелкните на значке с ведерком правой кнопкой).
В верхней панели настроек инструмента выбираем радиальный тип градиента. Щелкаем по градиенту, чтобы настроить цвета.

Градиент, который был у меня выбран по умолчанию состоял из двух цветов: черного и белого.
Количество цветов в градиенте определяется квадратными маркерами внизу полосы градиента.
Если у вас тоже только два цвета по краям, добавьте дополнительный третий маркер, щелкнув под полосой градиента в нужном месте (при этом курсор видоизменится).
Когда у нас стало три маркера внизу полосы градиента, настраиваем цвета:
Настраиваем цвета как на картинке:

Когда с настройками градиента закончили, растягиваем наш градиент по овалу, добиваясь объемной формы яйца.
Вот что получилось у меня:

Теперь немного повернем наше яйцо.

Снимаем блокировку с прозрачных пикселей вверху панели слоев.

Теперь у нас две половинки сердца находятся на одном месте.
Чтобы ровно переместить вторую половинку относительно первой, выберите инструмент Move Tool (Перемещение), зажмите Shift и передвигайте вторую половинку влево таким образом, чтобы в итоге получилось что-то вроде сердца.
Объедините два слоя с половинками сердца, выделив верхний и нажав Ctrl+E (сочетание клавиш объединяет слой с нижним).

На этом этапе у нас получилась заготовка для сердца. Нам предстоит немного поработать с формой и заретушировать резкий переход в серединке.
Для того, чтобы сгладить переход между овалами, я воспользовалась инструментами Healing Brush Tool (Восстанавливающая кисть) и Blur Tool (Размытие).

Чтобы убрать швы, берите образцы пикселей с соседних от шва участков, зажимая клавишу Alt, а затем закрашивайте взятыми образцами резкий переход. Комбинируйте разные участки, пока не добьетесь плавного перехода. Сглаживайте неаккуратные места инструментом Blur Tool.
Теперь подкорректируем форму сердечка.

Выставляем небольшой нажим кисти, около 30%.

Берем инструмент Elliptical Marquee Tool (Овальная область), выделяем верхнюю половину сердечка. На новом слое заливаем бледно-розовым цветом.


Берем резинку с мягкими краями Eraser Tool (Ластик)(E), стираем части верхнего слоя на краях сердца.

Идем на слой с сердцем. Добавим немного текстуры.


Добавляем акварельные разводы
Загружаем и устанавливаем кисти для урока. Как установить кисти.
Выбираем любой понравившийся акварельный оттистк кисти, щелкнув по стрелочке в верхней панели настроек инструментов, чтобы раскрыть палитру кистей.
Внизу панели инструментов щелкаем по верхнему квадратику, чтобы задать цвет, которым будем рисовать.

Вот что получилось у меня:

Теперь тенью немного отделим слои друг от друга, чтобы создать эффект многослойности.
В палитре слоев дважды кликаем на любом из трех слоев с брызгами, например, верхнем.
Ставим такие настройки:

Щелкаем правой кнопкой по слою, к которому только что применили тень.


На этом этапе получается примерно вот что:

Рисуем цветочные узоры
Создаем еще один новый слой над слоями с акварельными разводами.
Берем кисть, выбираем цветочные узоры, рисуем белой краской завитушки с нескольких сторон на свой вкус. Если хотите, можете сделать пару завитков другого цвета, здесь дело ограничивается только вашей фантазией и вкусом.

Чтобы поворачивать узоры и отражать их по горизонтали или вертикали, сделайте оттиск на новом слое и нажмите Ctrl+T. Чтобы повернуть изображение, подведите курсор к одному из угловых квадратных маркеров, когда стрелка примет полукруглый двухсторонний вид, вращайте изображение в нужную сторону.

Вот что получилось у меня на этом этапе:

Выделите все слои с цветочными узорами (добавляйте слои к выделению при помощи зажатой клавиши Ctrl). Затем нажмите Ctrl+E, чтобы объединить слои.
Правой кнопкой копируем стиль слоя с акварельными разводами и вставляем на слой с цветочными узорами. Теперь под ними тоже есть тень.

Возвращаемся на слой с сердцем, выделяем в палитре слоев сердце и блик на нем, нажимаем Ctrl+J, чтобы скопировать эти два слоя.

Создаем дополнительные сердечки
Я хочу сделать несколько маленьких сердечек вокруг основного.
Работаем на слое с растрированным дубликатом сердца. Нажимаем Ctrl+T, чтобы уменьшить сердце. Зажимаем Shift, чтобы сохранить пропорции и тянем изображение за один из угловых маркеров к центру по диагонали.

Выбираем инструмент Move Tool (Перемещение).
Копируем маленькое сердечко, зажимая Alt и перетаскивая сердечки на новое место.
Я скопировала маленькое сердечко 5 раз и разместила копии с разных сторон от большого сердца.

Работаем с текстом
Выбираем Horizontal Type Tool (Горизонтальный текст).
Печатаем на сердечке любой текст.
Я выбрала шрифт Century Gotic, bold, размер кегля 57пт.

Немного деформируем наш текст, чтобы он лег по форме сердца.

Немного сдвигаем нижние угловые квадратные маркеры к центру. Нажимаем Enter, чтобы применить трансформацию.

Дважды щелкаем по слою с текстом.
Выставляем такие настройки:



Цветокоррекция
Почти закончили, осталось только произвести небольшую цветокоррекцию всех элементов.
Выделяем в палитре слоев слой с фоном.

Я увеличила яркость до +108, а контраст до +100.
Акварельные брызги я хочу высвелить, избавиться от грязных цветов и усреднить тон. Вы можете пропустить этот этап, если вы довольны результатом, который получили ранее.
В палитре слоев выделяем все слои с акварельными брызгами, зажав Ctrl. Нажимаем Ctrl+E, чтобы слить все слои.

Пусть сердечки будут красные, а не розовые. Нажимаем Ctrl+U.

Добавим последний штрих.

Валентинка готова! Давайте посмотрим, что у нас получилось:

В этом уроке я показала вам, как можно сделать валентинку в фотошопе для вашей половинки к 14 февраля. Надеюсь, урок вам понравился.
В День Святого Валентина 14 февраля принято дарить своим возлюбленным валентинки. А что может быть приятнее, чем Валентинка, сделанная собственными руками?
В этом уроке мы еще раз вспомним, как делать коллаж в фотошопе, чтобы создать свой собственный неповторимый подарок для любимого человека.

Подготовка
Прежде чем начать работать в фотошопе, нужно сначала определиться с идеей. Можно даже схематически нарисовать будущую Валентинку на листке бумаги, если так вам будет удобнее работать.
Затем нужно найти необходимые картинки, которые вы будете использовать для своего коллажа. Можете использовать материал, предложенный в этом уроке, или же взять свой собственный.
Приступаем к работе
Создаем новый документ (Ctrl+N), выставляем размеры 1500х1000px. Это будет наш рабочий документ, где мы будем собирать коллаж.

Вырезаем сердечко
Открываем картинку (Ctrl+O), которая будет у нас на заднем фоне, у меня это будет сердечко. Вокруг этой картинки мы будем размещать все остальные.

Теперь нам нужно вырезать сердечко для того, чтобы перенести его в наш документ с коллажем. Поскольку фон у нас белый, то можно это сделать с помощью инструмента Magic Wand tool (Волшебная палочка). Кликаем инструментом по белому фону, у нас образуется выделение этого фона. Но нам нужно выделить не фон, а само сердечко, поэтому нажимаем на правую кнопку мыши и выбираем во всплывающем меню Inverse (Инверсия выделенной области). Либо нажимаем на сочетание клавиш «Ctrl+Shift+I».

Располагаем окно с фоном и окно с сердечком рядом, чтобы можно было видеть оба окна.
В самом верху панели инструментов выбираем инструмент Move tool (Перемещение), который выглядит, как черная стрелочка с курсором.
Убедитесь, что у вас активно окно с сердечком, и перетаскивайте рисунок на фон с коллажем.

С помощью этого же инструмента перемещаем сердечко по фону, чтобы найти для него подходящее положение. У меня оно будет располагаться примерно по центру.
Откройте вкладку со слоями клавишей «F7», если она у вас не открыта. Слой с сердечком там будет называться Слой 1. Кликните по названию левой кнопкой мыши два раза и переименуйте слой, например, в «Сердечко», чтобы легче было ориентироваться в слоях, так как у нас с вами будет еще много других слоев.

Создаем веточку из роз
Теперь добавим в наш коллаж веточку из роз.
Для этого откроем документ с розой (Ctrl+O).

Эта картинка уже без заднего фона, что упрощает нам задачу, поэтому просто переносим розу в окно с коллажем таким же способом, как мы переносили сердечко.
Мы видим, что роза слишком большая и практически закрывает собой сердечко. Нам нужно сделать ее поменьше. Для этого нажимаем сочетание клавиш «Ctrl+T», вокруг картинки с розой появляется прямоугольная рамка. Ставим стрелочку в угол рамки, нажимаем клавишу «Shift», чтобы сохранить пропорции рисунка, и, удерживая ее, уменьшаем размер картинки.

Добившись нужного размера, нажимаем Enter.
Перемещаем цветок в нужное нам место на сердечке с помощью инструмента Move tool (Перемещение)(V).
Теперь нужно добавить еще два цветка в наш коллаж. Для этого необязательно каждый раз переносить розу из одного окна в другое, а затем ее уменьшать. У нас уже есть роза нужного размера, можно просто ее скопировать и перенести туда, где мы хотим ее видеть.
Для этого нажимаем сочетание клавиш «Ctrl+J» (Копировать на новый слой) и перетаскиваем новый цветок чуть ниже уже существующего цветка.

Теперь у нас на рисунке две совершенно одинаковые, симметричные друг другу розы. Но в букетах, как и в веточках, абсолютно одинаковых роз не бывает. Чтобы сделать веточку более естественной, вторую розу мы повернем.
Снова нажимаем «Ctrl+T». Направляем курсор к углу получившейся рамки так, чтобы у нас там появилась стрелочка в виде дуги, и поворачиваем картинку до тех пор, пока не будем довольны результатом. Нажимаем «Enter».

При необходимости переместите розу повыше или пониже, чтобы рисунок смотрелся более органично.
То же самое мы проделываем и с третьей розой. Копируем на новый слой (Ctrl+J) и поворачиваем ее при помощи клавиш «Ctrl+T».
Вот что должно получиться:

Веточку из роз мы сделали, но чего-то в ней не хватает. Нужно сделать ее попышнее, а для этого добавим несколько листочков.
Добавляем листья к веточке
Открываем новый файл (Ctrl+O).

Вырезаем из этой картинки один листочек, используя инструмент Polygonal Lasso tool (Многоугольное лассо). Сначала увеличим картинку сочетанием клавиш «Ctrl+», чтобы удобнее было работать.
Затем в произвольном месте ставим контрольную точку и аккуратно выделяем область вокруг выбранного листочка. Ничего страшного, если вы захватите немного фона, его потом с легкостью можно будет убрать.

Когда вы замкнули область, выделенный листочек можно перенести в окно с коллажем, перетащив его с помощью инструмента Move tool (Перемещение). Точно так же мы переносили сердечко.
Теперь нам нужно избавиться от белого фона вокруг листочка. Для этого берем инструмент Magic Wand tool (Волшебная палочка) и кликаем по белому фону. У меня осталась одна область, которая не попала в выделение. Для того чтобы выделить эту область, ставим на нее нашу «Волшебную палочку» и нажимаем на правую кнопку мыши. В выплывающем меню выбираем «Добавить к выделенной области». Либо можно зажать клавишу «Shift» и кликнуть мышью на место, которое нужно выделить.

Теперь у нас вся белая область выделена. Нажимаем «Del» и удаляем ее. Убираем выделение (Ctrl+D).
Ну вот, у нас есть листочек, который можно добавить в наш коллаж. Листочки будут располагаться под розочками, поэтому этот слой нужно переместить под слои с розами. Для этого в панели слоев (F7) мы нажимаем на слой с листочком и, не отпуская кнопку мыши, перетаскиваем его вниз.

Листок у нас слишком большой, поэтому с помощью «Свободной трансформации» (Ctrl+T) уменьшаем его и поворачиваем в нужном направлении. А затем ставим его в пустое пространство, где у нас не хватает листочков.

Добавим еще несколько листочков таким же образом, как мы добавляли розочки. Копируем на новый слой (Ctrl+J), поворачиваем (Ctrl+T) и перетаскиваем (Move tool). Добавляйте столько листочков, сколько посчитаете нужным. Я добавила еще 6 листочков.
Должно получиться что-то похожее:

После того как все слои выделены, нажимаем на выделение правой кнопкой мыши и в открывшемся окне выбираем «Объединить слои».

У нас получился один общий слой с листочками, вот его-то мы и будем корректировать. Убедимся, что у нас активен слой с листьями, и нажимаем «Ctrl+L» для коррекции уровней. Выставляем следующие параметры:

Затем откорректируем «Hue/Saturation» (Цветовой тон/Насыщенность). Нажимаем «Ctrl+U» и выставляем следующие параметры:

Мы добились нужного цвета, но листочки у нас бледноваты, добавим им контраста. Заходим во вкладку Image – Adjustment – Brightness/Contrast (Изображение – Коррекция – Яркость/Контрастность) и добавляем немного контраста, как показано на рисунке:

Теперь наши листочки стали однородного цвета, объединим их со слоями с розами, образуя один общий слой. Нажимаем на верхний слой, зажимаем «Shift» и нажимаем на нижний слой. Затем щелкаем по выделению правой кнопкой мыши и выбираем «Объединить слои». Получившийся слой назовем «Веточка».
Осталось нам добавить в коллаж побольше реалистичности, чтобы все части коллажа смотрелись как одно целое, для этого нам нужно добавить теней.
Добавляем свет и тени
Возьмем инструмент Burn tool (Затемнитель) с мягкой круглой кистью размером 20-40 px. Диапазон поставим на средние тона, а Exposure (Экспонирование) на 25%. Нарисуем на листьях тени. Тени должны быть на нижних листьях и на тех, что находятся под цветками.

Теперь возьмем инструмент Dodge Tool (Осветлитель) с такими же настройками и нарисуем блики на кончиках листьев и на тех участках, которые выделяются. Чередуйте эти два инструмента, чтобы получилась живая картинка.

На листьях мы тени нарисовали, сейчас то же самое нужно сделать и с сердечком, ведь на него тоже падает тень от веточки. Для этого мы создаем новый слой между сердечком и веточкой: выделяем слой с сердечком и нажимаем (Ctrl+Shift+N). Новый слой назовем «Тень».
Возьмите инструмент Brush tool (Кисть) мягкую, круглую, размером около 60 px. Поставьте Opacity (Непрозрачность) на 25%. Выберите в палитре черный цвет и рисуйте тень от листьев на сердце.

Рисуем цветы
Теперь будем рисовать цветы под нашим коллажем. Создадим новый слой под слоем с сердечком. Для этого выделите слой с фоном и нажмите «Ctrl+Shift+N». Назовем новый слой «Цветы».
Для цветов нам понадобятся кисти «Swirls and Flowers» и «Suddenly Spring 2». Сначала установим первые. Выбираем инструмент Brush tool (Кисть). Устанавливаем Opacity (Непрозрачность) на 100%. Нажимаем на стрелочку рядом с кистью, чтобы открыть набор кистей, заходим в настройки и выбираем «Заменить кисти…»

Открываем папку, где у нас сохранены кисти и загружаем файл с названием «Swirls and Flowers Brushes».
Выбираем нужную нам кисть, ставим размер 500 px и начинаем рисовать. Чтобы у нас получился симметричный рисунок, мы копируем нарисованную веточку на новый слой (Ctrl+J), нажимаем «Ctrl+T», затем правой кнопкой мыши жмем на рамочку и выбираем в меню «Отразить по горизонтали».
Перетаскиваем рисунок в нужное положение с помощью инструмента Move tool (Перемещение). Вот что у вас должно получиться:

Теперь открываем кисти «Suddenly Spring 2» таким же образом, каким открывали предыдущие кисти. Выбираем понравившиеся вам кисти и продолжаем рисовать цветы вокруг нашего сердца.
Создаем новый слой (Ctrl+Shift+N), выбираем кисть и рисуем на нем новый завиток.

Снова создаем новый слой (Ctrl+Shift+N), выбираем другую кисть и снова рисуем новый завиток. Копируем слой (Ctrl+J), переворачиваем его («Ctrl+T» – «Отразить по горизонтали») и перемещаем на противоположную сторону.

Вы можете выбирать любые другие кисти, которые вам понравятся. Запомните только одно правило: если хотите создать симметрию, то лучше каждую новую кисть рисовать на новом слое, чтобы при переворачивании у вас не перевернулись все остальные рисунки. Если вы рисуете без симметрии, то можете рисовать на одном слое. Вот что у меня в итоге получилось:

Делаем надпись
Теперь давайте подпишем нашу Валентинку.
Выберите какой-нибудь красивый шрифт, который вам больше всего нравится. Я взяла шрифт Adventure, размер поставьте на ваше усмотрение.
Создайте новый верхний слой (Ctrl+Shift+N) и напишите на нем свое любовное послание.

Готово! У нас получился красивый коллаж, который не стыдно подарить своему любимому человеку! Отличный подарок на день Святого Валентина!

В этом уроке мы узнали как сделать коллаж в фотошопе, посвященный Дню Всех Влюбленных. Надеюсь, этот урок вам понравился!
Читайте также:


