Создание интерфейса в фотошоп
Я люблю Photoshop. Программа прошла через много ступеней эволюции, с каждой версией радует меня всё больше и это моя основная рабочая программа, запущенная на компьютере 99% времени. Единственное, что чуток печалит — это отсутствие гибкости в интерфейсе. Всё-таки большинство современных программ для редактирования и создания графики предлагают пользователю модульный интерфейс — любые кнопочки и слайдеры можно вытащить в любую часть экрана. Zbrush и Modo являются хорошим примером такой модульности.
Как оказалось, Adobe Labs уже полтора года предлагает любителям оптимизаций своё решение для модульного изменения интерфейса и, к своему стыду, я узнал о нём совсем недавно. Так что я заранее прошу прощения, если я напишу об очевидной штуке, которую многие уже давно используют, но я действительно пропустил её и она меня впечатлила.
А в качестве дополнения, я расскажу о… цветовом круге для Adobe Photoshop (да, при этой фразе все иллюстраторы/художники/текстурщики должны уронить челюсть), так как именно благодаря ему я и узнал об Adobe Configurator.
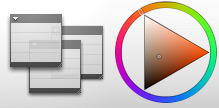
Adobe Configurator — это AIR-утилита для создания кастомных панелей для Photoshop CS4. Фотошоп пока единственная программа в линейке, поддерживаемая Конфигуратором, но Adobe Labs обещают потом подкрутить и остальной Creative Suit. К слову, создавать extensions можно было и раньше, но для этого требовался какой-никакой уровень программирования на Flex (Flex или нет я утверждать не берусь, потому что слова ява, флекс и эйр меня страшно пугают и я никогда не влезал в это мракобесие, пожалуйста поправьте, если я не прав).
В эти папели можно помещать любые инструменты, пункты меню, ява-скрипты, ссылки на макросы, картинки, текст, даже .swf и видео. Панели делаются простым Drag&Drop.
При запуске утилита нам всё объясняет крупным кеглем)

Да-да, всё именно так: пять действий и панель готова.
И нажав New panel можно приступить к созданию панели. Задав для неё имя и размер можно начать перетаскивать необходимые инструменты из 4-х меню слева:
Tools с инструментами
Commands с коммандами меню
Action со скриптами
и Widgets cо всякой дополнительной медия-ерундой. Так же можно использовать поиск по всем инструментам и пунктам меню.
Все кнопки и виджеты свободно масштабируются.
Например, я захотел сделать себе панель для нескольких функций, которыми я часто пользуюсь, но они находятся довольно глубоко в меню:

После нажатия Export программа автоматически выбирает директорию с панелями Photoshop и сохраняет туда необходимые файлы.
Теперь запускаю Ps, в меню Window > Extensions появилась моя NeatPanel.
Она обладает такими же свойствами, как и все другие панели Photoshop, то есть может свернуться в маленький прямоугольник

Функции панели — уменьшение/увеличение выделения и зеркальное отражение по вертикали и горизонтали слоя/выделения и всего документа. Панель можно было бы уменьшить ещё раза в полтора за счёт надписей (я же делаю её для себя и знаю, какая кнопка для чего) и она благополучно может висеть в углу экрана, не занимая полезное место.
Ещё пример использования. Вот так ещё несколько дней назад выглядела моя Toolbar с презетами кистей:

никакой сортировки в этом тулбаре нет.
Сейчас это несколько панелей с разными предназначениями, вызываемые по F-кнопкам. Я знаю, что на F1 у меня основные кисти, на F2 — текстуры и на F3 — блендеры.

и так далее. Я конечно же не буду утверждать, что это удобно для всех, но мне потраченные 20 минут на создание этих панелей позволяют не рыться среди десятка наименований кистей, а работать с ними упорядочено, плюс в такую панель можно добавить дополнительную информацию или даже пример работы кисти, функции или фильтра путём вставки в панель виджета с картинкой (как тот красный квадратик рядом с моей любимой кисточкой).
А теперь про цветовой круг. С выбором цвета в Photoshop туговато: если не вводить точные значения, а выбирать цвет на глаз, то надо выбирать или из ограниченной в размере и точности панели Swatches или вызывать Color Picker.
Для Swatches умельцы даже делали наборы цветов, превращающие панель в подобие цветового круга и Hue-пикера


и недавно я наткнулся на две кастомные панели для ФШ, призваные помочь любителям лихо менять цвет. Я так полагаю обе они сделаны на Flex.
Первая — Painters Wheel от Len White.
Очень простая на вид, кроме аляповатого круга на панели больше нет никакой информации, работает только в CS4, не масштабируется.

И вторая — Magic Picker от Anastasiy Safari.
Куда больше настрек, работает как под CS4, так и под CS3, возможность вывода цвета в RGB/HSB слайдерах, возможность вывода в hue/sat/vol-пикерах, а так же видеть точные цветовые значения в том же окне, возможность выбора foreground/background-цветов, а так же залинковать их вместе, чтобы значения обоих цветов менялись релятивно. Плюс она свободно масштабируется. Я остановил свой выбор именно на ней, несмотря на цену в $7 против бесплатной Painters Wheel — деньги очень небольшие, функционал того стоит, плюс её разработчик оказался приятен в общении (и кстати он русскоговорящий) и открыт для внесения новых возможностей.
Надеюсь кто-нибудь узнает что-нибудь новое и полезное из всего этого)
И в конце несколько ссылок.
Working With Photoshop Scripts, Learn How to Script Adobe Photoshop, Manipulate an Image with Scripting — введение в яваскрипты для Photoshop;
Trevor Morris Scripts — библиотека яваскриптов.
Это отношения к панелям не имеет, однако на этих сайтах есть примеры и простых скриптов, которые можно приспособить под свои нужды. Например, я наконец сменил набор макросов, которые использовал для отображения/скрытия нескольких слоёв и каналов, на их яваскрипт-аналог, уменьшив количество используемых макросов с шести до двух :)
И в этом правда интересно копаться!
Веб-инструменты позволяют легко создавать составные части веб-страниц или выводить целые веб-страницы в предустановленном или заказном форматах.
Чтобы создать веб-страницы и элементы их интерфейса, можно воспользоваться слоями или фрагментами. (См. главу Слои и раздел Разбиение веб-страниц на фрагменты.)
С помощью композиций слоев можно экспериментировать с различным расположением страниц или экспортировать варианты страницы. (См. раздел Композиции слоев.)
Создайте ролловер-изображения текста или кнопки для импорта в Dreamweaver или Flash.
С помощью панели «Анимация» можно создать веб-анимацию, а затем экспортировать ее как анимированное изображение в формате GIF или файл QuickTime. См. Создание покадровой анимации.
С помощью Adobe Bridge можно создать веб-фотогалерею и легко превратить набор фотографий в интерактивный веб-сайт с помощью разнообразных профессиональных шаблонов.
См. видеоролик о создании веб-сайтов с помощью Photoshop и Dreamweaver по адресу Вызов Photoshop из Dreamweaver для коррекции веб-изображений.
Ролловер является кнопкой или изображением на веб-странице, которое изменяется при наведении курсора мыши на него. Чтобы создать ролловер, необходимо как минимум два изображения: первое изображение необходимо для нормального состояния, а второе изображение — для измененного состояния.
Приложение Photoshop содержит несколько удобных инструментов для создания ролловер-изображений.
Чтобы создать основное и дополнительное изображения, можно воспользоваться слоями. Создайте содержимое на одном слое, затем создайте дубликат слоя и измените его таким образом, чтобы при выравнивании слоев получить похожее содержимое. Для создания ролловер-эффекта можно изменить стиль слоя, его видимость или положение, сделать цветовые или тональные настройки или применить фильтр. См. раздел Дублирование слоев.
Также можно воспользоваться стилями слоев для применения к основному слою таких эффектов, как наложение цвета, тени, свечение или тиснение. Чтобы создать пару ролловер-изображений, включите или выключите стиль слоя и сохраните изображение в каждом состоянии. См. Слоевые эффекты и стили.
Воспользуйтесь стилями вида кнопок на панели «Стили» для быстрого создания ролловер-кнопок с нормальным состоянием, состоянием при наведении курсора и состоянием при нажатии кнопки мыши. Нарисуйте основную фигуру с помощью инструмента «Прямоугольник» и примените стиль, например «Обычная объемность», чтобы автоматически превратить прямоугольник в кнопку. Затем скопируйте слой и примените другие стили, например «Выделение объемностью при перемещении мыши», чтобы создать дополнительные состояния кнопки. Чтобы создать законченный набор ролловер-кнопок, сохраните каждый слой как отдельное изображение.
Воспользуйтесь диалоговым окном « Сохранить для Web и устройств», чтобы сохранить ролловер-изображения в веб-совместимом формате и с оптимизированным размером файла.
При сохранении ролловер-изображений используйте в названиях файлов условные обозначения для отделения основного изображения (нормальное состояние) от дополнительного изображения (ролловер-состояния).
После создания набора ролловер-изображений в Photoshop воспользуйтесь приложением Dreamweaver для размещения изображений на веб-странице и автоматического добавления кода Javascript для ролловер-операций.
На веб-странице изображения с высоким разрешением можно разместить таким образом, что посетители смогут панорамировать изображение и изменять его масштаб, чтобы получить более детализированное изображение. Изображение основного размера загружается в то же самое время, что и JPEG-файл эквивалентного размера. Photoshop экспортирует JPEG-файлы и HTML-файл, которые можно передать на веб-сервер.
В последнее время вопрос инструментария UI/UX-специалистов стоит очень остро: какое ПО использовать для разработки интерфейсов? Мы в нашей компании также горячо обсуждаем этот вопрос. И дискуссия часто имеют очень острый характер. Что выбрать для работы? Какой редактор более функционален для той или иной задачи дизайнера? Перечень наших задач достаточно широк, начиная с создания фирменного стиля и заканчивая полным циклом разработки сложных диджитал продуктов. Например, мобильных приложений для управления системами умного дома, полнофункциональных e-commerce систем.
Я не буду первым, кто поднял эти вопросы, но постараюсь дать на них ёмкие ответы. Возможно, моя статья будет интересна начинающим дизайнерам, которые еще не определились окончательно с направлением своей деятельности, или дизайнерам, которые хотят переквалифицироваться из одной специальности в другую.

Последние лет двадцать самым популярным графическим редактором для дизайнеров оставался Adobe Photoshop. Однако, недавно первенство компании Adobe на рынке инструментария для digital дизайнеров пошатнулось, в 2012 году компания Bohemian Coding выпустила Sketch. Sketch – это профессиональный векторный графический редактор, заточенный непосредственно под создание графических интерфейсов: веб, мобильных приложений, десктопных программ и прочих. На данный момент актуальной версией является Sketch 3. За эти 3,5 года компания Bohemian Coding проделала огромную работу по улучшению своего продукта, зафиксило множество багов, наростило функциональность и собственно выростила серъезного конкурента Photoshop. Сразу хочу внести важную ремарку: я не рассматриваю Sketch как непосредственного конкурента Photoshop. Однозначно, назначение этих программ изначально разное, соответственно, то, что для одного будет преимуществом, для другого может быть серъезным недостатком. Поэтому правильно было бы сделать не сравнительный обзор, как это делают многие, а осветить основные преимущества и свойства каждого из редакторов для конкретного кейса.
Назначение

Именно поэтому считаю корректным первым пунктом показать назначение каждой из программ.
Photoshop в основном работает с растровыми изображениями, однако имеет некоторые векторные инструменты. Он незаменим для ретуши фото, обработки изображений. Но функционал предназначенный для работы с векторной графикой в нем достаточно условный. Многие поклонники Adobe возразят мне, но тогда возникает логичный вопрос: зачем в арсенале Adobe есть отдельный векторный редактор Illustrator, если Photoshop умеет все? Именно наличие двух интерфейсов усложняет работу и требует дополнительного времени при решении задач по работе с векторной графикой.
Sketch же изначально заточен на работу с вектором, поскольку разработка интерфейсов подразумевает создание прототипов, фреймворков, иконок, UI-элементов, а зачастую эти элементы должны быть векторными.
Таким образом, чтобы выбрать каким из редакторов пользоваться, нужно понять, какие задачи придется решать с помощью данного инструментария.
Стоимость

Вторым по счету, но не по значимости, параметром для выбора того или иного редактора является стоимость и способ оплаты данного программного обеспечения. Приобрести Photoshop можно исключительно по подписке! Стоимость ежемесячного использования редактора составляет 20$, и для разных регионов эта цифра может изменяться. Но суть остается та же. В отличии от Adobe компания Bohemian Coding пошла по обратному пути: Sketch продается за 99$, это единоразовый платеж и все обновления пользователь получает бесплатно. Возможно в дальнейшем финансовая стратегия компании изменится, но пока они завоевывают рынок таким образом. Именно этот фактор, наверняка, сыграет роль в масштабах компании. Хотя и для фрилансеров немалозначимым является финансовое планирование своих ресурсов.
Мультиплатформенность

Еще одним значимым аргументом в выборе инструментария для дизайнеров станет платформа, на которой работает тот или иной софт. В нашей компании дизайнеры работают исключительно на Mac устройствах и большинство front-end разработчиков тоже. Поэтому тот факт, что Sketch существует исключительно для OS X, не стал для нас проблемой. А вот для дизайнеров, в распоряжении которых Windows устройства, это явно не решабельный вопрос. Конечно, можно заморочиться и поставить эмулятор OS X на винде, однако ничего путнего из этого может не получиться, максимум вы загрузите свой процессор и операционную систему обработкой ненужных процессов. В отличии от Sketch, Photoshop имеет отдельные версии для Windows и OS X. Поэтому в вопросе мультиплатформенности неизменным лидером остается Adobe Photoshop. Но, опять-таки, то, что на первый взгляд кажется недостатком, является сильным преимуществом в конкретных условиях. Поскольку Sketch существует только под Mac, в нем весь создаваемый контент отрисовывается с помощью средств маковской оси, используется стандартный графический движок от Apple. Именно этим разработчики добились максимальной продуктивности и быстроты работы.
Быстродействие и объем загрузочного файла

Являясь нативным Cocoa приложением, Sketch по минимуму использует нестандартные интерфейсные элементы, поэтому он имеет маленький объем. Загрузочный файл весит всего около 22 Мб. Он достаточно хорошо оптимизирован, в отличии от Photoshop, объем установочного файла которого составляет около 1 Гб.
Интеграция

Важным моментом для любого инструментария является его способность интеграции с другим софтом. Например, после того, как макет сайта полностью проработан и готов к передаче в отдел front-end разработки, становится вопрос непосредственно самой передачи исходников для дальнейшего развития проекта. На сегодняшний день и Sketch, и Photoshop имеют серьезные средства интеграции. Оба редактора могут экспортировать материалы в софт для коммуникации между разработчиками и дизайнерами, такие как Avocode, Zeplin и прочие. Если рассматривать этот кейс для компании, то данное решение крайне важно, оно помогает сэкономить деньги на дополнительные экземпляры графических редакторов для front-end разработчиков.
Обучение

Если вы решили освоить Photoshop или расширить свои знания о данном графическом редакторе, то в вашем распоряжении масса образовательных источников. Существуют обучающие ресурсы как платные, так и бесплатные. Качество материалов также очень сильно разнится: от примитивных статей неавторитетных авторов до идеально структурированных последовательных видеоуроков квалифицированных профессиональных тренеров. В силу того, что Sketch относительно молодой софт, то и количество обучающих ресурсов не сравнимо меньше, чем у Photoshop. И, как правило, это платные материалы. Например, на известном образовательном ресурсе Udemi менее 40 курсов по Sketch. Однако, уже существуют и обзор от практиков Sketch. Надеюсь, со временем количество обучающих метриалов в сети будет увеличиваться прапорционально с ростом популярности графического редактора Sketch.

По моему опыту, большинство игровых интерфейсов все еще делаются в Adobe Photoshop ввиду их художественности и графической сложности, на которую не способны векторные редакторы. Однако и в игры пришел тренд плоских интерфейсов, и настало время пересесть с тяжелого Фотошопа на более простые редакторы интерфейсов, такие как Figma, Adobe XD, Sketch и прочие.
У таких инструментов есть немало преимуществ перед Фотошопом, таких как совместная работа, возможность создания интерактивного прототипа, плагины, автолейауты, варианты, и со временем их становится все больше. По этой причине интерфейсы на новых проектах лучше начинать делать сразу в таких редакторах. Но если так случилось, что ваш проект начинал вестись в Фотошопе, а затем он перестал вас устраивать, эта статья для вас.
Зачем это было нужно
В 2018 году, когда наш проект Dino Squad только стартовал, наша команда работала по такому пайплайну:
Проектируем логику интерфейса и делаем черновые интерактивные прототипы в Figma;
Создаем макеты в высоком разрешении в Photoshop, затем передаем их в верстку;
Снова переносим картинки в растровом формате из Photoshop в Figma для создания «чистовых» прототипов, которые необходимы для презентаций и геймдизайн-документации.
Таким образом, мы перепрыгивали из одного инструмента в другой два раза: Figma → Photoshop → Figma. В какой-то момент стало очевидно, что от промежуточного шага можно избавиться. Тем более, перенос проекта полностью в Figma оказался не так трудозатратен и пугающ, как могло показаться сначала.
Было еще несколько моментов, которые, как нам казалось, ускорят работу и облегчат жизнь дизайнерам, если мы это сделаем.
Во-первых, в Photoshop не самая удобная для команды дизайнеров реализация библиотеки. Она долго синхронизируется из-за огромного веса файлов. В Figma же не нужно сохранять файлы, все изменения вносятся мгновенно, а макеты актуальны в каждый момент времени.
Во-вторых, в Photoshop слишком много функций, которые не нужны дизайнерам интерфейса. В этом плане Figma намного легковеснее и реже крашится, что сохраняет команде и время, и нервы.
Технические особенности перехода
Не для всех интерфейсов — особенно игровых — Figma подходит. Если в вашем проекте каждый элемент интерфейса — это произведение искусства, то растровые редакторы, вероятно, подойдут куда больше. Интерфейс нашей игры довольно простой: большинство элементов плоские (иконки, подложки, кнопки), и их легко реализовать в векторном формате. Поэтому весь огромный функционал Photoshop нашему проекту был не нужен.

Еще одним плюсом для нас стало то, что стилистика интерфейса и большая часть его элементов уже были готовы — не нужно было придумывать все с нуля. То есть, после переноса у нас уже будет готовый UI-kit для реализации новых фичей.
Что упростило задачу переноса
Процесс переноса окажется проще, если большая часть интерфейса будет представлена в векторном формате, так как Figma не поддерживает редактирование растровой графики.
Еще одним упрощающим переход фактором стало то, что все элементы подчинялись одной сетке. Мы выбрали не самую обычную сетку кратностью 7 (потому что могли). Во всех экранах присутствовала модульность, которую могли наследовать новые экраны, поэтому все элементы интерфейса органично вписывались и в последующие макеты.

Немалая часть элементов в проекте переиспользовалась: то есть, кнопки, подложки, бейджи и различного рода карточки на разных экранах были одинаковыми. Это уменьшило число необходимых для отрисовки элементов.
Перенос проекта из Photoshop в Figma
Чтобы упростить задачу и не перерисовывать с нуля каждый экран, мы решили подойти к вопросу системно. Во-первых, переиспользование цветов, шрифтов и повторяющихся элементов сильно ускоряет процесс переноса. Во-вторых, созданная система в дальнейшем поможет разрабатывать новые экраны и фичи намного быстрее.
Для начала внутри проекта мы создали три файла:
В файле Tokens представлены все токены проекта;
В Library хранятся все отрисованные элементы интерфейса и ассеты;
В файле Screens находятся все актуальные экраны проекта.
Также отдельно мы создали проект с прототипами и проекты черновиков для каждого члена команды, подключив к ним библиотеки основного проекта.

Этап 1. Создание токенов
Начнем с базовых переменных нашей системы — токенов, таких как цвета и шрифты.
Как устроена система токенов в Figma
Фигма позволяет создавать Color Styles, Text Styles и Effects Styles. Подробнее про стили можно почитать тут.
Так как в нашем проекте уже устоялась некоторая палитра и шрифтовая схема, на первом этапе необходимо было определить все используемые в проекте цвета и шрифты и занести их в стили Figma. Теперь для использования цвета или шрифта не нужно пипеткой доставать цвет с другого элемента — достаточно выбрать необходимый из стилей.
Цвета
В нашем проекте более сотни цветов и перекрасок, поэтому цвета — одна из самых сложных частей переноса.
Для начала мы попытались собрать в один список все используемые в проекте оттенки. Мы не нашли способов автоматизировать этот процесс, поэтому просто перебирали слои в проекте Photoshop и копировали их HEX, затем создавали в Figma прямоугольник этого цвета. Таким образом мы получили некоторое множество разноцветных прямоугольников — подобие нашей будущей палитры.


Со второй группой семантических цветов все понятно: ее мы оставляем такой, какая есть. В то же время общие цвета проекта необходимо упорядочить, удалить схожие и добавить недостающие. Для этого мы разложили их на подгруппы по оттенкам и упорядочили от темного к светлому. К каждой группе мы подобрали градиент цветов с определенным шагом светлоты, чтобы под каждый исходный цвет был найден подобный ему в новой палитре.

Шрифты
Шрифтовая схема в проекте была более-менее систематизирована. Так как мы использовали кратную 7 сетку, размеры шрифтов тоже должны были оказаться кратными 7. Поэтому для каждого используемого начертания мы создали линейку шрифтов с шагом 7: 28, 35, 42, . 84.

Этап 2. Загрузка ассетов и графического контента
На игровых проектах довольно много арта — растровых ассетов, являющихся частью интерфейса. Например, иконки, портреты, медали, изображения.
Иконки
Иконки — тот тип контента, который может быть использован в различном размере. Для этого мы перенесли все иконки (хайрезы или векторы) в Figma и вписали каждую во фрейм одного и того же размера с соблюдением необходимых отступов и правилам ресайза. Иконок оказалось не так много, поэтому мы обернули их в компоненты внутри одной группы. Теперь каждую иконку в любом используемом месте можно заменять другой за пару кликов.

Другие ассеты
Точно так же мы поступили и с остальными изображениями. Достаточно было вписать взаимозаменяемые ассеты во фреймы одинакового размера и обернуть в компоненты одной группы: либо сгруппировать в один фрейм, либо представить имя ассета в виде «GroupName / AssetName».

Таким образом, в библиотеке ассеты будут храниться по следующему пути: Library / Assets / GroupName / AssetName.
Этап 3. Создание библиотеки компонентов
В Figma предусмотрен функционал компонентов (а теперь еще и вариантов), поэтому каждый элемент необходимо отрисовать во всех его состояниях, обернуть в компоненты и объединить в варианты. Получив такую систему, мы сможем с легкостью переключать состояния элементов в инспекторе, а также централизованно менять этот элемент во всем проекте.
Как создать элемент:
Определить иерархию элементов и их состояний;
Начать с элементов в самом низу иерархии, отрисовать сперва их и все их состояния;
Далее продолжить отрисовку элементов на ступень выше, используя элементы, созданные на предыдущем шаге;
Действовать так до тех пор, пока не получится исходный элемент.
Теперь у нас есть базовый компонент, состояния подкомпонентов которого можно менять, чтобы получить новое состояние самого компонента. Его мы использовать в макетах не будем, поэтому скроем его для библиотеки за счет «_» в начале имени компонента:
Library / Cards / Lots / _BaseLot

Состояния элемента
Для отрисовки одного состояния мы берем базовый компонент, модифицируем элементы в нем под выбранное состояние, корректно именуем и оборачиваем в компонент. В библиотеке полученные состояния будут храниться в таком виде:
Library / Cards / Lots / LotHeart
Library / Cards / Lots / LotLeaf
Library / Cards / Lots / LotDrop

Как работать с состояниями элемента в проекте
Можно оставить состояния переключаемыми компонентами, как мы это делали до появления функции вариантов в Figma, и переключать их в инспекторе.

А можно объединить компоненты разных состояний в варианты и переключать в инспекторе разные состояния исходного компонента уже по свойствам.

Важное замечание
В Photoshop у нас был следующий паттерн хранения состояний элемента: все элементы хранились группами друг под другом скрытыми слоями и включались по необходимости. В Figma такого лучше избегать и использовать для этого варианты, а не скрытие.

Библиотека
Итак, мы перенесли из Photoshop все элементы интерфейса и собрали из них библиотеку элементов, которые можно использовать при создании новых экранов. Теперь не придется копировать элементы из старых макетов — достаточно просто перенести элемент из библиотеки на фрейм.
Мы вынесли для себя несколько правил для масштабирования и дополнения библиотеки:
Одинаковые элементы не должны повторяться;
Переиспользовать все, что можно переиспользовать, и не плодить сущности;
Следить за тем, чтобы внутри компонентов, находящихся не в самом низу иерархии, были только компоненты. Это желательно, но не всегда обязательно;
Использовать фреймы вместо групп и расставлять Constraints для адаптивности при создании прототипов под разные девайсы;
Не использовать не занесенные в стили цвета и шрифты.
Возникшие проблемы
Дизайнерам оказалось сложно быстро пересесть с одного инструмента на другой, поскольку они не были достаточно мотивированы. К тому же, это требовало времени, которое сложно найти в плотном графике релизов. После переноса еще какое-то время команда продолжала рисовать макеты в Photoshop, потому что так было комфортнее и на тот момент быстрее. Важно обучить и замотивировать всю команду, иначе переход будет морально тяжелым и затянется на долгие месяцы. Это и стало нашей главной ошибкой, которая до сих пор приносит немало проблем. Поэтому, если вы готовы к такому переходу, необходимо провести курсы по Figma для всех сотрудников, которые будут с ней работать.
Еще одной проблемой стало то, что Figma не может повторить некоторые свойства слоев, которые предусмотрены в Photoshop. Пришлось придумывать «костыли» или копировать готовые решения уже из верстки. Идеального повторения, к сожалению, достичь не удалось. Из проблем, с которыми столкнулись мы:
Наложение в Photoshop действует внутри группы, а в Figma — на все слои ниже в иерархии;
В Photoshop можно сделать внутреннюю обводку без наложения на заливку слоя, в Figma — нет.
Как подружить Figma с Unity
Одним из самых больших сомнений перед переносом проекта на Figma было то, что могут возникнуть сложности с версткой в Unity. Но на деле это оказалось даже проще, чем подружить с Unity Photoshop.
Во-первых, Figma предоставляет API, чтобы файлы можно было легко спарсить в JSON. Бонусом вы получаете доступ к модификации самой Figma.
Во-вторых, Figma обладает функционалом, предназначенным специально для интерфейсов, что позволяет создать из JSON сразу что-то хорошее.
В-третьих, человеку, верстающему интерфейсы в Unity, даже не требуется установленная Figma и аккаунт в ней — достаточно иметь токен UI-дизайнера и ссылку на файл.
В-четвертых, Figma поддерживает концепцию компонентов, которая очень схожа с концепцией Nested Prefabs в Unity.
Давайте разберемся, как получить из файла в Figma JSON. На сайте Figma есть подробная инструкция. Но, если разбираться в ней не очень хочется, можете просто скопировать код ниже. Благодаря нему с помощью токена и названия файла вы получите JSON с этим файлом.
Получится примерно следующий JSON, который потом с помощью любой библиотеки, умеющей парсить JSON, можно разобрать на нужные классы, а затем из них и создать uGUI-префаб.
Теперь разберемся, как получить имя файла и токен. Токен генерируется один раз и может быть найден в Settings в Figma во вкладке Personal Access Tokens.

Вообще, перейдя на Figma, вы будете приятно удивлены, потому что Photoshop не предоставляет никакого API для парсинга psd-файлов. Разбираться же в бинарнике psd ну очень сложно: спецификация этого файла не полная и устаревшая.
Результат
После переноса проекта в Figma прошло уже 4 месяца, и все это время мы работаем по новому пайплайну. Одним из самых важных для нас результатов стало ускорение работы примерно в 2 раза: мы избавились от проектирования на квадратах с «рыбными» текстами и переноса готовых экранов обратно в Figma: теперь мы сразу делаем прототипы из готовых экранов.
Проектирование с готовыми экранами упростило тестирование дизайна на коллегах: теперь они не задают вопросов, морща лоб, готовый ли это дизайн или просто набросок. Да и нам самим еще на этапе проектирования стало проще предвидеть проблемы, которые могут возникнуть на этапе отрисовки UI.
Еще одним важным результатом переноса стало приведение к единообразию цветовой палитры, стилей и некоторых элементов дизайна. Теперь намного удобнее использовать готовые элементы, системно модифицировать их под новые фичи (без необходимости делать это на каждом готовом экране) и переключать состояния одного элемента за пару кликов. И все это благодаря системе компонентов и вариантов Figma.
Теперь вся команда работает в одном проекте и видит результаты своих и чужих изменений сразу. Это еще один аспект, который ускорил процесс синхронизации и актуализации макетов в проекте.
Читайте также:


