Как сделать в ворде косую линейку
Для изменения полей, отступов, абзацев или выравнивания картинок необходимо включить линейку в Ворде. Подробно рассмотрим все версии Ворда и последовательность действий для установки линейки.
Линейка в Ворд 2007, 2010, 2013 и 2016
Есть несколько вариаций включения линейки в MS Word.
Способ 1. Вкладка «Вид»
Чтобы появилась боковая и верхняя линейка, надо перейти во вкладку «Вид» и поставить галочку возле слова «Линейка».

Линейки сразу отобразятся в документе.

Способ 2: Настройка экрана
Если пропала разметка страниц, то нужно включить её отображение в настройках экрана. Для этого нужно:
- Перейти в подраздел «Параметры» в разделе «Файл»;
- Далее выбрать «Дополнительно»;
- В подразделе «Экран» установить галочку возле «Показывать вертикальную линейку в режиме разметки».
- Сохранить изменения, нажав на кнопку «Ок».
Примечание. В этом же разделе можно указать единицы измерения. Открыть выпадающее окно и из предложенного меню выбрать соответствующий вариант.

Способ 3: Кнопка «Линейка»
Если переместить курсор мыши в правый верхний угол страницы и внимательно присмотреться, то можно увидеть сбоку кнопку (над областью бегунка). Смотрим на картинку, где находится горячая кнопка вызова «Линейки». Нажав по ней, вы активируете её. Также элементарно и отключить линейку, тем самым сделать невидимой, нажав по этой же кнопке.

Линейка в Word 2003
Если изначально линейка не отображалась, то сделать её видимой помогут следующие шаги:
- Выбрать пункт меню «Вид»;
- В выпадающем меню нажать на пункт «Линейка». Рядом появится галочка, можно продолжать работу.

Вертикальная линейка
Бывает, в документе есть горизонтальная линейка сверху, но нет вертикальной слева, либо она исчезла. Чтобы её вывести, нужно сделать несколько этапов. Допускается установить вертикальную линейку следующим образом:

- Нажать на кнопку «Microsoft Office» (либо пункт меню «Файл» во всех остальных версиях), выбрать подпункт «Параметры Word»;
- В открывшемся окне находим раздел «Дополнительно» и выбираем его;
- Проматываем ползунком до области «Экран»;
- Устанавливаем галочку напротив «Показывать вертикальную линейку в режиме разметки»;
- Жмём «ОК» и готово!
Вставить вертикальную шкалу, тем самым закрепив её (в случае, если галочку не снимать), не займет много времени.

Теперь вы знаете, как настроить шкалу сверху и слева. Работать с линейкой стало довольно просто.
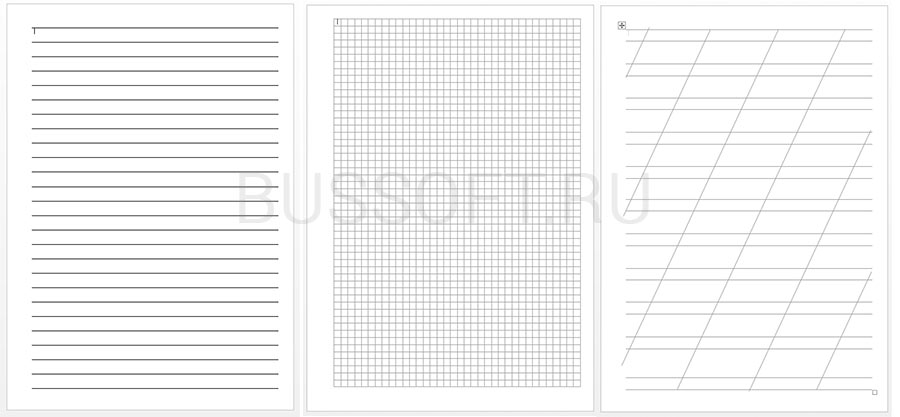
Три вида линовки листов: в линейку, в клетку и в косую линейку. Сегодня мы научимся делать все три вида в MS Word
Делаем линованный лист А4 в MS Word
В появившемся окне задаем следующие параметры:
- Число колонок: 1 (строго 1).
- Число ячеек: побольше (30-50 вполне подойдет).
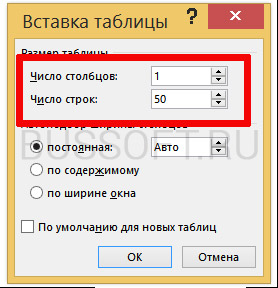
Параметры таблицы для создания линейной линовки в ворде

Устанавливаем расстояние между линованными строками

Включаем линейки в текстовом редакторе, если ещё не сделали этого раньше
Ну и давайте заканчивать работу по линовке нашего листа в линейку:

Создание линейной линовки документа в MS Word
Почти все готово!

За счет установки цвета и толщины линий вы можете сделать линовку листа почти невидимой или очень заметной

Линовка листа А4 в клетку в MS Word
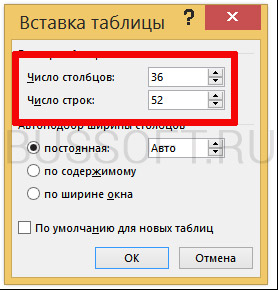
Настройки таблицы для создания листа А4 линованного в клетку
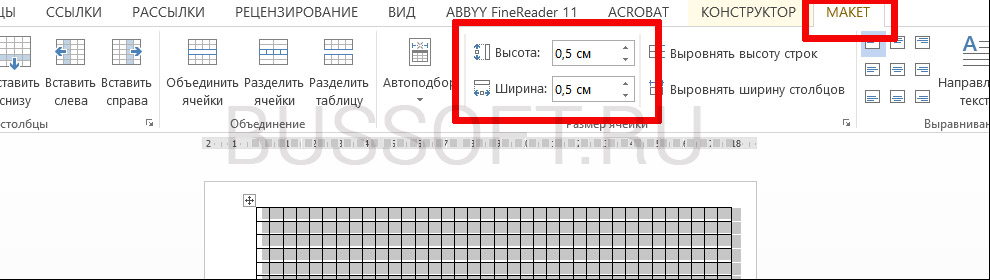
Задаем размер клеток разлинованного листа

Изменяем цвет линовки листа на серый, чтоб больше походил на классический

Готовый разлинованный в клетку лист созданный в MS Word. Ниже вы сможете скачать шаблон этого листа в формате DOC
Линовка листа А4 в косую линейку
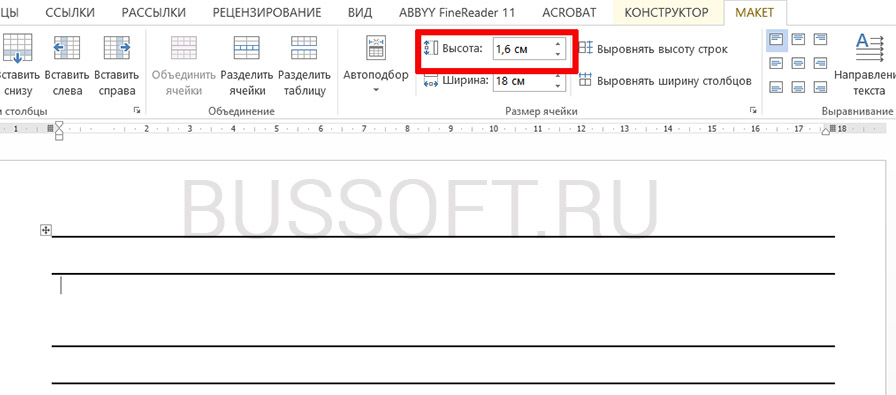
Создание линовки листа в косую линейку в ворде, не отличается ни простотой, не интуитивностью
А теперь немного поработаем ручками: наведите курсор мыши на третью сверху линию, нажмите и удерживайте левую кнопку мыши и немного перетащите его вниз. Между 2-ой и 3-ей строкой нашей линовки, таким образом, образуется свободное пространство (его высота составляет примерно 1,5 см). Также точно сдвинем немного вниз каждую третью строку линовки и получим в итоге линованный лист похожий на то, что получилось у меня.
Теперь самое интересное: косая линейка потому и называется косой, что кроме горизонтальных линий линовки в ней есть и диагональные линии пересекающие лист сверху до низу, те самые, что помогают ребенку не забывать про наклон букв при письме.
Кстати, вы никогда не задумывались, какой угол наклона у линий при линовке в косую линейку? Оказывается он жестко определен стандартом и точно соответствует 65 градусам (точнее 25 градусам, мы ведь смотрим на лист снизу!). Именно такие диагонали мы с вами и проведем в нашем шаблоне.
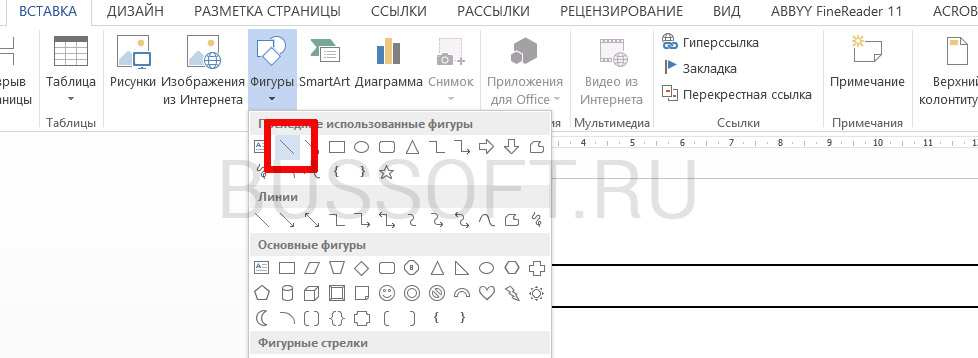
А теперь просто нарисуем косую линовку!
Теперь проведем длинную линию на листе строго вертикально (удерживайте shift) и двойным щелчком активируем её настройки.
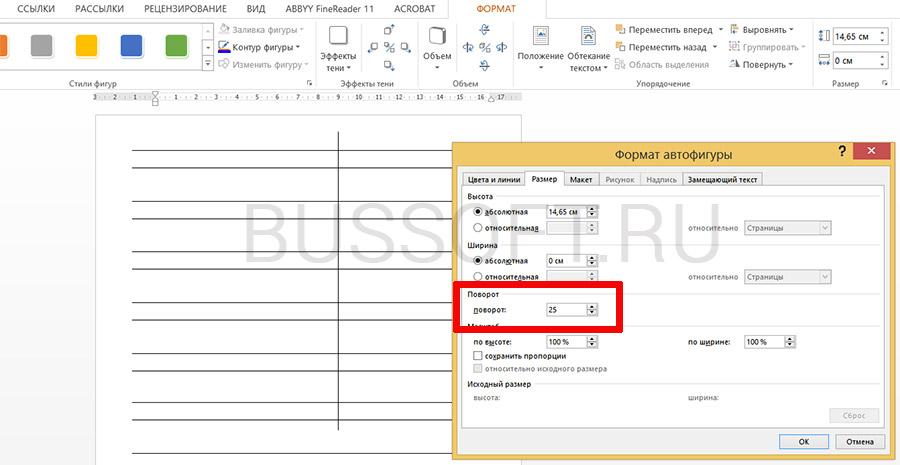
Задаем наклон косой линии
Ну и всё, остается скопировать линию нужное количество раз и равномерно распределить по листу, при этом не забывая скорректировать размеры линий по высоте, чтобы они не вылезли за пределы основной линовки листа. Поздравляю, ваша косая линовка листа А4 созданная полностью в редакторе MS Word полностью готова!
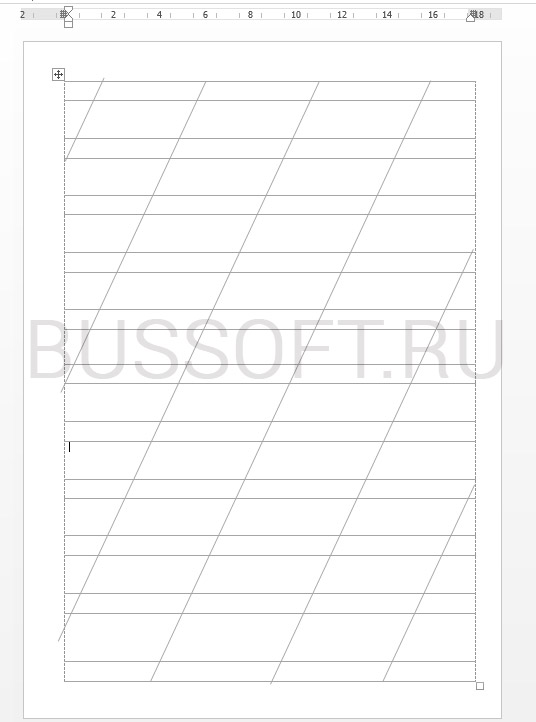
Готовый шаблон документа A4 с косой линовкой, вы можете скачать по ссылке ниже в формате MS Word.
Если линейка не отображается в верхней части документа, перейдите в > Линейка.

Установка позиции табуляции с помощью линейки
Выберите Левая в левой части горизонтальной линейки, чтобы изменить тип вкладки.

Выберите один из следующих типов:
табу желтая линия слева задает левый конец текстовой строки. По мере ввода текста он будет заполнять строку до правого края.
позиции табулики По центру задает положение в середине текстовой строки. При вводе текста центр строки будет располагаться в этой точке.
табула справа задает правый конец текстовой строки. По мере ввода текста он будет заполнять строку до левого края.
табуляцию Десятичной табуляцию выравнивает числа по десятичной замеру. Разделитель целой и дробной частей остается на одной позиции независимо от количества цифр. См. использование десятичных табуляций для выстроки чисел по десятичных замерам.
позиции табулики На панели текст не высаснут. Она предназначена для вставки вертикальной черты в позиции табуляции. В отличие от других видов табуляции, табуляция с чертой добавляется в текст сразу после нажатия на линейке. Если перед печатью документа вы не удалите табуляцию с чертой, вертикальная линия будет напечатана.
Щелкните или коснитесь нижней части горизонтальной линейки, в которой нужно установить табулику.
Перетащите табу желтую линейку вниз, чтобы удалить ее.
Отступ слева задает положение левой стороны абзаца. При перемещении отступа слева отступ первой строки или отступа первой строки перемещается при синхронизации.
Вы выберите текст, для которых нужно установить отступ слева.
На линейке перетащите маркер квадрата в левом нижнем краю линейки в то место, где должен быть левый край абзаца.
Маркер отступа справа управляет положением правой стороны абзаца.
Вы выберите текст, для которых нужно настроить отступ справа.
На линейке перетащите треугольный маркер в правой нижней части линейки в то место, где должен быть правый край абзаца.

При отступе первой строки первая строка абзаца будет отступом, а следующие строки абзаца — нет.
Вы выберите текст, для котором вы хотите добавить отступ первой строки.
На линейке перетащите треугольный маркер в левом верхнем месте линейки в то место, где должен начинаться отступ, например к отметке 1".

При применении выступа вторая и последующие строки абзаца имеют больший отступ, чем первая.
Выделите текст, для которого нужно добавить выступ.
На линейке перетащите верхнюю треугольную часть нижнего маркера в то место, где должен начинаться отступ, например к отметке 1".

Включить линейку
Если линейка не отображается в верхней части документа, перейдите в > Линейка.
Установка позиции табуляции с помощью линейки

Выберите Левая в левой части горизонтальной линейки, чтобы изменить тип вкладки.

Выберите один из следующих типов:

табу желтая линия слева задает левый конец текстовой строки. По мере ввода текста он будет заполнять строку до правого края.

табула справа задает правый конец текстовой строки. По мере ввода текста он будет заполнять строку до левого края.

табуляцию Десятичной табуляцию выравнивает числа по десятичной замеру. Разделитель целой и дробной частей остается на одной позиции независимо от количества цифр. См. использование десятичных табуляций для выстроки чисел по десятичных замерам.

позиция табулики На панели не расположит текст, она вставляет вертикальную линию в позицию табулицы. В отличие от других видов табуляции, табуляция с чертой добавляется в текст сразу после нажатия на линейке. Если перед печатью документа вы не удалите табуляцию с чертой, вертикальная линия будет напечатана.
Щелкните или коснитесь нижней части горизонтальной линейки, в которой нужно установить табулику.
MS Excel и MS Word оба поставляются с таблицами. В зависимости от цвета, выбранного для документа или таблицы, типы таблиц отображаются в соответствующих цветах.
Возможно, вы заметили, что некоторые стили таблиц позволяют разбить ячейку по диагонали. Обычно это первая ячейка первого ряда. MS Word дает вам свободу создавать свои собственные стили таблиц, и, если хотите, вы также можете создавать диагональные линии в ячейке MS Word, и следующая статья поможет вам это сделать.
Создать косые черты в ячейке
Вы открываете файл MS Word и вставляете таблицу. Нажмите на ячейку, которую вы хотите создать диагональные линии. Перейдите на вкладку « Дизайн » в « Инструментах таблиц» и выберите параметр « Границы» .
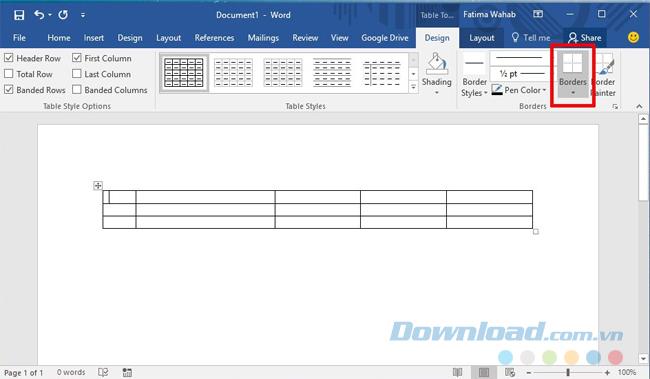
Здесь у вас есть два варианта создания диагональных линий в ячейке: диагональная граница вниз и диагональная граница вверх . Небольшой значок рядом с каждым параметром показывает, как ячейка будет разделена с каждым стилем. Выберите нужный вариант.
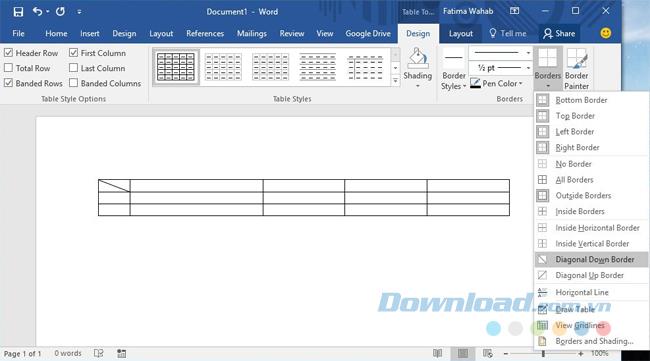
Больше данных
На самом деле у вас нет двух разных ячеек, но это все еще клетка с диагональной линией внутри. Чтобы добавить данные в ячейку, щелкните эту ячейку и перейдите на вкладку « Главная » на ленте. В наборе инструментов « Шрифт» вы увидите две кнопки « Верхний индекс» (значок X с показателем 2, используемый для создания небольшого текста над строкой текста) и «Нижний индекс» (значок X с небольшим номером 2 внизу, чтобы создать небольшой текст ниже. текстовая строка).
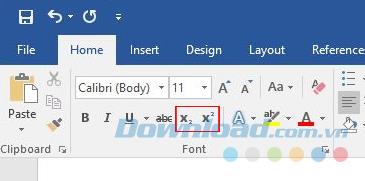
И Superscript, и Subscript имеют меньшие шрифты, чем обычно, поэтому вам необходимо соответствующим образом изменить размер. Если выравнивание текста нарушаются, вы уменьшаете пространство между верхним индексом и индексом .
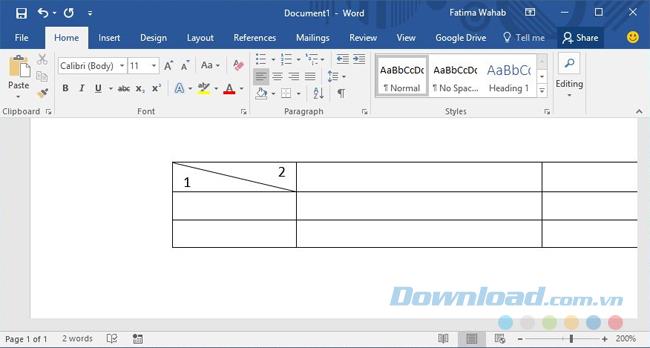
Это не то же самое, что деление ячеек или столбцов. Это ограниченный совет, особенно в аспекте форматирования. Количество текста, которое вы можете добавить в этот столбец, очень ограничено. Если вы хотите добавить больше текста, вам, возможно, придется использовать текстовое поле и вставить его в ячейку, но это усложняет управление таблицей.
Читайте также:


