Как отключить ресемплирование в adobe premiere
Одновременно можно изменить скорость и длительность одного или нескольких клипов. Premiere Pro предлагает несколько способов для изменения скорости и длительности клипов.
Скорость клипа — это скорость воспроизведения клипа относительно скорости, с которой он был записан. Длительность клипа — это продолжительность времени, которая требуется для воспроизведения клипа от точки входа до точки выхода. Можно установить длительность для видео и аудиоклипов, позволяя им ускоряться или замедляться для заполнения длительности.
Используйте один из следующих вариантов, чтобы изменить скорость или длительность клипа:
Функцию «Оптический поток» можно применить только в таймлайне или в диалоговом окне «Настройки экспорта», но не на панели «Проект». Функция «Поиск на таймлайне» предоставляет расширенные параметры поиска, которые позволяют находить и упорядочивать клипы на сложных таймлайнах. Дополнительные сведения см. в разделе Поиск ресурсов.
Выберите на панели «Таймлайн» или панели «Проект» один или несколько клипов. Удерживая нажатой клавишу CTRL (Windows) или COMMAND (Mac OS), щелкните клипы, чтобы выбрать несмежную группу клипов на панели «Проект».
Выберите Клип > Скорость/продолжительность или щелкните выбранный клип правой кнопкой мыши и выберите пункт Скорость/продолжительность .

Изменения скорости/длительности можно применить к клипу на уровне проекта или эпизода. Изменения на уровне проекта учитываются при добавлении в эпизод новых экземпляров клипа. Это происходит не так, как в случае с эффектами, примененными на уровне главного клипа, поскольку изменения скорости/длительности не влияют на существующие экземпляры клипа в эпизоде.
Выполните одно из следующих действий.
- Чтобы изменить длительность без изменения скорости выделенных клипов, нажмите кнопку «Объединить», чтобы она отображала неработающую ссылку. Разрыв связи также позволяет изменить скорость без изменения продолжительности.
- Для воспроизведения клипов, проверьте обратную скорость.
- Чтобы оставить звук на его текущем уровне, в то время, как скорость или продолжительность меняются, проверьте параметр «Поддержание уровня звука».
- Чтобы сохранить клипов следующие за изменяющимися смежными клипами, щелкните «Монтаж со сдвигом, сдвиг конечных клипов».
- Выберите параметр «Интерполяция времени» для изменения скорости: «Выборка кадров», «Наложение кадров» или «Оптический поток». (Дополнительные сведения см. в разделах ниже, посвященных интерполяции времени с помощью функций Оптический поток и Наложение кадров.)
Если инструмент «Монтаж со сдвигом» перестает работать, убедитесь, что флажок «Предпросмотр в совмещенном режиме во время обрезки» не установлен в меню панели «Таймлайн», которое открывается значком с изображением гаечного ключа.
Для клипов, скорость которых была изменена, на панели «Таймлайн» отображается процент от значения исходной скорости.
Инструмент «Растягивание по скорости» позволяет быстро изменять длительность клипа на таймлайне, вместе с тем изменяя скорость клипа в соответствии с длительностью.
Например, если в эпизоде есть пустое место определенной длины, с помощью этого инструмента можно заполнить это место каким-либо материалом с измененной скоростью. Вам не нужно беспокоиться о скорости воспроизведения видео: заполните это пустое место видеорядом с любой нужной скоростью. Растягивание по скорости позволяет растянуть или сжать видеоряд по скорости на необходимую величину в процентах.
Можно изменить скорость клипа в соответствии с длительностью, используя инструмент «Растягивание по скорости» в Premiere Pro. Выберите инструмент «Растягивание по скорости» и перетащите любой край клипа на панели «Таймлайн».
Данная функция позволяет изменять скорость фрагмента клипа. Используйте ее для создания эффектов замедленного или ускоренного движения в отдельном клипе.
Правой кнопкой мыши щелкните клип и выберите Показать ключевые кадры клипа > Перераспределение времени > Скорость .
Клип затеняется синим цветом. Горизонтальное кольцо, которое управляет скоростью клипа, появится в центре клипа. Белая дорожка управления скоростью отображается в верхней части клипа, непосредственно под заголовком клипа. Если клип трудно увидеть, увеличьте масштаб, чтобы было достаточно места.
Перетащите это кольцо вверх или вниз, чтобы увеличить или уменьшить скорость клипа. Появится подсказка, указывающая изменение скорости в процентах от исходного значения скорости.Скорость воспроизведения визуальной части клипа изменяется, а его продолжительность расширяется или сужается в зависимости от изменения скорости. Звуковая часть клипа меняется при перераспределении времени, хотя она и связана с визуальной частью.
При увеличении длины клипа в эпизоде, путем замедления его скорости, оно не перезаписывает соседний клип. Вместо этого клип расширяет до тех пор, пока не достигнет края соседнего клипа. Затем Adobe Premiere Pro сдвигает остальные кадры в конец удлиненного клипа. Чтобы восстановить эти кадры, создайте пробел после клипа и обрежьте его правый край.
С помощью перераспределения времени можно чередовать изменения скорости или направление
Можно ускорить, замедлить, проиграть в обратном направлении или заморозить визуальные части клипа с помощью эффекта перераспределения времени. Например, возьмите клип с идущим человеком. Можно показать, как человек быстро идет, внезапно замедляется, останавливается на полушаге и даже идет задом наперед, а потом продолжает свое движение.
Перераспределение времени можно применить только к экземплярам клипов на панели «Таймлайн», а не к основным клипам. Когда вы чередуете скорость клипа со связанным аудио и видео, аудио, остается привязанным к видео, но значение его скорости не меняется и по-прежнему составляет 100%. Аудио не остается синхронизированным с видео.
Материал отображается с постоянной скоростью в одном направлении. Перераспределение времени вызывает искажение диапазона кадров в клипе.Ключевые кадры скорости можно применить на панели «Элементы управления эффектами» или в клипе на панели «Таймлайн». Ключевой кадр скорости можно разделить, чтобы создать переход между двумя разными скоростями воспроизведения.
При первом применении к элементу дорожки, любое изменение скорости воспроизведения с любой стороны ключевого кадра скорости, оказывает мгновенное действие на этот кадр. Если ключевой кадр скорости разделен на отдельные элементы и размещен за пределами одного кадра, его половины создают переход изменения скорости. Здесь можно применить линейные и гладкие кривые, чтобы сгладить изменения между скоростями воспроизведения.
Функция «Перераспределение времени» позволяет выполнить следующие действия:
Элементы управления перераспределением времени лучше всего применить к клипу в его собственной видеодорожке. Замедление части клипа делает его длиннее. Если второй клип следует за удлиненным клипом в видеодорожке, удлиненный клип автоматически усекается в том месте, где запускается второй клип. Чтобы восстановить обрезанные кадры, нажмите инструмент выбора дорожки . Перетащите второй клип вправо, удерживая нажатой клавишу Shift. Все клипы, находящиеся справа, перемещаются влево. Щелкните инструмент «Выбор» и перетащите правый край удлиненного клипа вправо, открывая его обрезанные кадры.
Чередуйте изменение скорости клипа
Правой кнопкой мыши щелкните клип и выберите Показать ключевые кадры клипа > Перераспределение времени > Скорость .
Клип затеняется синим цветом. Горизонтальное кольцо, которое управляет скоростью клипа, появится в центре клипа. Белая дорожка управления скоростью отображается в верхней части клипа, под заголовком клипа.
Удерживая нажатой клавишу CTRL (Windows) или COMMAND (Mac OS) и щелкнув мышью, по меньшей мере по одной точке на кольце, задайте ключевой кадр. Ключевые кадры скорости отображаются в верхней части клипа, над кольцом в белой дорожке управления скоростью. Ключевые кадры скорости можно разделить пополам, они будут действовать как 2 ключевых кадра для создания начала и конца перехода с изменением скорости. Маркеры коррекции также отображаются на кольце, в середине перехода с изменением скорости.
A. Ключевой кадр скорости B. Белая дорожка управления скоростью C. Кольцо
Перетащите кольцо с любой стороны ключевого кадра скорости вверх или вниз, чтобы увеличить или уменьшить скорость воспроизведения этой части. (Необязательно) При этом нажмите клавишу SHIFT, чтобы ограничить скорость изменения значения до 5%.
Удерживая нажатой клавишу SHIFT, перетащите ключевой кадр скорости влево или вправо, чтобы изменить скорость части слева или справа от ключевого кадра скорости.
Изменится и скорость, и продолжительность сегмента. Ускорение сегмента клипа делает сегмент более коротким, а замедление сегмента делает его более длинным.
(Необязательно) Для создания перехода скорости, перетащите правую половину ключевого кадра скорости вправо, или левую половину — влево. (Необязательно) Чтобы изменить ускорение или замедление, перетащите любой из маркеров на кривую.Изменение скорости сглаживается в зависимости от изгиба градиента скорости.
(Необязательно) Чтобы отменить переход с изменением скорости, выберите ненужную половину ключевого кадра скорости и нажмите клавишу DELETE.
Скорость и значение скорости для эффекта перераспределения времени отображаются на панели «Элементы управления эффектами» только для справки. Непосредственно редактировать эти значения здесь невозможно.
Перемещение неразделенного ключевого кадра скорости
На панели «Таймлайн», удерживая нажатой клавишу ALT (Windows) или OPTION (Mac OS) и щелкните по неразделенному ключевому кадру скорости и перетащите его на новое положение.Перемещение разделенного ключевого кадра скорости
В белой области управления дорожкой клипа перетащите затененную серым область перехода в новое место.
Воспроизведение клипа в обоих направлениях
Правой кнопкой мыши щелкните клип и выберите Показать ключевые кадры клипа > Перераспределение времени > Скорость .
Клип затеняется синим цветом. Горизонтальное кольцо, которое управляет скоростью клипа, появится в центре клипа. Белая дорожка управления скоростью отображается в верхней части клипа, непосредственно под заголовком клипа. Если клип трудно увидеть, увеличьте масштаб, чтобы было достаточно места.
Удерживая нажатой клавишу CTRL (Windows) или COMMAND (Mac OS), щелкните кольцо, чтобы создать ключевой кадр скорости .
Удерживая нажатой клавишу CTRL (Windows) или COMMAND (Mac OS) перетащите ключевой кадр скорости (обе половины) в то место, где движение в обратную сторону должно закончится. Подсказка сообщает скорость как отрицательное процентное значение исходной скорости. Монитор программы показывает две панели: статичный кадр, в котором началось перетаскивание, и динамически обновляемый кадр, в который возвращается обратное воспроизведение перед переключением на переднюю скорость. Если отпустить кнопку мыши, чтобы завершить перетаскивание, к части с воспроизведением вперед добавляется дополнительный сегмент. Новый сегмент имеет ту же длительность, что и сегмент, который был создан. Дополнительный ключевой кадр скорости помещается в конце второго сегмента. Указывающая влево угловая скобка появится на дорожке управления скоростью, показывая раздел клипа, воспроизводящийся в обратном направлении.
Сегмент воспроизведения назад в обратном направлении на полной скорости от первого ключевого кадра до второго. Затем он воспроизводится вперед на полной скорости от второго ключевого кадра к третьему. Наконец, он возвращается в кадр, в котором началось обратное движение. Этот эффект называется »Обратный палиндром».

Можно создать сегмент, который воспроизводится в обратном порядке и не возвращают к воспроизведению вперед. Используйте инструмент «Лезвие» или «Обрезка» для удаления сегмента клипа с разделом с воспроизведением вперед. Дополнительные сведения см. в разделе Обрезка клипов.
(Необязательно) Можно создать переход скорости для любой части изменения в направлении. Перетащите правую половину ключевого кадра скорости вправо, или левую половину — влево.Серая область появится между половинами ключевого кадра скорости, показывая длину перехода скорости. В серой области появится элемент управления - голубая кривая.
Если голубая кривая не появляется, щелкните в серой области.

Изменение скорости сглаживается в зависимости от изгиба градиента скорости.
Удаление эффекта переназначения времени
Эффект переназначения времени нельзя включать или отключать, как другие эффекты. Включение и отключение переназначения времени затрагивает продолжительность экземпляра клипа на панели «Таймлайн». Сразу после отключения эффекта перераспределения времени все ключевые кадры удаляются.
Чтобы сделать эту панель активной, перейдите на вкладку «Элементы управления эффектами».
Чтобы открыть функцию перераспределения времени, щелкните треугольник рядом с ней.
Чтобы отключить ее, нажмите кнопку «Переключение анимации» рядом со словом «Скорость».
Эта операция удаляет существующие ключевые кадры скорости и отключает «Перераспределение времени» для выделенного клипа.
Чтобы повторно разрешить «Перераспределение времени», нажмите кнопку переведите кнопку «Переключение анимации» в предыдущее положение. Использовать «Перераспределение времени» с этой кнопкой в выключенном положении невозможно.
Выберите «Изменить» > «Установки» > «Таймлайн» (Windows) или Premiere Pro > «Установки» > «Таймлайн» (Mac OS).
Для длительности неподвижного изображения по умолчанию укажите количество кадров, которые по умолчанию нужны для длительности неподвижного изображения.
Изменение длительности неподвижного изображения по умолчанию не влияет на длительность неподвижных изображений, которые уже являются частью эпизода или которые уже были импортированы. Для получения другой длительности для изображений заново импортируйте изображения после изменения длительности по умолчанию.
С помощью неподвижных изображений также можно создать эффект ускоренного движения. Дополнительные сведения см. в разделе Создание видео ускоренного движения на основе неподвижных изображений.
Функция «Оптический поток» в Premiere Pro использует анализ кадров и расчетные значения движения пикселей для создания новых видеокадров, чтобы сделать более плавным изменение скорости, перераспределение времени и преобразование частоты кадров.
Выбрав параметр «Оптический поток» в меню «Интерполяция времени» ( Клип > Параметры видео» > Интерполяция времени > Оптический поток ), можно интерполировать отсутствующие кадры, чтобы перераспределять время и получать великолепный эффект гладкого замедленного движения для обычным образом отснятого материала.
Поскольку библиотека оптических потоков не поддерживает воспроизведение в режиме реального времени, как функция наложения кадров, и требует много времени на обработку, Premiere Pro использует ее только для перераспределения времени при рендеринге с высоким разрешением. При рендеринге с низким разрешением или черновом рендеринге целесообразно использовать более быструю функцию интерполяции выборки кадров, даже если функция оптического потока включена. Чтобы увидеть эффект оптического потока, выполните рендеринг своего эпизода. Для этого выберите вариант Рендеринг точки входа и выхода или нажмите клавишу Enter .
Функция интерполяции оптического потока идеально подходит для изменения скорости клипа, если тот содержит объекты, перемещающиеся без размытия на преимущественно статическом фоне, резко контрастирующем с движущимся объектом.
В Adobe Premiere Pro 2022 Beta появилась новая фишка — это Remixer Tool. Инструмент, который позволяет автоматически удлинять или укорачивать музыку в ваших видео.
Функция работает с помощью Adobe Sensei (Искусственного Интелека)

Видеомонтаж
605 постов 4.7K подписчиков
Правила сообщества
Критикуй, мамкин оператор.
Хотел сказать, что "удлинять" пишется так, но увидел "интелек" и передумал.
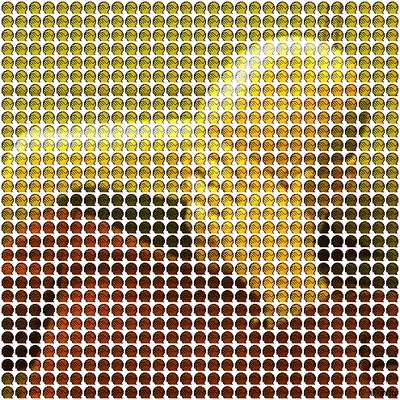
Да, но раньше нужно было гонять из премьера в аудишн и назад. А сейчас
это все работает простым растягиванием трека.

Удаляем фон на видео, превращаем рисованных героев в людей и другое. Нейросети это просто
Всем привет, небольшой обзор интересных нейросетей, основной акцент сделан на доступность и возможность попробовать без каких-либо знаний.
Мой предыдущий пост на Pikabu:
Как улучшить изображение нейросетью 2021: обзор новых сервисов без смс и регистрации.
Получил очень много + , за это всем пикабушникам спасибо, Вы лучшие =)
Данный пост получился длинным, но вроде +- познавательно и интересно.
p.s. Я не являюсь программистом, многие термины и формулировки могут быть нюбскими, основная цель доступно донести как можно просто и удобно использовать нейросети.
Для тех кто боится этих колабов, нюб обзор предоставляется, кому это не интересно, придется немного пролистать вниз.Google Colab — это бесплатный облачный сервис на основе Jupyter Notebook. Google Colab предоставляет всё необходимое для машинного обучения прямо в браузере, даёт бесплатный доступ к невероятно быстрым GPU и TPU.
- переходим по ссылке Colab, что указана выше.
Колаб состоит из блоков, которые надо запускать последовательно, пока не завершит работу запущенный блок следующий не запускать. К каждому блоку чаще всего добавляют описание, важно читать.
- Запускаем первый блок, ниже появится кнопка добавить видео, добавляем, ждём окончания выполнения блока.
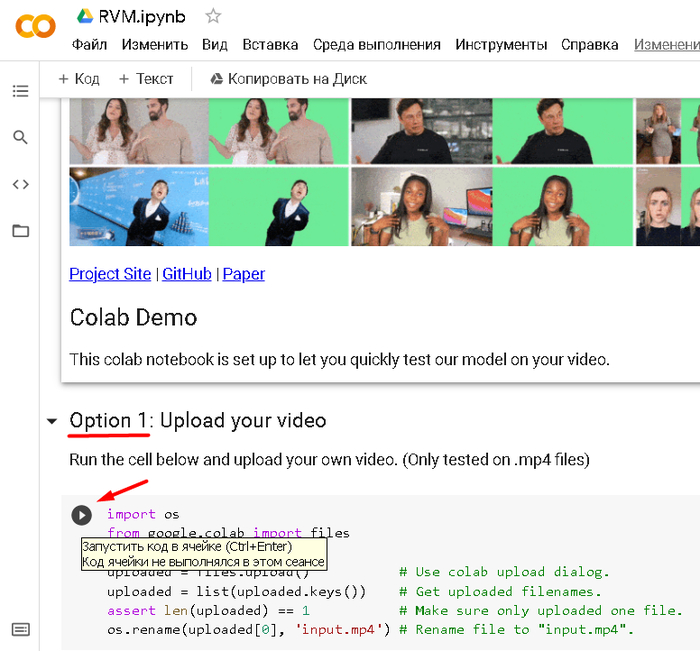
- Так визуально выглядит статус окончания выполнения блока.
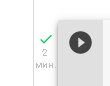
- Второй блок в этом колабе пропускаем.
"Option 2: Try our demo video"
- Далее запускаем поочередно все остальные блоки, можно свернуть их в один большой блок и запустить.
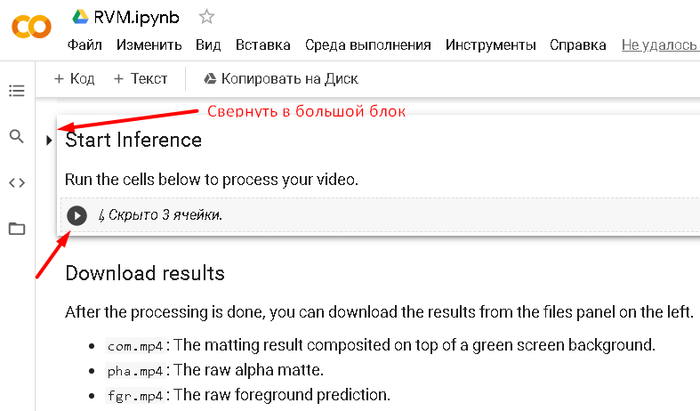
- Ждём окончания, на 10 сек видео при тесте потратилось 50сек.
Результат находится в файле "com.mp4: The matting result composited on top of a green screen background."
Слева жмём папку, открываем, видим файл.
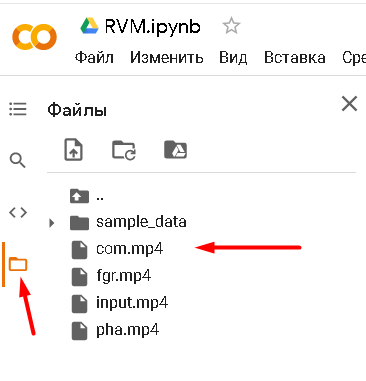
Второй вариант удалить фон на видео через мобильное приложение CapCut, плюс сразу заменить фон (видео в шапке поста).
Мысли: CapCut сотрудничает с TikTok, вполне возможно алгоритм описанный выше присутствует в данном приложении, возможно с какими-то ограничениями.
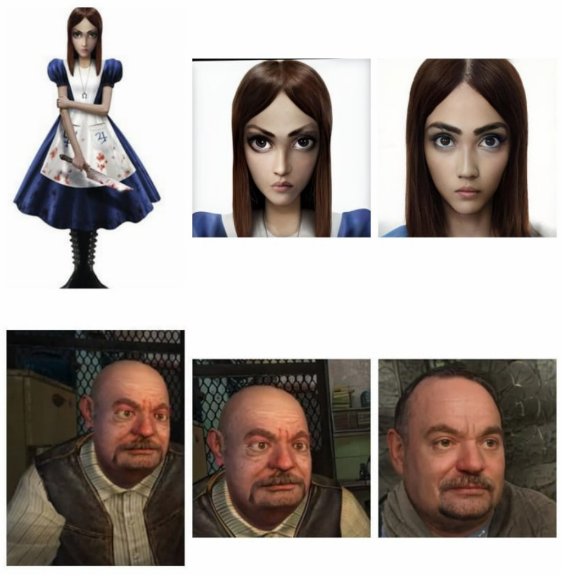

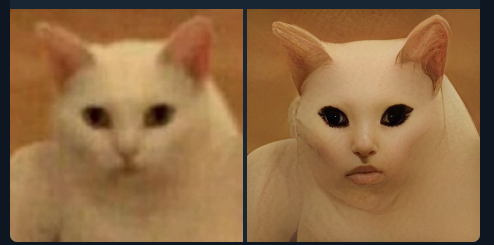
- Берём улучшенное лицо и грузим в сервис.
!Выставляем текстовые подсказки: Toon,Photo
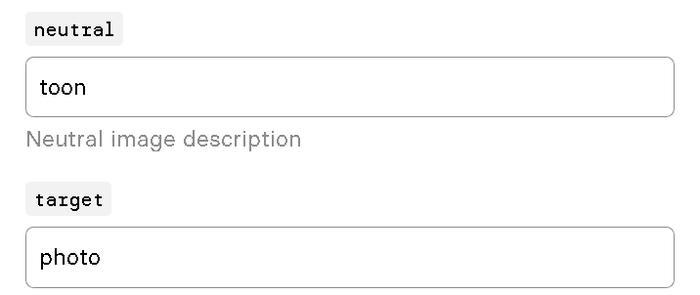
- Запускаем, Другие параметры не трогаю.
И котик превращается .
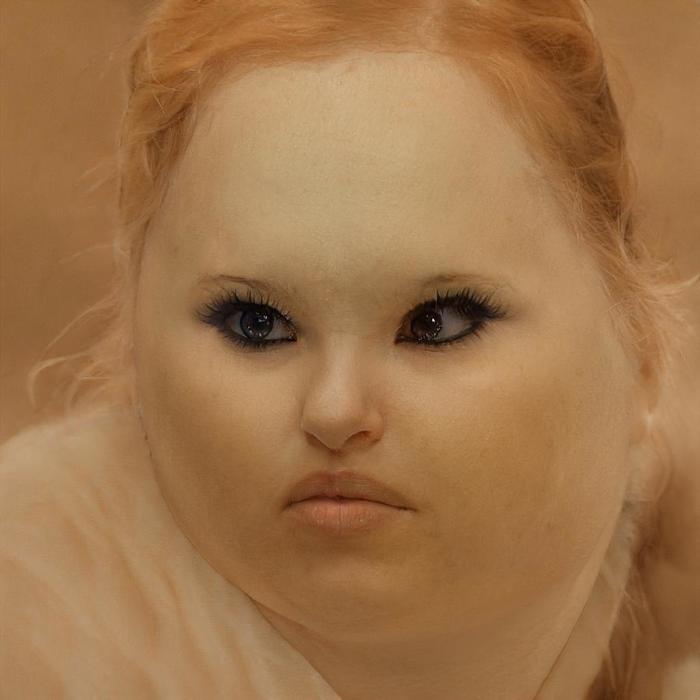
Ну и основная функция StyleClip это изменение фото согласно тексту.
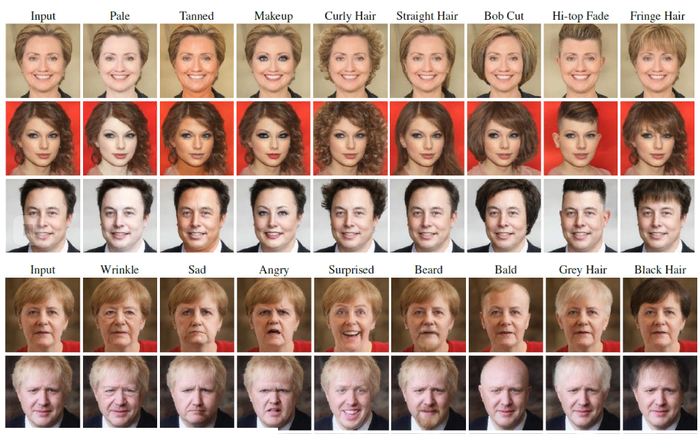
Подробнее о ней в видео Youtube
Примеры текста:
neutral = face, target = male face
neutral = face, target = sad face
target = hair afro
и тд.
Заходим по ссылке, грузим фото с лицом, что бы сделать сразу все стили ничего не меняем, получим фотоколлаж.
Что бы сделать видео, ставим галочку generate_video.
Если вы сделали коллаж, можно выделить интересный результат(обрезать) и заюзать бота, в целом если выбирать один стиль получается хорошее разрешение.
Быт на башенном кране

Все, приплыли.
Жрать давай

Как убрать зеленый фон в Adobe Premiere Pro. Техники для сложных кадров
В этом видео я покажу, как вырезать зеленый фон в Adobe Premiere Pro.
В примере я буду использовать видео плохого качества, чтобы усложнить работу с хромакеем.
Из видео вы узнаете разные техники по работе с зеленым фоном в Adobe Premiere.
Вдребезги
Игра со временем
Как в одиночку дома создать 3D кино? Вот так вот!
Мой первый пост на Пикабу, поэтому не судите строго.
Я не мастер красиво рассказывать истории, но я мастер делать видосики разных направлений.
Одно из моих любимых направлений как раз является соединение 3д графики с реальным миром. Все началось с того что я прошел в топ 100 молодых режиссеров проекта CAST.
Нам дали задание создать 5 минутную короткометражку за 3 дня на тему ЭПИДЕМИИ.
Я был одним из тех на кого возлагали надежды и ждали чего то эдакого.
И поскольку, я мог сделать это самое ЭДАКОЕ, я приступил к раскадровке и сценарию.
По итогу получилась интересная история, пост апокалипсиса, в которой главный герой чуть ли не последний на земле человек, потерявший своих близких, и все что ему остается это сидеть и ждать своего финала, который напрямую зависит от генератора (защитного поля). В довесок ко всему вокруг бродят а-ля зомби(фотку моделек скинул) которые разрушают последнюю соседнюю колонию.
По идее я вышел за рамки короткого видео, и это начало расти в более сложный и крутой проект. Но суровая реальность такова, что я не только не успел к конкурсной сдаче, но и в целом забросил проект в долгий ящик, снимал я его в начале Августа, а допинать его труп смог только 31 числа.
Само собой банальная проблема таких проектов отсутствие должного финансирование, да и работают над такими видео не в одиночку как я, а как минимум компания из 20+ человек.
Поэтому вашему вниманию хочу представить а-ля хайлайты под хороший аккомпонемент LP.
Проги: Ae. Blender. Davinci.


Волнуюсь. Успеет ли?

Как ПРАВИЛЬНО сделать СЛОУ-МО?
Слоу-Мо (сокращение от slow motion, что в переводе с английского означает "замедленное движение") очень часто и повсеместно используют в видео. Потому что ролик с такими кадрами выглядит круче, эпичнее и драматичнее. В данном видео-уроке я вам расскажу как замедлять видео в Adobe Premiere Pro, а также как создавать так называемые speed ramp - спид рэмпы - плавные ускорения и замедления видеоролика. Также поговорим о фремрейте - что такое FPS и почему эта характеристика важна при съемке правильного слоу-мо!

5 приёмов для БЫСТРОГО аудио-монтажа!
Каждый видео-монтажер сталкивается также и с задачами по обработке аудио. Именно по этому я решил записать данный видео-туториал, где расскажу вам про пять интересных и полезных приёмов для более быстрого и качественного аудио-монтажа!

Что такое MOGRT? Делаем креативное видео
Всем пикабушникам привет! Новый туториал по монтажу в программе Adobe Premiere Pro. В этот раз я расскажу вам что такое MOGRT и как с их помощью можно сделать видео несколько более интересным и может даже более "креативным". Наиболее подойдет тем, кто часто монтирует промо-ролики или рекламные видео.
Источник (Telegram-канал с ништяками и новыми видео).

Как можно сэкономить время на цветокоррекции?
Всем пикабушникам привет! Моим подписчикам - особый и пламенный :D
Экономить на чем-либо не есть гуд, но если сроки поджимают, то почему бы и не воспользоваться приятными мелочами? Я решил не делать 5 отдельных видео, а собрал пять приёмчиков в одно, с надеждой, что кому-то пригодится и с полной уверенностью, что новичкам будет полезно!
ИСТОЧНИК (Телеграм-канал с полезными ссылками и новыми видео!)

Работа с Хромакеем в Premiere Pro CC 2019
Всем привет и отдельный привет моим подписчикам на Пикабу! Этот урок у меня достаточно часто просили, по этому сделал его раньше запланированного времени. В нём я в паре слов расскажу про Хромакей, как его выбрать, а также опишу процесс удаления фона, используя эффект Ultra Key (из PP CC 19).
p.s. Я знаю, что нормальный кеинг делается не в Премьере и т.д., прошу учесть, что данное видео сделано для начинающих, которые с моего самого первого урока делают первые шаги в этой программе и вообще в видео-монтаже.

Про видео-переходы - как их сделать круто и органично?
Всем привет! Продолжаем экспресс-курс по монтажу в Премьер Про и сейчас поговорим о переходах в видео - как сделать крутые, интересные и современные видеопереходы. Расскажу какие инструменты я использую, и какие инструменты и эффекты прошлого века юзать не стоит.

ИИ фантастика, почитать
"Жизненный цикл программных объектов" Теда Чана
Чан тот самый чувак по сценарию которого сняли Прибытие, кстати тот рассказ он написал ещё в 98г.. Жизненный цикл более свежая повесть 2010г., но чувствуется что это то ли сценарий то ли набросок романа и тем не менее очень толково и интересно!
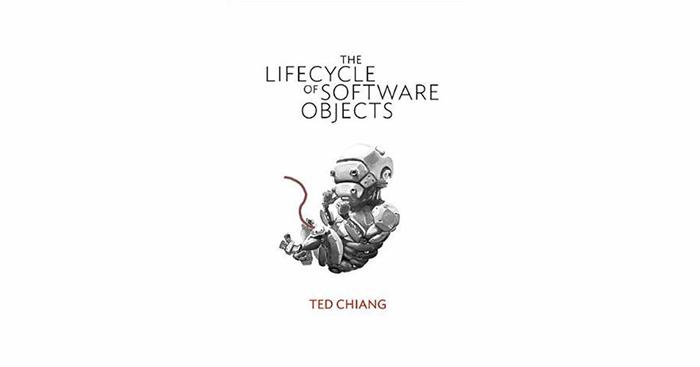
Книга о проблемах воспитания ИИ. Когда-то слышал мысль что единственный путь для человечества выжить при возникновении ИИ это роль родителей, ведь нам не приходит в голову мысль уничтожать своих родителей хотя мы и понимаем что они более слабая версия нас (старенькие немощные маразматики). У Теда Чана это не просто необходимость а единственный путь возникновения ИИ, другой разум не может развиваться без помощи более зрелого интеллекта, маугли не поднимаются на уровень человека живя среди волков и обезьян.
"Несколькими минутами позже Ана слышит незнакомый звук, похожий на писк младенца, и видит, что Джакс, как и все остальные дигитанты, сидит у телевизора. Она ведет свой аватар к их группе, чтобы посмотреть, что же привлекло их внимание.
На экране виртуального телевизора некто в аватаре клоуна прижимает к земле дигитанта с аватаром щенка и раз за разом бьет его по ногам молотком. Сломать ноги дигитанту невозможно, потому что дизайн его аватара не допускает такой возможности. Плакать, вероятно, он тоже не может, но сейчас явно испытывает страшную боль, а жалобный писк — единственный способ выразить свои страдания.
Ана выключает телевизор.
— Что происходит? — спрашивает Джакс, и несколько других дигитантов повторяют его вопрос, но Ана не отвечает. Вместо этого на своем мониторе она открывает окошко с описанием только что просмотренного видео. Это не анимация. Это реальная видеозапись грифера[24], который воспользовался хакерскими рекомендациями ФСИ, чтобы отключить систему предохранителей боли в теле дигитанта.
Еще хуже то, что пищащий от боли дигитант — не какая-то новая инстанция, а чей-то домашний любимец, которого незаконно клонировали хакеры ФСИ. Дигитанта зовут Ниити, и Ана вспоминает, что он вместе с Джаксом ходит на уроки чтения."

И в книге он перебирает все возможные моменты и проблемы способные возникнуть в такой ситуации. Вот компания выпускает что-то типа более продвинутого варианта тамагочи, клиенты с энтузиазмом раскупают новые игрушки, герои наёмные спецы по анимации и бетатесту ПО. Варианты дигитантов (ии) самые разные от няшных зверюшек до совсем далёких от нас вариантов инопланетной жизни с тремя хоботами, живущей на Марсе. Написано очень прикольно, правда слегка суховато, таким канцелярским стилем я бы сказал, хз с чем это связано, но не страшно))

"Пользовательская группа не впервые сталкивается с интересом людей, которые хотели бы использовать дигитантов для занятий сексом. Большая часть секс-кукол управляется программами традиционного типа, включающими в себя различные сценарии, но всегда находились люди, которых привлекали в этом плане дигитанты. В этом случае типичной процедурой было копирование дигитанта, выложенного в общий доступ, а затем изменение конфигурации его таблицы поощрений, с тем чтобы он получал удовольствие от всего, что возбуждает его владельца. Критики подобных практик считают их эквивалентом обучения собаки слизывать арахисовое масло с гениталий ее владельца, и это достаточно точное сравнение — как в плане интеллекта дигитантов, так и в плане изощренности дрессировки. Конечно, дигитантов со сформировавшимися личностями, таких как Марко или Поло, доступных для трансформации в секс-партнера, просто нет, и пользовательская группа время от времени получает запросы от производителей секс-кукол, заинтересованных в покупке копий дигитантов. Все члены группы согласились с тем, что такие запросы должны игнорироваться."

Автор, сам работающий в компьютерной индустрии, точно и нередко безжалостно рисует проблемы, существующие в ней, технические (такие, как несовместимость платформ, с чем сталкивается и обычный пользователь сегодня), и человеческие: появление новых — пусть и виртуальных — существ (дигитантов) влечет за собой проблемы и этического характера. Многие, купив забавных питомцев, начинают понимать, что хлопот с ними предостаточно (обучение, необходимость совместных игр) и. нередко усыпляют их. То есть, попросту выключают, убеждая себя, что делают это на время.
Adobe Premiere Pro — мощная программа для коррекции видео файлов. Она позволяет изменить исходное видео до неузнаваемости. Имеет множество функций. Например цветовая коррекция, добавление титров, обрезка и монтаж, ускорение и замедление и многое другое. В этой статье коснемся темы изменения скорости загруженного видео файла в большую или меньшую сторону.
Как замедлить и ускорить видео в программе Adobe Premiere Pro
Как изменить скорость видео при помощи кадров
Для того, чтобы начать работу с видео файлом, он должен быть предварительно загружен. В левой части экрана найдем строку с названием.

Затем кликнем по нему правой кнопкой мыши. Выберем функцию «Interpret Footage».

В появившемся окне «Assume this frame rate» введем нужное количество кадров. Например, если было 50, то введем 25 и видео замедлится в два раза. Это можно увидеть по времени своего нового видео. Если мы его замедляем, значит оно станет длиннее. Аналогичная ситуация с ускорением, только здесь необходимо увеличить количество кадров.

Хороший способ, однако подходит только для всего видео. А что же делать если подкорректировать скорость нужно на определенном участке?
Как ускорить или замедлить часть видео
Переходим на «Тайм-Лайн». Нам необходимо просмотреть видео и обозначить границы отрезка который будем изменять. Делается это при помощи инструмента «Лезвие». Выбираем начало и обрезаем и соответственно конец тоже.

Теперь выделяем то, что получилось при помощи инструмента «Выделение». И нажимаем правой клавишей мыши на нем. В открывшемся меню нас интересует «Speed/Duration».

В следующем окне необходимо ввести новые значения. Они представлены в процентах и минутах. Изменить их можно вручную или используя специальные стрелки, потянув за которые меняются цифровые значения в ту или иную сторону. Изменяя проценты будет меняется время и наоборот. У нас было задано значение 100%. Я хочу видео ускорить и введу 200%, минуты соответственно тоже меняются. Для замедления введем значение ниже исходного.

Как оказалось, замедлять и ускорять видео в Adobe Premiere Pro совсем не сложно и быстро. Коррекция небольшого видео заняла у меня около 5 минут.
Отблагодарите автора, поделитесь статьей в социальных сетях.

Всем привет! Практически каждый юзер программу «Adobe Premiere Pro» как один из лучших видеоредакторов, которые существуют на данный момент. И это звание получено не напрасно, ведь даже без установки сторонних расширений для программы отредактировать видео можно практически как угодно. Итак, сегодня мы поговорим про замедление и ускорение в видеоредакторе Адоб Премьер Про.



Данный способ является довольно действенным в случае, если вы хотите уменьшить или увеличить скорость видеозаписи в целом. С помощью следующего способа вы сможете ускорять и замедлять отдельные фрагменты видеофайла.
Итак, для начала нам нужно обозначить тот временной промежуток записи, скорость которого будет изменена.
Для этого переходим на так называемый «Time-Line», узнаём начало и конец нужного нам фрагмента видеозаписи. Теперь вам нужно выбрать функцию «Лезвие» и обозначить ранее отысканные временные рамки.


Итак, теперь вам откроется меню с изменением скорости. Здесь вам нужно изменить исходные значения, которые будут отображены либо в процентах, либо в минутах на те, которые нужны вам.
Либо можно попросту использовать стрелки, которые могут регулировать эти показатели.
Если вы будете изменять количество скорости в процентах, то и время будет изменятся. Такая же ситуация и со временем.
По умолчанию скорость вашего видеофайла в процентах будет иметь значение 100. К примеру, если мы введём 200, то скорость увеличится вдвое, а количество времени, которое длится фрагмент сократится вдвое. Для того, чтобы замедлить вдвое нужно ввести 50.

Итак, как вы видите, изменять скорость видеофайлов в приложении «Adobe Premiere Pro» довольно таки просто. Надеемся, что данный материал смог помочь вам.
Всем мир!
Есть несколько способов, как ускорить видео в adobe premiere pro или замедлить его. Все они начинаются одинаково, вне зависимости от того, какой эффект вам нужен.
Способ № 1. Настройки скорости и продолжительности
- Загрузите файл, с которым собираетесь работать, и выберите его на панели Timeline.
- Пройдите путь Clip-Speed/Duration, или если видеоредактор на русском языке — Клип-Скорость/Продолжительность. Вызвать это окно можно комбинацией Ctrl+R.

- В поле Speed (в рус. Скорость) пропишите необходимую темп, с которым должна воспроизводиться запись. Изначально он равняется 100 %. Соответственно, чтобы замедлить видео вы можете поставить значение 50, а ускорить — 200.
- Поле Duration (в рус. Длительность) необходимо для определения продолжительности клипа. К примеру, при его воспроизведении в обычном режиме длительность составляет 10 секунд. Если увеличить значение до 20 секунд, вы замедлите ролик в 2 раза, и наоборот.
- Значения Speed и Duration (в рус. Скорость и Продолжительность) изначально связаны между собой. Для корректного рендеринга при изменении одного показателя, второй не должен меняться.

Чтобы убрать связь, нажмите на значок
цепочки рядом с ними.
- Не забудьте о трех чек-боксах, расположенных в нижней части окна Speed/Duration.

Если вы хотите, чтобы записанное воспроизводилось задом-наперед, поставьте галочку рядом с Reverse Speed (в рус. Скорость инверсии).
Для изменения изображения без потери качества звука кликните рядом с Maintain Audio Pitch (в рус. Поддержавать высоту аудио).
Но если вы хотите, чтобы участники клипа разговаривали как мультяшные герои, пропустите этот чек-бокс.
Меняете длительность не в отдельном клипе, а в середине видеоряда? Нажмите на Ripple Edit, Shifting Trailing Clips (в рус. Монтаж со сдвигом, сдвиг конечных клипов), чтобы остальное изображение правильно сдвинулось дальше, или наоборот, подтянулось.
Способ № 2. Инструмент Rate Stretch (Растяжение/Сжатие)
Эта инструкция проще предыдущей: из нее вы узнаете, как работать со скоростью материала непосредственно на главной панели. Приступим:
- Выберите инструмент Rate Stretch (в рус. Растягивание по скорости).

Вы его найдете на панели Tools ,рядом с остальными инструментами.
- Поставьте курсор с краю клипа в конце и, удерживая левую кнопку мыши, растяните или сожмите ролик насколько вам нужно. Вот и проделана вся работа. Как вы могли и сами догадаться, при сжатии скорость записи будет увеличена, а при растяжении — замедлена.
В принципе всё, я думаю написал понятно.
Станьте настоящим режиссером, сидя дома. Ведь помимо ускорения и замедления клипов, программа Adobe Premiere Pro позволяет корректировать цвета, обрезать и склеивать «картинку», добавлять титры и т. д.
Узнайте, как применять эффекты к клипам на панели «Таймлайн». Вы также узнаете, как включать и выключать эффекты, как их удалять, и как копировать и вставлять эффекты клипа.
К клипу можно применить один или несколько стандартных эффектов, перетащив значок эффекта с панели «Эффекты» в клип на таймлайне. Также можно выбрать клип и применить к нему эффект, дважды щелкнув его на панели Эффекты. Можно применить одни и те же эффекты несколько раз, используя каждый раз различные параметры.
Можно применить стандартные эффекты к нескольким клипам сразу; для этого сначала нужно выбрать все клипы, к которым нужно применить эффект.
Также моно временно отключить любой эффект, что подавляет его действие, при этом не удаляя его, или можно полностью удалить эффект.
Для просмотра и изменения эффектов выбранного клипа воспользуйтесь панелью «Элементы управления эффектами». Другой вариант — просматривать и настраивать эффекты клипа на панели «Таймлайн», расширяя дорожку и выбирая подходящие параметры отображения.
По умолчанию при применении эффекта к клипу он затрагивает весь клип. Однако можно запустить и остановить эффект в нужный момент или сделать эффект более или менее выраженным с помощью ключевых кадров.
Чтобы применить один или несколько эффектов к клипу, выберите и перетащите эффекты на клип на панели «Таймлайн».
Чтобы применить один или несколько эффектов к нескольким клипам, сначала выделите клипы. Щелкните каждый нужный клип на панели «Таймлайн», удерживая нажатой клавишу CONTROL (Windows) или COMMAND (Mac OS). Затем перетащите один эффект или выделенную группу эффектов на любые выделенные клипы.
Выделите клип, а затем дважды нажмите на эффект.
Чтобы применить аудиоэффект, перетащите эффект на аудиоклип или аудиокомпонент видеоклипа. Вам не удастся применить аудиоэффекты к клипу, если в параметрах аудиодорожки включен параметр «Показать громкость дорожки» или «Показать ключевые кадры дорожки».
Если клип выбран на панели «Таймлайн», можно перетащить эффект непосредственно на панель «Элементы управления эффектами».
На панели «Элементы управления эффектами» щелкните треугольник, чтобы отобразить параметры для любого эффекта, а затем укажите значения параметров.Можно с легкостью скопировать и вставить эффекты из одного клипа в один или несколько других клипов. Например, можно применить идентичную цветокоррекцию к серии клипов, снятых в схожих условиях освещения. Можно скопировать эффекты из клипа на одной дорожке эпизода и вставить их на клипы на другой дорожке. Не обязательно указывать дорожку назначения.
Можно скопировать и вставить отдельные эффекты на панели «Элементы управления эффектами». Также можно скопировать все значения эффектов (включая ключевые кадры для фиксированных и стандартных эффектов) из клипа в любом эпизоде. Можно вставить эти значения в другой клип в любом эпизоде с помощью команды «Вставить атрибуты». Команда «Вставить атрибуты» позволяет заменить встроенными эффектами исходного клипа («Движение», «Непрозрачность«, «Изменение времени» и «Громкость») эффекты в целевом клипе. Прочие эффекты (включая ключевые кадры) будут добавлены в список эффектов, уже примененных к целевым клипам.
Если эффект включает в себя ключевые кадры, они появляются в сравниваемых позициях в целевом клипе, начиная с самого начала клипа. Если целевой клип короче исходного, ключевые кадры вставляются за пределами точки выхода целевого клипа. Для просмотра этих ключевых кадров переместите точку выхода клипа в более позднюю позицию времени относительно положения ключевого кадра, или снимите флажок «Прикрепить к клипу».
Также можно копировать и вставлять ключевые кадры из одного параметра эффекта в другой параметр совместимого эффекта. См. раздел Копирование и вставка ключевых кадров.
На панели «Таймлайн» выберите клип, содержащий эффекты, которые требуется скопировать.
(Необязательно) Чтобы выбрать один или несколько эффектов для копирования, на панели «Элементы управления эффектами» выберите эффект, который требуется скопировать. Для выбора нескольких эффектов удерживайте нажатой клавишу SHIFT. Чтобы выделить все эффекты, пропустите этот шаг.На панели «Таймлайн» выберите клип, в который хотите вставить эффект, и выберите один из следующих вариантов:
Чтобы вставить один или несколько эффектов, выберите «Правка» > «Вставить».
Чтобы вставить все эффекты, выберите «Правка» > «Вставить атрибуты».
Выделите клип на панели «Таймлайн». Чтобы убедиться в том, что выбран только один клип, щелкните пустое место на панели «Таймлайн», затем щелкните клип. Щелкните точку на линейке времени над выделенным клипом, чтобы переместить индикатор текущего времени в это положение.
На панели «Элементы управления эффектами» выберите эффекты, которые требуется удалить. Чтобы выбрать несколько эффектов, щелкните нужные эффекты, удерживая нажатой клавишу CTRL (Windows) или COMMAND (Mac OS).Невозможно удалить фиксированные эффекты: «Движение», «Непрозрачность», «Изменение времени» или «Громкость».
Нажмите клавишу DELETE или клавишу BACKSPACE.
Выберите «Удалить выбранный эффект» в меню панели «Элементы управления эффектами».
Выделите клип на панели «Таймлайн». Чтобы убедиться в том, что выбран только один клип, щелкните пустое место на панели «Таймлайн», затем щелкните клип. Щелкните точку на линейке времени над выделенным клипом, чтобы переместить индикатор текущего времени в это положение.
- В меню панели «Элементы управления эффектами» выберите команду «Удалить эффекты» .
- Правой кнопкой мыши щелкните клип на панели «Таймлайн» и выберите команду «Удалить атрибуты» .
В диалоговом окне «Удаление атрибутов» выберите типы эффектов, которые нужно удалить, и нажмите кнопку ОК .
Все выбранные типы примененного эффекта удаляются из клипа и параметры всех выбранных встроенных эффектов сбрасываются до своих значений по умолчанию.
Читайте также:


