Как сделать upscale видео adobe premiere
Улучшение, Улучшение
Голливуд годами имитировал эффект «увеличения и увеличения», который стал мемом для тех, кто в курсе.
Но в последние несколько лет ИИ вступил в эту гонку с заявлением о том, что действительно пытается вернуть недостающее разрешение. Улучшенное масштабирование или супер-масштабирование теперь есть в Davinci Resolve, Adobe Camera Raw, Topaz Video Enhance AI и на различных онлайн-сайтах, таких как Pixop , а также во всем мире вариантов с открытым исходным кодом (если умеет в программирование) Я недавно редактировал документальный фильм об ИИ, и это была быстрая кривая обучения, пытаясь разобраться в этой теме, и не немного страшно видеть, насколько далеко она заходит и как быстро она проникает во все сферы жизни (с Facebook является хорошо известным примером). Это быстро развивающаяся область во многих отраслях, не в последнюю очередь постпродакшн. У Adobe есть довольно далеко идущие сенсеи программа, например, и Nvidia все время идет вперед, наращивая масштабирование в играх с помощью DLSS и своего медиаплеера Shield . Способы его использования появляются все время, например, синхронизация губ, управляемая ИИ .
ИИ/AI для апскейлинга
Тестирование
Я взял 10-секундный клип без оценки из недавней съемки, снятый в разрешении 4K UHD на Blackmagic Pocket 4K. Затем я экспортировал его в 1080p и увеличил масштаб этого клипа до 4K UHD с различными претендентами и смотрю на один кадр из этого клипа. Я использую Adobe Premiere для сопоставления клипов.

А вот точное 100% кадрирование по сравнению с оригиналом с простым 200% увеличением:

original vs simple 200% zoom
А вот таблица лидеров по качеству:
- Adobe Camera Raw
- Topaz Video Enhance AI
- Pixop
- Топаз Гигапиксельный AI
- Алхимик
- Davinci Resolve Super Scale
- Повышение разрешения с сохранением деталей в After Effects
1. Adobe Camera Raw

2. Topaz Video Enhance AI

Второе место занимает Topaz Video Enhance AI. В этом двукратном тесте я обнаружил, что Artemis High Quality работает лучше всего. Я обнаружил, что при загрузке видеоклипа он не соответствовал цвету в клипе (не для начала), тогда как с последовательностью изображений это было нормально. Кроме того, это очень и очень медленная работа с аппаратным обеспечением. Он имеет возможность подмешивать небольшое количество зернистости пленки, что хорошо работает.
3. Pixop

4. Topaz Gigapixel AI.

Я поставил Gigapixel AI Topaz (который предназначен для фотографий) на четвертое место просто потому, что я считаю его слишком резким, и я не видел способа отключить его в программном обеспечении, хотя это может измениться в будущих версиях. Я видел, как некоторые люди использовали это для хорошего эффекта с видео.
5. Алхимик (Alchemist)

На пятом месте находится Alchemist, который выполняет довольно приличную работу по апскейлингу, учитывая, что Grass Valley мало чем хвастается, по сравнению с деинтерлейсингом и преобразованием частоты кадров, которыми он известен. Я использовал версию программного обеспечения Alchemist под названием « Alchemist File » (я не знал, что вы можете запустить его на своем компьютере до этого теста!)
6. DaVinci Resolve Super Scale

На шестом месте у меня есть функция Super Scale Davinci Resolve (найденная с помощью атрибутов клипа на отдельном клипе), которую я тестировал на версиях 16 и 17, и она была идентична для обеих. Я разочарован качеством, которое дает Resolve, особенно потому, что BMD требует машинного обучения для этого эффекта. Я вижу артефакты вокруг глаз, и это выглядит не очень реально. Тем не менее, это лучше, чем простое масштабирование, и большим преимуществом является гораздо более простой рабочий процесс, если вы заканчиваете в Resolve. А хороший колорист сделает другие вещи, чтобы скрыть артефакты.
7. Повышение разрешения с сохранением деталей в After Effects

На седьмом месте у меня эффект After Effect, сохраняющий детализацию, Upscale, который, если вы заканчиваете в Premiere, имеет такой же простой рабочий процесс, но опять же не конкурирует по качеству, хотя его стоит использовать, а не простое масштабирование.
В этом тесте было задействовано больше программных конкурентов, с 3-кратным зумом, необходимым для повышения разрешения с 720p до 4K UHD. Результаты были аналогичными, но таблица лидеров немного перетасовывалась, и Топаз переместился на вершину.

Главное здесь то, что Adobe Camera Raw не позволяет делать это двукратное сверхмасштабирование дважды. Конечно, это можно обойти, и я пробовал это, но второй файл, хотя и в два раза больше пикселей, был идентичен по качеству.
- Topaz Video Enhance AI
- Топаз Гигапиксельный AI
- Adobe Camera Raw
- Алхимик
- Pixop
- Davinci Resolve SuperScale
- Повышение разрешения с сохранением деталей в After Effects
1. Topaz Video Enhance AI

Topaz Video Enhance AI был здесь очень впечатляющим с очень полезным изображением даже на 300%. Я обнаружил, что на этот раз пресет Gaia работал лучше, и в целом я считаю, что вам действительно нужно прослушать пресеты для любого конкретного клипа, чтобы увидеть, какой из них работает лучше всего (к сожалению, это очень медленно).
2. Topaz Gigapixel AI.

Несмотря на то, что оно предназначено для фотографий, я обнаружил, что другое программное обеспечение Topaz было вторым лучшим вариантом (и если они предложат возможность отключения элементов управления резкостью, оно может побороться за первое место).
3. Adobe Camera Raw

Главное здесь то, что Adobe Camera Raw не позволяет делать это двукратное сверхмасштабирование дважды. Конечно, это можно обойти, и я пробовал это, но второй файл, хотя и в два раза больше пикселей, был идентичен по качеству.
4. Алхимик

Здесь наблюдается заметное падение резкости, и вы можете усомниться в пятне номер четыре. Причина, по которой он у меня здесь, заключается в том, что, хотя он и мягче, но по крайней мере не имеет отвлекающих артефактов,
5. Pixop

Хотя он довольно резкий, я обнаружил, что с помощью Pixop артефакты вокруг глаз и на коже отвлекают.
6. Davinci Resolve SuperScale

В том же духе артефакты Davinci Resolve были еще хуже, и мне было трудно выбрать между ним и After Effects.
7. After Effects с сохранением деталей в высоком разрешении

After Effects выходит немного мягче, чем Pixop, но с немного худшими артефактами.
Резюме
если вам нужно оборудование под заказа — 3д печать, эпл бокс в Краснодаре и всему миру вот ещё наши ресрусы
Если вы нашли ошибку, пожалуйста, выделите фрагмент текста и нажмите Ctrl+Enter.
Узнайте, как быстро устранить дрожание камеры и стабилизировать видео с помощью видеоредактора.
Стабилизация видео сделает ваши клипы более профессиональными
Дрожание камеры неизбежно, особенно при видеосъемке с большим увеличением. Обработка видео в той или иной степени требуется даже при использовании стедикама. Если говорить о программной стабилизации видео, Adobe Premiere Pro — действительно полезный инструмент. Эффект Warp Stabilizer позволяет быстро сгладить дрожание камеры, а точная настройка обеспечивает желаемый результат. Узнайте, как стабилизировать размытые видео, снятые на камеру GoPro, смартфон, ручную камеру или с помощью дрона.
Пошаговое руководство по стабилизации видео в Premiere Pro
Импорт медиафайлов
Импортируйте видеоклипы, которые нужно стабилизировать, в Premiere Pro. Это можно сделать одним из трех способов.
- Выберите «Файл» › «Импорт из Media Browser».
- Нажмите правой кнопкой мыши на файл в Media Browser и выберите «Импорт».
- Перетащите файл из Media Browser на панель проекта или на временную шкалу.
Если последовательность уже создана, перетащите клип на временную шкалу. Если нет, нажмите правую кнопку мыши и выберите «Создать последовательность из клипа».
Для удобства разделите клип на маленькие рабочие области
Применение Warp Stabilizer требует больших ресурсов памяти и занимает много времени. Можно продолжать работу в Premiere Pro, но производительность может немного снизиться. После завершения стабилизации производительность Premiere Pro восстанавливается. Рекомендуется сначала найти искаженные части видео, а затем разделить клип и изолировать их. Затем запустите Warp Stabilizer только для этих укороченных клипов.
Чтобы разделить клипы, переместите курсор воспроизведения в нужные точки на дорожках. Убедитесь, что выделены каналы, которые нужно разделить. Если нужно разделить видео со звуком, убедитесь, что аудиодорожка также выделена. Разделение и перемещение видео без звука может привести к рассинхронизации звука.
Если несколько клипов или дорожек пересекаются на временной шкале, переключитесь на временную шкалу в режиме эксперта. Перетащите маркер, чтобы выбрать клипы на разных дорожках, пересекающихся по времени. Затем перетащите курсор воспроизведения на кадры, которые нужно разделить.
Нажмите Command/Control + K (для macOS и Windows соответственно) или выберите «Временная шкала» › «Разделить клип». Теперь два клипа из одного и того же файла можно редактировать отдельно.
Примените Warp Stabilizer к клипу с искажениями
Сначала выберите клип, который нужно стабилизировать. Затем на панели «Эффекты» выберите «Искажение» › «Warp Stabilizer». Примените эффект: дважды нажмите на значок эффекта или перетащите его на клип на временной шкале или на панели «Элементы управления эффектами».
После добавления эффекта начинается анализ клипа, он выполняется в фоновом режиме. Это может занять некоторое время в зависимости от размера клипа. Вы можете следить за ходом выполнения анализа на панели проекта. После запуска анализа на первых двух баннерах отображаются значки выполнения анализа. После завершения анализа второй баннер перемещается, показывая, что идет стабилизация. Во время выполнения стабилизации можно продолжить работу с видеорядом или перейти к другому месту проекта.
Настройте стабилизацию для достижения желаемого результата
После завершения стабилизации можно проверить результат и внести изменения.
Warp Stabilizer отслеживает различные точки в кадре и выполняет сложные встречные перемещения видеоряда. Это означает, что кадры могут вращаться, подниматься, перекрываться или опускаться. Warp Stabilizer также поможет увеличить масштаб, чтобы совместить кадры клипа. Если результаты приемлемы, стабилизация завершена. Если вас не устраивает результат, выполните следующие действия.
- Проверка кадрирования
Выберите «Только стабилизация» в меню «Кадрирование» и проверьте результат. Отображается весь кадр, включая движущиеся границы. Выбрав «Только стабилизация», вы сможете посмотреть, что было сделано для стабилизации изображения. С помощью этого инструмента можно обрезать видеоряд, используя другие методы. (Примечание. Если выбрано «Только стабилизация», раздел «Автомасштаб» и параметр «Меньшая область кадрирования — Большая область сглаживания» отключены).
- Точная настройка сглаживания и кадрирования
В разделе «Дополнительные настройки» уменьшите значение «Сглаживание» или параметр «Меньшая область кадрирования — Большая область сглаживания». «Меньшая область кадрирования — Большая область сглаживания» — более чувствительный параметр, не требующий повторной стабилизации.
Если этого недостаточно, возможно, потребуется более точная настройка.
Точная настройка стабилизации
Настройка стабилизации позволяет получить более точный результат при редактировании видео.
Сначала отрегулируйте степень стабилизации и кадрирования с помощью ползунков. Вы увидите соотношение между кадрированием и сглаживанием. Более низкие значения сглаживания ближе к исходному движению камеры, а выбор более высоких значений дает большую плавность. При выборе значений свыше 100 требуется большее кадрирование изображения. Это может привести к созданию двух типов видеоряда:
- Плавное движение (по умолчанию). Сохраняет исходное движение камеры, но делает его более плавным. Если параметр выбран, включается параметр «Сглаживание», который позволяет контролировать, насколько плавными стали движения камеры.
- Нет движения. Предпринимается попытка удалить все движения камеры из кадра. Если выбран этот параметр, в разделе «Дополнительно» отключен параметр «Меньшая область кадрирования — Большая область сглаживания». Этот параметр имитирует установку камеры на штатив. При съемке в движении (например, при съемке с автомобиля) камера создает артефакты (странные нежелательные эффекты). Выбор этого параметра отключает сглаживание.
Можно также управлять встречными движениями Warp Stabilizer в кадре, настроив параметр «Метод», позволяющий использовать различные методы трекинга для стабилизации с различными уровнями сложности. При изменении настроек стабилизация перезапускается, но анализ запускается не всегда. Ниже перечислены методы стабилизации видео с помощью Warp Stabilizer.
- Положение. Самый простой метод стабилизации, основанный только на данных о положении.
- Положение, масштаб и поворот. Стабилизация основана на данных о положении, масштабе и повороте. При нехватке областей для трекинга Warp Stabilizer выбирает «Положение».
- Перспектива. Метод стабилизации, когда весь кадр эффективно привязывается по углам. Если не хватает областей для отслеживания, стабилизатор деформации выбирает предыдущий тип («Положение, масштаб и поворот»).
- Деформация подпространства (по умолчанию). Части кадра по-разному деформируются для стабилизации всего кадра. При нехватке областей для трекинга Warp Stabilizer выбирает предыдущий тип («Перспектива»).
Этот метод, используемый на любом взятом кадре, может меняться на протяжении всего клипа в зависимости от точности отслеживания. На это изменение может потребоваться некоторое время.
И наконец, можно проверить, как границы стабилизированного видео отображаются при кадрировании. В зависимости от типа клипа может быть доступно больше или меньше настроек. При выборе стабилизации, которая сглаживает границы, но не изменяет общее движение камеры, в клипе появляются черные артефакты. Значение по умолчанию — «Стабилизация, кадрирование, автомасштаб». При этом обрезаются движущиеся границы и масштабируется изображение для заполнения кадра. Автоматическое масштабирование управляется с помощью настройки различных параметров в разделе «Автомасштаб».
Для этого вам нужно убедиться, что ваши правки и экспорт оптимизированы для платформы. И если вы хотите убедиться, что вы попали в эту высококачественную планку, вам следует посмотреть это видео от Себастьяна Савоя о правильных настройках для Premiere Pro.
Это может быть новой территорией для многих из вас, поскольку Instagram определенно перешел на вертикальные видео в качестве стандарта. Теперь, чтобы настроить последовательность:
Размер кадра: 640 x 1136
Частота кадров: 30,00 кадров в секунду
По-видимому, IG автоматически конвертирует все в 30 кадров в секунду, и при экспорте с этой настройкой Instagram будет делать меньше сжатия самостоятельно.
Когда вы импортируете клип и переносите его на шкалу времени, вы увидите его с черными полосами. В этом случае просто перейдите к элементам управления эффектами и увеличьте масштаб, пока он не заполнит рамку, а затем измените положение, чтобы обрезать его по мере необходимости.
Установите точки входа / выхода на временной шкале для подготовки к экспорту, а затем вы можете просто использовать сочетание клавиш Ctrl / Cmd + M, чтобы открыть настройки экспорта:
Кодирование битрейта: VBR, 2 прохода
Целевой битрейт: 2 Мбит / с
Максимальный битрейт : 3 Мбит / с
Возможно, вы захотите сохранить это в качестве пресета «IG Reels».
Проверьте предварительный просмотр миниатюр, поскольку вы застряли с тем, что у вас есть, когда вы его публикуете. Если вам нужно перенести это на свой телефон, вы можете использовать что-то вроде AirDrop для продуктов Apple или даже Google Drive или Dropbox на любом устройстве.
Итак, зачем вам прилагать столько усилий для рендеринга? Что ж, что удивительно, если вы загрузите тяжелый файл, Instagram сильно сожмет его, и это может испортить ваши кадры. Если вы создадите файл, который максимально приближен к цели IG, он будет применять только минимальное сжатие. Определенно стоит потратить время на то, чтобы убедиться, что вся ваша работа хорошо выглядит.
Подписывайтесь в социальных сетях:telegram вконтакте instagram facebook
Также будет интересно:
Если вы нашли ошибку, пожалуйста, выделите фрагмент текста и нажмите Ctrl+Enter.
Here's a step-by-step guide how to upscale such video with maximum details.
Step 1. Create a new project (or open your existing one) and import your low resolution video.

Step 2. Drag your clip to timeline. You can create a new Sequence or place it to an existing high-res Sequence.

If you created a new sequence it will have the same resolution as the source clip. In this case you can go to Sequence Settings from the main menu and set desired resolution there.

After you've done it you should see in the master window your original low-res clip surrounded by darkness of unfilled space of high-res sequence. Now it's time to upscale.

Step 3. Open Effects tab and in Video Effects find Infognition folder and "Super Resolution resize" effect there.

Drag this effect to your clip on the timeline, or if the clip was selected just double click the effect to apply it.
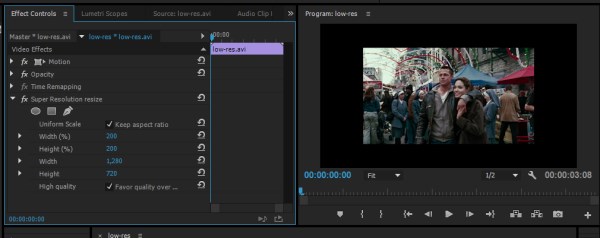
You should see "Effect Controls" tab with "Super Resolution resize" effect applied. By default it upscales to 200%. So here in our example original video (640x360) got upsized to 1280x720 and now it's 2/3 of width and height of the whole 1920x1080 frame. To get it to full HD we need to upscale it to 300%. You can set scale factor in percent or resolution in pixels.
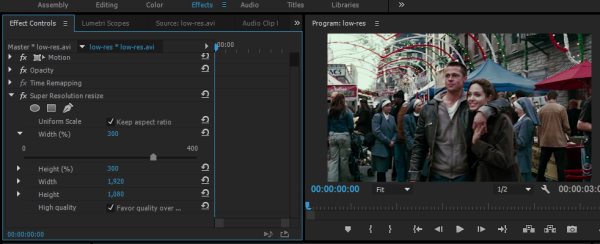
If "Keep aspect ratio" box is checked then as you change width or height the other dimension will update automatically to keep original ratio. Uncheck this box if you want to scale anamorphically.
The other checkbox "Favor quality over speed" controls the trade-off between speed and output quality. When it's checked more accurate motion search will be used to get better results but it will take more time to complete.
Note. Preimere Pro often uses 1/2 or 1/4 or even lesser resolutions to show preview quickly, and people often set current view mode to 1/2 resolution while editing. It's important to know that Super Resolution plugin only uses its full motion-search based engine (which is quite computationally expensive) in full resolution mode. In other modes (1/2, 1/4, 1/8. ) the video just gets rescaled by a simpler and quicker intra-frame method. So don't judge SR quality when looking in reduced resolution modes. To see full effect of Super Resolution, use full resolution mode or better do a render (since Premiere Pro often jumps from one mode to another in preview during editing). Order in which frames are processed also matters. Best results are obtained when frames are processed sequentially, as in render. When you jump to random place in the video up to 3 neighbor frames get used, so less information is accumulated to build the result frame. This is why quality of render may differ from quality of preview.
Here is a couple of examples comparing results of upscaling using Super Resolution plugin and the built-in Scale function in the Motion effect applied by default. The same video and same frame scaled to 300%. Click the thumbnails to open full-size screenshots in separate tabs, then switch between tabs to compare.
The trial version available here draws a watermark over your video. To remove watermark use the Options button in the Effect Control panel for this effect:
Читайте также:





