Как сделать улыбку в фотошопе

Инструмент « Пластика лица» доступен только в самых последних версиях Photoshop. Давайте посмотрим, как он работает!
Для этого урока будем использовать изображение , которое я скачал с Adobe Stock.

Вот как будет выглядеть фото после добавления улыбки.

Как сделать улыбку в фотошопе
Сначала мы узнаем, как добавить улыбку, используя одну быструю настройку. А потом я покажу, как улучшить улыбку с помощью дополнительных настроек.
Шаг 1: Преобразуйте фоновый слой в смарт-объект
В палитре Слои мы видим изображение на фоновом слое:

Чтобы сделать модель улыбающейся, мы используем фильтр « Пластика» качестве смарт-фильтр . Для этого необходимо преобразовать фоновый слой в смарт-объект. Кликните по иконке меню в правом верхнем углу палитры « Слои» :

Нажмите на иконку меню панели « Слои» .
И выберите пункт «Преобразовать в смарт-объект» :

Выберите команду « Преобразовать в смарт-объект» .
В правом нижнем углу миниатюры слоя появится иконка, сообщающая о том, что изображение теперь находится внутри смарт-объекта:

Появится иконка смарт-объекта.
Имя смарт-объекта изменилось с «Background» на «Layer 0». Прежде чем продолжать, зададим ему более осмысленное имя.
Дважды кликните по имени слоя «Layer 0», чтобы выделить его:

Дважды кликните по текущему имени слоя.

Переименование смарт-объекта в «Smile».
Шаг 3: Выберите фильтр «Пластика»
При выделенном смарт-объекте перейдите в раздел « Фильтр» и выберите пункт « Пластика» :

Перейдите в Фильтр> Пластика .
Изображение откроется в диалоговом окне фильтра « Пластика» :

Шаг 4: Увеличьте лицо модели
В левой части диалогового окна расположена палитра инструментов. Чтобы увеличить изображение, выберите инструмент «Масштаб» .
Выберите инструмента « Масштаб» .
Несколько раз кликните по лицу модели, чтобы увеличить его. После этого нажмите и удерживайте клавишу «Пробел», чтобы временно получить доступ к инструменту «Рука». Перетащите изображение, чтобы расположить его в центре области предварительного просмотра.

Шаг 5: Выберите инструмент «Лицо»
Выберите инструмент « Лицо» в палитре инструментов. Обратите внимание на то, что этот инструмент доступен только в Photoshop CC.
Выберите инструмента « Лицо» .
Шаг 6: Перетащите изгиб рта вверх
Выбрав инструмент « Лицо» , наведите курсор мыши на рот модели. На экране появятся различные значки, каждый из которых будет представлять различные свойства рта (верхняя губа, нижняя губа, ширина рта и т. д.). Наведите курсор мыши на значок, чтобы отобразить подсказку с названием свойства.
Чтобы настроить улыбку, наведите курсор мыши на один из двух значков улыбки ( изогнутая пунктирная линия с обеих сторон рта). После этого курсор превратится в изогнутую двойную стрелку, а на подсказке появится надпись «Улыбка».

Наведите курсор на значок « Улыбка» .
Чтобы изменить форму рта, нажмите и перетащите стрелку вверх:

Перетащите стрелку вверх, чтобы изменить улыбку.
Использование ползунка «Улыбка»

Перетащите ползунок « Улыбка» в панели « Свойства» .
Перетаскивая стрелку прямо на изображении или, используя ползунок « Улыбка» в панели « Свойства», мы создаем теплую, дружелюбную улыбку

Результат изменения улыбки.
Сравнение двух улыбок
Чтобы сравнить новую улыбку с оригиналом, активируйте опцию « Предварительный просмотр» . Вы найдете эту опцию над кнопками « ОК» и « Отмена» в правом нижнем углу диалогового окна.

На изображении, приведенном ниже, мы видим оригинальную улыбку слева, а новую улыбку справа.

Оригинальная (слева) и улучшенная улыбка (справа).
Шаг 7. Расширьте улыбку с помощью ползунка «Ширина рта».
Если вы считаете, что улыбка достаточно хороша, то можете на этом остановиться. Но можно сделать улыбку чуть шире. Это можно реализовать с помощью ползунка « Ширина рта» в панели « Свойства» . Следите за изображением в области предварительного просмотра и начните перетаскивать ползунок вправо. После чего стороны рта будут расходиться наружу. Для моего изображения подходит значение 25.

Расширение улыбки с помощью ползунка « Ширина рта» .

Оригинальная (слева) и чуть более широкая улыбка (справа).
Шаг 8: Отрегулируйте толщину губ с помощью ползунков верхней и нижней губ
Вы также можете отрегулировать толщину губ человека с помощью ползунков « Верхняя губа» и « Нижняя губа» в панели « Свойства» .
Обратите внимание, что эти два ползунка ведут себя противоположно друг другу. Перетаскивание ползунка « Верхняя губа» влево уменьшает толщину верхней губы, а перетаскивание вправо увеличивает ее. Но перетаскивание ползунка « Нижняя губа» влево увеличивает толщину, а перетаскивание вправо уменьшает ее.
Я уменьшу верхнюю губу, перетаскивая ползунок « Верхняя губа» до -30. И я еще больше уменьшу нижнюю губу, перетащив ползунок « Нижняя губа» до 70.

Ползунки для верхней и нижней губ.

Оригинальные (слева) и более тонкие губы (справа).
Шаг 9: Перемещение щек вверх
Также мы можем изменить щеки человека, используя инструмент « Пластика лица» .
Вы не найдете ползунок для щек в панели « Свойства» . Но если навести курсор мыши на одну из щек в области предварительного просмотра, то указатель курсора изменится на четырехконечную стрелку. И отобразится подсказка « Переместить щеки» :

Щеки можно изменить только из области предварительного просмотра.
Попытайтесь естественно продолжить кривую рта, нажимая на левую щеку и перетаскивая ее вверх и немного влево. Затем сделайте то же самое с правой щекой, потянув ее вверх и немного вправо.

Поднимите щеки вверх для создания более реалистичной улыбки.
А вот оригинальные щеки слева и приподнятые справа. Освещение на этом изображении делает разницу менее очевидной, но щеки выглядят менее ровными и более округлыми в версии справа:

Оригинальные (слева) и измененные, приподнятые щеки (справа).
Шаг 10: Опустите глаза
Поднимая щеки, мы е немного подняли глаза. Давайте снова опустим их, используя инструмент « Лицо» .
Наведите курсор мыши на центр одного из глаз. Курсор снова изменится на четырехконечную стрелку. И на этот раз всплывающая подсказка будет гласить «Перемещение глаз»:

Высоту глаз можно регулировать только в области предварительного просмотра.
Затем перетащите глаз на небольшое расстояние вниз до его первоначального местоположения. Также можно перетащить глаз немного ниже его первоначальной позиции, чтобы сделать лицо модели более дружелюбным. Сделайте то же самое с другим глазом, опустив его на то же расстояние:

Опустите глаза в их исходное положение или чуть ниже.

Предыдущая (слева) и пониженная позиция глаз (справа).
Шаг 11: Выберите инструмент «Деформация»
Выберите инструмент « Деформация» .
Шаг 12: Перетащите уголки рта вверх
Начнем с левого угла. Наведите курсор таким образом, чтобы угол рта располагался в центре области действия инструмента. Затем измените размер кисти, чтобы она охватывала собой области вокруг уголка рта.
Вы можете настроить размер кисти с помощью клавиатуры. Нажмите клавишу левой квадратной скобки ( [ ), чтобы уменьшить размер кисти, или клавишу правой квадратной скобки ( ] ), чтобы увеличить ее:

Измените размер кисти и наведите указатель кисти на левый угол рта.
Затем нажмите и перетащите угол рта на небольшое расстояние вверх:

Изменение формы левого угла рта.
Сделайте то же самое с другой стороной, центрируя угол рта внутри курсора кисти, а затем перетаскивая вверх:

Изменение формы правого угла рта.
Шаг 13: Нажмите «OK», чтобы закрыть диалоговое окно фильтра «Пластика»
Нажмите « OK» , чтобы сохранить изменения и закрыть диалоговое окно фильтра « Пластика» .

Закройте фильтр « Пластика» .
Вот окончательное сравнение исходного изображения (слева) и конечного результата (справа).

Оригинал (слева) и конечный результат (справа).
Как включать и выключать фильтр «Пластика» и редактировать настройки
Фильтр « Пластика» будет отображаться под смарт-объектом «Smile». Чтобы включить или выключить фильтр « Пластика », кликните по иконке видимости, расположенной слева от названия фильтра.
Дважды кликните по названию фильтра, чтобы снова открыть диалоговое окно « Пластика» . Измените настройки и затем нажмите « OK» , чтобы закрыть диалоговое окно.

Палитра « Слои» с интеллектуальным фильтром « Пластика» .
Таким образом, можно добавить улыбку, используя фильтр Photoshop « Пластика» и параметры « Пластика лица» !
Пожалуйста, оставляйте свои отзывы по текущей теме материала. Мы очень благодарим вас за ваши комментарии, отклики, лайки, дизлайки, подписки!
Дайте знать, что вы думаете по этой теме материала в комментариях. Мы очень благодарим вас за ваши комментарии, дизлайки, лайки, отклики, подписки!
В этой статье я расскажу, как создать голливудскую улыбку.
Это окончательное изображение, которое мы будем создавать:

Программное обеспечение: Photoshop CS3 .
Шаг 1

Шаг 2

Шаг 3
Теперь залейте маску черным цветом. Вы увидите, что эффект от корректирующего слоя « Кривые » больше не виден, так как маска слоя полностью черная. А, как я сказал ранее, черный цвет скрывает области слоя:

Шаг 4
Теперь выберите стандартную мягкую круглую кисть. Уменьшите ее размер до 10 пикселей и нажмите на маску слоя, чтобы сделать ее активной. Зарисуйте белой кистью область зубов ( в маске слоя ), и вы увидите, что эффект корректирующего слоя « Кривые » проявляется только для зубов. Зубы стали гораздо белее:

Шаг 5
Теперь давайте улучшим изображение в целом. Сначала мы увеличим интенсивность цветов. Создайте еще один корректирующий слой « Кривые » ( Слой> Новый корректирующий слой > Кривые ) и перетащите красную кривую вверх, чтобы увеличить интенсивность красных тонов, а синюю вниз, чтобы увеличить интенсивность оттенков желтого. Как видно, кожа теперь выглядит гораздо лучше:

Шаг 6
На предыдущем шаге мы улучшили тон кожи, но при этом добавили незначительный желтый оттенок зубам. Давайте исправим это с помощью маски слоя. Нажмите на маску корректирующего слоя « Кривые » и выберите ту же круглую мягкую кисть, что и в шаге 4. Но на этот раз закрасьте в маске слоя черным цветом область зубов:

Шаг 7
Нажмите Ctrl + Shift + Alt + E , чтобы создать новый слой из всех видимых слоев.
Выберите инструмент « Осветлитель » ( O ) и обработайте им области правого угла рта ковбоя:

Шаг 8
Создайте новый слой из всех видимых слоев ( Ctrl + Shift + Alt + E ). Перейдите в Фильтр> Резкость> Маска нерезкости и примените настройки, приведенные на рисунке ниже, чтобы увеличить резкость мелких деталей изображения:
Шаг 9
Создайте новый пустой слой ( Shift+Ctrl+N ) и залейте его белым цветом ( Shift + F5 ). Теперь перейдите в Фильтр> Коррекция дисторсии . Откройте вкладку « Заказная » и перетяните ползунок « Виньетка » на значение -29.
Нажмите « ОК » и измените режим смешивания этого слоя на « Умножение ». Режим « Умножение » скрывает все белые цвета и сохраняет только черные. Таким образом создается красивый эффект симметричной виньетки:

Шаг 10
Изображение уже выглядит неплохо, но ему еще не хватает контрастности. Давайте исправим это. Создайте новый корректирующий слой « Яркость / Контрастность » ( Слой> Новый корректирующий слой > Яркость / Контрастность ) и перетяните ползунок « Контрастность » на значение 24:

Шаг 11
Есть еще одна маленькая деталь. Установите набор кистей блесток, и на новом фоне создайте белый блик в области, указанной на рисунке ниже. Если блик получился слишком бросающимся в глаза, можно уменьшить его непрозрачность. Как видите, это создает эффект ослепительно белой голливудской улыбки:

Сложность урока: Легкий
В этом уроке, мы научимся ретушировать фотографию, чтобы создать тонкую, реалистичную улыбку применяя новое дополнение к фильтру «Пластика» (Face-Aware Liquify), появившееся в версии программы 2015.5.
Набор инструментов Face Aware Liquify позволяет быстро и легко изменить выражение на лице, превратить хмурого человека в улыбающегося или показать более сложные эмоции. Однако если переусердствовать, можно получить неестественный результат (скорее даже карикатурный), вы должны знать, что добавить улыбку - это не просто поднять уголки губ вверх, конечно если вы не хотите, чтобы ваш объект стал похожим на Джокера Хита Леджера из Бэтмена, улыбающегося маньяка с холодными глазами.
Чтобы избежать этого, необходимо изменить и ряд других черт лица.
В этом уроке, фотограф Tigz Rice показывает, как использовать Face Aware Liquify в Photoshop для получения естественных результатов.
Tigz говорит, что, ключ к получению реалистичных результатов - медленно, небольшими шагами вносить незначительные корректировки, сохранив при этом оригинал, и сравнивая с ним свои изменения, чтобы убедиться, что вы не переусердствовали.

Шаг 1
Во-первых, откройте выбранное изображение и перейдите в Фильтр (Filter) > Пластика (Liquify), чтобы открыть диалоговое окно фильтра Liquify.
Мы постараемся сделать лицо парня, изображенного на этой фотографии, немного более счастливым.
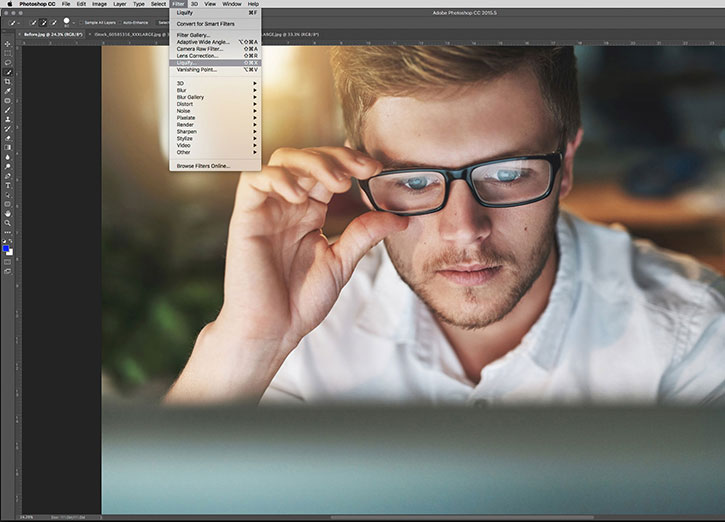
Примечание переводчика: Будет лучше, если вы создадите копию фонового слоя, с которой мы и будем работать, проводя эксперименты по изменению лица, и сравнивая результат с оригиналом: Слой ( Layer)- Создать дубликат слоя (Duplicate Layer)
Вам нужно будет убедиться, что инструмент Лицо (Face Tool) включен, и программа Photoshop автоматически анализирует каждое изображение лица и помечает его маркерами, похожими на скобки.
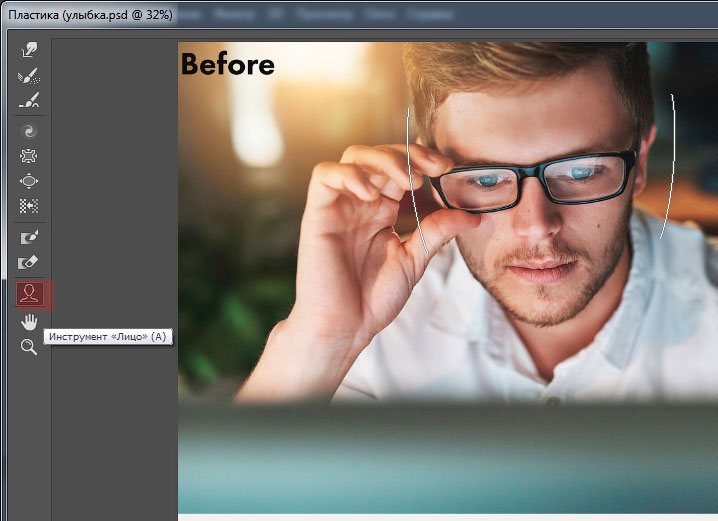
Первое, что вы заметите, что если вы наведете курсор мыши на черты лица
внутри этой области, в зависимости от того, над какой частью лица он находится, будут появляться области редактирования собственно овала лица, глаз, носа и губ. Маркеры трансформации представлены в виде ромбов и точек.
Мы рассмотрим каждый из них по отдельности в следующих шагах.

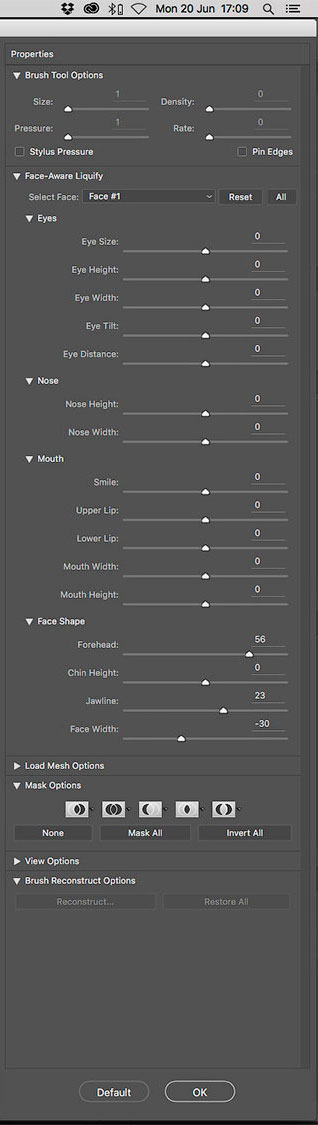
Шаг 2
Давайте начнем с маркеров, которые окружает лицо. Перемещение верхней и нижней точек траектории будет удлинять / сокращать лоб и подбородок. Здесь автор решил перетащить лоб немного вверх, сохраняя при этом подбородок без изменений.

Совет: Если вы будете работать над изображением человека с бородой, расширяя подбородок, будьте внимательны, вы также можете увеличить толщину волос, что будет выглядеть неестественно.
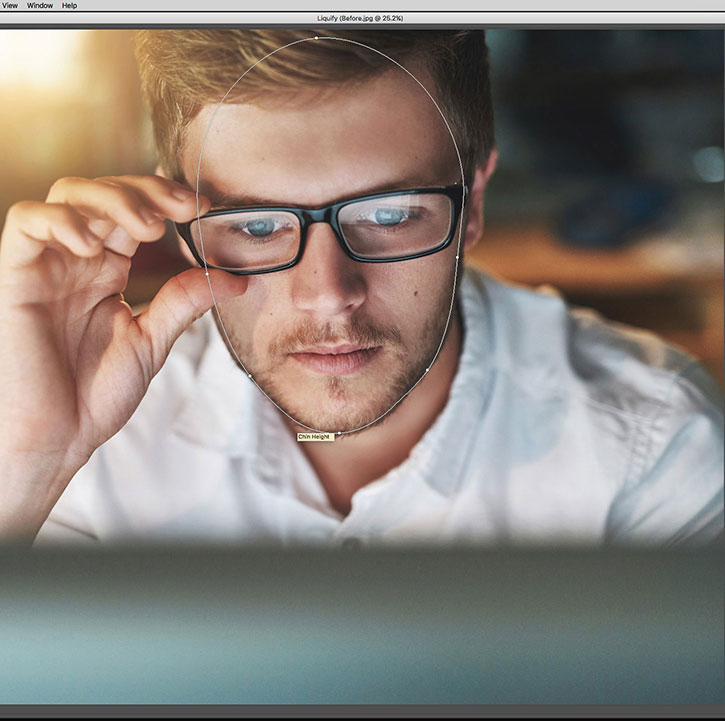

Примечание переводчика: При остановке курсора над маркером, всплывает подсказка о том, что именно изменяет маркер, например, Ширина лица (Face Width). Нижний блок управления справа на панели Фильтра, позволяет изменить Форму лица (Face Shape). Высоту лба (Forehead), Размеры подбородка (Chin Height) , Величину щек (Jawline), Ширину лица (Face Width)

Точки на скулах и челюстях позволяют изменить костное строение лица. Улыбка часто сопровождается расширением лица в области подбородка (подобное расширение можно использовать, чтобы сделать лицо более мужественным).
Корректируя маркерами линию челюсти и ширину лица, можно сделать лицо более худощавым.
Здесь автор сузил лицо при увеличении значений Размеры подбородка (Chin Height) и уменьшении значений Ширины лица (Face Width).
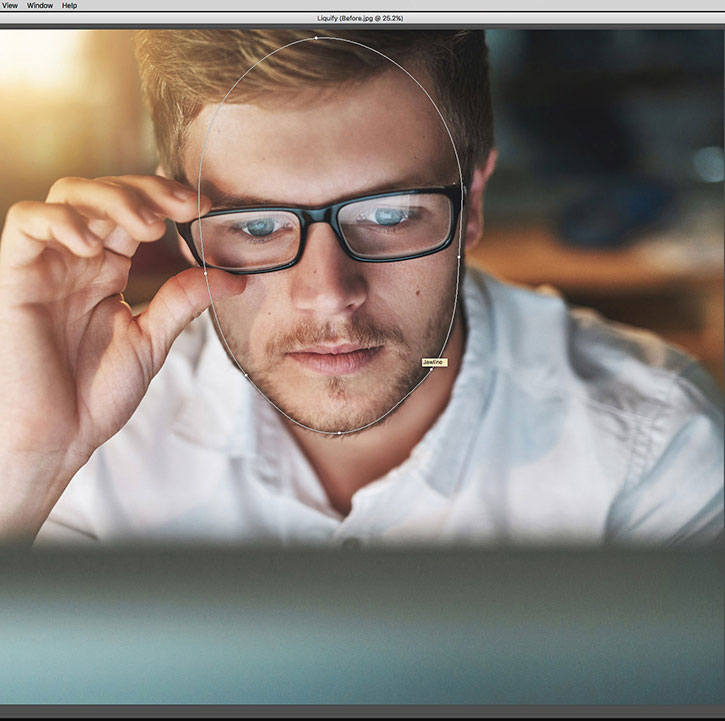
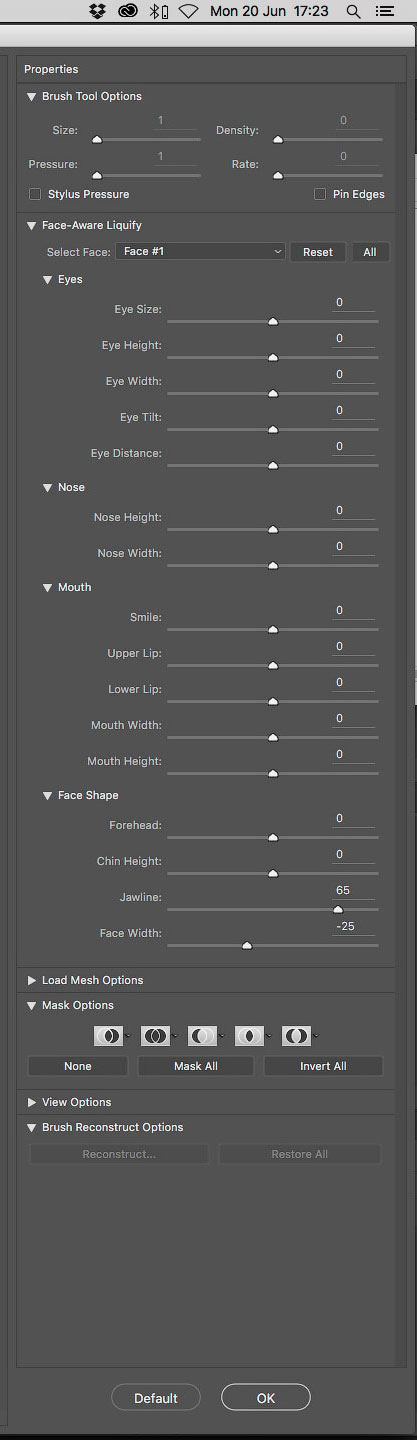
Шаг 3
Теперь давайте взглянем на глаза, которые имеют четыре новые точки и пунктирную линию каждый. Во-первых, попробуйте нажать и перетащить на глаз, чтобы переместить его. Вы заметите, что Photoshop защищает внешний вид глаза, пока он перемещается.
На этом скриншоте автор создал пример того, как далеко глаза могут быть перемещены. Затем, он нажимает Cmd / Ctrl + Z , чтобы отменить шаг и восстановить положение глаз.
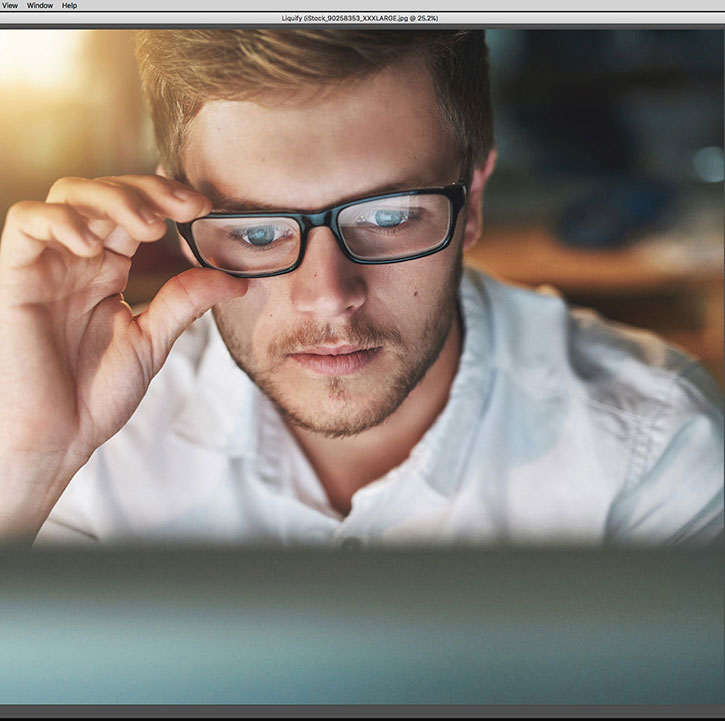
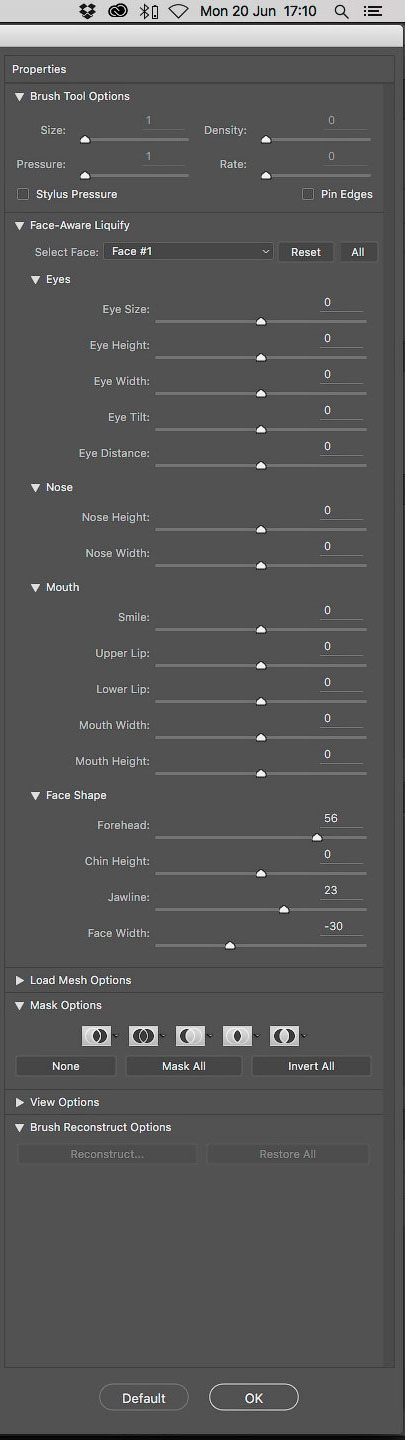
Большой квадратный маркер контролирует общий размер глаз пропорционально, в то время как три меньших точки дают вам полный контроль над глазом по высоте и ширине.

Автор использовал квадратный маркер, чтобы уменьшить размер глаз, которые были увеличены стеклами очков, до более реалистичного их размера.


Перемещение вверх и вниз по пунктирной линии, которая проходит рядом с глазами позволяет также изменить наклон глаз. Однако, в нашей работе, этот шаг не нужен.
Совет: Наряду с дополнительной настройкой для глаз в виде маркеров, вы можете найти ползунки для всех этих элементов управления в меню, в правой части экрана.
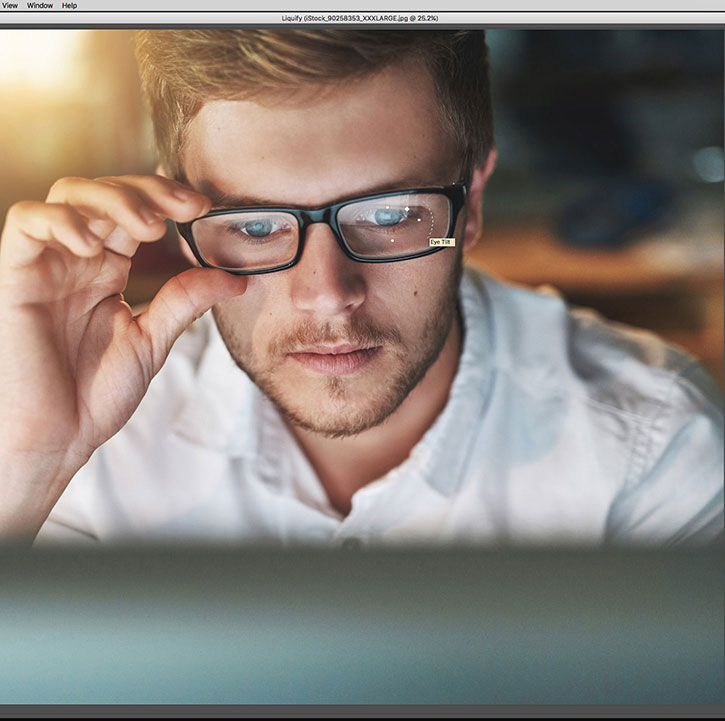

Примечание переводчика: блок управления инструмента Глаз (Eyes) содержит следующие параметры: Размер глаз (Eye Size), Высота глаз(Eye Height), Ширина глаз (Eye Width), Наклон глаз (Eye Tilt), «межглазное пространство» расстояние между глазами (Eye Distance). Двигая ползунки вправо, параметр будет увеличиваться, влево – уменьшаться.
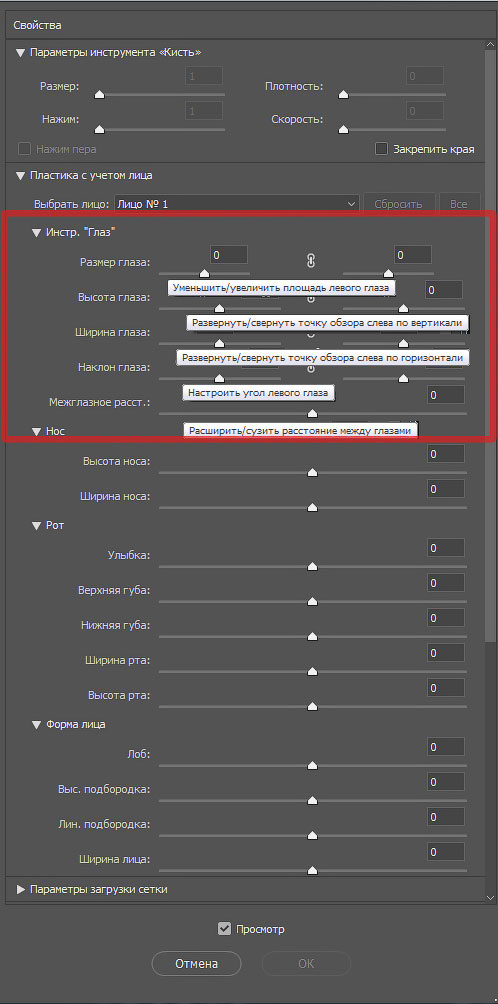
Шаг 4
Далее, давайте посмотрим на нос, который имеет три точки маркера под ним. Передвигая маркеры, вы можете менять форму носа.

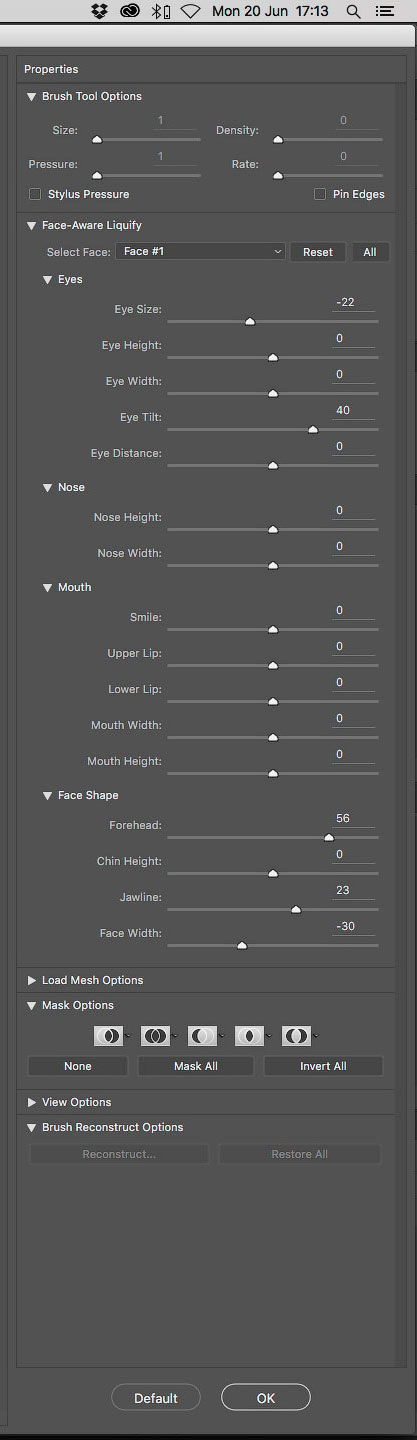
Две наружные контрольные точки, меняют ширину носа, в то время как средний из элементов управления – точка, меняющая высоту носа. Здесь, автор немного уменьшил ширину носа, по чисто эстетическим причинам. Опять же, эти параметры можно регулировать с помощью ползунков в панели свойств.
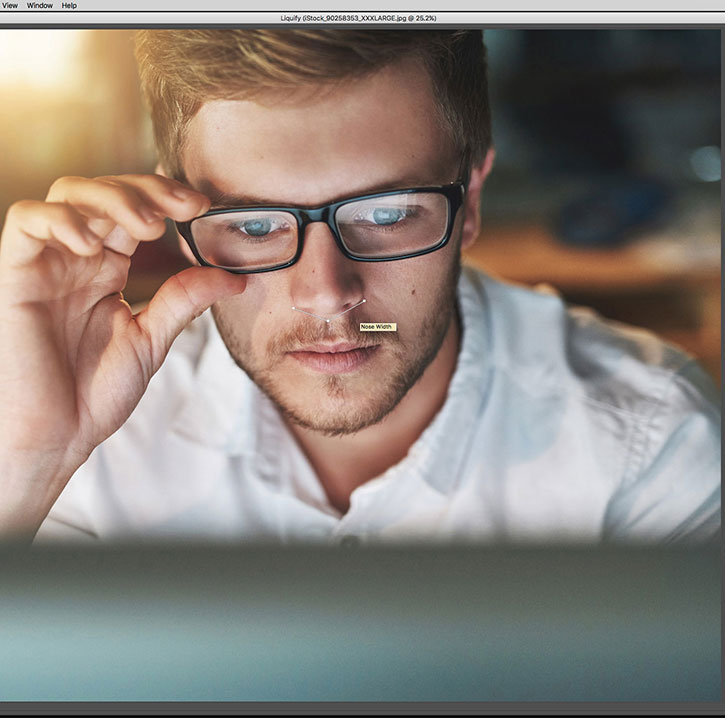
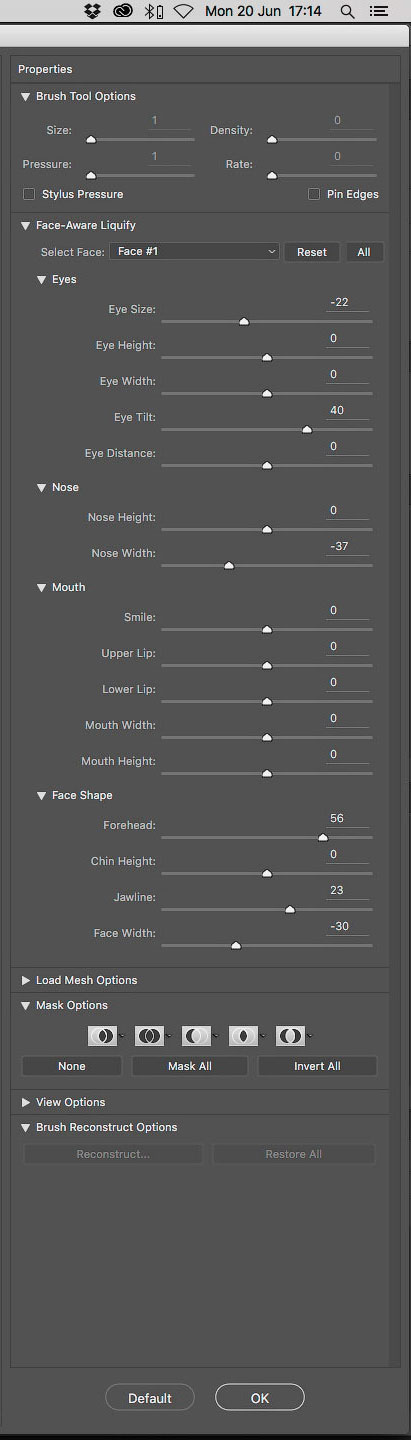
Высоту носа автор редактировать не стал.


Примечание переводчика: блок управления инструмента Нос (Nose) содержит следующие параметры: Высоту (Nose Heigth) и Ширину носа (Nose Width).

Шаг 5
Наконец, давайте посмотрим на рот. Две точки по обе стороны рта позволяют контролировать ширину, что позволяет Вам расширить или сузить ширину рта при необходимости.


Каждая губа также имеет собственный регулятор высоты, что позволяет сбалансировать толщину губ, или увеличить только одну из них. Эти параметры также можно регулировать бегунками, расположенными справа на панели управления.

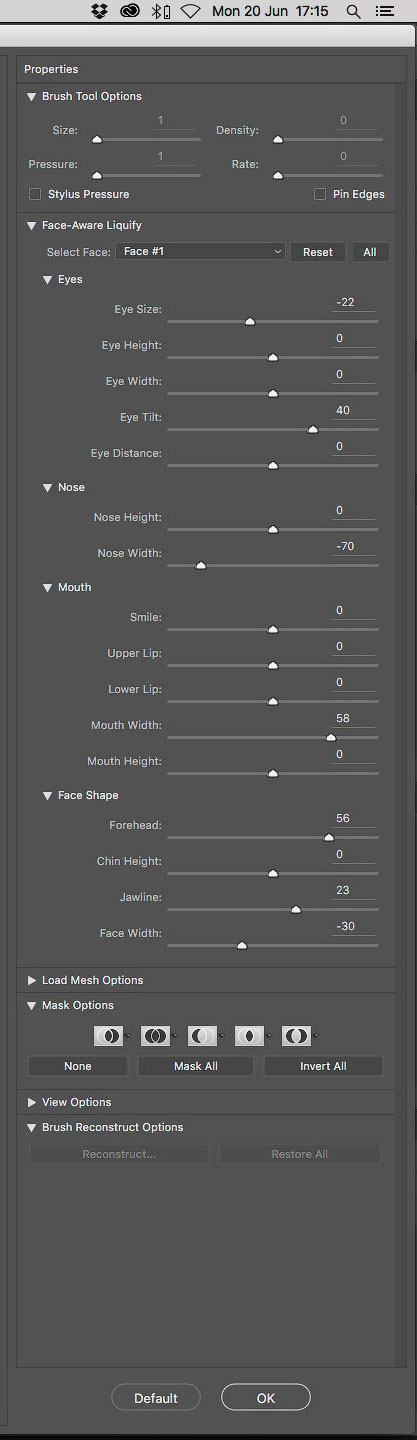
Что же касается кривых пунктирных линий по обе стороны рта, это может быть использовано, чтобы добавить намек на улыбку (или наоборот удрученность) к лицу на фотографии. Просто перетащите вверх и вниз по мере необходимости - но не переусердствуйте.

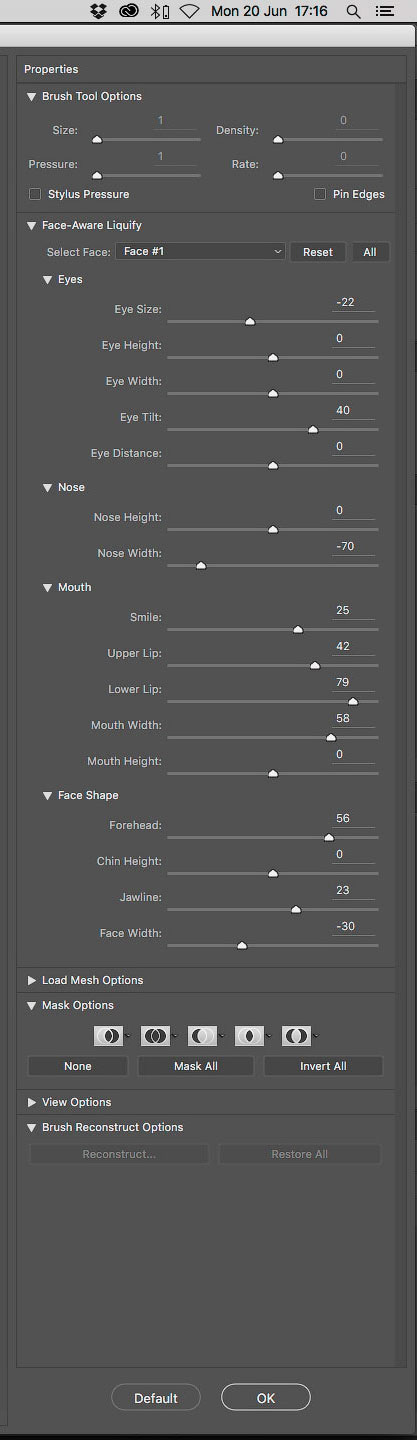
Примечание переводчика: блок управления инструмента Рот (Mouth) - редактирование улыбки, поднятие или опускание уголков рта Улыбка (Smile). Изменение размера Верхней (Upper) Нижней (Lower) губы, Ширина(Width) и Высота рта (Heigth).

На данном этапе, мы попробовали все настройки инструмента Лицо (Face Tool). После того, как вы остались довольны полученными вами результатами, нажмите кнопку ОК в нижнем правом углу, чтобы вернуться в основной интерфейс Photoshop.

Сложность урока: Легкий
Перед вами обновлённая версия урока, который выполнен в Photoshop CC2018.
Вы уже чистили сегодня зубы?
Предлагаем вам прекрасный способ в программе Photoshop отбелить зубы так, чтобы улыбка превратилась в звездную голливудскую.
1. Выбираем изображение
Откройте фотографию, где бы вам хотелось создать белоснежную улыбку.

Хотя зубы на этом изображении почти идеальные, сейчас вы увидите, что ничего идеального не бывает, даже у моделей.
2. Выделяем зубы
Нам нужно выделить зубы. Сделать это можно так:

- С помощью инструмента Волшебная палочка (Magicwand). Нажимайте на участки зубов удерживая клавишу Shift, пока не выделится вся поверхность зубов.


- Еще один способ – более качественный – это использовать для выделения инструмент Перо (Pen).
Воспользуемся вторым вариантом.
Шаг 1
Увеличьте изображение и начинайте выделять зубы по контуру. Преимущество этого инструмента в том, что вы сами контролируете край контура, а не зависите от причуд волшебной палочки.

Шаг 2
Когда контур готов, нажмите по контуру правой кнопкой мыши и выберите команду Выделить область (Make Selection)

В окне настроек установите растушевку на 1 px, чтобы выделение не было резким. Нажмите ОК. Выделение готово.

Шаг 3
Нажмите комбинацию Ctrl+J и вы скопируете выделенные зубы в отдельный слой. Скройте основной слой

Шаг 4
Теперь вы увидите только зубы на прозрачном фоне. Если вы хотите что-то подкорректировать, то можете это сделать здесь, используя инструменты вырезания и ластик. Например, можно удалить темные пятна между зубами.

Шаг 5
Верните видимость основному слою, перейдите на слой с зубами и нажмите комбинацию клавиш Shift+Ctrl+U, чтобы обесцветить зубы.
Внимание: режим смешивания на обоих слоях должен быть Обычные (Normal).


Шаг 6
Скорректируем настройки. Нажмите Ctrl+U – появится панель Цветовой тон/Насыщенность (Hue/Saturation).

Изменяя параметр Яркость (Lightness) вы заметите, что зубы начнут быстро белеть. Доведите примерно до такой степени, как на картинке. Не переборщите, нам нужна естественность.

Шаг 7
Обратитесь к панели слоев и скорректируйте параметр Непрозрачность (Opacity) – поиграйте с ползунком, нужно чтобы белый цвет прилип к зубам, добейтесь эффекта естественности.

Когда зубы горят как фосфорные лампочки – это тоже плохо.
Вот что получилось:

Вот что бывает после регулярного использования зубной пасты Photoshop! Паста Photoshop – самая лучшая паста на свете!
Читайте также:


