Как сделать улыбку на фото в фотошопе на телефоне
А вы бы хотели заглянуть за покров истории? Увидеть мимику лица давно почивших людей, понаблюдать за движением их глаз, рта и бровей, как они улыбаются или грустят? Уникальные разработки с использованием технологии нейронных сетей дают нам возможность оживить навсегда застывшие лица на старых фото, и наглядно увидеть их мимику, движение лицевых мышц, глаз и губ. Ниже мы разберём, какие мобильные приложения оживляют лицо на фотографии, рассмотрим их особенности и функционал на Android и iPhone.
Mug Life – пионер приложений для оживлений лица
Начнём наш обзор с одного из самых известных приложений оживи фото – «Mug Life» (iOS, Android). Приложение появилось на рынке еще в октябре 2017 года, и быстро стало самым популярным приложением для оживления лица. Достаточно загрузить в приложение нужное фото, выбрать нужный эффект, и лицо на застывшем фото оживёт.
- При первом запуске приложение предложит создать вашу учётную запись, или использовать уже существующие аккаунты в Гугл или Фейсбук.
- Далее следует нажать на значок с изображением фото.
- И выбрать, откуда картинка будет получена (из памяти телефона или создана при помощи камеры).
После загрузки фото будет обработано приложением на Android и iPhone, пройдя три основные стадии:
- Деконструкция . На этой стадии приложение использует технологию компьютерного видения для анализа и разбора фото на 3Д-блоки – камера, свет, геометрия, текстуры поверхности;
- Анимация . На стадии анимации приложение использует художественные техники анимации для манипуляции извлечёнными 3Д-данными с сохранением фотореализма;
- Реконструкция . На стадии реконструкции приложение использует технологии видеоигр для рендеринга загруженного фото, как анимированного 3Д-характера с высоким качеством детализации.
После обработки загруженного фото программа предложит на выбор около 10 пресетов для анимации лица. Выбрав нужный пресет, вы сможете просмотреть результат оживления, а затем и поделиться им в социальных сетях или скачать себе на телефон.
Бесплатная версия программы предлагает ограниченное количество вариантов движения мимики. Платная версия предоставит покупателю весь функционал приложения. На время написания этого материала (04.03.2021 года) версия «Mug Life» для ОС Андроид доступна исключительно платно в тестовом варианте.
«Deep Nostalgia» в приложении «My Heritage»
До 25 февраля 2021 года ресурс «My Heritage» был популярным генеалогическим ресурсом. Он позволял своим участникам строить своё семейное генеалогическое древо, искать родных и близких, организовывать семейные праздники, обмениваться фото и видео. Всё существенно поменялось с введением в функционал данного сервиса подраздела «Deep Nostalgia» (глубокая ностальгия), позволяющего бесплатно оживлять любые лица на загруженных фото. С тех пор пользователями было загружено на ресурс несколько миллионов фотографий, скачаны тысячи роликов с популяризацией результатов в социальных сетях.
«Deep Nostalgia» использует несколько предварительно записанных видеороликов с драйверами, подготовленных сервисом «MyHeritage». Они управляют движениями на фото и состоят из последовательности реальных человеческих жестов. В зависимости от ориентации лица автоматически подбирается предпочтительный драйвер и применяется к фото. В результате получается короткая высококачественная анимация лица, которое может улыбаться, моргать и двигаться. Для достижения оптимальных результатов фотографии перед анимацией улучшаются с помощью технологии «MyHeritage Photo Enhancer», фокусирующей размытые лица и увеличивающей их разрешение.
Владельцам мобильных устройств сервис предлагает воспользоваться мобильным приложением «My Heritage» (Андроид, iOS).
После запуска приложения пройдите регистрацию по е-мейл, или если у вас уже есть аккаунт на «My Heritage».

Фотовозможности современных смартфонов позволяют делать снимки на уровне приличных фотоаппаратов. Но реалии таковы, что одной только хорошей камеры недостаточно. Почти каждое фото, особенно если это потрет, нужно обработать: привести в порядок кожу, сгладить морщинки на лице или просто убрать случайно попавшие в кадр предметы.
К счастью, любая ретушь на телефоне делается в несколько кликов, если под рукой есть подходящая программа. Для наших читателей мы отобрали лучшие приложения для ретуширования фотографий на Андроид. Большинство из них можно скачать совершенно бесплатно, так что обязательно протестируйте хотя бы несколько вариантов.
№7 – Pixl: фоторедактор для лица

Pixl – удобное приложение с неплохим инструментарием, не требующее от пользователя регистрации и финансовых вложений. Функций тут не так много, как у топов рейтинга, но базовое ретуширование фотографий на телефоне с его помощью выполнять можно. Вы сможете очистить кожу, убрав косметические недостатки, или же, наоборот, подчеркнуть лицо, увеличив детализацию отдельных элементов. Рабочую область при этом можно выделять самостоятельно, орудуя пальцем, как кисточкой.
Среди прочих полезных функций: отбеливание зубов, позволяющее сделать голливудскую улыбку, и инструмент для удаления акне, адекватно работающий в автоматическом режиме.
Несмотря на то, что софт распространяется бесплатно, в нем нет никакой рекламы. Другой козырь – интуитивно понятный интерфейс: все инструменты расположены внизу экрана и легко доступны. Основной минус – в приложении нет русского языка. Но, чтобы пользоваться Pixl, достаточно базовых познаний английского, так что вряд ли это будет большой проблемой.
№6 – AirBrush

Отличное приложение для ретуши лица на Андроид – AirBrush. Функций тут значительно больше, чем в Pixl, причем большинство из них предлагаются в бесплатной версии. Для доступа к более продвинутым инструментам, позволяющим корректировать форму лица, разглаживать морщины и размывать фон, придется оформлять подписку. Разработчики дают 7-дневный пробный период для ее тестирования.
Но большинству пользователей хватит и того, что предлагает бесплатная версия AirBrush. Приложение позволяет удалять акне, менять цвет волос и угол наклона фото, нивелируя тем самым последствия съемки с плохим ракурсом, выделять определенные области, делая их более заметными или же смягчать с помощью консилера.
Для каждого инструмента есть окно с подсказкой и наглядным примером того, как им пользоваться. Короче говоря, для бесплатной программы функционал тут внушительный. Интерфейс стандартный – все понятно при первом запуске, есть русский язык, так что тратить время на освоение софта не придется.
№5 – Lensa

Lensa – продвинутый софт для ретуши. Полнофункциональная программа распространяется бесплатно, но с оговоркой – в неделю можно редактировать всего 5 фотографий. Получить больше можно пригласив друга (плюс еще 50 бесплатных обработок) или оформив платную подписку.
В Lensa есть не только фильтры и базовые инструменты для корректировки экспозиции, контрастности и прочих параметров снимка, но и продвинутые функции ретуши. Например, можно размывать фон, корректировать лицо, удаляя дефекты кожи и мешки под глазами, менять цвет волос, размер губ, носа, глаз и овал лица.
Также имеется полностью автоматический режим: при нажатии всего одной кнопки приложение самостоятельно оптимизирует фото, и чаще всего картинка действительно преображается в лучшую сторону. Для тех, кто хочет быстро выложить что-то в Инстаграм, а не морочитсья с ручными настройками – вариант отличный. Ну а для энтузиастов, предпочитающих контролировать каждый шаг обработки самостоятельно, дальше есть программы покруче.
№4 – Pixlr

Рейтинг лучших приложений для ретуши на Андроид продолжает Pixlr. Это самый настоящий комбайн, в котором можно создавать коллажи, пользоваться крутыми фильтрами, накладывать художественный текст и работать с цветом снимков. Есть уникальная функция двойной экспозиции, позволяющая объединять несколько фотографий в одну, создавая необычные фотомиксы. Загружать изображения можно не только с памяти смартфона, но и напрямую с облачных хранилищ вроде Google Photos.
Набор возможностей для ретуши у Pixlr базовый – уникальных фишек по типу изменения овала лица, как у Lensa, здесь нет. Инструментарий ограничивается точечной коррекцией дефектов, настройкой резкости, размытия фона и т.д. Если вам этого достаточно – попробовать Pixlr точно стоит. Правда, придется мириться с существенным количеством рекламы в бесплатной версии приложения.
№3 – Facetune2

Если нужна глубокая ретушь фото на Андроид, рекомендуем обратить внимание на Facetune2. В нем собрано огромное количество инструментов, позволяющих делать с фото все, что только душе угодно. Причем почти все они заточены на улучшение селфи.
№2 – TouchRetouch

Серебро топа, в котором собраны лучшие программы для ретуши на Андроид, достается TouchRetouch. Это крутая, но довольно специфичная программа, которая подойдет не всем. Фишка в том, что она создана не для обработки селфи, а для удаления с кадра нежелательных предметов. Причем можно незаметно подчищать не только стаканчики, сигареты и другую мелочь, а действительно крупные объекты и даже людей целиком. В этом плане конкурентов у TouchRetouch нет.
Стоит программа всего 119 рублей, что для такого функционала очень доступно. А если хотите сначала протестировать – гуглите взломанную версию приложения.
№1 – Snapseed

Какими бы удобными ни были специализированные приложения вроде Facetune, профессиональная ретушь на телефоне все равно делается в продвинутых фоторедакторах. И Snapseed – лучшая из таких программ. Освоив ее, вы сможете получать снимки как у топовых блогеров, причем своими силами и абсолютно бесплатно.
Ретушировка в Snapseed выполняется вручную. Доступна лечебная кисть для очистки кожи от дефектов, сглаживание, коррекция светотени, отбеливание зубов, осветление глаз, корректировка положения головы и масса серьезных инструментов для работы с цветом.
Snapseed поддерживает загрузку файлов в формате RAW, что среди фоторедакторов ретуши на Android встречается крайне редко. Также в приложении есть огромный набор уже готовых фильтров для цветокоррекции. Оно не нагружает железо, стабильно функционирует даже на слабеньких устройствах и не досаждает рекламой. Практически идеальное приложение под любые задачи, связанные с обработкой фотографий на смартфонах.
А какие программы для ретуширования фотографий на Андроид используете вы? Рассказывайте в комментариях.

Инструмент « Пластика лица» доступен только в самых последних версиях Photoshop. Давайте посмотрим, как он работает!
Для этого урока будем использовать изображение , которое я скачал с Adobe Stock.

Вот как будет выглядеть фото после добавления улыбки.

Как сделать улыбку в фотошопе
Сначала мы узнаем, как добавить улыбку, используя одну быструю настройку. А потом я покажу, как улучшить улыбку с помощью дополнительных настроек.
Шаг 1: Преобразуйте фоновый слой в смарт-объект
В палитре Слои мы видим изображение на фоновом слое:

Чтобы сделать модель улыбающейся, мы используем фильтр « Пластика» качестве смарт-фильтр . Для этого необходимо преобразовать фоновый слой в смарт-объект. Кликните по иконке меню в правом верхнем углу палитры « Слои» :

Нажмите на иконку меню панели « Слои» .
И выберите пункт «Преобразовать в смарт-объект» :

Выберите команду « Преобразовать в смарт-объект» .
В правом нижнем углу миниатюры слоя появится иконка, сообщающая о том, что изображение теперь находится внутри смарт-объекта:

Появится иконка смарт-объекта.
Имя смарт-объекта изменилось с «Background» на «Layer 0». Прежде чем продолжать, зададим ему более осмысленное имя.
Дважды кликните по имени слоя «Layer 0», чтобы выделить его:

Дважды кликните по текущему имени слоя.

Переименование смарт-объекта в «Smile».
Шаг 3: Выберите фильтр «Пластика»
При выделенном смарт-объекте перейдите в раздел « Фильтр» и выберите пункт « Пластика» :

Перейдите в Фильтр> Пластика .
Изображение откроется в диалоговом окне фильтра « Пластика» :

Шаг 4: Увеличьте лицо модели
В левой части диалогового окна расположена палитра инструментов. Чтобы увеличить изображение, выберите инструмент «Масштаб» .
Выберите инструмента « Масштаб» .
Несколько раз кликните по лицу модели, чтобы увеличить его. После этого нажмите и удерживайте клавишу «Пробел», чтобы временно получить доступ к инструменту «Рука». Перетащите изображение, чтобы расположить его в центре области предварительного просмотра.

Шаг 5: Выберите инструмент «Лицо»
Выберите инструмент « Лицо» в палитре инструментов. Обратите внимание на то, что этот инструмент доступен только в Photoshop CC.
Выберите инструмента « Лицо» .
Шаг 6: Перетащите изгиб рта вверх
Выбрав инструмент « Лицо» , наведите курсор мыши на рот модели. На экране появятся различные значки, каждый из которых будет представлять различные свойства рта (верхняя губа, нижняя губа, ширина рта и т. д.). Наведите курсор мыши на значок, чтобы отобразить подсказку с названием свойства.
Чтобы настроить улыбку, наведите курсор мыши на один из двух значков улыбки ( изогнутая пунктирная линия с обеих сторон рта). После этого курсор превратится в изогнутую двойную стрелку, а на подсказке появится надпись «Улыбка».

Наведите курсор на значок « Улыбка» .
Чтобы изменить форму рта, нажмите и перетащите стрелку вверх:

Перетащите стрелку вверх, чтобы изменить улыбку.
Использование ползунка «Улыбка»

Перетащите ползунок « Улыбка» в панели « Свойства» .
Перетаскивая стрелку прямо на изображении или, используя ползунок « Улыбка» в панели « Свойства», мы создаем теплую, дружелюбную улыбку

Результат изменения улыбки.
Сравнение двух улыбок
Чтобы сравнить новую улыбку с оригиналом, активируйте опцию « Предварительный просмотр» . Вы найдете эту опцию над кнопками « ОК» и « Отмена» в правом нижнем углу диалогового окна.

На изображении, приведенном ниже, мы видим оригинальную улыбку слева, а новую улыбку справа.

Оригинальная (слева) и улучшенная улыбка (справа).
Шаг 7. Расширьте улыбку с помощью ползунка «Ширина рта».
Если вы считаете, что улыбка достаточно хороша, то можете на этом остановиться. Но можно сделать улыбку чуть шире. Это можно реализовать с помощью ползунка « Ширина рта» в панели « Свойства» . Следите за изображением в области предварительного просмотра и начните перетаскивать ползунок вправо. После чего стороны рта будут расходиться наружу. Для моего изображения подходит значение 25.

Расширение улыбки с помощью ползунка « Ширина рта» .

Оригинальная (слева) и чуть более широкая улыбка (справа).
Шаг 8: Отрегулируйте толщину губ с помощью ползунков верхней и нижней губ
Вы также можете отрегулировать толщину губ человека с помощью ползунков « Верхняя губа» и « Нижняя губа» в панели « Свойства» .
Обратите внимание, что эти два ползунка ведут себя противоположно друг другу. Перетаскивание ползунка « Верхняя губа» влево уменьшает толщину верхней губы, а перетаскивание вправо увеличивает ее. Но перетаскивание ползунка « Нижняя губа» влево увеличивает толщину, а перетаскивание вправо уменьшает ее.
Я уменьшу верхнюю губу, перетаскивая ползунок « Верхняя губа» до -30. И я еще больше уменьшу нижнюю губу, перетащив ползунок « Нижняя губа» до 70.

Ползунки для верхней и нижней губ.

Оригинальные (слева) и более тонкие губы (справа).
Шаг 9: Перемещение щек вверх
Также мы можем изменить щеки человека, используя инструмент « Пластика лица» .
Вы не найдете ползунок для щек в панели « Свойства» . Но если навести курсор мыши на одну из щек в области предварительного просмотра, то указатель курсора изменится на четырехконечную стрелку. И отобразится подсказка « Переместить щеки» :

Щеки можно изменить только из области предварительного просмотра.
Попытайтесь естественно продолжить кривую рта, нажимая на левую щеку и перетаскивая ее вверх и немного влево. Затем сделайте то же самое с правой щекой, потянув ее вверх и немного вправо.

Поднимите щеки вверх для создания более реалистичной улыбки.
А вот оригинальные щеки слева и приподнятые справа. Освещение на этом изображении делает разницу менее очевидной, но щеки выглядят менее ровными и более округлыми в версии справа:

Оригинальные (слева) и измененные, приподнятые щеки (справа).
Шаг 10: Опустите глаза
Поднимая щеки, мы е немного подняли глаза. Давайте снова опустим их, используя инструмент « Лицо» .
Наведите курсор мыши на центр одного из глаз. Курсор снова изменится на четырехконечную стрелку. И на этот раз всплывающая подсказка будет гласить «Перемещение глаз»:

Высоту глаз можно регулировать только в области предварительного просмотра.
Затем перетащите глаз на небольшое расстояние вниз до его первоначального местоположения. Также можно перетащить глаз немного ниже его первоначальной позиции, чтобы сделать лицо модели более дружелюбным. Сделайте то же самое с другим глазом, опустив его на то же расстояние:

Опустите глаза в их исходное положение или чуть ниже.

Предыдущая (слева) и пониженная позиция глаз (справа).
Шаг 11: Выберите инструмент «Деформация»
Выберите инструмент « Деформация» .
Шаг 12: Перетащите уголки рта вверх
Начнем с левого угла. Наведите курсор таким образом, чтобы угол рта располагался в центре области действия инструмента. Затем измените размер кисти, чтобы она охватывала собой области вокруг уголка рта.
Вы можете настроить размер кисти с помощью клавиатуры. Нажмите клавишу левой квадратной скобки ( [ ), чтобы уменьшить размер кисти, или клавишу правой квадратной скобки ( ] ), чтобы увеличить ее:

Измените размер кисти и наведите указатель кисти на левый угол рта.
Затем нажмите и перетащите угол рта на небольшое расстояние вверх:

Изменение формы левого угла рта.
Сделайте то же самое с другой стороной, центрируя угол рта внутри курсора кисти, а затем перетаскивая вверх:

Изменение формы правого угла рта.
Шаг 13: Нажмите «OK», чтобы закрыть диалоговое окно фильтра «Пластика»
Нажмите « OK» , чтобы сохранить изменения и закрыть диалоговое окно фильтра « Пластика» .

Закройте фильтр « Пластика» .
Вот окончательное сравнение исходного изображения (слева) и конечного результата (справа).

Оригинал (слева) и конечный результат (справа).
Как включать и выключать фильтр «Пластика» и редактировать настройки
Фильтр « Пластика» будет отображаться под смарт-объектом «Smile». Чтобы включить или выключить фильтр « Пластика », кликните по иконке видимости, расположенной слева от названия фильтра.
Дважды кликните по названию фильтра, чтобы снова открыть диалоговое окно « Пластика» . Измените настройки и затем нажмите « OK» , чтобы закрыть диалоговое окно.

Палитра « Слои» с интеллектуальным фильтром « Пластика» .
Таким образом, можно добавить улыбку, используя фильтр Photoshop « Пластика» и параметры « Пластика лица» !
Пожалуйста, оставляйте свои отзывы по текущей теме материала. Мы очень благодарим вас за ваши комментарии, отклики, лайки, дизлайки, подписки!
Дайте знать, что вы думаете по этой теме материала в комментариях. Мы очень благодарим вас за ваши комментарии, дизлайки, лайки, отклики, подписки!

Сложность урока: Легкий
В этом уроке, мы научимся ретушировать фотографию, чтобы создать тонкую, реалистичную улыбку применяя новое дополнение к фильтру «Пластика» (Face-Aware Liquify), появившееся в версии программы 2015.5.
Набор инструментов Face Aware Liquify позволяет быстро и легко изменить выражение на лице, превратить хмурого человека в улыбающегося или показать более сложные эмоции. Однако если переусердствовать, можно получить неестественный результат (скорее даже карикатурный), вы должны знать, что добавить улыбку - это не просто поднять уголки губ вверх, конечно если вы не хотите, чтобы ваш объект стал похожим на Джокера Хита Леджера из Бэтмена, улыбающегося маньяка с холодными глазами.
Чтобы избежать этого, необходимо изменить и ряд других черт лица.
В этом уроке, фотограф Tigz Rice показывает, как использовать Face Aware Liquify в Photoshop для получения естественных результатов.
Tigz говорит, что, ключ к получению реалистичных результатов - медленно, небольшими шагами вносить незначительные корректировки, сохранив при этом оригинал, и сравнивая с ним свои изменения, чтобы убедиться, что вы не переусердствовали.

Шаг 1
Во-первых, откройте выбранное изображение и перейдите в Фильтр (Filter) > Пластика (Liquify), чтобы открыть диалоговое окно фильтра Liquify.
Мы постараемся сделать лицо парня, изображенного на этой фотографии, немного более счастливым.
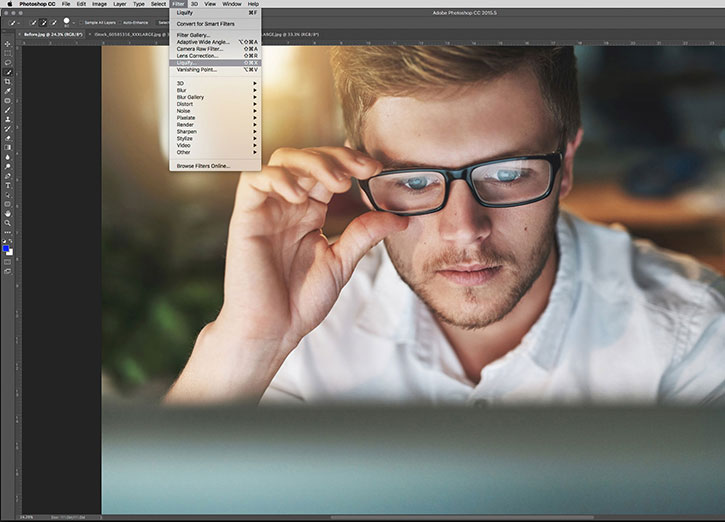
Примечание переводчика: Будет лучше, если вы создадите копию фонового слоя, с которой мы и будем работать, проводя эксперименты по изменению лица, и сравнивая результат с оригиналом: Слой ( Layer)- Создать дубликат слоя (Duplicate Layer)
Вам нужно будет убедиться, что инструмент Лицо (Face Tool) включен, и программа Photoshop автоматически анализирует каждое изображение лица и помечает его маркерами, похожими на скобки.
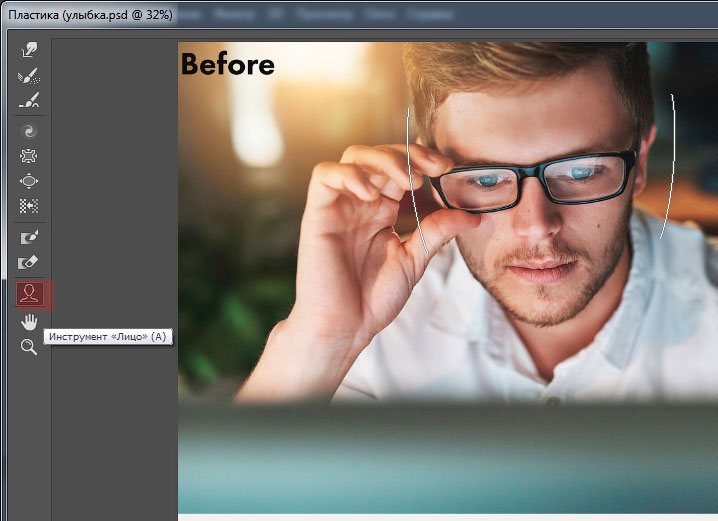
Первое, что вы заметите, что если вы наведете курсор мыши на черты лица
внутри этой области, в зависимости от того, над какой частью лица он находится, будут появляться области редактирования собственно овала лица, глаз, носа и губ. Маркеры трансформации представлены в виде ромбов и точек.
Мы рассмотрим каждый из них по отдельности в следующих шагах.

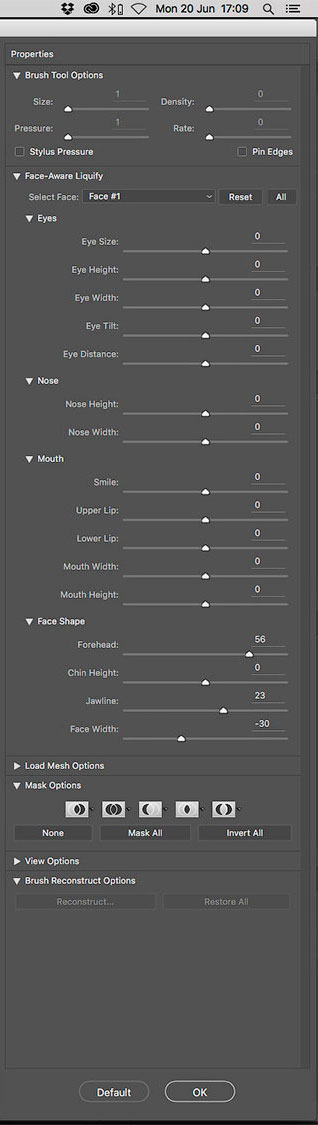
Шаг 2
Давайте начнем с маркеров, которые окружает лицо. Перемещение верхней и нижней точек траектории будет удлинять / сокращать лоб и подбородок. Здесь автор решил перетащить лоб немного вверх, сохраняя при этом подбородок без изменений.

Совет: Если вы будете работать над изображением человека с бородой, расширяя подбородок, будьте внимательны, вы также можете увеличить толщину волос, что будет выглядеть неестественно.
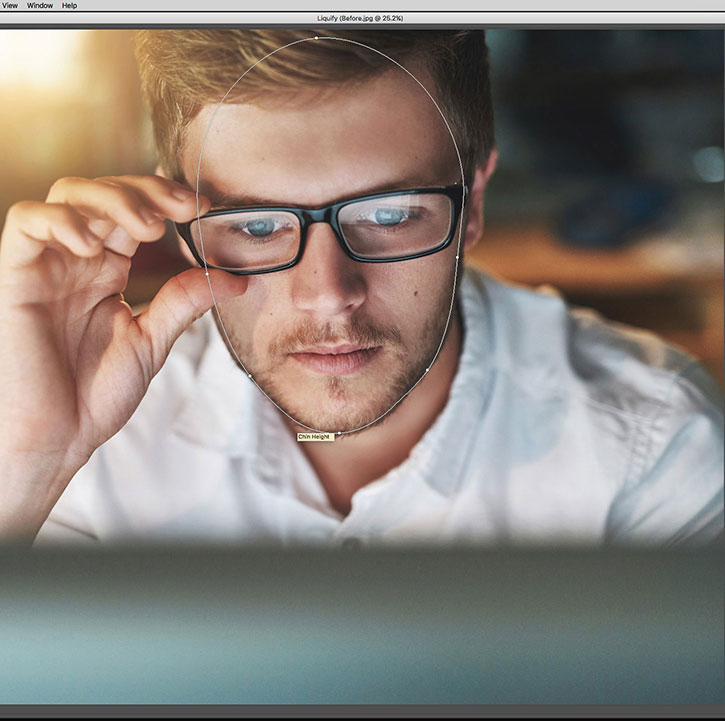

Примечание переводчика: При остановке курсора над маркером, всплывает подсказка о том, что именно изменяет маркер, например, Ширина лица (Face Width). Нижний блок управления справа на панели Фильтра, позволяет изменить Форму лица (Face Shape). Высоту лба (Forehead), Размеры подбородка (Chin Height) , Величину щек (Jawline), Ширину лица (Face Width)

Точки на скулах и челюстях позволяют изменить костное строение лица. Улыбка часто сопровождается расширением лица в области подбородка (подобное расширение можно использовать, чтобы сделать лицо более мужественным).
Корректируя маркерами линию челюсти и ширину лица, можно сделать лицо более худощавым.
Здесь автор сузил лицо при увеличении значений Размеры подбородка (Chin Height) и уменьшении значений Ширины лица (Face Width).
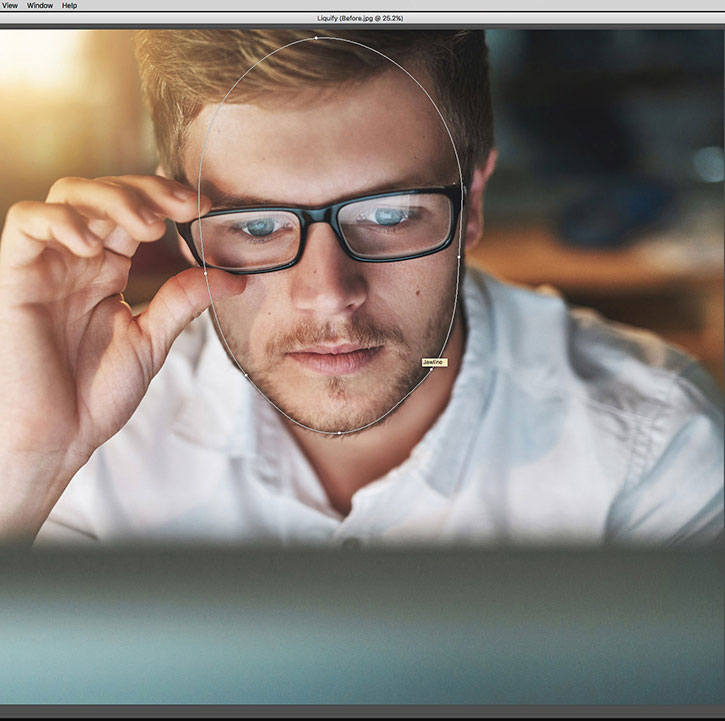
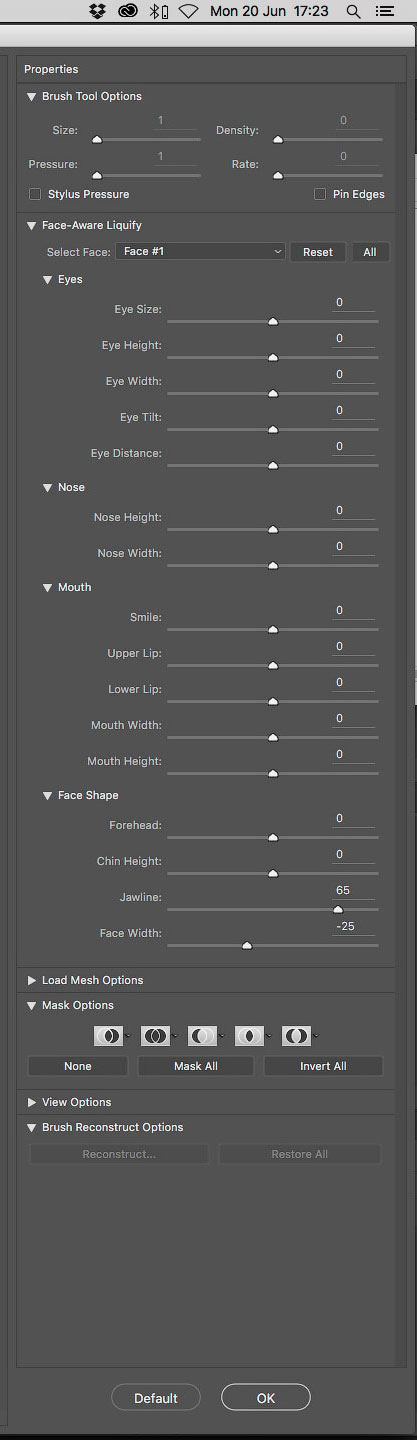
Шаг 3
Теперь давайте взглянем на глаза, которые имеют четыре новые точки и пунктирную линию каждый. Во-первых, попробуйте нажать и перетащить на глаз, чтобы переместить его. Вы заметите, что Photoshop защищает внешний вид глаза, пока он перемещается.
На этом скриншоте автор создал пример того, как далеко глаза могут быть перемещены. Затем, он нажимает Cmd / Ctrl + Z , чтобы отменить шаг и восстановить положение глаз.
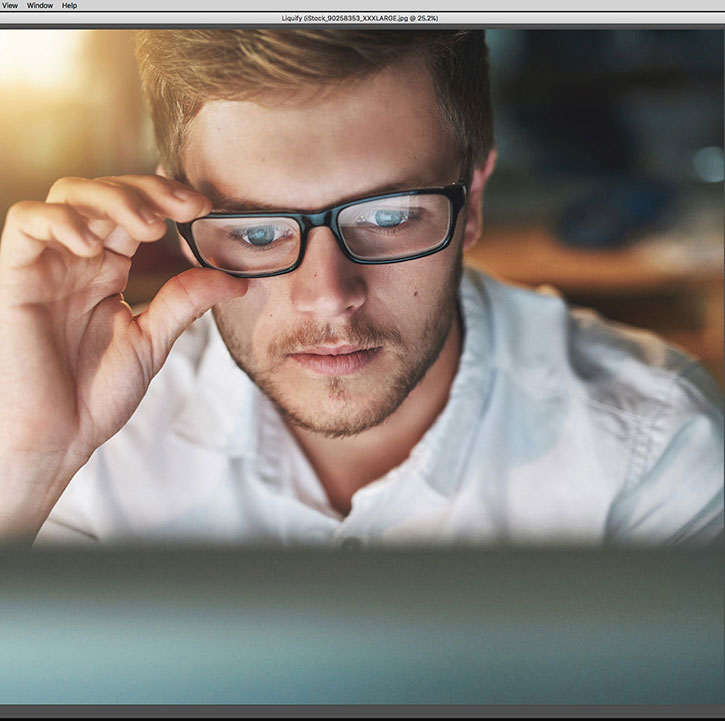
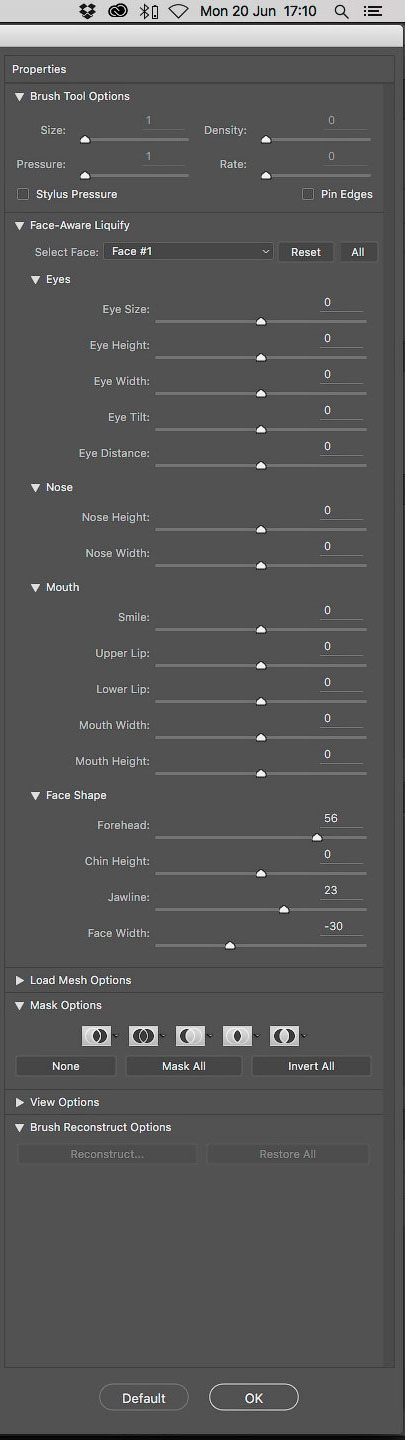
Большой квадратный маркер контролирует общий размер глаз пропорционально, в то время как три меньших точки дают вам полный контроль над глазом по высоте и ширине.

Автор использовал квадратный маркер, чтобы уменьшить размер глаз, которые были увеличены стеклами очков, до более реалистичного их размера.


Перемещение вверх и вниз по пунктирной линии, которая проходит рядом с глазами позволяет также изменить наклон глаз. Однако, в нашей работе, этот шаг не нужен.
Совет: Наряду с дополнительной настройкой для глаз в виде маркеров, вы можете найти ползунки для всех этих элементов управления в меню, в правой части экрана.
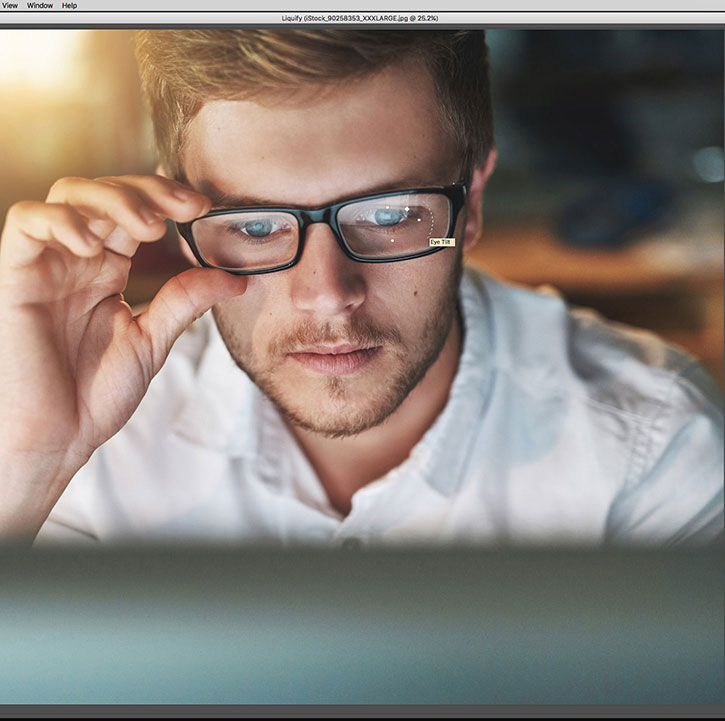

Примечание переводчика: блок управления инструмента Глаз (Eyes) содержит следующие параметры: Размер глаз (Eye Size), Высота глаз(Eye Height), Ширина глаз (Eye Width), Наклон глаз (Eye Tilt), «межглазное пространство» расстояние между глазами (Eye Distance). Двигая ползунки вправо, параметр будет увеличиваться, влево – уменьшаться.
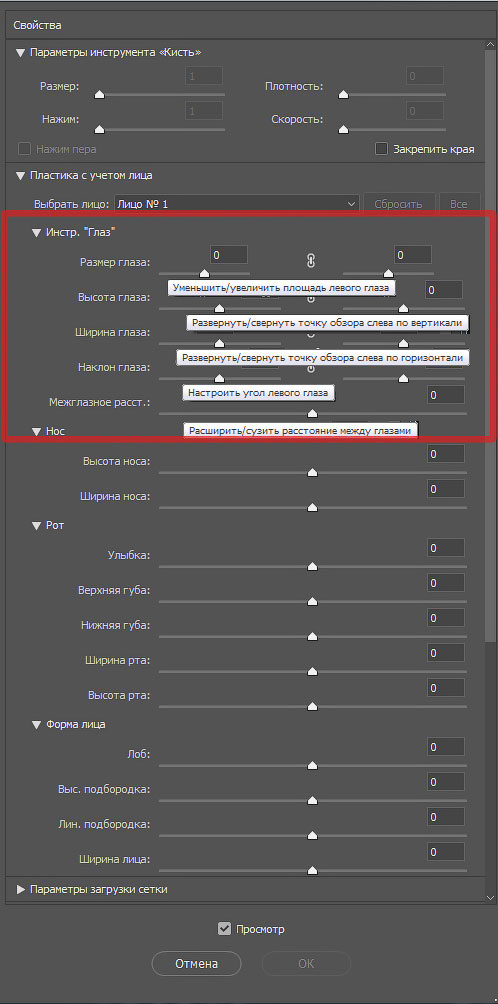
Шаг 4
Далее, давайте посмотрим на нос, который имеет три точки маркера под ним. Передвигая маркеры, вы можете менять форму носа.

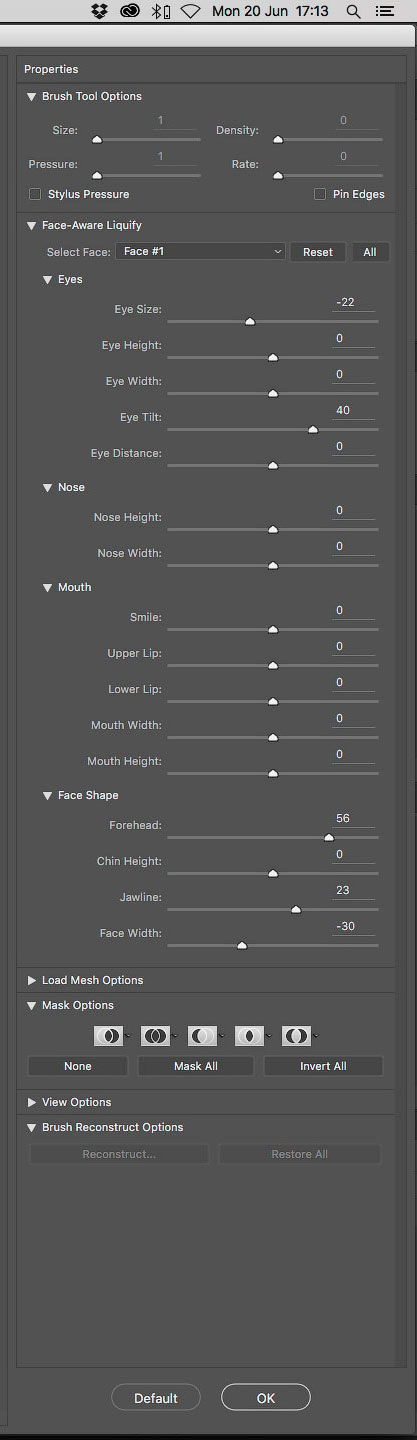
Две наружные контрольные точки, меняют ширину носа, в то время как средний из элементов управления – точка, меняющая высоту носа. Здесь, автор немного уменьшил ширину носа, по чисто эстетическим причинам. Опять же, эти параметры можно регулировать с помощью ползунков в панели свойств.
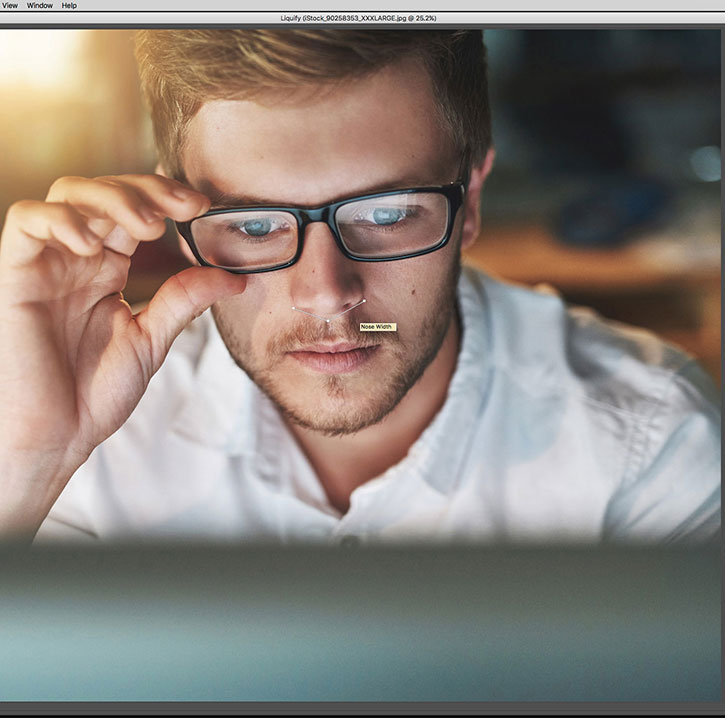
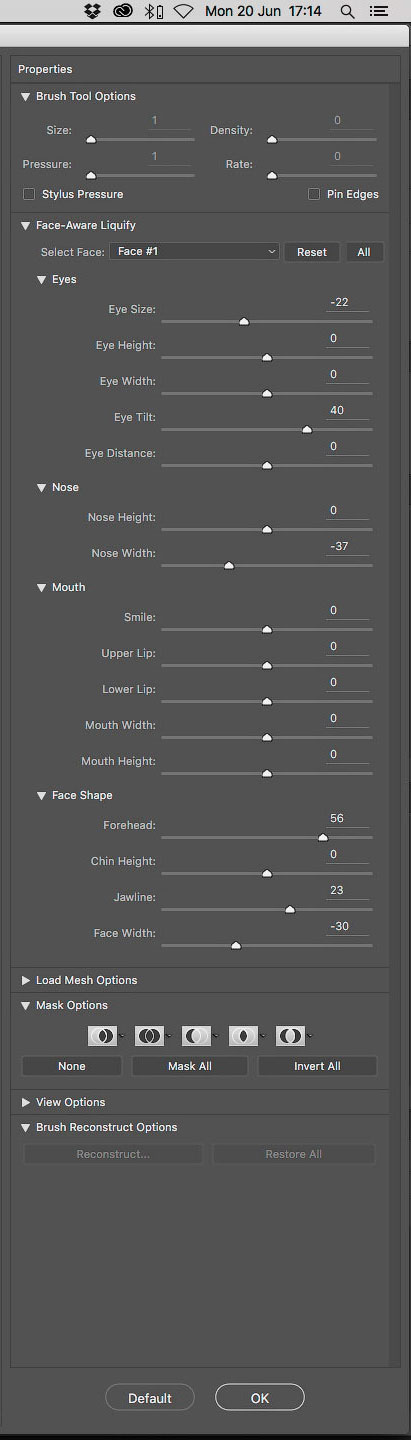
Высоту носа автор редактировать не стал.


Примечание переводчика: блок управления инструмента Нос (Nose) содержит следующие параметры: Высоту (Nose Heigth) и Ширину носа (Nose Width).

Шаг 5
Наконец, давайте посмотрим на рот. Две точки по обе стороны рта позволяют контролировать ширину, что позволяет Вам расширить или сузить ширину рта при необходимости.


Каждая губа также имеет собственный регулятор высоты, что позволяет сбалансировать толщину губ, или увеличить только одну из них. Эти параметры также можно регулировать бегунками, расположенными справа на панели управления.

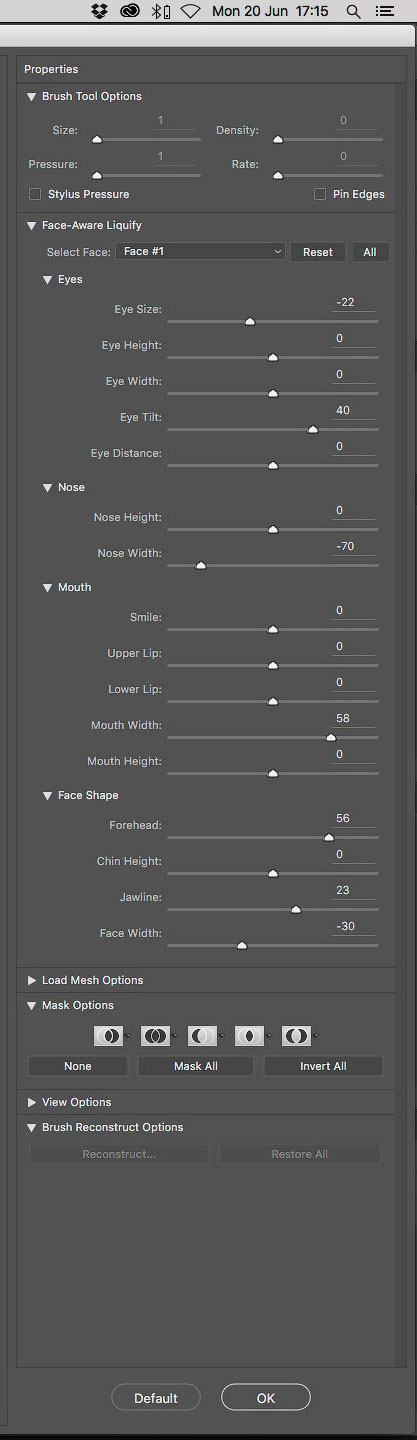
Что же касается кривых пунктирных линий по обе стороны рта, это может быть использовано, чтобы добавить намек на улыбку (или наоборот удрученность) к лицу на фотографии. Просто перетащите вверх и вниз по мере необходимости - но не переусердствуйте.

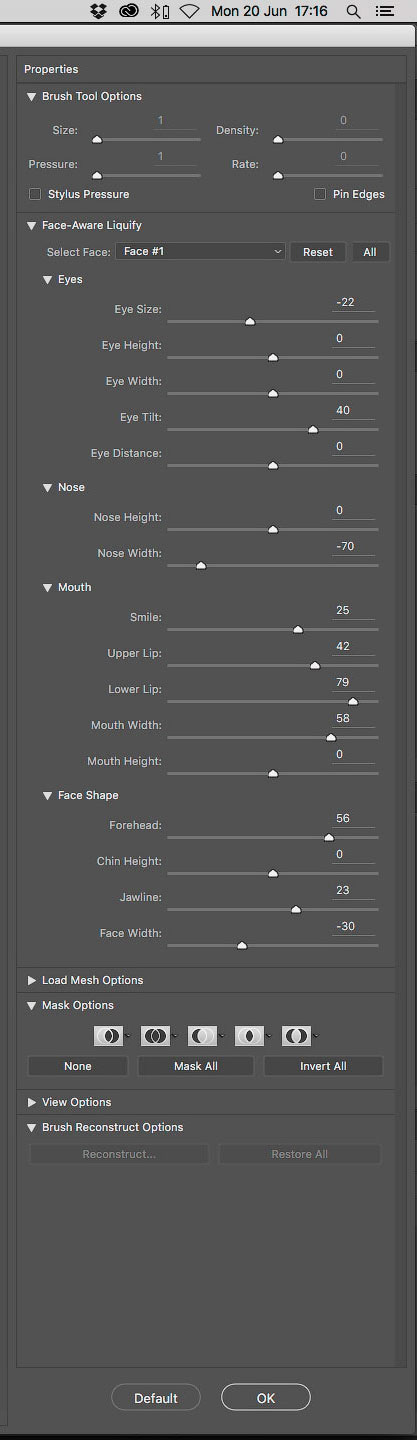
Примечание переводчика: блок управления инструмента Рот (Mouth) - редактирование улыбки, поднятие или опускание уголков рта Улыбка (Smile). Изменение размера Верхней (Upper) Нижней (Lower) губы, Ширина(Width) и Высота рта (Heigth).

На данном этапе, мы попробовали все настройки инструмента Лицо (Face Tool). После того, как вы остались довольны полученными вами результатами, нажмите кнопку ОК в нижнем правом углу, чтобы вернуться в основной интерфейс Photoshop.
Читайте также:


