Как сделать трафарет в автокаде

За внешний вид текста в системе AutoCAD отвечают текстовые стили. В стиле текста в автокаде определены такие параметры шрифта, как:
- имя и начертание шрифта;
- угол наклона букв;
- степень сжатия/растяжения букв и др.
По умолчанию текущим текстовым стилем в автокаде является стиль "Standard". Чтобы его сменить, после вызова команды создания однострочного текста в autocad - "ДТ" выберите опцию "Стиль". Т.е. на запрос Вам надо набрать с клавиатуры букву "С".

Потом программа AutoCAD попросит Вас ввести название текстового стиля, который хотите использовать. И по умолчанию в текстовом поле будет стоять значение "Standard".
Вы в свою очередь пишете название текстового стиля. Если вы его не помните, то на этот запрос введите ответ в виде знака "?".
Система AutoCAD ответит вам запросом:

Далее просто нажмите на клавишу "Enter". Перед Вами появится текстовое окно AutoCAD. В нем будет выведен полный список всех имеющихся текстовых стилей. Внизу окна Вам необходимо будет ввести название нужного стиля.

Нажмите "Enter". Теперь Вы вернетесь к первичному запросу, в котором Вас будут просить указать начальную точку вставки текста.
Наверняка в списке имеющихся стилей текста у Вас будет всего 2 стиля. Это "Standard" и "Аннотативный". По мере работы в программе AutoCAD Вам придется настраивать собственные текстовые стили. Задавать для них параметры, удовлетворяющие вашим требованиям.
Теперь разберём, как создать собственный стиль текста в Автокаде.
Создание собственных текстовых стилей AutoCAD
При создании нового текстового стиля Вам следует придерживаться стандартов ГОСТ 2.304 - 81.
Создание, изменение или определение стилей текста в автокаде производится через диалоговое окно "Стили текста".
Вызвать его можно через вкладку "Главная" ⇒ панель "Аннотации" ⇒ кнопка "Стиль текста".
Рекомендую набрать с клавиатуры короткую команду вызова окна - "СТ".
Для начала создадим новый стиль текста и оставим название так, как предлагает нам программа автокад. Для этого нажмем на кнопку "Новый", а затем "ОК". Можете задать имя стиля.
В справке AutoCAD написано, что "Имя стиля текста может содержать до 255 символов. В именах можно использовать буквы и цифры, а также некоторые специальные знаки: знак доллара ($), подчеркивание (_) и дефис (-)".
Теперь приступаем к настройке параметров нового текстового стиля в AutoCAD.
1. Меняем шрифт текстового стиля.
Собственные векторные шрифты AutoCAD в этом списке оканчиваются на . shx, а Windows-шрифты (шрифты типа True Туре) выделены сдвоенной буквой Т в начале.

Я обычно использую шрифт ISOCPEUR. При этом стал доступен список "Начертание" . Т.к. выбранный мною шрифт является шрифтом Windows. Я оставляю обычный.

2. Задаем высоту текста в автокаде.
Я обычно задаю высоту стандартно по ГОСТ 2,5мм. При вводе текста AutoCAD уже не будет просить Вас задать его высоту.
Если же Вы укажете в поле "Высота" значение 0, то сохраните возможность каждый раз при вводе текста задавать его высоту.
Поставьте пока значение 2,5мм. В процессе работы в программе Вы поймете, как удобнее - задавать высоту текста или нет.
3. Степень растяжения текста.
Данный параметр отвечает за сжатие и растяжение символов в тексте. По умолчанию этот параметр равен
1, что соответствует стандартному виду шрифта.
Для выбранного шрифта я использую степень растяжения - 0.8.
4. Задаем угол наклона текста.
Это угол наклона символов текста. Значение угла наклона текста может лежать в диапазоне от -85 до 85 градусов.
По умолчанию он равен 0. Положительные значения будут приводить к наклону букв вправо, а отрицательные - к наклону влево.

5. Дополнительные эффекты текстового стиля.
Перевернутый. Эффект зеркального отображения текста относительно горизонтальной оси.
Справа Налево. Эффект зеркального отображения текста относительно вертикальной оси.
Вертикальный. Данный эффект текстового стиля в автокаде размещает текст по вертикали.
Вертикальное направление может быть выбрано, только если оно поддерживается используемым шрифтом. Для шрифтов TrueType оно недопустимо. В нашем случае этот шрифт не поддерживает данный эффект стиля текста.


С настройкой параметров текстового стиля AutoCAD мы закончили.
Теперь нажмите кнопку "Применить", чтобы активировать все настроенные параметры созданного стиля AutoCAD. Далее - на кнопку "Сделать текущим". Только что созданный стиль станет стилем по умолчанию.
После этого можно закрывать диалоговое окно "Стили текста".
Вновь созданные стили сохраняются вместе с чертежом. При этом они доступны только из чертежа, на котором были созданы.
Вы можете импортировать созданные стили текста автокада на другой компьютер. О том, как это сделать, я расскажу в другой статье.
Подведем итог. Теперь Вы понимаете, что такое стиль текста в автокаде, и знаете, как создать его и настроить.
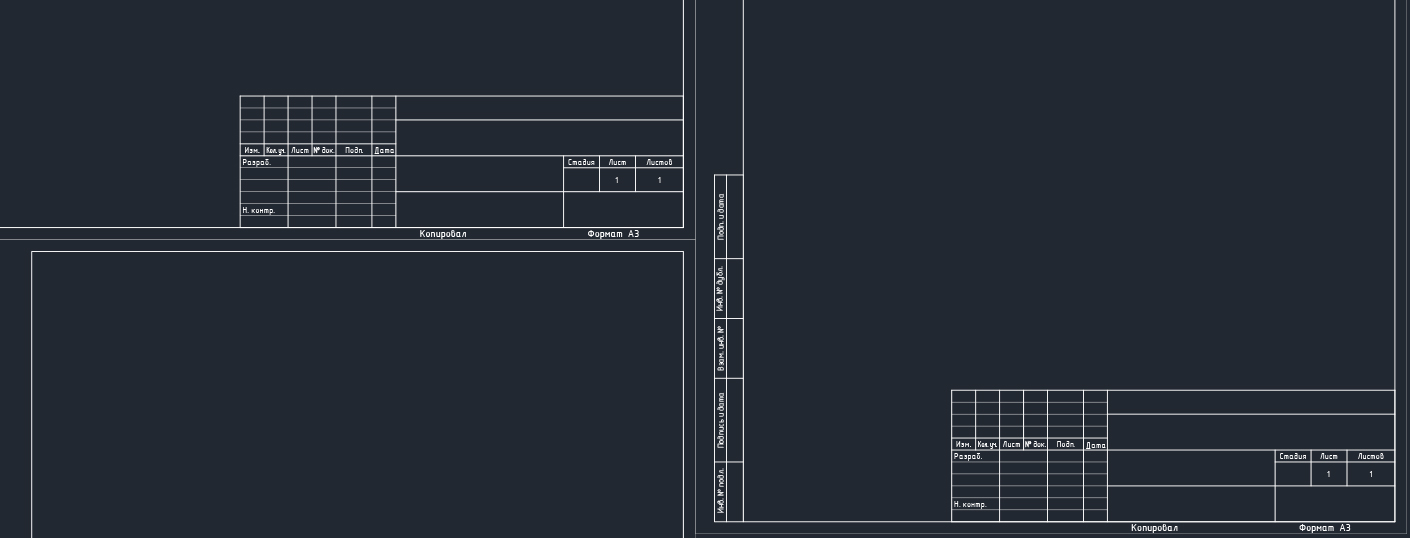
Здесь вы можете скачать штамп и рамки для Автокада, которые соответствуют ГОСТ 2.104-68:
- рамка А4 Автокад (вертикальная);
- рамка А3 Автокад (основная надпись чертежа А3 для горизонтальной и вертикальной ориентации рамки);
- штамп и рамка формата А2;
- рамка А1 Автокад скачать.
В коллекции вы найдете динамический блок, содержащий стандартные форматы со штампом и рамкой (А3, А4 и т.д.). Такой универсальный формат чертежей в Автокаде поможет вам оформить любой документ. Вы сможете не только выбирать подходящий размер рамки, но и регулировать тип нумерации страниц (сквозная нумерация или нет).
Если у вас возник вопрос «как изменить рамку в Автокаде?», то рекомендуем ознакомиться с категорией «Блоки AutoCAD», т.к. рамка со штампом (А4, А3, А2, А1), которые представлены в этом чертеже, является динамическим блоком. Чтобы внести корректировки, нужно «расчленить» блок, который представляет собой цельный объект. Как это сделать, подробно описано в статье «Как разбить блок в Автокаде».
Не забудьте поделиться этой коллекцией с друзьями!
Рамка А4 Автокад горизонтальная

Что делать, если нужна рамка для Автокада А4 горизонтальная? Несмотря на то, что такое представление штампа для формата А4 противоречит действующему ГОСТ, очень часто в ВУЗах такой вариант оформления чертежа практикуют.
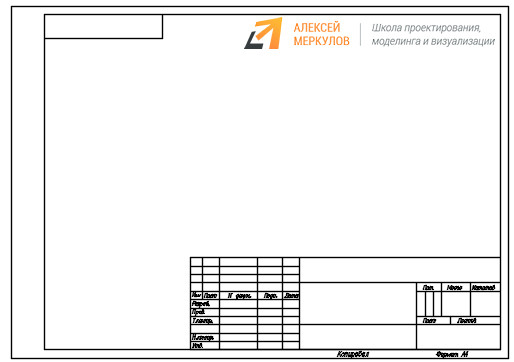
Учитывая этот факт, в AutoCAD рамки для чертежей были несколько доработаны нашей онлайн-школой Алексея Меркулова. И теперь вы можете скачать рамки для Автокада со штампом, которые имеют как вертикальную, так и горизонтальную ориентацию для формата А4.
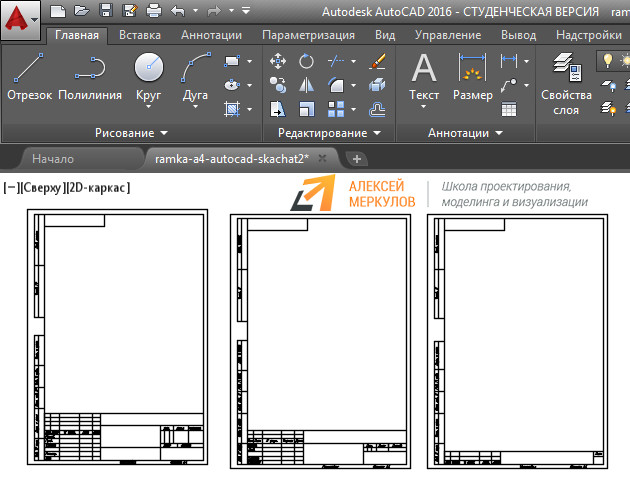
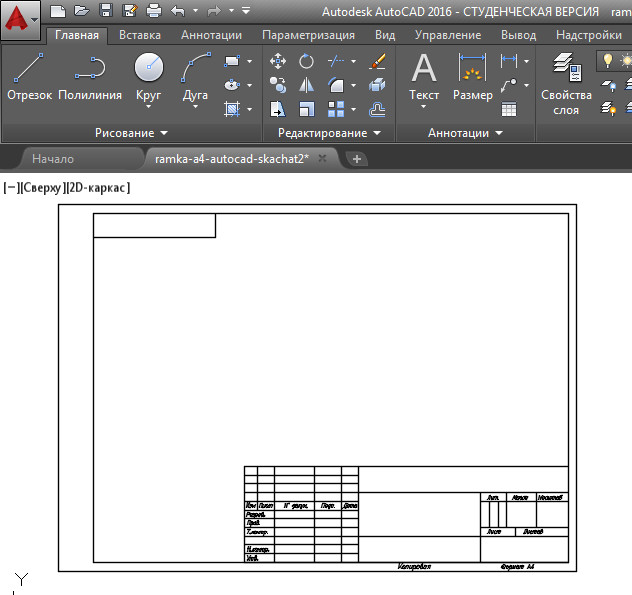
Как в Автокаде вставить рамку со штампом?
Многие не знают, как вставить штамп в Автокаде, поэтому я рекомендую ознакомиться с подробным видеоуроком «12 способов копирования и вставки объектов в AutoCAD». Когда вы поймете принцип манипуляциями с переносом объектов из одного файла *.dwg в другой, то сможете без проблем ответить на вопрос: «Как вставить рамку в Автокаде на лист?». Вам будет полезен материал по работе с пространством Листа в AutoCAD.
Как вставить чертеж в рамку в Автокаде, выполнить дальнейшее оформление и вывод его на печать, вы узнаете из видеоуроков бесплатного курса «Создание проекта AutoCAD от идеи до печати» (урок № 12 «Трюки с листами, создание ИПЛ, настройки под печать в масштабе» и урок №13 «Текст, размеры, отметки, авто. маркеры и штампы»).
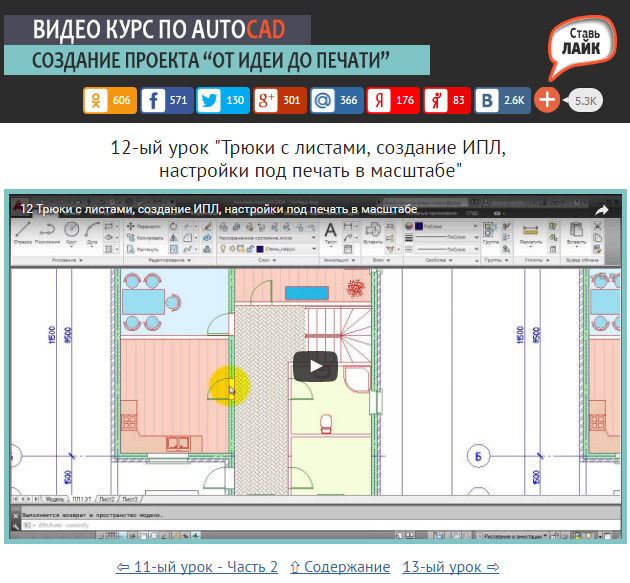
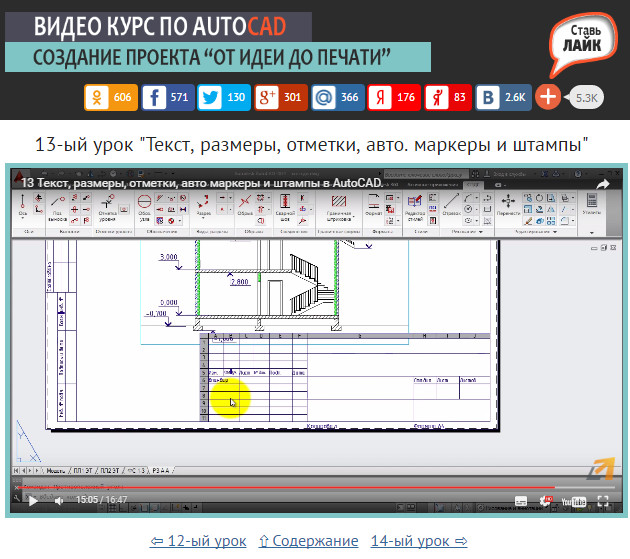
Как начертить рамку в Автокаде?
Если вы хотите самостоятельно начертить штамп и рамку для своего чертежа, то ознакомьтесь с мастер-классом «Как сделать рамку в Автокаде с помощью таблицы». Вы узнаете, как с помощью инструмента «Таблица» быстро создать штамп под основную надпись, а также на практическом примере рассмотрите основные команды редактирования таблиц AutoCAD. Научитесь настраивать строки и столбцы таблицы, значения их ширины и высоты, толщины линий.
Как автоматически заполнять основной штамп в Автокаде?
Когда речь идет об Автокаде, всегда хочется максимально автоматизировать работу над проектом. Технология использования полей в Автокаде позволяет существенно упростить работу над любым чертежом. Чтобы заполнение штампа Автокад выполнялось автоматически, вместо того, чтобы использовать обычный однострочный/многострочный текст в Автокаде, следует работать с полями. Подробный видеоурок на тему «Автоматизация оформления чертежей в AutoCAD».
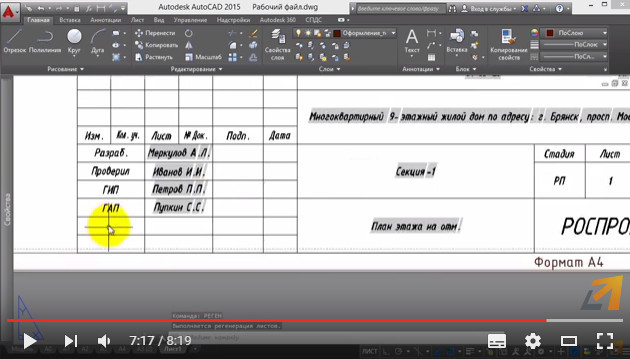
Заполнение штампа AutoCAD – это лишь небольшая возможность применения полей. Для профессиональной и уверенной работы в этой программе рекомендуем обратить внимание на видеокурс «Блоки и поля в AutoCAD», который ориентирован на умное создание гибких чертежей и таблиц.

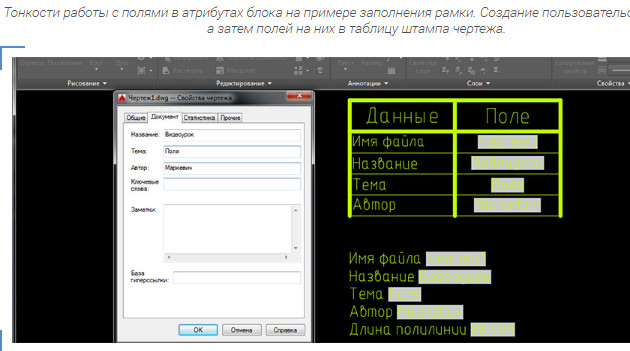

Ну а если перед вами стоит задача быстро заполнить штамп и подготовить чертеж к нужному виду, то ознакомьтесь с мастер-классом "Новый алгоритм оформления чертежей в AutoCAD (текст, размеры, выноски, таблицы)".

Автор:
Вам когда-нибудь хотелось, чтобы при создании нового чертежа в AutoCAD в нем уже были настроены и готовы к работе все необходимые текстовые и размерные стили, слои, единицы измерения и другие параметры? Некоторые клиенты рассказывали нам, что для создания нового чертежа они открывают существующий чертеж, сохраняют его под новым именем и удаляют геометрию. Этот процесс занимает много времени и может привести к использованию устаревших или некорректных стандартов.
Шаблон чертежа с заданными настройками позволяет повысить эффективность при создании нового чертежа и помогает внедрить в компании принятые стандарты оформления.
Сохраняемые в шаблоне параметры и функции
В шаблон можно сохранить большинство настроек и именованных стилей, используемых при создании нового чертежа. В некоторых чертежах используются не все типы линий или стили, которые доступны в шаблоне, и это не представляет проблемы. Тем не менее, чертеж должен включать необходимые стандарты для начала работы.
Ниже представлены настройки чертежа, которые нельзя сохранить в шаблоне.
- Элементы пользовательского интерфейса, например измененные панель быстрого доступа или лента
- Пользовательские образцы штриховки:
- Пользовательские приложения, макросы операций, сценарии, программы AutoLISP
- Файлы форм
Использование существующих шаблонов
Autodesk предоставляет несколько шаблонов, которые входят в комплект установки AutoCAD. Они расположены на вкладке «Начало» в раскрывающемся списке «Шаблоны».

Шаблоны упрощают начало работы с чертежом, но в них нет всех нужных вам настроек.
Стандартные шаблоны AutoCAD расположены в следующей папке:
C:\Users\<имя пользователя>\AppData\Local\Autodesk\AutoCAD 2021\R24.0\rus\Template\
Прим.: Шаблоны можно перенести в папку с общим доступом, чтобы все пользователи AutoCAD в компании имели возможность работать с ними. При переносе в другую папку список шаблонов в соответствующем разделе обновляется.Открытие и сохранение шаблона
Чтобы внести изменения в шаблон, его нужно открыть. Делается это также, как с чертежом.

Можно также ввести открыть в командной строке.

Откроется диалоговое окно с шаблонами из комплекта установки AutoCAD.
Прим.: Изменение шаблона затронет только новые чертежи и не повлияет на чертежи, созданные с помощью этого шаблона ранее. На вкладке чертежа отобразится имя шаблона с расширением .dwt. Его можно редактировать.



Изменение шаблона по умолчанию для нового чертежа
Мы создали и сохранили шаблон. Теперь его можно использовать. По умолчанию новый чертеж в AutoCAD создается на основе шаблона, указанного в параметре «Шаблон по умолчанию для команды БСОЗДАТЬ» (в данном случае — acad.dwt). Давайте изменим этот параметр и создадим чертеж на основе другого шаблона.
-
В окне чертежа щелкните правой кнопкой мыши и выберите «Параметры».
В командной строке введите настройка.
Можно также дважды щелкнуть путь к файлу, чтобы перейти к нему.

Теперь при создании нового чертежа в AutoCAD будет использоваться шаблон «Мой шаблон».
Редактирование и проверка шаблона
Мы уже рассказали, где хранятся шаблоны, как шаблон используется в AutoCAD при открытии нового чертежа и как создать новый шаблон на основе одного из имеющихся образцов.
Перейдем к редактированию шаблона. Редактируется шаблон так же, как и чертеж. Выполните указанные выше действия, чтобы открыть шаблон «Мой шаблон».
Подумайте, какие параметры должны быть настроены в новом чертеже и добавьте их в шаблон «Мой шаблон».
Ниже перечислены некоторые параметры, которые могут оказаться полезными:
- отключение отображения сетки;
- изменение цвета окна чертежа;
- добавление стандартных слоев;
- создание текстовых и размерных стилей;
- добавление основной надписи;
- выбор единиц измерения.
Все эти параметры можно добавить в шаблон и использовать в следующий раз при создании чертежа.
Простой способ проверить изменения в шаблоне — сохранить его, а затем нажать значок «+» на вкладках чертежа, чтобы создать новый чертеж. Если оставить шаблон открытыми во время проверки, внесение изменений выполняется очень быстро.
Прим.: Если при создании нового чертежа параметры не изменились, убедитесь, что в диалоговом окне «Параметры» в пункте «Шаблон по умолчанию для команды БСОЗДАТЬ» выбрано значение «Мой шаблон».Импорт стилей и слоев из Центра управления
В шаблон можно добавлять слои, именованные стили и блоки из Центра управления.
В командной строке введите цувкл.
Добавьте в шаблон слои, блоки и стили из файла Landscaping.dwg.

Теперь именованные стили, блоки и параметры чертежа, заданные в файле Landscaping.dwg, будут доступны в шаблоне «Мой шаблон».
Создайте новый чертеж, чтобы проверить настройки шаблона и убедиться, что блоки доступны в новом чертеже.

Как перейти из измененного шаблона в существующий чертеж? Предположим, требуется импортировать именованные стили, блоки и параметры чертежа из обновленного шаблона компании. Эти стили были добавлены в шаблон после начала работы над чертежом, следовательно их нет в исходном шаблоне.
В предыдущей статье из серии «А вы пробовали» мы рассказали, как добавлять именованные стили из обновленного шаблона в существующий чертеж. Эти сведения доступны в статье «А вы пробовали: Импорт стилей» в разделе «Импорт нескольких стилей».
Шаблоны — это эффективный инструмент внедрения стандартов в компании и экономии времени при создании чертежей. Их легко создавать, настраивать, редактировать, а также предоставлять к ним общий доступ при изменении стандартов компании.
Команды и системные переменные шаблонов
Ниже перечислены наиболее часто используемые команды и системные переменные для шаблонов.

Автор:
Создание шаблонов печати
Эта процедура выполняется системным администратором.
- Выберите· вкладку "Вывод" > панель "Печать" > "Обозреватель печати" .
- В обозреватель отраслевых моделей выберите "Обозреватель печати".
Откроется панель обозревателя печати, на которой отображается библиотека печати. Библиотека печати содержит шаблоны печати и все сохраненные задания печати.
- Принтер по умолчанию. Выберите принтер из списка. Выбранный принтер определяет доступные варианты выбора формата бумаги. Параметр "Нет" не является принтером, и его нельзя использовать для отправки задания печати на принтер. В то же время его можно использовать для создания нового шаблона. При создании задания печати с использованием такого шаблона принтер необходимо указать в экземпляре печати.
- Формат бумаги. Выберите формат бумаги и щелкните значок, соответствующий книжной или альбомной ориентации.
- Используйте существующий стиль для этой печати. В некоторых случаях можно выбрать из этого списка существующую таблицу стилей AutoCAD. Однако внешний вид печати определяется в соответствии с моделью отображения, определенной в Диспетчере отображения . В большинстве случаев этот параметр можно оставить пустым.
- Модель отображения печати. Выберите файл TBDM, который содержит набор стилей отображения для применения к шаблону. Эта модель отображения использовалась не для чертежа, а для элементов печати.
- Имя. Введите имя шаблона печати.
Это значение требуется только в том случае, если поля оставлены пустыми. Заданные здесь значения масштаба и начальной точки не используются для карт, включенных в задание печати. Эти значения используются только для создания элементов исходного шаблона в пределах допустимых границ отраслевой модели и присвоенной ей пространственной системы координат (если она существует).
Системный администратор обычно устанавливает масштаб и начальную точку, которые должны соответствовать расширенным параметрам отраслевой модели или пространственной системе координат. Не изменяйте эти настройки, если не получено соответствующее указание от администратора. Если указаны неверные значения, то создание задания печати будет невозможно.
Эта кнопка неактивна, пока для шаблона печати не указаны имя, формат бумаги и принтер по умолчанию. Если она остается неактивной, убедитесь в том, что все дополнительные параметры заданы.
AutoCAD Map 3D создает шаблон и открывает его в режиме редактирования. Теперь в макет можно добавить заполнитель карты и другие элементы. Сведения об элементах шаблона см. в разделе Элементы шаблона печати. После выхода из режима редактирования шаблона можно позднее вернуться в режим редактирования, чтобы внести изменения. Выберите шаблон в библиотеке печати и выберите команду "Изменить" с помощью двойной кнопки "Просмотр/изменить" в нижней части библиотеки печати.
- Щелкните правой кнопкой мыши элемент "Заполнитель карты" и выберите команду "Оцифровка прямоугольника" . Чтобы разместить заполнитель карты в требуемом месте, может потребоваться отключение привязки AutoCAD.
- На чертеже шаблона щелкните место расположения левого нижнего угла прямоугольника заполнителя карты, а затем щелкните место размещения правого верхнего угла.
- Нажмите клавишу ENTER, чтобы завершить заполнитель карты.
При необходимости создайте дополнительный заполнитель карты. Можно включить фиксированную часть карты (например, для создания обзорной карты). На панели задач обозревателя печати выберите в дереве вновь созданный узел заполнителя карты и нажмите кнопку "Включить карту". При необходимости поверните, масштабируйте или перенесите рамку заполнителя карты, используя ручки. Включенная область карты всегда будет отображаться в шаблоне. В диалоговом окне "Параметры включения карты" выберите команду "Сохранить включение".
Например, добавьте заголовок и метку, содержащую сведения о масштабе включенной карты.
- Откройте элемент метки печати для просмотра доступных типов меток.
- Щелкните тип метки правой кнопкой мыши и выберите команду "Оцифровать" .
- В шаблоне чертежа задайте точку вставки и ориентацию метки. Другие параметры метки зависят от выбранной модели отображения.
Например, добавьте метку утверждения.
- Щелкните правой кнопкой мыши элемент "Текст оформления" . Выберите "Добавить текст".
- В чертеже шаблона укажите точку вставки текста и введите текст.
По умолчанию вспомогательные записи используются для предоставления некоторых параметров стиля. Выберите параметр стиля. Для получения более подробной информации см. раздел Использование ссылочных записей.
После добавления текста оформления при необходимости измените его положение, используя команду "Редактировать геометрию" или атрибуты размещения в форме текста оформления. Чтобы скорректировать стиль и размер текста, используйте атрибуты "Стиль текста" и "Размер текста" в форме текста оформления.
Прим.: Для заполнителей изображения, стрелки на север, легенды и линейки масштаба представление изображения зависит от выбранной модели отображения. Модель отображения можно настроить для использования сохраненного блока. Используемый блок будет зависеть от атрибутов элемента. Для печати и для шаблона используется одна и та же модель отображения. Например, если для линеек масштаба модель отображения требует использовать блок AutoCAD, а в шаблоне выполняется оцифровка точки линейки масштаба, то на чертеже вместо точки появляется блок линейки масштаба.- Щелкните правой кнопкой мыши элемент "Изображение" и выберите команду "Оцифровать точку" .
- В шаблоне чертежа щелкните точку вставки для блока изображения.
Этот заполнитель вставляется в виде точки.
- Щелкните правой кнопкой мыши элемент "Легенда" и выберите команду "Оцифровать точку" .
- В шаблоне чертежа щелкните точку вставки для легенды.
Этот заполнитель вставляется в виде точки.
- Щелкните стрелку на север правой кнопкой мыши и выберите команду "Оцифровать точку" .
- В шаблоне чертежа щелкните точку вставки для стрелки на север. Если поместить этот блок поверх заполнителя карты, он накладывается на чертеж (если это положение в порядке прорисовки задано моделью отображения).
Этот заполнитель вставляется в виде точки.
- Щелкните правой кнопкой мыши элемент "Линейка масштаба" и выберите команду "Оцифровать точку" .
- В шаблоне чертежа щелкните точку вставки для линейки масштаба. Этот блок можно вставить непосредственно над элементом "Масштаб печати" или под ним.
Для точечных элементов (например, для изображений, стрелок на север и линеек масштаба) можно выбрать предварительно заданный тип, если он существует. Эти типы определяются в таблицах справочников отраслевой модели. При выборе предварительно определенного типа модели отображения можно настроить таким образом, чтобы для определения стиля соответствующего точечного элемента использовался конкретный блок. См. пример в разделе "Определение стиля точки линейки масштаба с использованием определенного блока AutoCAD" ниже.
Шаблон готов к использованию для печати. После выхода из режима редактирования шаблона можно позднее вернуться в режим редактирования, чтобы внести изменения. Выберите шаблон в библиотеке печати и выберите команду "Изменить" с помощью двойной кнопки "Просмотр/изменить" в нижней части библиотеки печати.
Определение стиля точки линейки масштаба с помощью определенного блока AutoCAD
В следующем примере демонстрируется определение стиля элемента точки линейки масштаба с помощью блока AutoCAD, определенного в модели отображения. Предполагается, что пользователь уже создал шаблон с элементом линейки масштаба.
Определение стиля элемента точки линейки масштаба с помощью конкретного блока
-
В администраторе инфраструктуры добавьте значение "Черная линейка масштаба (1:1000)" в таблицу справочников "Тип линейки масштаба печати" .
Введите идентификатор со значением не менее 10 000, чтобы он не повлиял на системные идентификаторы, используемые в отраслевой модели. См. раздел Модели данных: таблицы справочников.
Читайте также:


