Эта версия формата файла не поддерживается в данной версии hyper v
Windows 10 поддерживает клиент Hyper-V; надежная, высокопроизводительная и гибкая технология виртуализации клиентов, которая позволяет пользователям одновременно запускать несколько операционных систем на своем компьютере Windows. Вы можете включить функцию Hyper-V в разделе «Включение или отключение функции Windows» на рабочем столе. Вы также можете включить его из Windows PowerShell, а также из командной строки. Иногда вы можете столкнуться с проблемами при установке Hyper-V в Windows 10. Важно сначала проверить, поддерживает ли ваш компьютер Hyper-V.
Решение 1. Проверьте требования к оборудованию
- 64-битная Windows
- 4 ГБ ОЗУ
- Трансляция адресов второго уровня (SLAT), также известная как быстрая индексация виртуализации (RVI)
Тем не менее, вы можете легко проверить, соответствует ли ваш компьютер требованиям к оборудованию. Для этого вам нужно будет запустить одну команду в командной строке. Для этого просто выполните следующие действия:

Если во всех записях раздела «Требования Hyper-V» указано «Да», это означает, что ваш ПК может поддерживать и использовать Hyper-V. С другой стороны, если некоторые функции недоступны, вам нужно включить их в BIOS.
В BIOS можно включить функции Предотвращение выполнения данных и Виртуализация, включенная в прошивку . С другой стороны, такие функции, как Расширения режима монитора ВМ и Трансляция адресов второго уровня , связаны с вашим оборудованием, и если эти функции недоступны, вы нужно обновить свой процессор.
Проблема:
Hyper-V нельзя включить даже после выполнения чистой установки сборок Windows 10 10049 или после обновления со сборки, в которой не был включен Hyper-V.
Причина:
- Оборудование не поддерживается. Старые машины могут не иметь возможности включать Hyper-V, если оборудование несовместимо. Следовательно, одна из причин, по которой вы не можете включить Hyper-V, заключается в том, что оборудование было признано недопустимым. В этом случае вам может потребоваться обновить процесс программного обеспечения или использовать другую систему с совместимым процессором.
- wstorvsp.inf не был правильно добавлен в хранилище драйверов во время оперативного обслуживания драйверов.
Решение:
Если wstorvsp.inf не был правильно добавлен в драйвер, Microsoft предоставляет Центр обновления Windows для решения проблемы. Чтобы обновление работало, вы должны запустить Windows 10 Technical Preview build 10049. Вы также должны перезагрузить компьютер после установки обновления.
- Найдите файл Windows ISO, который вы использовали для установки операционной системы. Щелкните правой кнопкой мыши и выберите «Mount».
- Распакуйте файл Iso и найдите папку Sources sxs. Скопируйте эту папку на любой диск, который не является системным корневым диском, например, F: диск.
- Теперь откройте Windows PowerShell или административную командную строку и введите следующую команду.
- dism/online/enable-feature/имя_файла: Microsoft-hyper-v-all/All/LimitAccess/Source:
- После появления запроса перезагрузите систему. Функция Hyper-V будет готова к использованию после перезагрузки.
Если Hyper-V не удается установить, обязательно удалите все сторонние программы виртуализации с вашего ПК. У многих пользователей были проблемы с VirtualBox , но после его устранения проблема была решена. Помимо VirtualBox, пользователи сообщали о проблемах с Check Point Endpoint Security VPN , поэтому, если вы используете это приложение, обязательно удалите его.
Эти типы приложений удаляют все файлы и записи реестра, связанные с приложением, обеспечивая его полное удаление с вашего компьютера.
Решение 4. Убедитесь, что вы не используете домашнюю версию
Решение 5. Используйте командную строку
Если вы не можете установить Hyper-V на ПК с Windows 10, возможно, в вашей системе есть небольшая ошибка, которая мешает вам установить его. Несколько пользователей сообщили, что они исправили этот сбой, просто запустив одну команду в командной строке.
Для этого просто выполните следующие простые шаги:

- Запустите Командную строку от имени администратора.
- Запустите команду Конфигурация SC, доверенный установщик start = auto .
После выполнения команды перезагрузите компьютер и попробуйте снова установить Hyper-V.
Несколько пользователей сообщили, что система EFI с включенной функцией безопасной загрузки может вызвать проблемы с Hyper-V и помешать его установке. Однако вы можете решить эту проблему, выполнив несколько команд в командной строке.
Имейте в виду, что эти команды изменят ваш реестр, но если вас это не устраивает, вы можете пропустить это решение. Чтобы решить эту проблему, вам нужно сделать следующее:
- Запустите Командную строку от имени администратора.
- Теперь выполните следующие команды:
- reg delete HKEY_LOCAL_MACHINE \ SYSTEM \ CurrentControlSet \ Control \ DeviceGuard/v EnableVirtualizationBasedSecurity
- reg delete HKEY_LOCAL_MACHINE \ SYSTEM \ CurrentControlSet \ Control \ DeviceGuard/v RequirePlatformSecurityFeatures
- bcdedit /set loadoptions DISABLE-LSA-ISO, DISABLE-VBS
После выполнения этих команд проверьте, сохраняется ли проблема.
Решение 7. Установите компоненты Hyper-V отдельно
По словам пользователей, если вы не можете установить Hyper-V на свой ПК, вы можете обойти эту проблему, просто установив компоненты Hyper-V отдельно. Это довольно просто, и вы можете сделать это, выполнив следующие действия:
- Нажмите Windows Key + S и введите функции Windows . Выберите в меню Включить или выключить функции Windows .
- Появится окно Функции Windows . Разверните раздел Hyper-V . Сначала проверьте Платформу Hyper-V и нажмите ОК .
- После перезагрузки компьютера повторите шаги, описанные выше, но на этот раз установите Инструменты управления Hyper-V .
После перезагрузки компьютера проблема должна быть полностью решена, и Hyper-V будет установлен на ваш компьютер.
В Windows 10 есть полезная функция «Свежий запуск», которая позволяет быстро и легко переустановить Windows 10. Перед началом «Свежего запуска» рекомендуется выполнить резервное копирование файлов, чтобы не потерять их.Этот процесс удалит установленные вами приложения, поэтому вам придется установить их заново вручную.
Чтобы начать все сначала, вам нужно сделать следующее:
После завершения процесса у вас будет новая установка Windows 10, и Hyper-V сможет ее установить.
Отсутствие возможности использовать Hyper-V может быть большой проблемой для некоторых пользователей, но мы надеемся, что вам удалось решить эту проблему с помощью одного из наших решений.
Примечание редактора . Этот пост был первоначально опубликован в августе 2016 года и с тех пор был полностью переработан и обновлен для обеспечения свежести, точности и полноты.
Ситуация следующая: виртуальная машина Hyper-V не может запуститься, выдавая при старте ошибку примерно такого содержания «VM failed to start. Synthetic SCSI controller (Instance ID xxxxxxxx-xxxx-xxxx-xxxx-xxxxxxxxxxxx): Failed to Power on with Error ‘General access denied error’.».
Если развернуть окно и посмотреть детальную информацию об ошибке, то станет понятно, что проблема кроется в отсутствии доступа к файлу виртуального диска. Дело в том, что виртуальной машине (как и обычному пользователю) для работы с файлом необходимы NTFS-права на этот файл. В том случае, когда у виртуальной машины отсутствуют необходимые разрешения, то она не сможет стартовать и вывалится с ошибкой.

Как видно на рисунке, каждая виртуальная машина имеет свой уникальный идентификатор (Virtual machine ID). Для устранения ошибки надо взять этот ID и добавить его в список контроля доступа VHD-файла. Сделать это можно из командной строки, с помощью утилиты с неблагозвучным 🙂 названием Icacls. В нашем примере команда будет выглядеть так:
Icacls H:\Hyper-V\SRV1.vhdx /grant ″NT Virtual Machine\f72e624c-4cc2-4167-b852-a47d412de8440″:(F)

Этой командой мы выдали виртуальной машине права Full Control на файл. В этом можно убедиться, открыв свойства файла и перейдя на вкладку Security. Как видите, разрешения в порядке и теперь виртуальная машина должна успешно запуститься.
Примечание. Подобную операцию необходимо проделать для каждого vhdx, и, если у машины имеются моментальные снимки (checkpoint), то для каждого avhdx файла, имеющего отношение к данной ВМ.

В заключение опишу некоторые ситуации, которые могут привести к потере прав:
• Перенос файла виртуального диска в другое расположение. Напомню, что при переносе файла на другой диск разрешения файловой системы удаляются и заменяются наследуемыми. Избежать этого можно, перенося файлы виртуальных машин с помощью встроенных средств Hyper-V, таких как Storage migration или Export\Import;
• Копирование файла виртуального диска. Ошибка может возникнуть при попытке подсунуть виртуальной машине чужой диск. Поэтому для ″размножения″ лучше воспользоваться либо экспортом, либо, при наличии VMM, клонированием виртуальных машин;
• Восстановление ВМ из бэкапа. Некоторые программы резервного копирования, например тот же DPM, при восстановлении в другое расположение не выставляют на файлы нужные права.
Как Вам, наверное, известно при миграции виртуальной машины (далее ВМ) с 2012 R2 на vNext не происходит автоматической конвертации конфигурации ВМ на новую версию, для того чтобы ВМ можно было мигрировать обратно. Зависимость функционала ВМ он версии:
1. «Горячее» добавление\удаление оперативной памяти — версия ВМ 6.0
2. «Горячее» добавление\удаление сетевых адаптеров — версия ВМ 5.0
3. Secure Boot для Linux VM — версия ВМ 6.0
4. Production Checkpoints — версия ВМ 6.0
5. PowerShell Direct — версия ВМ 6.2
6. Виртуальный TPM (vTPM) — версия ВМ 6.2
7. Virtual Machine Grouping — версия ВМ 6.2
Мне кажется про PowerShell Direct тут уже писали, но вкратце — это возможность исполнять PowerShell команды в ВМ через VMBus.
Enter-PSSession -VMName VMName"
Invoke-Command -VMName VMName -ScriptBlock
Работает только на vNext с гостем vNext, необходимо включить все компоненты интеграции и перегрузить гостя.
Узнать версию ВМ: Get-VM | ft Name,Version
Создать ВМ совместимую с 2012 R2 на vNext (начиная со сборки 10565): . New-VM -Name "Имя ВМ" -Version 5.0
Апгрейд версии ВМ: Update-VMVersion -Name "Имя ВМ"
При обновлении произойдет изменение формата конфигурационных файлов, новые версии ВМ используют следующий формат файлов:
1. Файл конфигурации — бинарный .vmcx
2. Файл Runtime State — бинарный .vmrs
3. Диск — .vhd\vhdx, без изменений
4. Разностные файлы диска — .avhdx, используются для чекпойнтов
5. Файлы чекпойнтов — при создании чекпойнта создаются .vmrs/.vmcx файлы и разностный дисковый файл.
Кстати, про чекпойнты, в vNext нас ждут Production Checkpoint'ы. Что это значит, при создании чекпойнта будет вызван VSS внутри ВМ, таким образом можно будет получать консистентное состояние ВМ (вместе с VSS aware приложениями). Я так понимаю что при создании такого чекпоинта не будет сохранятся оперативная память и состояние, т.е. при возвращении на этот чекпойнт ВМ будет загружаться «с нуля». Кроме того можно выбрать несколько режимов чекпойнтов для ВМ: Standard, Production, Production Only, Disabled. Тут все довольно понятно единственное — разница между «Production» и «Production Only», в том что «Production» в случае ошибки VSS сделает обычный чекпойнт, а «Production Only» нет.
Возможно кто-то подкинет информацию про Virtual Machine Grouping? Я не нашел ничего…
Сбой операции миграции виртуальной машины в исходном расположении миграции


Причины ошибок 0x8009030E и 0x8009030D
И та и другая ошибка связаны с тем что нужно входить на каждый сервер для выполнения определенной задачи (через локальный сеанс консоли, сеанс удаленного рабочего стола или удаленный сеанс Windows PowerShell) с сервера с которого осуществляется миграция либо настроить ограниченное делегирование для хостов.
Поскольку каждый раз входить с сервера на сервер неудобно, я опишу как настроить ограниченное делегирование.
Решения:
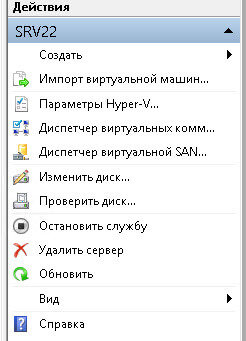
На вкладке Динамическая миграция, должна стоять галка Включить входящие и исходящие миграции.
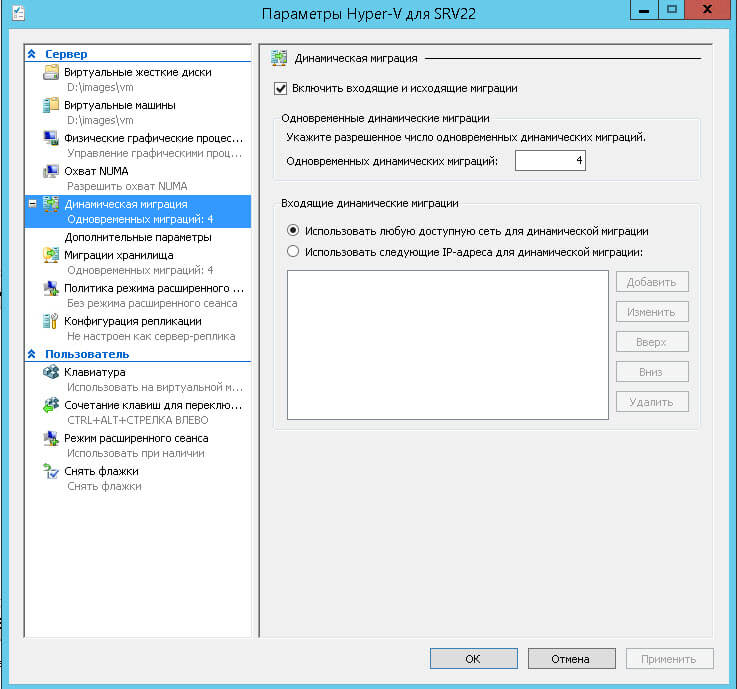
Вторая причина у вас не включен Kerberos. Если у вас по CredSSp, не удается мигрировать выставляем тогда Kerberos, для большей безопасности, его мы еще поднастроим.

Так же если вы пытаетесь делать миграцию работающей виртуальной машины, может возникнуть ошибка VMM:
Для решения, удостоверьтесь, что у вас стоит галка в свойствах виртуалки, на вкладке Процессор (Выполнить перенос на физический компьютер с другой версией процессора). Данная галка нужна если у вас разные процессоры, так как не везде все сервера одинаковые.
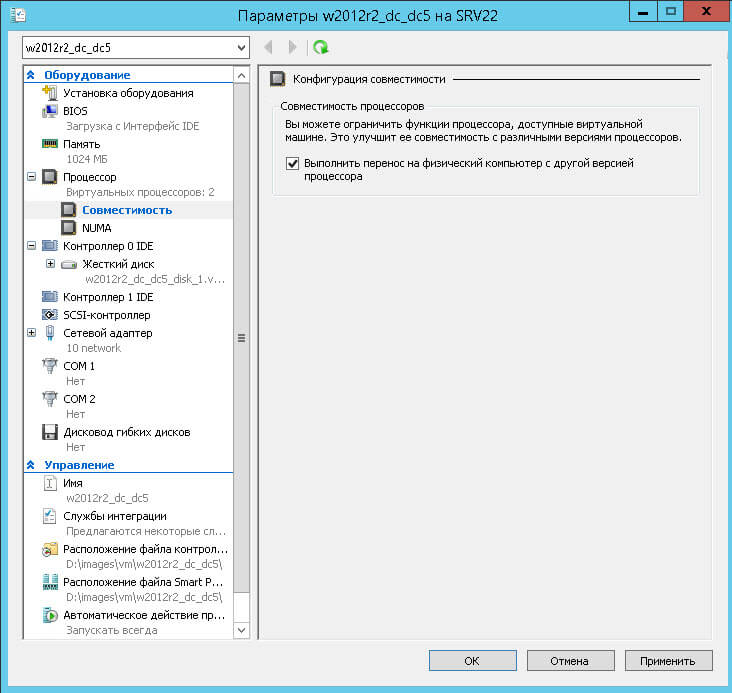
Если вы выполняете миграцию с рабочей станции, через оснастку Диспетчер Heper-V вы опять словите данную ошибку 0x8009030E или 0x8009030D, так как данную операцию нужно производить с хоста Hyper-V, где лежит тачка подключенного по RDP, но не спешите расстраиваться, мы же не зря настраивали kerberos, делаем ниже инструкции и радуемся жизни
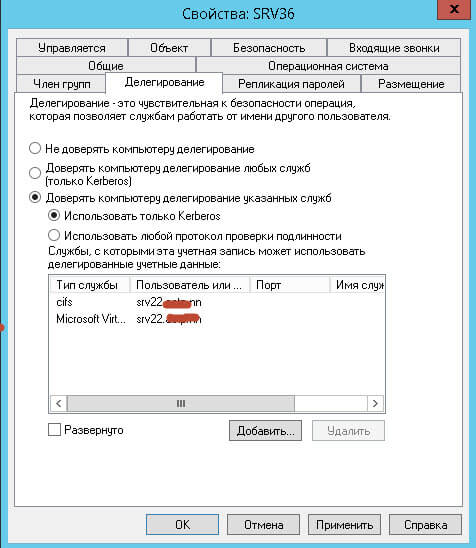
Все можно теперь мигрировать спокойно.
Если у вас SCVMM
Если у вас есть scvmm, то проверьте, что в свойствах хоста
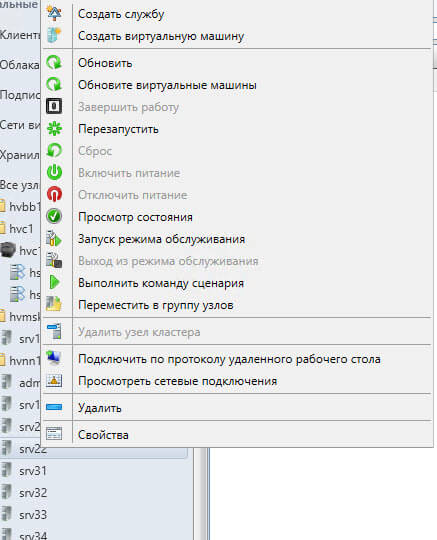
Перейдите на вкладку Доступ к узлу и проверьте, что в Учетная запись запуска от имени не пуста, если там ничег онет, то через обор добавьте.
Читайте также:


