Как сделать ткань прозрачной в фотошопе
Чтобы создать стекло или прозрачный эффект в Photoshop, мы будем использовать контуры, кисти, фильтры, регулировку непрозрачности и режимы слоя.
В уроке вы научитесь:
- Использовать инструменты перо и кисть;
- Пользоваться фильтрами;
- Использовать непрозрачность слоя и режимы наложения слоя для достижения разных эффектов и многое другое.
![]()
Шаг 1
Отделите изображение, которые будет использоваться в работе, от фона любым удобным для вас способом.
![]()
Шаг 2
Чтобы заполнить фон позади объекта, я скопировал часть фона, затем нажал Ctrl + T (Свободное трансформирование), и разместил слой над областью, которую нужно скрыть.
![]()
Шаг 3
После того, как у вас есть извлеченная часть фона, нужно заполнить область, которую вы хотите обрезать. Выберите оригинальный слой с объектом, нажмите Shift + Ctrl + I, чтобы инвертировать выделение, затем нажмите удалить или Backspace, чтобы обрезать лишние части.
![]()
Шаг 4
Отрегулируйте непрозрачность слоя с объектом так, чтобы был виден фоновый слой.
![]()
Шаг 5
Инструментом Перо (Pen) создайте контуры на объекте, щелкните правой кнопкой мыши и выберите пункт Обвести контур, в качестве инструмента обводки выберите кисть.
![]()
Шаг 6
Для усиления эффекта используйте фильтр Выделение краев (Find Edges), Фильтр-Стилизация-Выделение краев.
![]()
Шаг 7
Результат после использования фильтра:
![]()
Шаг 8
Теперь нужно инвертировать этот слой (Изображение-Новый корректирующий слой-Инверсия).
![]()
Шаг 9
Измените режим наложения слоя на Экран (Screen), чтобы сделать видимыми только блики.
![]()
Шаг 10
Настройте непрозрачность слоя, чтобы получить хороший результат.
![]()
Шаг 11
Конечный результат. Вы можете настроить эффект на ваш вкус.
![]()
Автор перевода: Ольга Максимчук (Princypessa)
Если вы нашли ошибку/опечатку, пожалуйста, выделите фрагмент текста и нажмите Ctrl+Enter.

Секс, ложь и алкоголь: как скандалы ставят крест на карьерах знаменитостей

Мужья-приколисты, с которыми никогда не бывает скучно

17 котеек, которые напрочь забыли о своей фотогеничности

Монстр и девушка: излюбленная тема фильмов ужасов середины 20 века

История одной забытой экспедиции, перевернувшей представления о древней Сибири

Как жестокий отец Маколея Калкина позавидовал сыну и чуть не сломал ему жизнь

«Совпадение? Не думаю!»: странные исторические совпадения, заставляющие верить в судьбу. Часть 1


Будьте как дома: колумбийские курсанты встретили немецких в форме СС

Суд в США оправдал подростка, застрелившего во время погромов двух BLM-активистов

Космические колонии будущего, какими их видели в 1970-е годы

"Новые лапки, новая жизнь": краснодарские зоозащитники спасли собаку, у которой были отрезаны лапы

Фото с российских просторов, которые пропитаны национальным колоритом

«Совпадение? Не думаю!»: странные исторические совпадения, заставляющие верить.

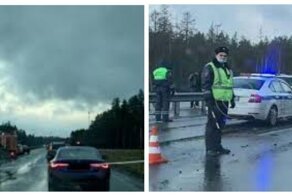
Под Петербургом во время ДТП из багажника выпал труп


Сан-Франциско: приёмы шопинга от BLM попали на видео


Фотограф, который познакомил мексиканцев с их родиной


Зачем в магазинах СССР продавцы прокалывали или надрывали чеки
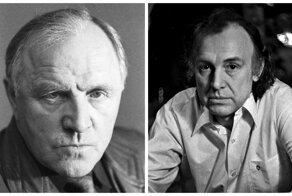
«Или он, или я»: почему Михаил Ульянов отказывался сниматься с Иннокентием Смоктуновским

Беспорядки во Франции: демонстранты нападают на силовиков

Скончался звезда комедии "Ширли-мырли" Валерий Гаркалин

Девушка бросила работу и устроилась в цирк, чтобы залезать в стеклянные банки

Медики и спасатели, обвязанные верёвками, на ощупь шли на вызов, но не успели



Он снялся в “Ворошиловском стрелке”, потому что очень боялся за свою внучку

Сравнение размеров звездолетов из известных фантастических фильмов

Реальные исторические события, которые вдохновили создателей «Рассказа служанки»

В Питере продают многоквартирный дом вместе с жильцами
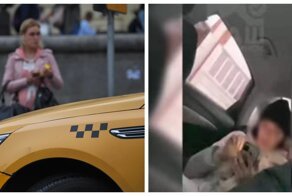

Активистам, пытавшимся проверить QR-коды у сотрудников Роспотребнадзора, грозит штраф


Делаем модное украшение: кольцо своими руками из бисера

12 очаровательных снимков, когда кошки служили в ВМФ и плавали в море
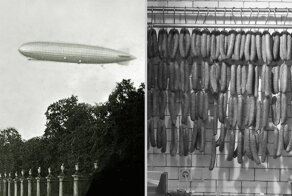
Почему в Первую мировую в Германии запретили сосиски, и причем тут дирижабли
Когда нужна прозрачная текстура, а обычная png не помогает и карты прозрачности использовать нельзя.
Берём текстуру, которую надо "запрозрачнить". Например, листик из гугла.

Накладываем на поверхность и видим, что те места, которые должны быть прозрачными, не прозрачны.
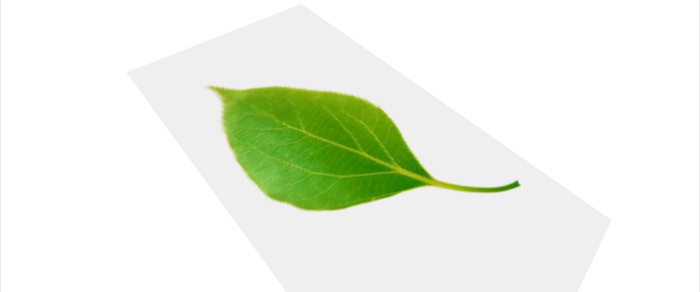
Исправляем. Идём в Фотошоп.
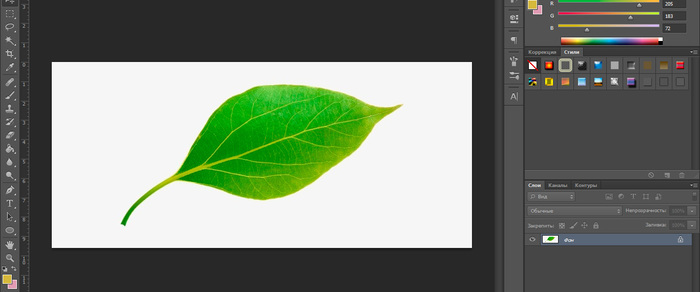
Делаем дубликат слоя, чтобы можно было удалить фон.

Фоновый слой удаляем, а волшебной палочкой выбираем пустое пространство.
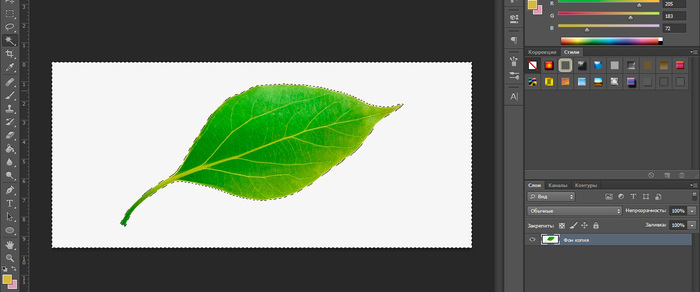
Нажимаем delete. Видим клеточки.

Нажимаем ctrl+shift+N — создаём новый пустой слой.
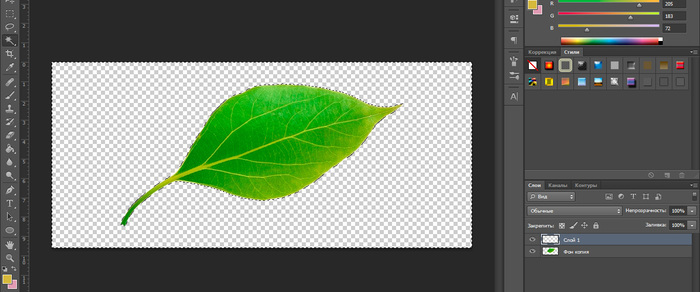
Заливаем выделенную область на новом слое чёрным.
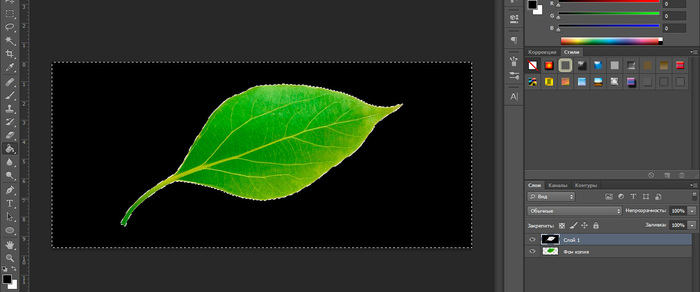
Нажимаем ctrl+shift+I, выделение инвертируется и теперь выделен листок. Красим в белый.
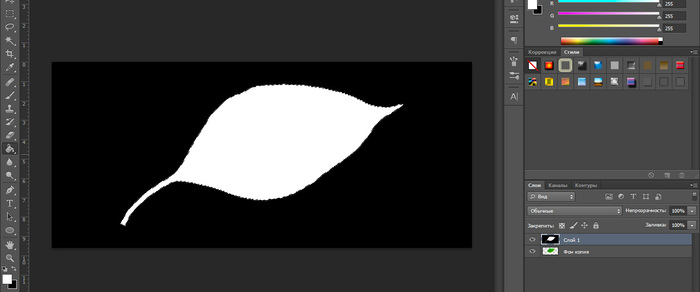
У нас готова карта прозрачности! Теперь вплетём её в нашу текстуру.
Жмём ctrl+A, ctrl+C, удаляем наш чёрно-белый слой, идём в Каналы, создаём новый канал (внизу кнопка в виде листа с загнутым уголком) и давим ctrl+V. Цвета отключаются и мы видим наш альфа-канал.

Жмём на пустой квадратик рядом с RGB-каналом, чтобы всё покраснело.
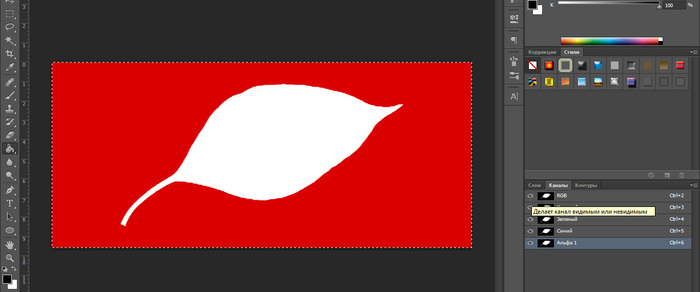
Переходим обратно на вкладку Слои и видим, что наш листок теперь окружён красным полупрозрачным фоном. Это нормально.

Основная непрозрачность активного слоя настраивается в верхней части палитры слоев и измеряется в процентах.

Здесь можно как поработать ползунком, так и ввести точное значение.

Как видим, через наш черный объект частично проступил подлежащий слой.
Непрозрачность заливки
Если основная непрозрачность влияет на весь слой целиком, то настройка «Заливка» не затрагивает стили, примененные к слою.
Предположим, что мы применили к объекту стиль «Тиснение»,

а затем снизили значение «Заливки» до нуля.

В этом случае мы получим изображение, на котором останется видимым только этот стиль, а сам объект из видимости пропадет.

При помощи такого приема создаются прозрачные объекты, в частности, водяные знаки.
Непрозрачность отдельного объекта
Непрозрачность одного из объектов, содержащихся на одном слое, достигается путем применения маски слоя.
Для изменения непрозрачности объект необходимо выделить любым доступным способом.
Я воспользуюсь «Волшебной палочкой».

Затем зажимаем клавишу ALT и кликаем по значку маски в панели слоев.

Как видим, объект полностью пропал из вида, а на маске появилась черная область, повторяющая его форму.
Далее зажимаем клавишу CTRL и кликаем по миниатюре маски в палитре слоев.

На холсте появилось выделение.

Выделение нужно инвертировать, нажав сочетание клавиш CTRL+SHIFT+I.

Теперь выделение необходимо залить любым оттенком серого цвета. Полностью черный скроет объект, а полностью белый откроет.
Нажимаем сочетание клавиш SHIFT+F5 и в настройках выбираем цвет.

Нажимаем ОК в обоих окнах и получаем непрозрачность в соответствии с выбранным оттенком.

Выделение можно (нужно) снять при помощи клавиш CTRL+D.
Градиентная непрозрачность
Градиентная, то есть неравномерная по всей площади, непрозрачность так же создается при помощи маски.
На этот раз необходимо создать белую маску на активном слое, кликнув по значку маски без клавиши ALT.

Затем выбрать инструмент «Градиент».

Как мы уже знаем, по маске можно рисовать только черным, белым и серым цветом, поэтому выбираем вот такой градиент в настройках на верхней панели:

Затем, находясь на маске, зажимаем левую кнопку мыши и протягиваем градиент через холст.
Тянуть можно в любом нужном направлении. Если с первого раза результат не устроил, то «протяжку» можно повторить неограниченное количество раз. Новый градиент полностью перекроет старый.

Это все, что можно сказать о непрозрачности в Фотошопе. Искренне надеюсь, что эта информация поможет Вам понять принципы получения прозрачности и применять данные приемы в своей работе.

Отблагодарите автора, поделитесь статьей в социальных сетях.

Читайте также:


