При создании нового документа в word ему по умолчанию присваивается имя
Файл, созданный в программе Word называется документом . И имеет расширение .doc или .docx .
Способы создания документа:
- При запуске программы автоматически создается новый документ (на основе шаблона, установленного по умолчанию).
- Файл → Создать… → Диалоговое окно Создание документа→ Выбрать шаблон
- Инструмент Создать – создание документа на основе шаблона, установленного по умолчанию
- Ctrl + N – создание документа на основе шаблона, установленного по умолчанию
Каждый документ обязательно создается на основе какого-либо шаблона.
Шаблон – это образец для создания документа (электронный образец для создания электронного документа, макет, пустой бланк).
Шаблон – это особый тип документа, содержащий определенную информацию (оформление) – статические данные и поля формы:
- форматирование (например, параметры страницы, колонтитулы, тип шрифта, размер шрифта);
- текст;
- графика;
- настройки комбинаций клавиш, панелей инструментов, меню и т.д.
Шаблоны можно редактировать.
Можно создавать и сохранять свои шаблоны.
Можно преобразовать документ в шаблон. Для этого используется команда Файл → Сохранить как → Тип файла → Выбрать Шаблон документа.
При создании нового документа информация из шаблона копируется в документ.
Шаблон, установленный по умолчанию – Обычный. Используется автоматически, если не указан никакой другой шаблон.
Отличия документа от шаблона:
- назначение;
- расширение – шаблон имеет расширение .dot .
Открытие документов
Документ выводится на экран в виде окна. Открыть можно только ранее созданные документы.
Способы открытия:
Одновременно можно открыть практически любое количество документов.
Сохранение документов
Существует два варианта сохранения. В зависимости от варианта сохранения при выборе определенного способа сохранения могут выполняться различные действия.
I вариант. Сохранение документа впервые – присвоение имени
Способы сохранения:
Независимо от способа сохранения появляется диалоговое окно Сохранение документа, в котором нужно указать место сохранения и присвоить документу имя.
Место сохранения: папка, диск, компьютер.
Правила задания имен:
- можно использовать символы русского алфавита;
- можно использовать пробелы;
- имя должно отражать содержание документа;
- имя должно начинаться с большой буквы.
Word автоматически предлагает имя на основании содержимого первой строки.
Расширение не указывается, оно присваивается автоматически.
Документ 1 – временное (дежурное) имя, присваивается автоматически новым (вновь созданным документам).
C:Мои документыГруппа 26Личная (Фамилия)Имя (Наименование).doc
Чтобы файлы, созданные в определенной программе помещались в конкретную папку нужно задать параметры Word: Сервис → Параметры → Расположение.
II вариант. Сохранение документа повторно – сохранение результатов текущей работы
Способы сохранения:
- Файл → Сохранить – документ будет сохранен в текущем месте под текущим именем
- Файл → Сохранить как… – позволяет сохранить документ в другом месте и/или под другим именем (используется для копирования файла в другое место или на дискету, для сохранения нескольких версий документа, позволяет сохранить файл в другом формате)
- Инструмент Сохранить – документ будет сохранен в текущем месте под текущим именем
- Ctrl + S / Shift + F12 – документ будет сохранен в текущем месте под текущим именем
Автосохранение – автоматическое сохранение результатов работы через определенный интервал времени. Оптимальный диапазон – 5-10 минут.
Сервис → Параметры → Сохранение → Автосохранение.
Временные файлы . Некоторые программы при выполнении операции сохранения не уничтожают предыдущую версию, а сохраняют ее в виде так называемых резервных копий – одноименных файлов, но с другим расширением. Например, bak, в Windows – TMP
(TMP – программа резервирования файлов). Часть программ может включать и выключать этот режим – так называемая опция backup.
Немного философии. В действительности, зачем нужно формировать из информационной базы текстовые файлы, и почему обязательно в формате Ворд?
Потому, что пользователь для работы с текстом использует текстовый процессор. Строго говоря, кроме Ворда всегда существовали альтернативные программы, не уступающие по функционалу. Сейчас 2021 год и пользователи давно привыкли к таким вещам как жесткий пробел, запрет висящих строк, абзац, начинающийся с новой страницы, межстрочный интервал, колонтитулы и абзацные отступы. Довольно часто можно столкнуться с заявлением "наша разработка может формировать документы в формате Ворд". При дальнейшем рассмотрении оказывается, что "шаблон" хранится непосредственно в информационной базе либо в виде текста, либо в виде форматированного текста, либо в виде набора абзацев и так далее. Как бы ни старались разработчики платформы и приложения, полученный файл это не тот "Ворд", которого ожидает пользователь. Этот эрзац всегда является компромиссом между полноценным файлом Ворда и возможностями системы автоматизации. Для того, чтобы формировать полноценный файл Ворда, со всеми возможностями форматирования, которыми пользователи привыкли пользоваться, требуется пересоздать Ворд внутри информационной системы, что практически недостижимо.
Потому, что никакие другие файлы кроме файлов Ворда не будут приняты партнерами пользователя. В этом смысле Ворд безальтернативен т.к. все пользуются именно Вордом. Можно сколько угодно рассуждать о преимуществах Лайбре Офиса, но, когда ежедневно нужно обмениваться документами с десятком новых людей, без Ворда не обойтись.
Что значит сформировать файл Ворд?
В связи с неоднозначностью сложившейся терминологии, считаю нужным пояснить. Под формированием файла Ворд по пользовательскому шаблону я подразумеваю следующий процесс. Пользователь передает разработчику файл с образцом документа, который хочет получать из информационной системы в автоматизированном режиме. Разработчик дорабатывает информационную систему таким образом, чтобы она позволяла формировать файлы, точно соответствующие первоначальному образцу. Точно, значит без явных указаний пользователя разработчик не меняет по своему усмотрению ни одного элемента форматирования, ни шрифт, ни размер, ни поля, ни колонтитулы. НИЧЕГО не меняет. Совершенно ничего. На выходе пользователь должен получить документ неотличимый от документа, созданного собственноручно.
Способы формирования файла Ворд
Работа программы по формированию файла сводится к модификации образца, предоставленного пользователем. К счастью, пользователи приложений, построенных на базе 1С-Предприятия, люди скучные. И их запросы к формированию файлов невелики. Им не требуются информационные буклеты или рекламные плакаты. Им нужны документы. Договоры, акты, письма, исковые заявления, и т.д. Потому обработка файла программой сводится к замене (вставке) текста на полученный из базы данных, удаление каких-то блоков текста и, быть может, вставке небольших картинок, например, логотипа или штрих-кода.
Существует два популярных способа работы с файлами Ворд:
1. Через СОМ-Объект Ворд.
2. Через непосредственную модификацию файлов docx
Главное отличие между ними заключается в том, что первый способ предоставляет разработчику инструмент - полнофункциональный API, позволяющий делать с документом все то же самое, что может делает пользователь, непосредственно работая в редакторе. Второй же способ предполагает собственную разработку инструмента, на основании документации по формату хранения файла. Если функциональность разработанного инструмента перестанет удовлетворять возникающим потребностям - придется разрабатывать (или искать) новый инструмент. В то время как модернизация кода основанного на API СОМ-объектов не представляет сложностей.
Первый способ предполагает, что на том компьютере, где будет исполняться код приложения и формироваться файл, установлен Майкрософт Офис. При установке, Офис регистрирует в Виндоус СОМ-объекты для каждого из приложений входящих в пакет. Таким образом, другие приложения, запущенные на компьютере, могут через интерфейс СОМ-объектов выполнять любые действия с документами офисных приложений, возможности предоставленного программного интерфейса, как минимум, не уступают возможностям пользователя, редактирующего документ непосредственно в приложении.
Главная проблема примеров из интернета по рассматриваемой теме - игнорируется тот факт, что за компьютером сидит живой пользователь. Видимо, предполагается, что после нажатия кнопки "сформировать файл", пользователь должен замереть, не дышать, не дотрагиваться до мыши и клавиатуры в течение всего времени создания файла. А ведь формирование каждого файла может занимать заметное время, в некоторых случаях - больше минуты. И ладно бы вопрос стоял "или так или никак". Но ведь на самом деле, нет. Можно работать с СОМ-Объектом параллельно с работой пользователя, код чувствительный действиям пользователя не имеет никаких преимуществ перед кодом, не мешающим пользователю. Единственная причина, по которой он используется - нежелание разработчика вникнуть в проблему и рассмотреть альтернативные варианты решения.
Код языка 1С для работы с СОМ-Объектами на сервере и на клиенте ничем не отличается. Единственное, за сервером не работает реальный пользователь, поэтому проблема неудачного кода не выплывает с такой остротой. Повторюсь, преимуществ у такого кода все равно нет. Тем более, что код нужно отлаживать, часто это удобнее делать на клиенте, вот и появился пользователь. А еще, может потребоваться перенос работающего кода с сервера на клиент, например, в рамках рефакторинга и изменения архитектуры приложения. А еще, код может работать в файловой базе, где "сервер" очень условен - программный слой, запускаемый на машине каждого пользователя. Таким образом, лучше всего исходить из того, что пользователь за компьютером есть всегда.
Объектная модель Ворд
Ворд, запущенный в качестве СОМ-Объекта, предоставляет доступ к множеству объектов приложения. Понятие "объект" такое же как везде - программная абстракция, имеющая методы и свойства. Методы могут быть как процедурами, так и функциями, при этом функции можно вызывать как процедуры, игнорируя возвращаемое значение. Свойства могут быть либо объектами, либо обычными (скалярными, примитивными) данными, такими как число, строка, логический тип.
Среди объектов особо выделяются специальные объекты-контейнеры, называемые коллекциями. Каждая коллекция предназначена для хранения ссылок на группу однотипных объектов. Например, коллекция Documents хранит ссылки на объекты Document, коллекция Tables хранит ссылки на объекты Table и т.д. Все коллекции именованы во множественном числе, а обычные объекты в единственном. Нумерация объектов в коллекции начинается с единицы. Коллекции Ворд можно перебирать циклом "Для каждого" языка программирования 1С.
Полный список объектов можно, и нужно, смотреть в справочной системе Ворд (раздел справки по Вижуал Бейсику (VBA)). Для старых версий справка откроется локально на компьютере пользователя. Новые версии отправят на сайт Майкрософт: en-us /office/vba/api/overview/word/object-model
Многие методы объектов Ворда в качестве параметров принимают числовые значения. Для того, чтобы не путаться в числовых значениях, в Вижуал Бейсике предусмотрены именованные константы. Например, константа wdFormatRTF соответствует числу 6. В Вижуал Бейсике можно писать код так:
Вне VBA именованные константы недоступны, поэтому код 1С будет таким:
Или, без “магических” чисел, таким:
Я предпочитают последний вариант, терпеть не могу непонятных чисел в коде.
Запуск Ворд, открытие файла
Традиционно, первые три строчки работы СОМ-Объектом Ворд выглядят так:
… и это уже неправильно! Третья строчка сразу говорит о том, что перед вами бездумная копипаста. Справедливости ради, бывают и толковые примеры, начинающиеся именно так, но, это лишь подтверждает, что даже в толковых примерах присутствует копипаста, не осмысленная автором. Что неправильно с третьей командой будет объяснено ниже, сначала разберем первые две строки.
Запускает приложение Ворд и возвращает на него ссылку. Теперь по ссылке Word мы можем обращаться к СОМ-объекту. Возникает закономерный вопрос, влияет ли как-то окружение, в момент выполнения команды, на результат её работы? Из окружения нас интересует в первую очередь интерактивная работа пользователя с Вордом. Возможны два варианта:
- в момент выполнения Ворд запущен (имеются открытые пользователем файлы)
- в момент вызова Ворд не запущен
Так вот, нет, не влияет. Ворд запускается как новый экземпляр приложения, коллекция Documents запущенного приложения не содержит ни одной ссылки, т.е. доступа к ранее открытым документам через ссылку Word не получить.
Но, после запуска СОМ-Объекта, новые, открываемые пользователем, файлы могут открыться именно в этом экземпляре Ворда. Для пользователя разницы нет, но нам это следует, на всякий случай, учитывать.
Скрывает Ворд. Т.е. пользователь не будет видеть обрабатываемый файл в отдельном окне. Никакой особой пользы скрытие окна Ворд не несет. Если программа написана корректно, то пользователь не будет мешать программе, а программа не будет мешать пользователю, вне зависимости от того, видимо ли окно обрабатываемого файла. Естественно, при условии, что пользователь не начнет редактировать открытый документ.
Свойству Visible желательно присвоить одно из значений. В противном случае, СОМ-Объект Ворд откроется в скрытом режиме. Но если пользователь откроет какой-нибудь файл, то наш редактируемый файл может неожиданно стать видимым. С другой стороны, если пользователь успеет открыть свой файл после запуска СОМ-Объекта, но перед тем, как будет выполнено присвоение свойству значения Ложь , то открытый файл станет невидимым и недоступным для редактирования пользователем.
В общем, лично я предпочитаю оставлять редактируемый документ в видимом окне.
Перейдем к неправильной части примера
Открывает файл, в терминологии Ворд открытый файл называется "документ". Далее нужно получить ссылку на открытый документ, чтобы потом по этой ссылке можно было с ним работать. Вы можете найти такие примеры:
Ну что ж, разумно. Предполагаем, что открыт только наш документ, соответственно в коллекции Documents есть единственный элемент, значит этот элемент имеет индекс равный единице. Это работает, вероятность того, что пользователь успеет открыть файл в промежуток времени, между запуском СОМ-Объекта и этим присваиванием, ничтожно мала.
Ну что ж, разумно. Последний открытый в Ворде документ становится активным, можно получить на него ссылку и так. Это работает, вероятность того, что пользователь успеет открыть еще один документ после открытия нашего и до получения ссылки на него ничтожно мала.
Примеры чуточку безумные:
WTF? Хотя, безусловно, работает. С теми же оговорками, что и выше.
Как программировать неправильно, выяснили, теперь о том, как открывать документы правильно.
Для открытия документа можно использовать два метода коллекции Documents . Первый - Open() приведен выше, второй - Add() .
Метод Open() открывает файл для редактирования в Ворде, документ остается связанным с этим файлом - в заголовке окна Ворд указывается имя файла. Открыть можно любой файл, поддерживаемый Вордом, формат файла при редактировании не меняется. Например, открыли файл .rtf, отредактировали, сохранили, файл остался .rtf. Открывать непосредственно шаблон из папки, в которой хранятся шаблоны таким способом не стоит. Если что-то произойдет не так, например, сработает автосохранение в Ворде, шаблон будет испорчен. Сначала файл шаблона следует скопировать (при работе в клиент-серверном варианте это само собой разумеющиеся действие), а потом можно открывать.
Метод Add() создает новый документ на основании указанного шаблона. Шаблоном может быть любой файл, не обязательно родные для Ворда .doc или .docx или .dot. Открытый документ с файлом-шаблоном не связывается, в заголовке окна Ворд будет надпись "Документ1 - Word". При этом информация о формате исходного файла не сохраняется. Открывается просто документ Ворд, содержащий в себе всю информацию из указанного файла. При сохранении без явного указания типа файла он будет сохранен как .docx. Единственное исключение - документ, открытый на основе файла .doc, такие документы по умолчанию сохраняются в файлы .doc. Метод Add() можно использовать для создания документов на основании оригинала шаблона, шаблон повредить невозможно даже случайно.
Методы Open() и Add() являются функциями, т.е. возвращают значение. Причем возвращают они ссылку на новый документ. И ловить потом этот документ в коллекции Documents нам не нужно, ссылку можно сразу сохранить в переменной для дальнейшего использования. Таким образом, для открытия используются следующие команды:
Когда шаблон заполнен требуемым образом его необходимо сохранить. Самый простой вариант, если файл открыли методом Open() , для сохранения достаточно вызвать метод Save() :
Если же документ еще не связан с файлом, нужно вызвать метод SaveAs() :
Если формат по умолчанию нас не устраивает, вторым параметром метода можно явно задать тип файла:
Обратите внимание, не стоит указывать расширение файла. Ошибки не будет, если расширение будет указано явно, например так:
Имеется в виду, что не будет ошибки времени выполнения. Однако, приведенный выше пример идеологически неверен. Допустим, через некоторое время шаблон был заменен и файл шаблона получил расширение .docx. Для внесения изменений в программу нам потребуется две правки, первая в методе Add() , вторая в методе SaveAs() . В этом и проблема, код дублируется, одно изменение должно вносится в одном месте программы, а не в разных. Если расширение файла не будет указано, при сохранении будет добавлено расширение, соответствующее типу сохраняемого файла. Если же расширение будет указано неверно, т.е. не будет соответствовать типу файла, то. либо получаем ошибку времени исполнения, либо файл сохранится в формате, не соответствующем расширению (в зависимости от комбинации тип/расширение возможно и то и другое). Обе ситуации ненормальны. Ошибка времени выполнения, конечно, будет отловлена на этапе тестирования. А ошибка несоответствия расширения фактическому типу данных выйдет потом боком пользователю.
Завершение работы с СОМ-Объектом рекомендуют (неправильно) делать так:
На первый взгляд, можно и не заметить нолик в параметре метода Quit() . А он важен. Это просто константа wdDoNotSaveChanges :-). Закрыться-то Ворд закроется, вместе со всеми файлами, которые пользователь, возможно, открыл и редактирует.
Если мы исходим из предположения, а мы из него исходим, что пользователь может работать интерактивно со своими собственными файлами, которые могут быть открыты в том же экземпляре Ворда, что и наш СОМ-Объект, то торопиться принудительно выгонять пользователей и закрывать экземпляр приложения не стоит. Можно проверить, есть ли еще открытые документы, кроме нашего. Если есть, не закрывать экземпляр Ворда, пусть пользователь спокойно работает, если других документов нет - закрыть:
Не очень популярный, но иногда встречающийся способ.
Сначала в документ добавляются пользовательские свойства. Для Ворда 2016 это делается так:
Файлы Microsoft Word называются документы. Начиная работу в Word, можно создать новый документ или воспользоваться шаблоном. Также необходимо знать, как открыть уже существующий файл. В этом уроке мы научимся созданию и открытию документов в Word.
Создание нового документа
Приступая к работе в Word, чаще всего начинают с нового документа.
Открытие существующего документа
Помимо создания нового документа, существует необходимость открывать ранее сохраненные документы. Для получения подробной информации обратитесь с уроку Сохранение и автовосстановление документов в Word.
Если Вы открывали данный документ недавно, то удобнее будет найти его в списке Последние документы, чем искать на компьютере.

Word 2013 позволяет открывать и редактировать файлы PDF. Это очень удобно, когда возникает необходимость изменить PDF-файл. Для получения дополнительной информации, изучите руководство по редактированию PDF файлов.
Как закрепить документ
Если Вы часто работаете с одним и тем же документом, то удобней будет закрепить его в представлении Backstage.
Похожим образом в представлении Backstage можно закреплять еще и папки для быстрого доступа к ним. Для этого, находясь в представлении Backstage, перейдите на вкладку Открыть и выберите Компьютер. Найдите папку, которую требуется закрепить, и нажмите на значок канцелярской кнопки.

Использование шаблонов
Шаблон – это предварительно созданный документ, служащий для ускорения работы. Шаблоны содержат готовые настройки, такие как форматирование и дизайн, с целью экономии времени и сил при создании нового проекта.
Как создать новый документ на основе шаблона
Если требуется найти более редкий шаблон, его можно подобрать по категории или воспользоваться строкой поиска.

Важно: Не все шаблоны созданы компанией Microsoft. Многие созданы сторонними компаниями и даже частными пользователями, поэтому некоторые шаблоны могут работать лучше, а некоторые хуже других.
После запуска программы Office необходимо открыть файл с созданным ранее документом или, если он не существует, создать новый.
Для создания документов Office можно использовать разные способы. Самый простой способ - создание нового документа в открытом приложении.
Создание документа

- Откройте нужное приложение Word.
- Щелкните по кнопке Создать (New) - на Стандартной панели инструментов или выберите из меню Файл команду Создать (File, New).
Будет создан пустой документ, в который можно ввести нужный текст или данные таблицы.
Вновь созданному документу по умолчанию присваивается имя "Документ". Для создания уникального имени документа его нужно сохранить.
Если документ сохраняется впервые или надо вновь сохранить ранее созданный документ под другим именем, необходимо выполнить команду Сохранить как.
Сохранение документа
- Выберите команду Сохранить как из меню Файл (File, Save as) (рис. 10).
- Выберите Папку (Folder), в которой нужно сохранить документ.
- Введите имя документа в поле Имя файла (File Name).
С помощью команды Сохранить (Save) из меню Файл (File) можно сохранить текущий документ с тем же именем.
Если сохранять документ не нужно, следует нажать клавишу Отмена.
Поле Имя файла служит для ввода названия документа. Поле Тип файла позволяет осуществить выбор формата сохраняемого файла (по умолчанию предлагается формат открытого приложения).
В левой части окна Сохранение документа предлагаются папки для сохранения документа.
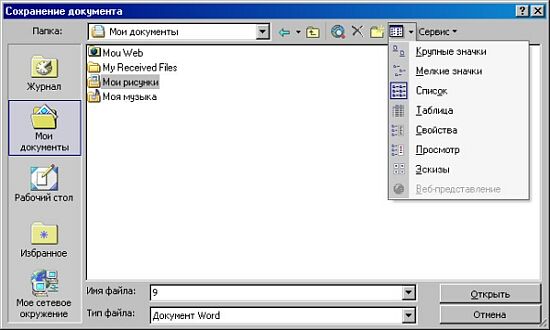
Рис. 10. Сохранение документа
В верхней части окна расположено пиктографическое меню переключения папок, режимов просмотра и сервисных функций:

Переход на один уровень вверх (в папку, в которой находится данная папка).

Переход на один уровень вверх или вниз (в зависимости от положения открытой папки).

Создание новой папки.

Найти в Web.

Изменение режимов просмотра и упорядочение списка в окне:
- Список (представление файлов в виде списка);
- Таблица (представление файлов с указанием размера, типа и даты изменения);
- Свойства (названия документа, автора, используемого шаблона и т. д.);
- Просмотр документа.

Команды и режимы для выполнения сервисных функций доступны при выборе списка при нажатии кнопки Сервис (рис. 11).
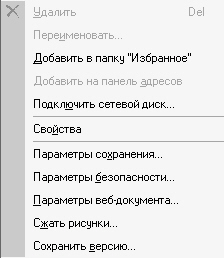
Рис. 11. Команды меню Сервис
Выбор команды Параметры открывает диалоговое окно Сохранение и позволяет задать параметры для сохранения файла (рис. 12).
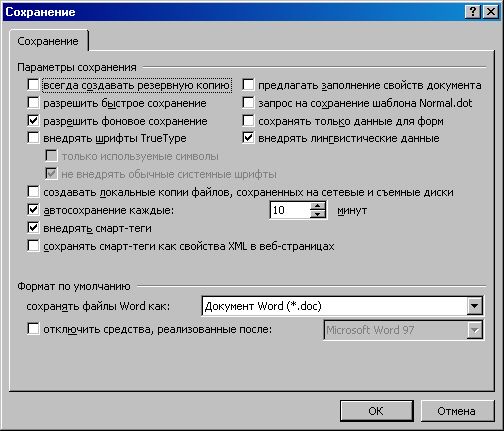
Рис. 12. Параметры сохранения файла
Для безопасности работы с файлом рекомендуется задавать параметры автосохранения. При сбое компьютера обеспечивается возможность восстановления результата изменений документа, внесенных до автосохранения,
Диалоговое окно Открытие документа (рис. 13) позволяет открывать документы, располагающиеся в различных папках. Можно открывать документы, хранящиеся на жестком или гибком диске компьютера или на сетевом диске, к которому имеется доступ.
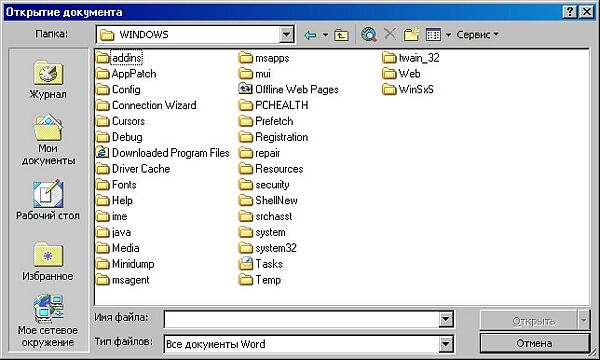
Рис. 13. Открытие файла
Открытие документов Office
- В меню Файл выберите команду Открыть (File, Open) (открыть файл можно нажатием кнопки Открыть или двойным щелчком левой клавиши мыши на его имени).
- В качестве требуемого типа файла установите, например, Документы Word.
- Укажите нужную папку в окне списка Папка (Folder).
- Выберите файл, с которым хотите работать.
Для каждого приложения в нижней части меню Файл сохраняется список файлов, которые использовались последними. Любой из этих файлов можно открыть, выбрав его из списка.
Можно открыть любой документ, не открывая приложения, из папки Мой компьютер или в окне Проводник Windows. Для этого нужно дважды щелкнуть мышью на его имени.
Кроме того, последние документы, которые были открыты на компьютере, можно открыть, выбрав нужный документ в списке Документы меню Пуск.
Если файл находится на сетевом диске, вместо значка Мой компьютер следует воспользоваться значком Сетевое окружение.
Читайте также:


