Как сделать темный фильтр в фотошопе

Всем привет! Сегодня я хочу рассказать вам о том, как делать цветокоррекцию в Фотошопе. Все инструменты, которые я покажу, будет несложно освоить даже начинающему. А еще в качестве бонуса я расскажу, как отредактировать фото так, чтобы оно выглядело словно кадр из фильма.
Что такое цветокоррекция?
Цветокоррекция применяется и для творческих экспериментов. С помощью изменения оттенков можно придать фотографии определенную атмосферу – все зависит только от вашей концепции.
Итак, давайте посмотрим, какие инструменты нам предлагает великий и ужасный Adobe Photoshop.
Цветокоррекция с кривыми (Curves)
Свет и тень
С помощью инструмента «Кривые» в Фотошопе можно изменить тона и цвета изображения. Чтобы начать работу, нажмите на значок создания нового корректирующего слоя, а затем щелкните на «Кривые».

В левой нижней части кривых находятся тени. Посередине – средние тона. А правая верхняя часть демонстрирует светлые участки. Теперь попробуйте сделать фото более контрастным: просто щелкайте по линии и перетаскивайте точку.

Используем пипетки
Чтобы немного автоматизировать работу, попробуйте использовать пипетки.
- Выберите верхнюю пипетку. Она отвечает за точку черного – то есть за тень. Щелкните по самому темному участку фотографии. На фотографии с котом этот участок находится под лапами.
- Теперь выберите нижнюю и щелкните по самому светлому участку. Здесь это небо.
Наверное, вы заметили, что рядом с нашей кривой появились новые линии. Так отображаются каналы – RGB (красный, зеленый и синий). О них читайте в следующем пункте.
Каналы
Щелкните по стрелочке возле строки RGB. Вы увидите все три канала по отдельности.

Например, выбрав красный канал и поднимая кривую вверх, можно задать картинке красный оттенок.

А вот если опустить в правую нижнюю часть – все окрасится в голубой.

Таким образом, уменьшая влияние какого-либо из каналов, вы можете изменять оттенок фотографии.
Автоматическая цветокоррекция
На самом деле, если у вас нет цели точно откорректировать цвета по своей задумке, можно просто нажать на волшебную кнопку «Авто». Фотошоп самостоятельно сделает настройку теней и светлых участков. Очень удобно!

Помимо кнопки «Авто», можно воспользоваться готовыми настройками. Вот так можно в один клик поднять контрастность фотографии.

Используем уровни (Levels)

Здесь мы видим гистограмму уровней. Этот инструмент позволяет менять уровни интенсивности света, средних тонов и теней.
Проще говоря, слева находятся тени, а справа – свет. Двигая точки, можно настроить интенсивность того и другого, выбрать правильное соотношение. Если переместить ползунок правее, тени становятся глубже.

Как и в «Кривых», здесь можно менять соотношение каналов. Для примера я выбрала синий канал и немного сдвинула его в сторону желтого.

Цветовой баланс (Color Balance)
Работая в Фотошопе с этим инструментом, вы можете легко изменять баланс оттенков фотографии.
Таким образом можно корректировать цвет фотографии в нескольких тонах одновременно. Попробуйте подвигать ползунки, и вы обязательно найдете свой оттенок. Мне больше понравились такие настройки:

Цветовой тон и насыщенность (Hue/Saturation)
С помощью этого инструмента можно изменять как все цвета, так и выбранный оттенок. Например, если вам придет в голову окрасить море в красный, нужно просто выбрать диапазон голубого или синего цвета и сместить цветовой тон к красному. Сейчас покажу подробно.
Помимо цветокоррекции выборочных оттенков, можно менять цвета всего изображения. Чтобы сделать море зеленовато-лазурным, я выбрала «Все» оттенки и сдвинула ползунок ближе к зеленому.

Коррекция цвета с помощью фильтров
Конечно же, в Фотошопе есть множество фотофильтров. И все можно настраивать самостоятельно!
Откройте фотографию для цветокоррекции. В верхнем меню пройдите по пути «Изображение» – «Коррекция» – «Фотофильтр».

Здесь можно подобрать готовые цветные фильтры или просто щелкнуть по окошку «Цвет» и выбрать собственный.

Выбирайте абсолютно любой цвет из палитры.

Чтобы добиться наиболее сильного фильтра, выкручивайте «Плотность» на все сто. А для добавления легкого оттенка достаточно примерно 30-40% плотности.

Сочность и насыщенность (Vibrance)
«Нужно больше сочности!» – кричите вы, увидев блеклую картинку. Не проблема – в Фотошопе предусмотрена возможность добавления насыщенности фотографии за пару секунд. Нужно всего лишь.
- Добавьте слой «Сочность».
- Что получается, если выкрутить тумблер «Сочности» на 100%:
- С этим инструментом тоже можно поиграть и добиться разнообразных эффектов. Попробуйте покрутить ползунки сочности и насыщенности, чтобы найти идеальный баланс.
Постарайтесь не переусердствовать – слишком большая насыщенность может испортить впечатление. Если, конечно, у вас не было изначальной идеи вывернуть все цвета по максимуму :)
Цветокоррекция с картой градиента (Gradient Map)
Цветокоррекцию можно выполнить инструментом «Карта градиента». Подробный материал о градиентах в Фотошопе я как раз делала недавно. Итак, как же сделать цветокоррекцию с их помощью?
Вовсе не обязательно ставить «Мягкий свет». Вы можете смело экспериментировать с режимами наложения. Например, такой результат вышел при использовании режима «Цветовой тон».

Бонус: цветокоррекция как в кино
Наверное, многим хотя бы раз в жизни хотелось сделать цветокоррекцию фото так, чтобы оно выглядело как кадр из любимого фильма. Есть множество способов воплотить это, а я покажу вам самый простой. Что нужно сделать:
- Подготовьте кадр из фильма и откройте его в Фотошопе. Я выбрала знаменитую сцену из «Матрицы».
- В другом окне я открыла фотографию, которую буду превращать в кадр. Не забудьте растрировать слой (щелкните правой кнопкой мыши по слою и выберите нужный пункт).
- Перейдите по вкладкам меню «Изображение» – «Коррекция» – «Подобрать цвет» (Match color).
- В пункте «Источник» выберите ваш кадр. Он обязательно должен быть открыт в другом окне.
- Покрутите параметры изображения, чтобы сделать наиболее похожий эффект.
- Уточните оттенки, используя настройки кривых или уровней, как я показывала выше. Я чуть-чуть добавила контраста, чтобы темные участки были еще темнее. Добиваться совершенства можно целую вечность, а меня этот результат вполне устроил. Таким же способом можно брать за основу не только кадры из кино, а любые фото, которые вам нравятся.
Только посмотрите, кот в кино вместе с Нео!
Заключение
Да, инструментов для цветокоррекции в Фотошопе очень и очень много. Несмотря на то, что я лишь бегло рассказала о большинстве из них, вы уже можете менять цвета любых фотографий. Если у вас возникли какие-то вопросы, не стесняйтесь задавать их в комментариях. Удачи!

Сложность урока: Легкий
Инструмент «Фотофильтр» (Photo filter) имитирует эффект цветных фильтров, применяемых в традиционной фотографии. Обычно такие фильтры устанавливают на объектив, когда необходимо сбалансировать температуру света. Если пользоваться этим приёмом осмотрительно, то можно вызывать у зрителя цветовые ассоциации.
1. Применение фотофильтра к зимнему пейзажу
Этот пример продемонстрирует, для чего используется охлаждающий фильтр Холодный фильтр (LBB) (Cooling filter (LBB)).

Дублируем слой Ctrl+J, чтобы добавить фотографии сочности, меняем режим наложения на Умножение (Multiply). Снижаем уровень прозрачности до 50%. Применяем фотофильтр, для этого Слои – Новый корректирующий слой – Фотофильтр (Layer – New adjustment layer – Photo filter).
В появившемся диалоговом окне выбираем фильтр Холодный фильтр (LBB) (Cooling filter (LBB)). Режим наложения для этого корректирующего слоя Экран (Screen).
Этот светофильтр уравновешивает цветовую температуру исходного изображения, корректируя баланс белого. В итоге мы отбелили снег и подчеркнули холод зимнего пейзажа.
2. Солнце сквозь облака и деревья.
Светотень – это основная форма тонального контраста, которая, передавая соотношения тонов, во много определяет особенности снимка: его структуру и привлекающие внимание участки. Режимы наложения в сочетании с корректирующим слоем Фотофильтр (Photo Filter) могут создавать мягкие светотени, которые добиться только функцией Уровни (Levels) затруднительно.

Открываем фото. Применяем корректирующий слой с фотофильтром, Слои – Новый корректирующий слой – Фотофильтр (Layer – New adjustment layer – Photo filter). В появившемся диалоговом окне выбираем Теплый фильтр (Warming filter). Режим наложения для этого корректирующего слоя Мягкий свет (Softlight).
Данное действие затемнило изображение, сформировало тени и усилило источник света.
3. Сепия
Функцию фотофильтра достаточно интересно применять в сочетании друг с другом. Подобную цветокоррекцию осуществляют, чтобы изменить атмосферу кадра. Например, фильтр Сепия (Sepia) в сочетании с фильтром Под водой (Underwater) имитируют интересный эффект «снимка из прошлого».

Открываем фото. Применяем корректирующий слой с фотофильтром, для этого Слои – Новый корректирующий слой – Фотофильтр (Layer – New adjustment layer – Photo filter). В появившемся диалоговом окне выбираем фильтр Сепия (Sepia). Создаём новый корректирующий слой. В появившемся диалоговом окне выбираем фильтр Под водой (Underwater). Режим наложения не меняем.
Польза от каждого фильтра в Фотошопе может быть многогранной. В случае с Цветовым контрастом у вас есть 3 пути его использования. Во-первых, это отличный инструмент для повышения резкости. Вторым вариантом будет, как ни странно, добавление софт-эффекта для вашего портрета. В-третьих, с помощью High Pass вы можете качественно повысить контраст фотографии. Сегодня рассмотрим все три.
1 Повышение резкости

Будем работать с этим снимком. Причина, по которой необходимо наложить фильтр в Фотошопе на эту и любую другую фотографию в том, что в цифровой камере есть сглаживающий фильтр, который всегда будет делать исходную картинку чуть мягче.
Резкость следует добавлять в последнюю очередь при постобработке. Причина в том, чтобы сделать это в нужном количестве, так как итоговое предназначение файла может быть разным. Например, будете ли вы печатать фотографию или выложите на интернет-сайт.
Перейдем к делу. Откройте ваше изображение в Фотошопе и сделайте Дубликат слоя.
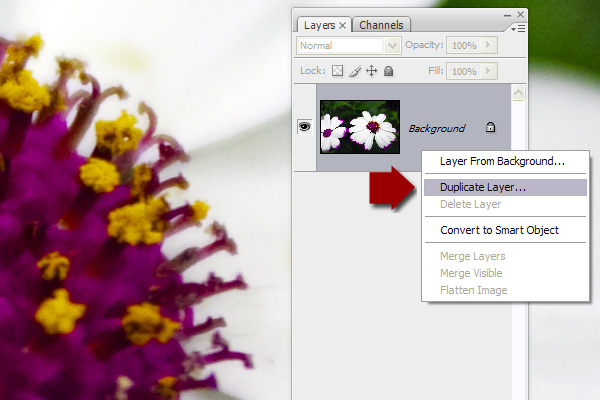
Зайдите в меню Фильтр -> Другие -> Цветовой контраст
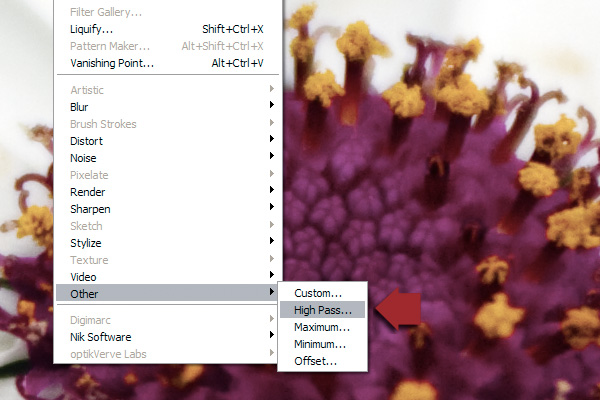
Установите значение Радиуса (Radius) в интервале между 0,5 и 3,0. Большее значение соответствует количеству добавляемой резкости.
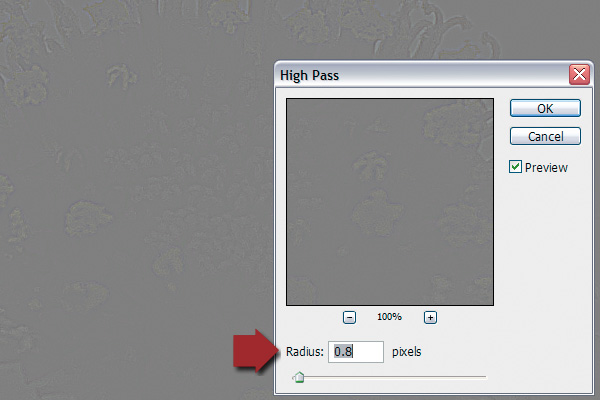
Теперь перейдите в меню Изображение -> Коррекция -> Цветовой тон и насыщенность, где понадобится установить значение Насыщенности (Saturation) на 0. Так вы устраните цветовую окантовку.

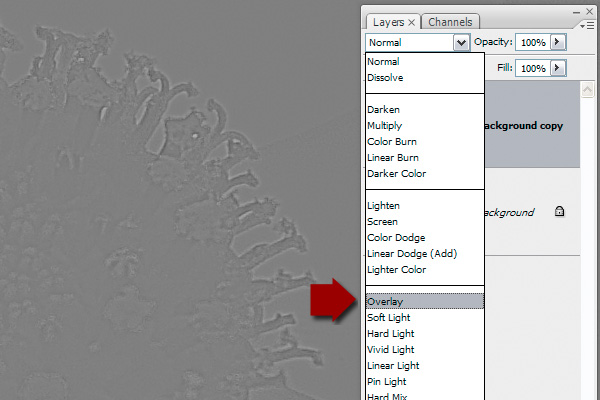
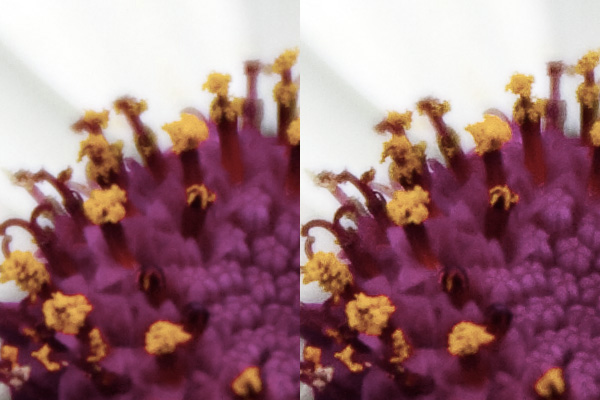
Приглядитесь к разнице между исходным кадром слева и результатом справа. Если вам покажется, что разница не так очевидна, и следует добавить резкости, возможно вы правы. Однако, следует знать верхнюю границу эффекта, выше которой вы вместе с резкостью добавите ненужные артефакты на вашей картинке.
2 Смягчение тона кожи
Теперь проделаем обратную предыдущей операцию. Портреты, особенно женские, часто нуждаются в таком смягчении. И преимущество программы Фотошоп в том, что добиться нужного результата можно простым образом и для конкретной части изображения.
Алгоритм в двух словах: сначала мы применим софт-эффект ко всему изображению, а затем с помощью маски слоя скроем этот эффект на тех частях фотографии, где он не нужен.
С этой фотографией мы будем работать.

Сделайте дубликат снова.

Зайдите в меню Фильтр -> Другие -> Цветовой контраст и установите значение Радиуса на 15,0. Можете и большее число, но в меру.
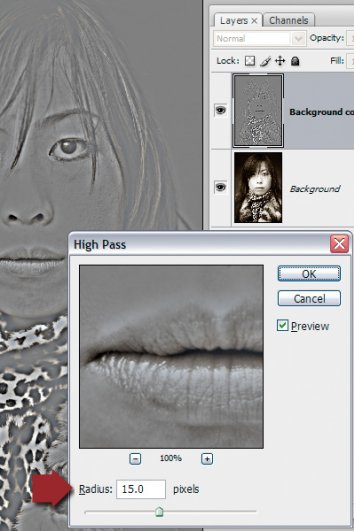
Перейдите в Изображение -> Коррекция -> Инверсия, а также измените режим наложения на Мягкий свет. Так вы получите красивую мягкую картинку. Но это еще не все, ведь наверняка в вашем кадре есть детали, которые вы хотите оставить резкими, хотя бы глаза модели.
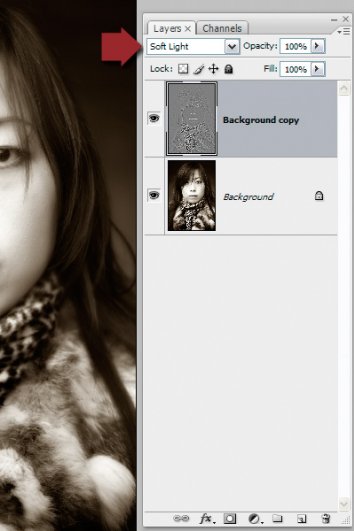
Нажмите на кнопку добавления Маски слоя.
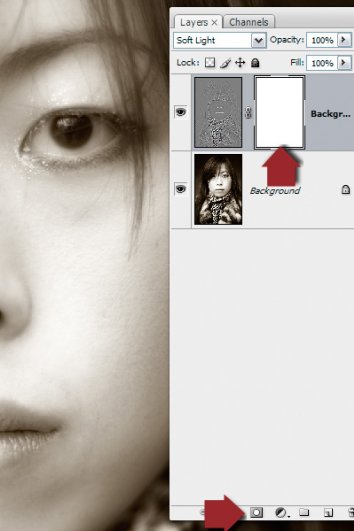
Выберите инструмент Кисть, настройте ее так, как показано на картинке:

Теперь пройдитесь кистью по глазам модели. Преимущество маски слоя в том, что вы работаете с дополнительной частью слоя, что является недеструктивным редактированием.
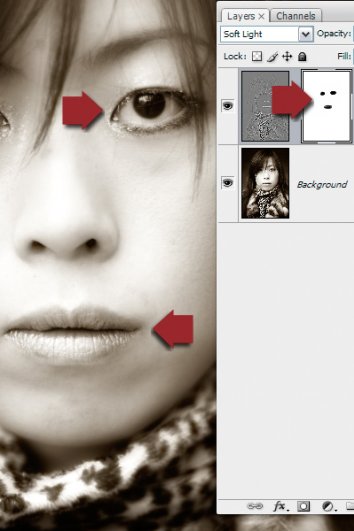
Если вы закрасили что-то лишнее, то можете вернуть смягчение, изменив цвет кисти на белый.

Вот, что у нас получилось.
3 Добавление контраста

Работать будем с этим портретом.
Информацию, изложенную здесь, применяйте с осторожностью, чтобы итоговое изображение выглядело гармоничным.
Начать следует с создания корректирующего слоя Цветовой тон / Насыщенность.
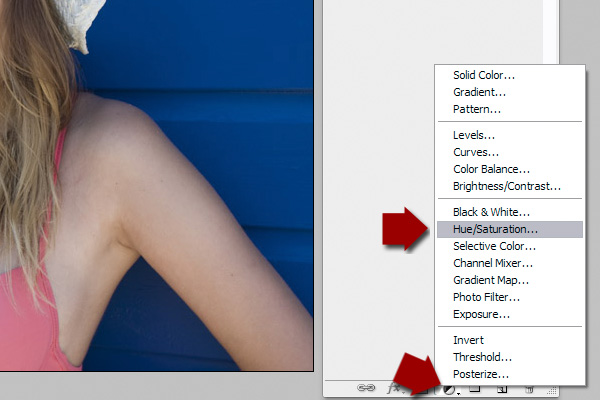
Поставьте значение Насыщенности на -30, затем ОК.
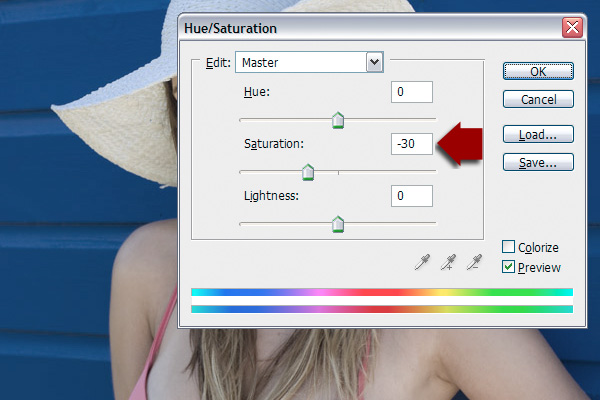
Теперь создайте корректирующий слой Яркость / Контраст и установите такое значение контраста.
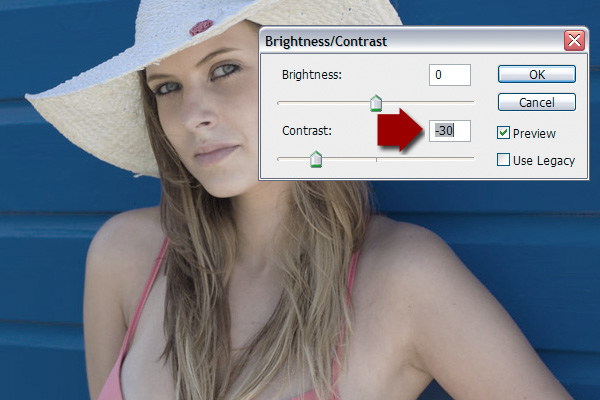
Теперь нажмите комбинацию клавиш Shift+Ctrl+Alt+e, чтобы свести все слои в новый, расположенный поверх остальных.

Измените режим наложения слоя на Мягкий свет.
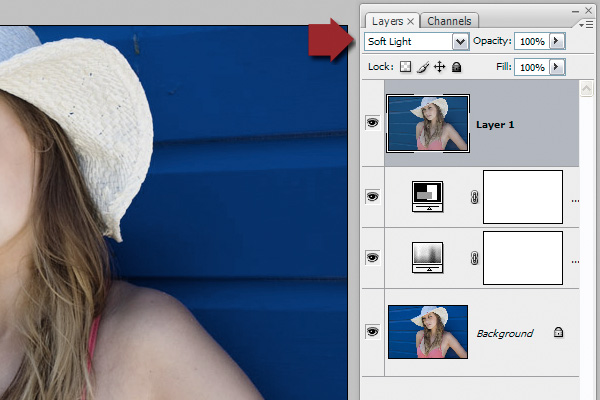
Добавьте Маску слоя к нему с помощью этой кнопки.
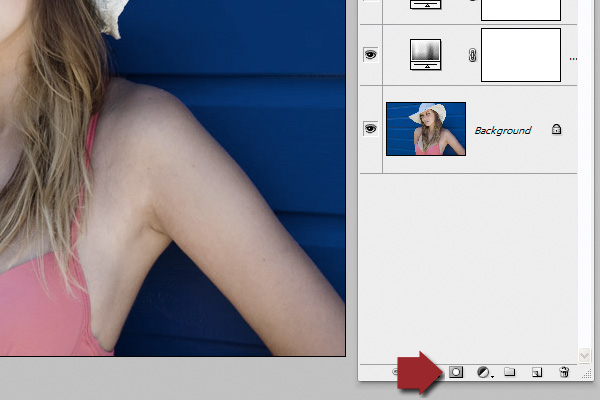
Выберите инструмент Кисть.

И установите ей такие параметры.

Цвет кисти выберите черный. Закрасьте части фотографии, для которых хотите применить эффект повышения контраста. Обычно это волосы, глаза.
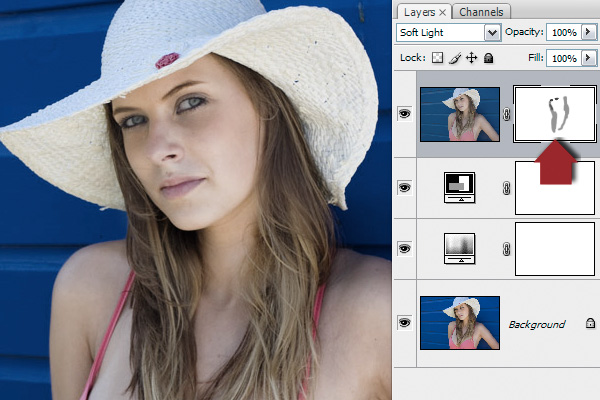
Теперь можете добавить эффект усиления резкости, который был первым в этой статье и вы получите готовое изображение.

Будет здорово, если вам поможет этот небольшой урок Фотошопа про фильтр Цветовой контраст. Несмотря на то, что здесь даны некоторые точные цифры, не бойтесь вносить собственные коррективы.

Как сделать затемнение фотографии в Photoshop
Так как Фотошоп представляет широкий инструментарий по работе с яркостью и контрастностью изображений, вы можете использовать какой-то конкретный, подходящий в вашей ситуации или комбинировать их. Далее рассмотрим несколько вариантов исправления засвеченной фотографии.
Вариант 1: Инструмент «Затемнить»
Используется только в том случае, если засвечена только какая-то небольшая часть фотографии и засвечена при этом не сильно. Это точечный инструмент. С его помощью также можно создать, например, тень, где это нужно.
Работать с инструментом можно по следующей инструкции:
- Перенесите в рабочую область Photoshop фотографию, которую будете обрабатывать. Её вы также можете открыть через сочетание клавиш Ctrl+O или одноимённой кнопки на главном экране программы.
- Рекомендуется сделать дубляж основного слоя фотографии. Это нужно для того, чтобы в случае серьёзной ошибки, вы могли быстро откатиться до первоначального состояния. Дублирования слоя делается с помощью комбинации клавиш Ctrl+J или клика по нужному слою правой кнопкой мыши и выбора из контекстного меню пункта «Дублировать слой».
- В левом меню программы выберите «Затемнитель». Его расположение показано на скриншоте. Чтобы увидеть этот инструмент, кликните правой кнопкой мыши по инструменту «Осветлитель», так как он будет представлять группу инструментов по умолчанию.

Этот вариант имеет некоторые свои минусы:
- Инструментом «Затемнитель» неудобно и не рекомендуется обрабатывать большие «площади» изображения;
- Мазки инструмента могут накладываться друг на друга, создавая в месте нежелательного наложения сильно затемнённый эффект;
- При сильных, даже локальных, засветах, инструмент вряд ли сильно поможет.
Вариант 2: Настройки яркости и контрастности
Позволяет быстро сделать всё изображения более тёмным и контрастным. Если вы умеете работать с масками в Photoshop, то сможете без проблем сделать затемнение только какой-то определённой области. Однако эти инструменты не рекомендуется использовать для затеменения небольших областей на изображении, так как с этим гораздо лучше справляется инструмент, рассмотренный выше.
Инструкция по затемнению с помощью инструментов «Яркость/контрастность» выглядит следующим образом:
- Добавьте изображение в рабочую область программы. Сделайте его дубль с помощью сочетания клавиш Ctrl+J. Работать нужно с дублированным слоем, а первоначальный оставить на «всякий случай».
- В верхней части нажмите на кнопку «Изображение». Из контекстного меню выберите «Коррекция», а затем «Яркость/Контрастность».

Если подразумевается, что с помощью этого инструмента вы хотите затемнить какую-то значительную область, но всё изображение, то лучше использовать его в качестве корректирующего слоя:
- Создайте дубликат основного слоя.
- Выделите на панели слоёв созданный дубликат. В нижней части нажмите на кнопку добавления корректирующих слоёв. Её расположение отмечено на скриншоте ниже.
- Из контекстного меню выберите «Яркость/Контрастность».

Если вам интересна тема работы с масками в Photoshop, то рекомендуем ознакомиться с соответствующей статьёй на нашем сайте. Там разбирается теория и практика.
Вариант 3: «Кривые» и «Уровни»
Оба инструмента многим похожи друг с другом, поэтому рассмотрим их в одном варианте. Оба также являются корректирующими слоями.
Инструкция по затемнению изображения с их помощью выглядит так:
- Добавьте изображение, с которым будете работать в рабочую область программы. Сделайте дубликат основного слоя с помощью сочетания клавиш Ctrl+J.
- В корректирующих слоях выберите «Кривые» или «Уровни». Для начала мы добавим «Уровни».


При необходимости вы можете ограничить действия корректирующего слоя с помощью настройки их маски. Она тоже добавлена к данным слоям.
Вариант 4: Инструменты цветовой коррекции
Некоторый из инструментов цветовой коррекции можно использовать для затемнения пересвеченных цветов. Они тоже будут выступать в качестве корректирующего слоя. Для примера разберём работу с корректирующим слоем «Цветовой тон/Насыщенность»:
- Сделайте дубликат основного слоя.
- Добавьте корректирующий слой с помощью соответствующей кнопки в нижней части. Из контекстного меню выберите «Цветовой тон/Насыщенность».

Мы рассмотрели основные инструменты, которые помогут «спасти» пересвеченную фотографию в Photoshop. При необходимости вы можете комбинировать их, если требуется комплексная обработка. Однако и поодиночке эти инструменты неплохо срабатывают.
Читайте также:


