Как сделать темную тему в outlook
Каждое приложение в настоящее время выглядит в своем темном режиме, и Microsoft Office не стоит обойти стороной.
Все новые версии приложений веб-браузера Microsoft Office имеют собственный темный режим, включая Outlook. Однако процесс перехода на темную тему в настольных приложениях не такой, как в онлайн-приложениях. Кроме того, не все версии Microsoft Office совместимы с темным режимом.
В этой статье объясняется, как перейти в темный режим в разных версиях Microsoft Outlook.
Темный режим для Outlook Web
Если вы используете Outlook в своем веб-браузере, легко переключить его в темный режим. Все, что вам нужно сделать, это:
Обратите внимание, что вы не сможете использовать любую другую тему, пока находитесь в темном режиме. Так что, если вы думаете, что темный режим слишком темный, вы можете просто использовать темную тему.
Любая темная тема оставляет текст черным на белом фоне. Только столбцы и текстовые поля останутся черными.
Чтобы переключиться на темную тему, выполните следующие действия.
Вы можете переключаться между темами в любое время. Так что, если вы устали от темноты, вы можете переключиться на закат, китов и множество других тем.
Темный режим в Office 365
Во-первых, вы должны проверить, есть ли у вас последняя версия Office 365, что вы можете сделать на Официальный сайт. Если у вас есть правильная версия, следуйте этим инструкциям:
Откройте Microsoft Outlook 365, и вы должны быть в темном режиме. Если вы хотите вернуться к предыдущей теме или перейти на другую тему, используйте тот же метод, что и выше.
Существует ли темный режим для более старых версий Outlook?
К сожалению, в старых приложениях Outlook нет темного режима. Однако если у вас Office 2013 или 2016, вы можете переключиться на темно-серую тему, которая ближе всего подходит к темному режиму.
Для этого вам необходимо:
Темно-серый пользовательский интерфейс будет иметь смесь темного цвета для полос и текстовых полей, черного шрифта и серого фона. Чтобы вернуться к предыдущей теме, просто выполните те же действия и выберите «Белый».
Темный режим доступен на Mac?
Для Mac вы можете получить только темный режим в Outlook Web. Войдите в свою учетную запись Outlook через веб-браузер Mac, и она будет доступна. Тем не менее, приложения имеют только темы по умолчанию.
Темный режим приложения Outlook доступен только в Office 2019 и 365 для Windows 7, 8 и 10. Конечно, это может измениться в будущих выпусках, хотя темный режим имеет тенденцию быть более популярным среди пользователей ПК, чем пользователей Mac в целом.
Тёмная ярость
Многие пользователи предпочитают темный режим, так как он легче для глаз и потребляет меньше энергии. Это также менее вредно для вашего сна в ночное время.
Итак, теперь, когда вы знаете, как его использовать, вы должны попробовать это сами. Вам может понравиться это лучше.

M icrosoft Office включает темно-серую тему. Системный темный режим Windows 10 не повлияет на приложения Office, но Вы можете выбрать темную тему для приложений Office, таких как Microsoft Word, Excel, Outlook и PowerPoint.
Это работает в Office 365, Office 2016 и Office 2013. Он работает с любой версией Windows, включая Windows 7, 8 или 10. Тем не менее темные темы в настоящее время недоступны для Office на Mac.
Чтобы изменить тему, нажмите «Файл» в верхнем левом углу приложения Office, например Word, Excel, Outlook или PowerPoint.
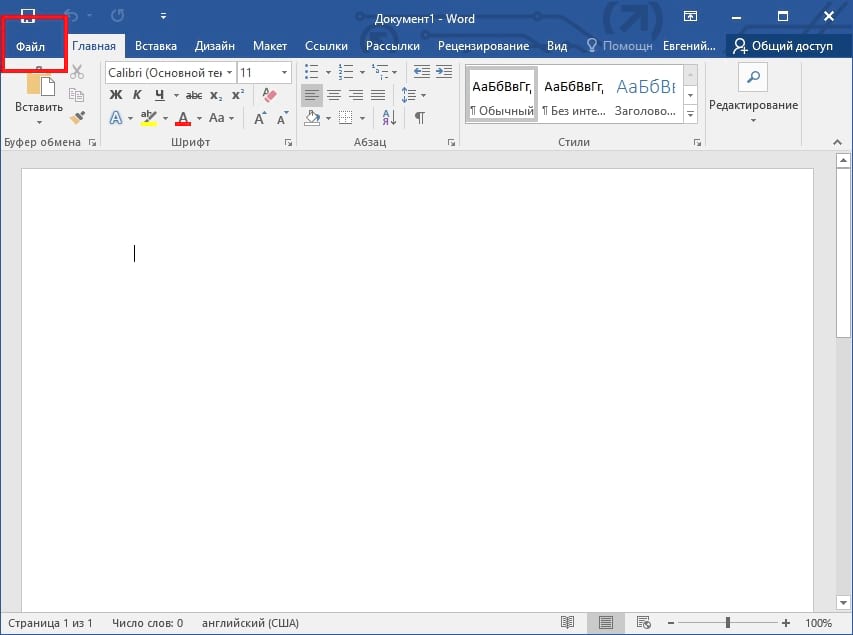
Нажмите «Учетная запись» на боковой панели. Справа откройте раскрывающийся список «Тема Office», а затем выберите нужную тему.

Чтобы включить темный режим, выберите «Темно-серый».

Здесь Вы также можете выбрать другой «Фон Office». Например, если Вы предпочитаете не видеть дизайн ленточной панели Office, щелкните поле «Фон Office» и выберите «Без фона».
Эти настройки темы и фона влияют на все приложения Microsoft Office в Вашей системе. Они даже влияют на приложения Office на других ПК с Windows, предполагая, что Вы входите в них с той же учетной записью Microsoft.
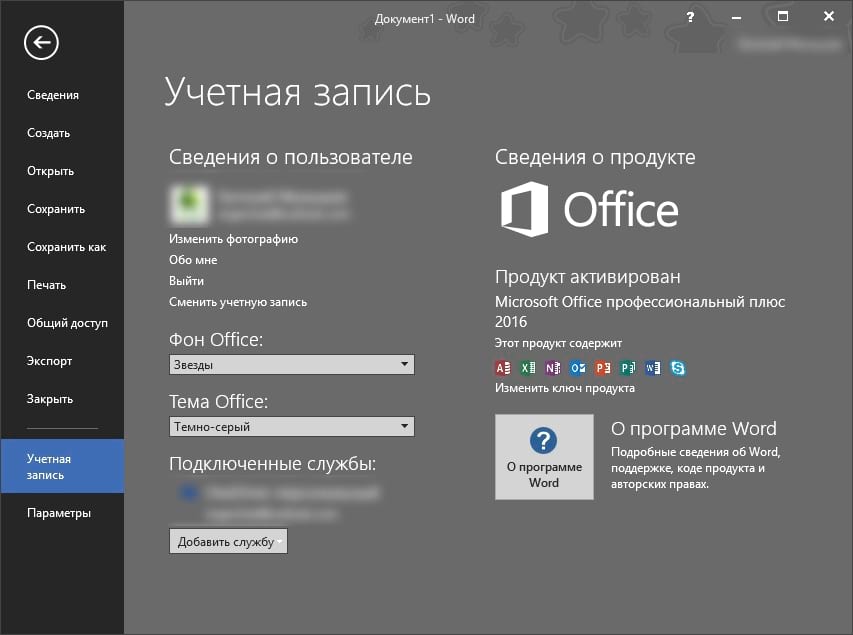
Вы также можете выбрать свою тему. Чтобы найти ее, нажмите «Файл» > «Параметры». Убедитесь, что выбрана категория «Общие» и найдите раздел «Личная настройка Microsoft Office». Нажмите «Тема Office» и выберите нужную тему. Нажмите «ОК», чтобы сохранить изменения.
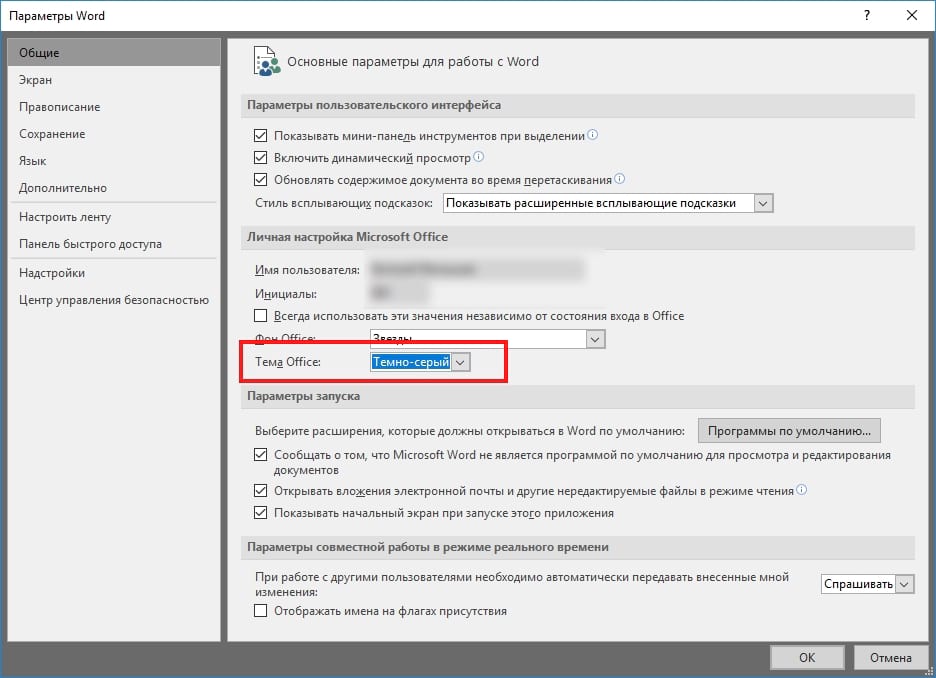
К сожалению, создаваемые Вами документы по-прежнему будут иметь белый фон и черный текст по умолчанию. Вы можете изменить свои документы на черный фон и белый текст, но эти цвета будут частью каждого сохраненного Вами документа.
Итак, если Вы отправили такой документ Word кому-то другому, они увидели бы черный фон с белым текстом, когда они его открыли. Это потребует большого количества чернил или тонера, если кто-то напечатает такой документ.

В приложениях, входящих в состав Microsoft Office, имеется возможность изменения цветового оформления, и если вы хотите использовать менее яркую цветовую схему Microsoft Office, то можно изменить тему для всех программ офисного пакета установленных на вашем устройстве.
Далее в статье показано как включить темную тему в приложениях, входящих в состав Microsoft Office, таких как Word, Excel, Outlook, PowerPoint. Возможность изменения темы оформления и выбора темной темы присутствует в Office 365, Office 2013, Office 2016 и применяется ко всем установленным программам офисного пакета, на всех версиях операционной системы Windows, включая Windows 7, 8 или 10.
Как включить темную тему в Microsoft Office
Для того чтобы изменить тему, нажмите Файл в верхнем левом углу приложения Office, например в приложении Word, Excel, Outlook или PowerPoint.
На боковой панели нажмите Учетная запись и затем в правой части окна, в выпадающем списке Тема Office: выберите пункт Темно-серая.
Выбранная тема применяется сразу ко всем программам офисного пакета и отдельно настраивать оформление в каждой из программ не требуется. Также выбранная тема применяется на приложения Office на других устройствах с Windows, предполагая, что вы входите в них с той же учетной записью Microsoft.
Также нужно отметить что в приложениях пакета Office 365 присутствует черная тема оформления, результат включения которой показан на скриншоте ниже.
Как включить темную тему в Microsoft Office на текущем компьютере
Если вы хотите включить темную тему в Microsoft Office только на одном компьютере, то для этого нажмите Файл в верхнем левом углу приложения Office, например в приложении Word, Excel, Outlook или PowerPoint.
Затем в боковой панели выберите Параметры .
Теперь в открывшемся окне выберите категорию Общие , затем в разделе Личная настройка Microsoft Office в выпадающем списке Тема Office: выберите пункт Темно-серая и нажмите кнопку OK .
Тема будет использоваться в программах Office только на данном компьютере. При этом фон страниц офисных документов останется белым, так как это стандартное оформление.
После долгой работы с тусклой цветовой схемой в Outlook это может быть утомительно для некоторых пользователей Outlook. По правде говоря, мы можем легко изменить цвет ленты, указав другую цветовую схему. В этой статье я подробно расскажу о том, как легко изменить цветовую схему ленты в Outlook.
Вкладка Office - включите редактирование и просмотр с вкладками в Office и сделайте работу намного проще . Kutools for Outlook - приносит 100 мощных расширенных функций в Microsoft OutlookИзменить цветовую схему ленты в Outlook 2013
В Microsoft Outlook 2013 вы можете выполнить следующие действия, чтобы легко изменить цветовую схему ленты.
Шаг 1: нажмите Файл > Учетная запись.
Шаг 2: нажмите Тема Office поле и укажите тип офисной темы из раскрывающегося списка. См. Снимок экрана:

Тогда цветовая схема ленты изменится, как только вы настроите параметры учетной записи Office.
Изменить цветовую схему ленты в Outlook 2010
Если вы используете Microsoft Outlook 2010, следующие шаги помогут вам легко изменить цветовую схему ленты.
Шаг 1: нажмите Файл > Параметры.
Шаг 2. В диалоговом окне «Параметры Outlook» щелкните значок Общие на левой панели щелкните значок Цветовая схема коробка в Параметры пользовательского интерфейса раздел и выберите одну цветовую схему из раскрывающегося списка. См. Снимок экрана ниже:

Шаг 3: нажмите OK кнопку, чтобы закрыть это диалоговое окно.
Изменить цветовую схему ленты в Outlook 2007
Чтобы изменить цветовую схему ленты в Microsoft Outlook 2007, вы можете сделать следующее:
Шаг 3. В появившемся диалоговом окне «Параметры редактора» щелкните значок Популярное на левой панели щелкните значок Цветовая схема поле и выберите одну цветовую схему из раскрывающегося списка.

Читайте также:


