Как нарисовать круги эйлера в powerpoint

В Microsoft Word есть большой набор инструментов для рисования. Да, они не удовлетворят потребности профессионалов, для них существует специализированный софт. А вот для нужд рядового пользователя текстового редактора этого будет достаточно.
В первую очередь, все эти инструменты рассчитаны на рисование различных фигур и изменение их внешнего вида. Непосредственно в данной статье мы поговорим о том, как нарисовать в Ворде круг.
Урок: Как нарисовать линию в Word
Развернув меню кнопки «Фигуры», с помощью которой и можно добавить тот или иной объект в документ Ворд, вы не увидите там круга, по крайней мере, обычного. Однако, не отчаивайтесь, как бы странно это не звучало, он нам и не понадобится.
Урок: Как нарисовать стрелку в Word

2. Зажмите клавишу «SHIFT» на клавиатуре и нарисуйте круг необходимых размеров используя левую кнопку мышки. Отпустите сначала кнопку мышки, а затем клавишу на клавиатуре.

3. Измените внешний вид нарисованного круга, при необходимости обратившись к нашей инструкции.

Урок: Как рисовать в Ворде
Как видите, несмотря на то, что в стандартном наборе фигур программы MS Word нет круга, нарисовать его совсем несложно. Кроме того, возможности этой программы позволяют изменять уже готовые рисунки и фотографии.
Урок: Как изменить изображение в Ворде
Мы рады, что смогли помочь Вам в решении проблемы.
Задайте свой вопрос в комментариях, подробно расписав суть проблемы. Наши специалисты постараются ответить максимально быстро.
Помогла ли вам эта статья?
Хотя Microsoft Word и текстовый редактор, в нем иногда приходится работать с картинками, таблицами, формулами, создавать схемы. И все необходимые функции для всего этого есть. Например, Вы можете нарисовать блок схему с прямоугольниками, овалами, ромбиками и другими фигурами; обрезать картинку по необычной форме и сделать для нее рамку, и другое.
В данной статье мы разберемся, как можно нарисовать ровный круг в Ворде, чтобы это не получился овал. Делается это выбором овала из списка доступных объетов для рисования, которые можно добавить в документ.
Для этого перейдите на вкладку «Вставка» и нажмите на кнопку «Фигуры». В открывшемся списке выберите в разделе «Основные фигуры» «Овал» и нажмите на него.

Когда курсор изменится на плюсик, нарисуйте нужный объект. Для того, чтобы получился именно круг, во время рисования необходимо зажать и удерживать клавишу «Shift».

Когда отпустите кнопку мыши, вокруг добавленной в документ окружности появится рамка с маркерами. Наведя мышку на саму рамку (курсор примет вид плюсика со стрелками на концах), можно перетащить фигуру в другое место на листе. Если потянуть за один из маркеров, можно изменить размер нарисованного круга. Чтобы при этом он не стал овалом, удерживайте кнопочку «Shift».

Кроме этого, можно изменить цвет заливки или вовсе сделать его прозрачным. Выделите круг, перейдите на вкладку «Средства рисования» – «Формат» и в группе «Стили фигур» нажмите на стрелочку возле кнопки «Заливка фигуры».
В развернувшемся списке выберите подходящий цвет или кликните по пункту «Нет заливки», чтобы сделать круг прозрачным в Ворде. Помимо однотонной заливки, можно залить фигуру рисунком, градиентом или текстурой.

Чуть ниже есть кнопочка «Контур фигуры». В выпадающем списке можно выбрать подходящий цвет, штрихи и толщину контура.

Чтобы указать точные размеры, выделите объект и на вкладке «Средства рисования» – «Формат» в группе «Размер» впишите необходимые значения в соответствующие поля. После того, как укажите высоту, нажмите «Enter», затем укажите ширину и опять нажмите «Enter».

Если Вы хотите сделать рисунок в Ворде круглым, то можно вставить его в документ, а потом обрезать по любой фигуре, в том числе и по кругу. Как это сделать, прочтите в статье: как обрезать рисунок в Ворде.

После обрезки картинки, можно добавить к ней контур. Для этого нарисуйте окружность такой же формы, как и рисунок, сделайте его прозрачным, и подберите подходящий цвет, толщину и вид линии контура.

Если нужно в документ Ворд вставить окружность и что-то написать на ней, то, как это сделать, подробно описано в статье: сделать текст по кругу в Ворде. В одной из предыдущих статей я еще рассказывала, как нарисовать стрелку в Ворд.
На этом все. Думаю, теперь вставка в документ Ворд красивого ровного круга не станет проблемой, и Вы быстро справитесь с задачей.
Поделитесь статьёй с друзьями:
Круги Эйлера представляют собой особую геометрическую схему, необходимую для поиска и более наглядного отображения логических связей между понятиями и явлениями, а также для изображения отношений между определенным множеством и его частью. Благодаря наглядности они значительно упрощают любые рассуждения и помогают быстрее находить ответы на вопросы.
Автором кругов является известный математик Леонард Эйлер, который считал, что они необходимы, чтобы облегчить размышления человека. С момента своего появления метод приобрел широкую популярность и признание.
Леонард Эйлер – российский, немецкий и швейцарский математик и механик. Внес огромный вклад в развитие математики, механики, астрономии и физики, а также ряда прикладных наук. Написал больше 850 научных работ по теории чисел, теории музыки, небесной механике, оптике, баллистике и другим направлениям. Среди этих работ несколько десятков фундаментальных монографий. Половину жизни Эйлер прожил в России и оказал большое влияние на становление российской науки. Многие его труды написаны на русском языке.
Позже круги Эйлера использовали в своих работах многие известные ученые, к примеру, чешский математик Бернард Больцано, немецкий математик Эрнест Шредер, английский философ и логик Джон Венн и другие. Сегодня методика служит основной многих упражнений на развитие мышления, в том числе и упражнений из нашей бесплатной онлайн-программы «Нейробика».
Для чего нужны круги Эйлера
Круги Эйлера имеют прикладное значение, ведь с их помощью можно решать множество практических задач на пересечение или объединение множеств в логике, математике, менеджменте, информатике, статистике и т.д. Полезны они и в жизни, т.к., работая с ними, можно получать ответы на многие важные вопросы, находить массу логических взаимосвязей.
Есть несколько групп кругов Эйлера:



- равнозначные круги (рисунок 1 на схеме);
- пересекающиеся круги (рисунок 2 на схеме);
- подчиненные круги (рисунок 3 на схеме);
- соподчиненные круги (рисунок 4 на схеме);
- противоречащие круги (рисунок 5 на схеме);
- противоположные круги (рисунок 6 на схеме).
Но в упражнениях на развитие мышления чаще всего встречаются два вида кругов:
- Круги, описывающие объединения понятий и демонстрирующие вложенность одного в другое. Посмотрите пример:
- Круги, описывающие пересечения разных множеств, имеющих некоторые общие признаки. Посмотрите пример:
Результат использования кругов Эйлера проследить на этом примере очень просто: обдумывая, какую профессию выбрать, вы можете либо долго рассуждать, пытаясь понять, что больше подойдет, а можете нарисовать аналогичную диаграмму, ответить на вопросы и сделать логический вывод.
Применять метод очень просто. Также его можно назвать универсальным – подходящим для людей всех возрастов: от детей дошкольного возраста (в детских садах детям преподают круги, начиная с 4-5-летнего возраста) до студентов (задачи с кругами есть, к примеру, в тестах ЕГЭ по информатике) и ученых (круги широко применяются в академической среде).
Типичный пример кругов Эйлера
Чтобы вы могли лучше понять, как «работают» круги Эйлера, рекомендуем познакомиться с типичным примером. Обратите внимание на нижеследующий рисунок:
На рисунке зеленым цветов отмечено наибольшее множество, представляющее собой все варианты игрушек. Один из них – это конструкторы (голубой овал). Конструкторы – это отдельное множество само по себе, но в то же время и часть общего множества игрушек.
Заводные игрушки (фиолетовый овал) тоже относятся к множеству игрушек, однако к множеству конструктора они отношения не имеют. Зато заводной автомобиль (желтый овал), пусть и является самостоятельным явлением, но считается одним из подмножеств заводных игрушек.
По подобной схеме строятся и решаются многие задачи (включая и задания на развитие когнитивных способностей), задействующие круги Эйлера. Давайте разберем одну такую задачу (кстати, именно ее в 2011 году внесли на демонстрационный тест ЕГЭ по информатике и ИКТ).
Пример решения задачи с помощью кругов Эйлера
Условия задачи таковы: приведенная таблица показывает, сколько страниц было найдено в Интернете по конкретным запросам:
| Запрос | Найдено страниц (в тысячах) |
| Крейсер/линкор | 7 000 |
| Крейсер | 4 800 |
| Линкор | 4 500 |
Вопрос задачи: сколько страниц (в тысячах) выдаст поисковик по запросу «Крейсер и линкор»? При этом нужно учитывать, что все запросы выполняются примерно в одно и то же время, поэтому набор страниц с искомыми словами со времени выполнения запросов остался неизменным.
Решается задача так: с помощью кругов Эйлера изображаются условия задачи, а цифрами «1», «2» и «3» обозначаются полученные в результате сегменты:
Учитывая условия задачи, составляем уравнения:
- Крейсер/линкор: 1+2+3 = 7 000;
- Крейсер: 1+2 = 4 800;
- Линкор: 2+3 = 4 500.
Чтобы определить количество запросов «Крейсер и линкор» (сегмент обозначен цифрой «2» на рисунке), подставим в уравнение 1 уравнение 2 и получим:
4 800 + 3 = 7 000, а значит, что 3 = 2 200 (т.к. 7 000-4 800 = 2 200).
Далее полученный результат подставляем в уравнение 3 и получаем:
2 + 2 200 = 4 500, а это означает, что 2 = 2 300 (т.к. 4 500-2 200 = 2 300).
Ответ: по запросу «Крейсер и линкор» будет найдено 2 300 страниц.
Этот пример наглядно демонстрирует, что с помощью кругов Эйлера можно достаточно быстро и просто решать сложные задачи.
Резюме
Круги Эйлера – это очень полезная методика решения задач и установления логических связей, а заодно и занимательный и интересный способ провести время и потренировать мозг. Так что, если вам хочется совместить приятное с полезным и поработать головой, предлагаем пройти наш курс «Нейробика», включающий в себя самые разные задания, в том числе и круги Эйлера, эффективность которых научно обоснована и подтверждена многолетней практикой.
В данной статье описывается , как создать концентрические круги в PowerPoint 2010 и 2013 г. Такой же подход может быть использован в PowerPoint 2007 , если вам необходимо создать концентрические круги , используя простой способ. Вы можете скачать шаблон концентрические круги для PowerPoint, чтобы подготовить удивительный бизнес-презентаций или диаграмм с помощью лука графики и дизайна слайдов.
Во-первых, вы можете начать вставку диаграммы Венна штабелях, который можно найти под диаграммой отношений в SmartArt графическом диалоговом окне.

После вставки, вы можете добавлять много элементов , которые вы хотите в левой части экрана , где он говорит Введите текст здесь. Нажмите ввод , чтобы добавить новую строку, следовательно , новый концентрическую окружность , к текущему графику. По умолчанию вы можете увидеть четыре элемента, вставленные так будет четыре концентрические окружности.

Когда вы закончите, щелкните правой кнопкой мыши по графику и выберите Преобразовать в форму. Эта опция позволит вам конвертировать графику SmartArt, чтобы просто нормальные формы, так что вы можете применить все операции формы, которые мы изучили ранее (объединение, пересечение и т.д.). Кроме того, можно манипулировать графикой и изменить свойства формы, как мы увидим ниже.

После того, как графический преобразуется в PowerPoint формы, щелкните правой кнопкой мыши над изображением и выберите группу -> Разгруппировать. Это будет разгруппировать текущий график, чтобы мы могли выбрать формы по отдельности.

Теперь пришло время, чтобы сделать концентрические круги, выровнен по окружности снаружи. Для того, чтобы сделать эту работу проще мы можем использовать опции Align в PowerPoint. Выделите все формы, а затем выберите Формат -> Align -> Align середине, так окружности могут быть выровнены равномерно.

Вот новый чертеж, показывающий полученную фигуру.

Теперь вы можете создать свой бизнес-диаграммы и графики Настройка свойств формы, например, если вы хотите, чтобы сделать целевую цель форму, чтобы сделать цели слайд дизайн, который вы можете заполнить с пустым цветом концентрические круги, как показано ниже:

Можно также применить некоторые продвинутые 3D стили и тени, чтобы сделать удивительные диаграммы. Например, мы создали следующую диаграмму колеса в PowerPoint с помощью шаблона концентрических кругов и подход, описанный здесь.

На следующем рисунке показан слайд, который тысячелетия мы создали с концентрическими кругами диаграммы в PowerPoint и добавления трех сфер в качестве альтернативы пуля точек.

Это другой вид диаграммы мы можем создать с использованием того же подхода. В этом случае мы использовали концентрические круги в PowerPoint для представления колеса диаграммы с несколькими слоями. Вы можете изменить свойства формы, чтобы применять различные эффекты, или изменить цвета, чтобы сделать цветной дизайн круг.

Бизнес-графика может быть создан с помощью такого рода концентрических кругов и сложенных диаграмм Венна. Такого рода графики обычно называют Луковые диаграммы, но вы также можете найти и другие названия, такие как колеса диаграмм или просто диаграммы с концентрическими кругами в PowerPoint.
Круги Эйлера представляют собой особую геометрическую схему, необходимую для поиска и более наглядного отображения логических связей между понятиями и явлениями, а также для изображения отношений между определенным множеством и его частью. Благодаря наглядности они значительно упрощают любые рассуждения и помогают быстрее находить ответы на вопросы.
Автором кругов является известный математик Леонард Эйлер, который считал, что они необходимы, чтобы облегчить размышления человека. С момента своего появления метод приобрел широкую популярность и признание.
Леонард Эйлер – российский, немецкий и швейцарский математик и механик. Внес огромный вклад в развитие математики, механики, астрономии и физики, а также ряда прикладных наук. Написал больше 850 научных работ по теории чисел, теории музыки, небесной механике, оптике, баллистике и другим направлениям. Среди этих работ несколько десятков фундаментальных монографий. Половину жизни Эйлер прожил в России и оказал большое влияние на становление российской науки. Многие его труды написаны на русском языке.
Позже круги Эйлера использовали в своих работах многие известные ученые, к примеру, чешский математик Бернард Больцано, немецкий математик Эрнест Шредер, английский философ и логик Джон Венн и другие. Сегодня методика служит основной многих упражнений на развитие мышления, в том числе и упражнений из нашей бесплатной онлайн-программы «Нейробика».
Для чего нужны круги Эйлера
Круги Эйлера имеют прикладное значение, ведь с их помощью можно решать множество практических задач на пересечение или объединение множеств в логике, математике, менеджменте, информатике, статистике и т.д. Полезны они и в жизни, т.к., работая с ними, можно получать ответы на многие важные вопросы, находить массу логических взаимосвязей.
Есть несколько групп кругов Эйлера:
- равнозначные круги (рисунок 1 на схеме);
- пересекающиеся круги (рисунок 2 на схеме);
- подчиненные круги (рисунок 3 на схеме);
- соподчиненные круги (рисунок 4 на схеме);
- противоречащие круги (рисунок 5 на схеме);
- противоположные круги (рисунок 6 на схеме).
Но в упражнениях на развитие мышления чаще всего встречаются два вида кругов:
- Круги, описывающие объединения понятий и демонстрирующие вложенность одного в другое. Посмотрите пример:
- Круги, описывающие пересечения разных множеств, имеющих некоторые общие признаки. Посмотрите пример:
Результат использования кругов Эйлера проследить на этом примере очень просто: обдумывая, какую профессию выбрать, вы можете либо долго рассуждать, пытаясь понять, что больше подойдет, а можете нарисовать аналогичную диаграмму, ответить на вопросы и сделать логический вывод.
Применять метод очень просто. Также его можно назвать универсальным – подходящим для людей всех возрастов: от детей дошкольного возраста (в детских садах детям преподают круги, начиная с 4-5-летнего возраста) до студентов (задачи с кругами есть, к примеру, в тестах ЕГЭ по информатике) и ученых (круги широко применяются в академической среде).
Типичный пример кругов Эйлера
Чтобы вы могли лучше понять, как «работают» круги Эйлера, рекомендуем познакомиться с типичным примером. Обратите внимание на нижеследующий рисунок:
На рисунке зеленым цветов отмечено наибольшее множество, представляющее собой все варианты игрушек. Один из них – это конструкторы (голубой овал). Конструкторы – это отдельное множество само по себе, но в то же время и часть общего множества игрушек.
Заводные игрушки (фиолетовый овал) тоже относятся к множеству игрушек, однако к множеству конструктора они отношения не имеют. Зато заводной автомобиль (желтый овал), пусть и является самостоятельным явлением, но считается одним из подмножеств заводных игрушек.
По подобной схеме строятся и решаются многие задачи (включая и задания на развитие когнитивных способностей), задействующие круги Эйлера. Давайте разберем одну такую задачу (кстати, именно ее в 2011 году внесли на демонстрационный тест ЕГЭ по информатике и ИКТ).
Пример решения задачи с помощью кругов Эйлера
Условия задачи таковы: приведенная таблица показывает, сколько страниц было найдено в Интернете по конкретным запросам:
| Запрос | Найдено страниц (в тысячах) |
| Крейсер/линкор | 7 000 |
| Крейсер | 4 800 |
| Линкор | 4 500 |
Вопрос задачи: сколько страниц (в тысячах) выдаст поисковик по запросу «Крейсер и линкор»? При этом нужно учитывать, что все запросы выполняются примерно в одно и то же время, поэтому набор страниц с искомыми словами со времени выполнения запросов остался неизменным.
Решается задача так: с помощью кругов Эйлера изображаются условия задачи, а цифрами «1», «2» и «3» обозначаются полученные в результате сегменты:
Учитывая условия задачи, составляем уравнения:
- Крейсер/линкор: 1+2+3 = 7 000;
- Крейсер: 1+2 = 4 800;
- Линкор: 2+3 = 4 500.
Чтобы определить количество запросов «Крейсер и линкор» (сегмент обозначен цифрой «2» на рисунке), подставим в уравнение 1 уравнение 2 и получим:
4 800 + 3 = 7 000, а значит, что 3 = 2 200 (т.к. 7 000-4 800 = 2 200).
Далее полученный результат подставляем в уравнение 3 и получаем:
2 + 2 200 = 4 500, а это означает, что 2 = 2 300 (т.к. 4 500-2 200 = 2 300).



Ответ: по запросу «Крейсер и линкор» будет найдено 2 300 страниц.
Этот пример наглядно демонстрирует, что с помощью кругов Эйлера можно достаточно быстро и просто решать сложные задачи.
Резюме
Круги Эйлера – это очень полезная методика решения задач и установления логических связей, а заодно и занимательный и интересный способ провести время и потренировать мозг. Так что, если вам хочется совместить приятное с полезным и поработать головой, предлагаем пройти наш курс «Нейробика», включающий в себя самые разные задания, в том числе и круги Эйлера, эффективность которых научно обоснована и подтверждена многолетней практикой.
Круги Эйлера, на самом деле, достаточно часто встречаются в нашей жизни. Еще в младшей школе ученики начинают работать со схематическими фигурами, которые наглядно объясняют соотношения предметов и понятий.
Описание схемы кругов Эйлера

Круги Эйлера – геометрические конструкции, применяемые для упрощения восприятия логических связей между предметами, понятиями и явлениями.
Делятся на группы, в зависимости от типа отношений между множествами:
- равнозначные (рис.1);
- пересекающиеся (рис.2);
- подчиненные (рис.3);
- соподчиненные (рис.4);
- противоречащие (рис.5);
- противоположные (рис.6).
Типовой пример такой диаграммы:

Наибольшее множество, отмеченное зеленым цветом, представляет собой все варианты игрушек.
Одним из вариантов игрушек являются конструкторы. Они выделены голубым овалом. Конструкторы являются отдельным множеством, и, одновременно, частью множества «Игрушки».
Заводные игрушки также являются частью множества «Игрушки», но не относятся к множеству «Конструкторы». Поэтому, они выделяются фиолетовым овалом. А вот множество «Заводных автомобилей» является самостоятельным, но при этом, является подмножеством «Заводных игрушек».
Метод был разработан известным швейцарским и российским математиком Леонардом Эйлером.
При помощи этого метода ученый решал сложнейшие математические задачи. Применение простых фигур позволяло свести решение любой, даже самой сложной задачи, к символической логике – максимальному упрощению рассуждений.
Позже, данный способ был доработан англичанином Джоном Венном, который ввел понятие пересечения нескольких множеств.
Методика очень проста в использовании — круги Эйлера для дошкольников от 4-5 лет начинают преподавать уже в детском саду. При этом, она же на столько удобна, что применяется даже в высшей академической среде.
Применение кругов Эйлера
Основная цель использования диаграмм – практическое решение задач по объединению или пересечению множеств.
Области применения: математика, логика, менеджмент, статистика, информатика и др. На самом деле, их значительно больше, но перечислить все попросту невозможно.
Диаграммы делятся на два вида.
Первый описывает объединение понятий, вложенность одного в другое. Пример приведен в статье выше.
Второй описывает пересечения двух разных множеств некоторыми общими признаками. Один из примеров
Примеры задач и решения
Рассмотрим задачи, в которых помогают разбираться круги Эйлера, примеры решения задач по логике и математике.
Задачи для дошкольников
Первые в очереди: круги Эйлера для дошкольников, задания с ответами на которые помогут понять, как малыши впервые знакомятся с методикой упрощения сложных математических и логических задач.
Задание №1 – начальный уровень.
Цель: научить ребенка определять предмет, наиболее соответствующий одновременно двум свойствам.
Правильный ответ: кубик Рубика.
Задание №2
Правильный ответ: лягушка.
Задание №3
Правильный ответ: груша.
Задание №4 – средний уровень.
Задания усложняются тем, что используется больше множеств.
Правильный ответ: Солнце.
Задание №5
Правильный ответ: платье.
Задание №6
Правильный ответ: полезные.
Задания для школьников
Следующие задачи по логике с ответами, круги Эйлера в которых являются основой для решения, касаются младших школьников. Подобные задания обучают детей разбирать логические пересечения по определенным признакам.
Задание №1
- Посещают обе библиотеки?
- Не посещают городскую библиотеку?
- Не посещают школьную библиотеку?
- Ходят только в городскую библиотеку?
- Ходят только в школьную библиотеку?
Ответ:
- Определим количество посетителей двух библиотек – общая часть на диаграмме:
35 – 20 = 15 – левая сектор голубой зоны.
35 – 25 = 10 – правый сектор фиолетовой.
35 – 25 = 10 – также, правый сектор фиолетовой.
35 – 20 = 15 – также, левый сектор голубой.
Задание №2 – также предназначено для младших классов, но является более сложным.
В 7-А учится 38 человек. Ученики увлекаются разными спортивными играми: 16 – баскетболом, 17 – хоккеем, 18 – футболом. Одновременно баскетбол и хоккей любят 4 человека, баскетбол и футбол – 3, хоккей и футбол – 5, а 3 ученика не интересуются спортом.
- Есть ли ученики, увлекающиеся всеми спортивными играми?
- Какое количество школьников интересуется только одной из спортивных игр?
Ответ:
Все ученики класса – наибольшая окружность.
Круг «Б» — баскетболисты, «Х» — хоккеисты, «Ф» — футболисты, «Z» — универсальные спортсмены. Трое неспортивных учеников просто находятся в общем круге.
Баскетболисты, входящие в множество «Б», но не входящие в зоны пересечения со множествами «Х» и «Ф».
16 – (4 + Z + 3) = 9 – Z.
По аналогии, находим количество хоккеистов.
17 – (4 + Z + 5) = 8 – Z.
18 – (3 + Z + 5) = 10 – Z.
Чтобы пределить значение Z, нужно суммировать множества учеников.
3 + (9 – Z) + (8 – Z) + (10 – Z) + 3 + 4 + 5 + Z = 38;
Соответственно, Б = 7, Ф = 8, Х = 6.
Применение круговых диаграмм позволяет наглядно продемонстрировать все взаимоотношения разных групп учеников.
Метод схематического изображения взаимоотношений множеств – не просто увлекательная вещь. Круги Эйлера, примеры решения задач, логика которых неочевидна, показывают, что метод может использоваться не только при развязывании математических заданий, но и находить выход из житейских ситуаций.
Вы можете создать графический элемент SmartArt с макетом диаграммы Венна в Excel, Outlook, PowerPoint и Word. Диаграммы Венна идеально подходят для иллюстрации сходства и различий между несколькими различными группами или понятиями.
Общие сведения о диаграммах Венна
На диаграммах Венна можно с помощью перекрывающихся кругов продемонстрировать сходство, различия и связи между понятиями, идеями, категориями или группами. Сходство между группами представлено перекрывающимися частями кругов, а различия — неперекрывающимся.
1 Каждая большая группа представлена одним из кругов.
2 Каждая область перекрытия соответствует сходству между двумя большими группами или входящими в них более мелкими.
На вкладке Вставка в группе Иллюстрации нажмите кнопку SmartArt.
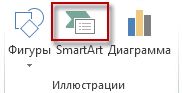
Пример группы Иллюстрации на вкладке Вставка в PowerPoint 2013
В коллекции Выбор рисунка SmartArt нажмите кнопку Отношение, выберите макет диаграммы Венна (например, Простая Венна), а затем нажмите кнопку ОК.
Добавление текста в главные круги
Выделите фигуру в графическом элементе SmartArt.
Выполните одно из указанных ниже действий.
В области текста щелкните элемент [Текст] и введите свой текст (или выберите маркер и введите текст).
Скопируйте текст из другого места или программы, в области текста щелкните элемент [Текст], а затем вставьте скопированное содержимое.
Щелкните круг в графическом элементе SmartArt, а затем введите текст.
Примечание: Если область текста не отображается, вы можете открыть ее, щелкнув соответствующий элемент управления в левой части рисунка SmartArt.
Добавление текста в перекрывающиеся части кругов
В перекрывающиеся части диаграммы Венна невозможно добавить текст через описанную выше область. Вместо этого поверх них можно вставить надписи.
В Excel, Outlook и Word:
На вкладке Вставка в группе Текст:
В Excel нажмите кнопку Надпись.
В Outlook нажмите кнопку Надпись и выберите пункт Нарисовать надпись.
В Word нажмите кнопку Надпись и в нижней части коллекции выберите пункт Нарисовать надпись.
Затем сделайте следующее:
Щелкните и перетащите пересекающийся круг. Нарисуйте текстовое поле необходимого размера.
Чтобы добавить текст, щелкните внутри поля и введите текст.
Чтобы изменить фоновый цвет с белого на цвет пересекающегося круга, щелкните правой кнопкой текстовое поле и выберите пункт Формат фигуры.
В области Формат фигуры в разделе Заливка выберите пункт Без заливки.
Чтобы удалить линии вокруг надписи, выберите надпись, щелкните элемент Линия в области Формат фигуры и выберите пункт Нет линий.
(ПРИМЕЧАНИЯ.) Чтобы изменить расположение текстового поля, щелкните его и, когда курсор примет вид крестообразной стрелки (), перетащите текстовое поле в новое место.
Чтобы отформатировать текст, выделите его и воспользуйтесь элементами форматирования в группе Шрифт на вкладке Главная.
На вкладке Вставка в группе Текст нажмите кнопку Надпись.
Щелкните и перетащите пересекающийся круг. Нарисуйте текстовое поле необходимого размера.
Чтобы добавить текст, щелкните внутри поля и введите текст.
Щелкните существующий круг, который расположен ближе всего к месту вставки нового круга.
На вкладке Конструктор вкладки Работа с рисунками SmartArt в группе Создание рисунка щелкните стрелку рядом с командой Добавить фигуру.

Если вкладка Работа с рисунками SmartArt или Конструктор не отображается, выделите графический элемент SmartArt. Чтобы открыть вкладку Конструктор, возможно, потребуется дважды щелкнуть графический элемент SmartArt.
Выполните одно из указанных ниже действий.
Чтобы вставить круг, перекрывающий выделенный круг, после него, выберите пункт Добавить фигуру после.
Чтобы вставить круг, перекрывающий выделенный круг, перед ним, выберите пункт Добавить фигуру перед.
(ПРИМЕЧАНИЯ.) При добавлении круга в диаграмму Венна поэкспериментируйте с его расположением относительно выделенного круга, чтобы добиться нужного вида.
Чтобы добавить круг из области текста, щелкните существующий круг, поместите указатель мыши перед тем местом, куда нужно вставить фигуру, или после него и нажмите клавишу ВВОД.
Чтобы удалить круг из диаграммы Венна, щелкните его и нажмите клавишу DELETE.
Чтобы переместить круг, щелкните его и перетащите на новое место.
Чтобы круг перемещался с очень маленьким шагом, удерживайте нажатой клавишу CTRL и нажимайте клавиши со стрелками.
Щелкните правой кнопкой мыши диаграмму Венна, которую необходимо изменить.
Выберите параметр макета в группе Макеты на вкладке Конструктор в разделе Работа с рисунками SmartArt. При выборе параметра макета можно предварительно просмотреть, как будет выглядеть графический элемент SmartArt. Выберите нужный макет.
Чтобы отобразить отношения наложения в последовательности, выберите пункт Линейная Венна.
Чтобы отобразить отношения наложения с акцентом на рост или градацию, выберите пункт Венна в столбик.
Чтобы отобразить как отношения наложения, так и отношение к центральной идее, выберите пункт Радиальная Венна.
Чтобы быстро красить графический элемент SmartArt в качестве дизайнера, можно изменить цвета диаграммы Венна. Вы также можете добавить эффекты, такие как свечение, сглаживание или объемные эффекты.
К кругам графического элемента SmartArt можно применять сочетания цветов, основанные на Цвета темы.
Щелкните графический элемент SmartArt, цвет которого нужно изменить.
В разделе Работа с рисунками SmartArt на вкладке Конструктор в группе Стили SmartArt нажмите кнопку Изменить цвета.
Если вкладка Работа с рисунками SmartArt или Конструктор не отображается, выделите графический элемент SmartArt.
Совет: (СОВЕТ.) Если навести указатель мыши на эскиз, можно увидеть, как изменяются цвета рисунка SmartArt.
Изменение цвета линии или стиля границы круга
В графическом элементе SmartArt щелкните правой кнопкой мыши границу круга, которую требуется изменить, и выберите пункт Формат фигуры.
В области Формат фигуры при необходимости щелкните стрелку рядом с пунктом Линия, чтобы отобразить все параметры, а затем выполните одно из следующих действий:
Чтобы изменить цвет границы круга, нажмите кнопку Цвет и выберите нужный цвет.
Чтобы изменить тип линии границы круга, выберите нужные параметры, такие как Прозрачность, Ширина или Тип штриха.
Изменение цвета фона круга на диаграмме Венна
Щелкните графический элемент SmartArt, который нужно изменить.
Щелкните правой кнопкой мыши границу круга и выберите команду Формат фигуры.
В области Формат фигуры в группе Заливка выберите пункт Сплошная заливка.
Для выбора цвета фона, который не входит в Цвета темы, нажмите кнопку Другие цвета, а затем щелкните необходимый цвет на вкладке Обычные либо создайте собственный цвет на вкладке Спектр. Пользовательские цвета и цвета на вкладке Обычные не обновляются при последующем изменении тема документа.
Чтобы увеличить прозрачность фигур на диаграмме, переместите ползунок Прозрачность или введите число в поле рядом с ним. Значение прозрачности можно изменять от 0 (полная непрозрачность, значение по умолчанию) до 100 % (полная прозрачность).
Стиль SmartArt — это сочетание различных эффектов, таких как тип линий, рельеф или поворот объемной фигуры, которые можно применять к кругам графического элемента SmartArt для придания ему неповторимого вида.
Щелкните графический элемент SmartArt, который нужно изменить.
В разделе Работа с рисунками SmartArt на вкладке Конструктор в группе Стили SmartArt выберите нужный стиль SmartArt.
Чтобы просмотреть другие стили SmartArt, нажмите кнопку Дополнительные параметры .
Примечание: Если навести указатель мыши на эскиз, можно увидеть, как изменяется стиль графического элемента SmartArt.
Совет: Если вы используете PowerPoint 2013 или PowerPoint 2016, вы можете анимировать диаграмму Венна, чтобы выделить каждый круг. Дополнительные сведения о применении анимации к графическим элементам SmartArt см. в статье Анимация графического элемента SmartArt.
См. также
На вкладке Вставка в группе Иллюстрации нажмите кнопку SmartArt.

В коллекции Выбор рисунка SmartArt нажмите кнопку Отношение, выберите макет диаграммы Венна (например, Простая Венна), а затем нажмите кнопку ОК.
Добавление текста в главные круги
Выберите графический элемент SmartArt.
В группе Инструменты SmartArtна вкладке Конструктор в группе Создание рисунка нажмите кнопку Области текста.

Если вы не видите вкладку Инструменты SmartArt или Конструктор, убедитесь, что вы выбрали графический элемент SmartArt. Чтобы открыть вкладку Конструктор, может потребоваться дважды щелкнуть графический элемент SmartArt.
Выполните одно из следующих действий:
В области текста щелкните элемент [Текст] и введите содержимое.
Скопируйте текст из другого места или программы, в области текста щелкните элемент [Текст], а затем вставьте скопированное содержимое.
Щелкните круг в графическом элементе SmartArt, а затем введите текст.
В области текста в области Введите текст выберите маркер и введите текст.
Примечание: Вы также можете открыть текстовую области, щелкнув его.
Добавление текста в перекрывающиеся части кругов
В перекрывающиеся части диаграммы Венна невозможно добавить текст через описанную выше область. Вместо этого поверх них можно вставить надписи.
Чтобы вставить текстовое поле, сделайте следующее:
На вкладке Вставка в группе Текст нажмите кнопку Надпись.
Перетащите указатель, чтобы создать надпись.
Вы выберите текстовое поле и введите текст.
Расположить текстовое поле на перекрывающихся кругах.
Щелкните графический элемент SmartArt, в который вы хотите добавить еще один кружок.
Щелкните существующий круг, который расположен ближе всего к месту вставки нового круга.
На вкладке Конструктор вкладки Работа с рисунками SmartArt в группе Создание рисунка щелкните стрелку рядом с командой Добавить фигуру.

Если вкладка Работа с рисунками SmartArt или Конструктор не отображается, выделите графический элемент SmartArt. Чтобы открыть вкладку Конструктор, возможно, потребуется дважды щелкнуть графический элемент SmartArt.
Выполните одно из указанных ниже действий.
Чтобы вставить круг, перекрывающий выделенный круг, после него, выберите пункт Добавить фигуру после.
Чтобы вставить круг, перекрывающий выделенный круг, перед ним, выберите пункт Добавить фигуру перед.
(ПРИМЕЧАНИЯ.) При добавлении круга в диаграмму Венна поэкспериментируйте с его расположением относительно выделенного круга, чтобы добиться нужного вида.
Чтобы добавить круг из области текста, щелкните существующий круг, наведите указатель мыши на то место, куда вы хотите добавить круг, или после него, а затем нажмите ввод.
Чтобы удалить круг из диаграммы Венна, щелкните его и нажмите кнопку DELETE.
Чтобы переместить круг, щелкните его и перетащите на новое место.
Чтобы круг перемещался с очень маленьким шагом, удерживайте нажатой клавишу CTRL и нажимайте клавиши со стрелками.
Щелкните правой кнопкой мыши диаграмму Венна, которую вы хотите изменить, и выберите изменить макет.
В диалоговом окне Выбор графического элементов SmartArt в области слева нажмите кнопку Связь и в правой области сделайте следующее:
Чтобы отобразить отношения наложения в последовательности, выберите пункт Линейная Венна.
Чтобы отобразить отношения наложения с акцентом на рост или градацию, выберите пункт Венна в столбик.
Чтобы отобразить как отношения наложения, так и отношение к центральной идее, выберите пункт Радиальная Венна.
Примечание: Чтобы изменить макет SmartArt, можно также выбрать нужный параметр в разделе Работа с рисунками SmartArt на вкладке Конструктор в группе Макеты. При выборе варианта макета можно предварительно просмотреть, как будет выглядеть графический элемент SmartArt.
Чтобы быстро красить графический элемент SmartArt в качестве дизайнера, можно изменить цвета диаграммы Венна. Вы также можете добавить эффекты, такие как свечение, сглаживание или объемные эффекты.
К кругам графического элемента SmartArt можно применять сочетания цветов, основанные на Цвета темы.
Щелкните графический элемент SmartArt, цвет которого нужно изменить.
В разделе Работа с рисунками SmartArt на вкладке Конструктор в группе Стили SmartArt нажмите кнопку Изменить цвета.
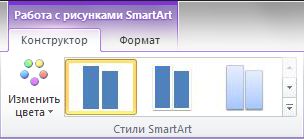
Если вкладка Работа с рисунками SmartArt или Конструктор не отображается, выделите графический элемент SmartArt.
Совет: (СОВЕТ.) Если навести указатель мыши на эскиз, можно увидеть, как изменяются цвета рисунка SmartArt.
Изменение цвета линии или стиля границы круга
В графическом элементе SmartArt щелкните правой кнопкой мыши границу круга, которую требуется изменить, и выберите пункт Формат фигуры.
В диалоговом окне Формат фигуры сделайте следующее:
Чтобы изменить цвет границы круга, в области слева щелкните Цвет линии, в области Цвет линии щелкните Цвет и выберите нужный цвет.
Чтобы изменить тип линии границы круга, в области слева в области Тип линии выберите пункт Тип линии, а затем выберите нужные стили.
Изменение цвета фона круга на диаграмме Венна
Щелкните графический элемент SmartArt, который нужно изменить.
Щелкните правой кнопкой мыши границу круга и выберите команду Формат фигуры.
В диалоговом окне Формат фигуры в области слева нажмите кнопку Заливка, а затем в области Заливка выберите сплошная заливка.
Для выбора цвета фона, который не входит в Цвета темы, нажмите кнопку Другие цвета, а затем щелкните необходимый цвет на вкладке Обычные либо создайте собственный цвет на вкладке Спектр. Пользовательские цвета и цвета на вкладке Обычные не обновляются при последующем изменении тема документа.
Чтобы увеличить прозрачность фигур на диаграмме, переместите ползунок Прозрачность или введите число в поле рядом с ним. Значение прозрачности можно изменять от 0 (полная непрозрачность, значение по умолчанию) до 100 % (полная прозрачность).
Стиль SmartArt — это сочетание различных эффектов, таких как тип линий, рельеф или поворот объемной фигуры, которые можно применять к кругам графического элемента SmartArt для придания ему неповторимого вида.
Щелкните графический элемент SmartArt, который нужно изменить.
В разделе Работа с рисунками SmartArt на вкладке Конструктор в группе Стили SmartArt выберите нужный стиль SmartArt.
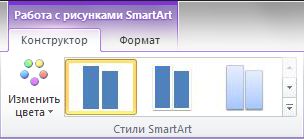
Чтобы просмотреть другие стили SmartArt, нажмите кнопку Дополнительные параметры .
Если навести указатель мыши на эскиз, можно увидеть, как изменяется стиль графического элемента SmartArt.
Если вы используете PowerPoint 2010, вы можете анимировать диаграмму Венна, чтобы выделить каждый круг. Дополнительные сведения о том, как анимировать графический элемент SmartArt, см. в этой теме.
Щелкните диаграмму Венна, которую вы хотите анимировать.
На вкладке Анимация в группе Анимация нажмите кнопку Дополнительные и выберите нужный эффект анимации.
Чтобы каждый круг диаграммы Венна был последовательно вводиться, на вкладке Анимация в группе Анимация нажмите кнопку Параметры эффектов ивыберите один за одним.
Примечание: При копировании диаграммы Венна с примененной к ней анимацией на другой слайд также копируется анимация.
Вы можете рисовать фигуры в Office с помощью инструментов "Фигура с фигурой с бесплатными формами" и "Рисованая рисовка".
Примечание: Сведения о том, как соединить фигуры линиями, см. в этой теме.
Нарисуйте фигуру с бесплатной формой
На вкладке Вставка в группе элементов Иллюстрации нажмите кнопку Фигуры.

В области Линиисделайте одно из следующих:
Чтобы нарисовать фигуру с изогнутыми и прямыми сегментами, нажмите кнопку Форма .
Чтобы нарисовать фигуру, которая выглядит так, как будто нарисована пером от руки, или создать гладкую кривую, нажмите кнопку Рисованая кривая .
Щелкните в любом месте документа и перетащите его, чтобы нарисовать.
Чтобы нарисовать прямой сегмент с помощью инструмента "Freeform", щелкните в одном месте, переместите указатель на в другом месте, а затем щелкните еще раз; чтобы нарисовать изогнутый сегмент, не нажимая при перетаскиваниях кнопку мыши.
Чтобы завершить рисование фигуры, сделайте следующее:
Чтобы оставить фигуру незамкнутой, дважды щелкните в любой момент рисования.
Чтобы замкнуть фигуру, щелкните вблизи ее начальной точки.
Изменение узлов фигуры
Вы можете изменять точки большинства фигур. Например, вы можете изменить точки, когда нужно наклонить треугольник вправо.
Выберите фигуру, которую вы хотите изменить.
На вкладке Формат нажмите кнопку Изменить фигуру и выберите Изменить точки.

Перетащите одну из вершин фигуры. Вершина — это точка, обозначенная черной точкой, в которой заканчивается кривая, или точка, в которой два сегмента линии встречаются в фигуре freeform.

Работа с точками редактирования
Чтобы добавить точку, щелкните контур фигуры, нажав CTRL.
Чтобы удалить точку, щелкните ее, нажав CTRL.
Чтобы точка была обработана как сглаживание, при перетаскивание одного из прикрепленных к точке точки перетаскиванием нажмите shift. Когда перетаскивание прекратится, точка станет плавной. Плавная точка соединяет два сегмента одинаковой длины.
Чтобы сделать точку прямой, перетаскиванием одного из ее ручеев нажмите CTRL. Когда вы остановите перетаскивание точки, она станет прямой. Прямая точка соединяет два сегмента линии разной длины.
Чтобы сделать точку угловой, перетаскиванием одного из ее хладок нажмите ALT. Когда вы остановите перетаскивание, точка станет угловой. Угловая точка соединяет два сегмента линии, один из них отключается в другом направлении.
Чтобы отменить изменение сегментов точки и линии, нажмите клавишу ESC, прежде чем отпустить кнопку мыши.
Чтобы открыть режим редактирования точек с помощью сочетания клавиш, вы выберите фигуру и нажмите клавиши ALT+JD, E, E.
Удаление фигур
Щелкните фигуру, которую вы хотите удалить, а затем нажмите клавишу DELETE.
Если вы хотите удалить несколько фигур, выберите первую из них, нажмите и удерживайте нажатой кнопку CTRL, а затем нажмите кнопку DELETE.
Чтобы нарисовать в программе ворд круги Эйлера, нужно воспользоваться комбинацией двух программ: Word и Paint. Рассмотрим, подробно, как можно это сделать.
Первый шаг. Открываем, пустую папку на компьютере. Нажимаем в любое место в папке, правой кнопкой мыши, чтобы появилось меню, в котором нужно выбрать «Создать», а там выбрать: «Точечный рисунок».

Второй шаг. В папке появляется новый файл, который выделяем и затем жмем на правую кнопку мыши. На экране появится меню, в котором выбираем «Открыть с помощью», появляется еще одно подменю и нажимаем на «Paint».

Третий шаг. На экране откроется программ Paint и перед нами будет белый лист. На верхней панели находим блок «Фигуры», выбираем «Овал» и рисуем два круга.


Четвертый шаг. Сделаем внутри кругов подписи: «А» и «В». Для этого на верхней панели находим блок «Инструменты» и жмем на ярлык буквы А.

Еще остается отредактировать рисунок, с помощью кнопки «Выделить» выделяем только нужную область и нажимаем на кнопку «Обрезать», чтобы убрать лишнее. Затем верхней части выбираем «сохранить как» и сохраняем в формате *.jpg.
Пятый шаг. Открываем чистый лист программы ворд, на верхней панели настроек выбираем закладку «Вставка», там ищем блок «Иллюстрация» и нажимаем на иконку с надписью «Рисунок».

Шестой шаг. Откроется меню, где вы должны найти папку с сохраненным ранее файлом. В ней выбрать фотографию с кругами Эйлера и вставить.


Задача по рисованию кругов Эйлера в программе ворд выполнена.
Примечание: Мы стараемся как можно оперативнее обеспечивать вас актуальными справочными материалами на вашем языке. Эта страница переведена автоматически, поэтому ее текст может содержать неточности и грамматические ошибки. Для нас важно, чтобы эта статья была вам полезна. Просим вас уделить пару секунд и сообщить, помогла ли она вам, с помощью кнопок внизу страницы. Для удобства также приводим ссылку на оригинал (на английском языке).
Читать еще: Как сделать широкоформатный экран в powerpoint?Вы можете создать графический элемент SmartArt, который использует макет диаграммы Венна в Excel, Outlook, PowerPoint и Word. Диаграммы Венна идеально подходят для иллюстрации сходствов и различий между различными группами или концепциями.
Общие сведения о диаграммах Венна
На диаграммах Венна можно с помощью перекрывающихся кругов продемонстрировать сходство, различия и связи между понятиями, идеями, категориями или группами. Сходство между группами представлено перекрывающимися частями кругов, а различия — неперекрывающимся.
1. Каждая крупная группа представляется одним из кругов.
2. Каждая область перекрытия соответствует сходству между двумя большими группами или входящими в них более мелкими.
В программе Microsoft Word огромное количество готовых автофигур, макетов, диаграмм и других полезных инструментов для представления интересной информации и сравнения данных. А такая геометрическая фигура, как круг встречается часто в математических работах, в расчетных графиках, в творческих иллюстрациях. В данной статье рассмотрим, как в ворде нарисовать круг.
Вставка круга
- На верней панели открываете вкладку Вставка.
- В группе Иллюстрации нажимаете кнопку Фигуры и выбираете объект Овал.

- Рисуете указателем мышки овал в нужном месте документа, а чтобы он автоматически становился кругом, одновременно зажмите и удерживайте клавишу Shift на клавиатуре.

Таким образом, получается ровная геометрическая фигура произвольного размера.
Чтобы нарисовать круг нужного диаметра, необходимо проделать 2 шага:
Шаг 1. Выделяете щелчком мыши нарисованное изображение.
Шаг 2. Переходите в раздел Средства рисования и вводите вручную в поле Размер высоту и ширину. К примеру нарисован объект диаметром 4 см.

Если вы хотите нарисовать круг и вставить туда текст или нарисовать круг с цифрой внутри, то потребуется сделать следующее:
- Кликаете правой кнопкой мыши на иллюстрацию и выбираете функцию Добавить текст.

- Добавляете внутрь изображения слова или цифру, а далее редактируете подходящий размер, шрифт, цвет, стиль и т.д.

Круг в круге
Данный вариант понадобится пользователю MS Word, чтобы нарисовать круги Эйлера для решения задач и установления логических связей.
- Вставляете первую окружность с помощью автофигур и во время рисования удерживаете клавишу Shift.
- Затем добавляете внутрь второй меньший по размеру объект таким же образом.

Разделение на сектора
- В меню Вставка щелкните значок Фигуры и выбираете инструмент Линия.

- Курсором в виде крестика щелкаете в начало разделительной линии и дотягиваете ее до другого края круга. Таким образом, получится разделить его на части.

Как видите, рисовать круг в ворде не трудная задача, всего лишь нужно использовать опцию Фигуры и объект Овал. А если комбинировать данные объекты, то можно создавать собственные схемы, вписывать текст и числа и даже визуализировать задачи.
Жми «Нравится» и получай только лучшие посты в Facebook ↓
Круги Эйлера
Круги Эйлера представляют собой особую геометрическую схему, необходимую для поиска и более наглядного отображения логических связей между понятиями и явлениями, а также для изображения отношений между определенным множеством и его частью. Благодаря наглядности они значительно упрощают любые рассуждения и помогают быстрее находить ответы на вопросы.
Автором кругов является известный математик Леонард Эйлер, который считал, что они необходимы, чтобы облегчить размышления человека. С момента своего появления метод приобрел широкую популярность и признание.
Позже круги Эйлера использовали в своих работах многие известные ученые, к примеру, чешский математик Бернард Больцано, немецкий математик Эрнест Шредер, английский философ и логик Джон Венн и другие. Сегодня методика служит основной многих упражнений на развитие мышления, в том числе и упражнений из нашей бесплатной онлайн-программы «Нейробика».
Для чего нужны круги Эйлера
Круги Эйлера имеют прикладное значение, ведь с их помощью можно решать множество практических задач на пересечение или объединение множеств в логике, математике, менеджменте, информатике, статистике и т.д. Полезны они и в жизни, т.к., работая с ними, можно получать ответы на многие важные вопросы, находить массу логических взаимосвязей.
Есть несколько групп кругов Эйлера:
- равнозначные круги (рисунок 1 на схеме);
- пересекающиеся круги (рисунок 2 на схеме);
- подчиненные круги (рисунок 3 на схеме);
- соподчиненные круги (рисунок 4 на схеме);
- противоречащие круги (рисунок 5 на схеме);
- противоположные круги (рисунок 6 на схеме).
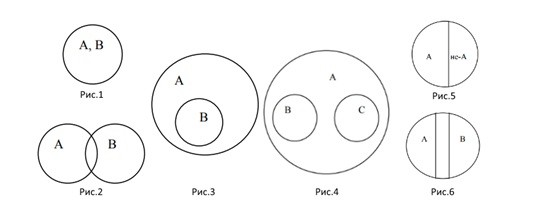
Но в упражнениях на развитие мышления чаще всего встречаются два вида кругов:
- Круги, описывающие объединения понятий и демонстрирующие вложенность одного в другое. Посмотрите пример:
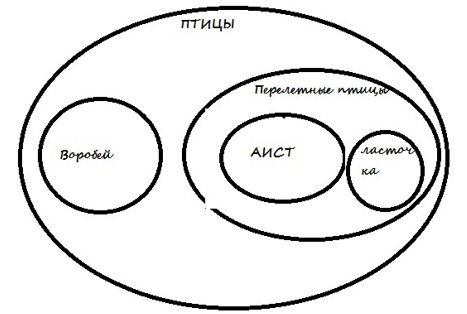
- Круги, описывающие пересечения разных множеств, имеющих некоторые общие признаки. Посмотрите пример:
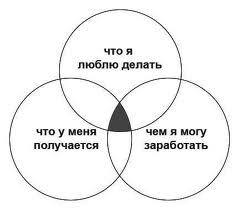
Результат использования кругов Эйлера проследить на этом примере очень просто: обдумывая, какую профессию выбрать, вы можете либо долго рассуждать, пытаясь понять, что больше подойдет, а можете нарисовать аналогичную диаграмму, ответить на вопросы и сделать логический вывод.
Применять метод очень просто. Также его можно назвать универсальным – подходящим для людей всех возрастов: от детей дошкольного возраста (в детских садах детям преподают круги, начиная с 4-5-летнего возраста) до студентов (задачи с кругами есть, к примеру, в тестах ЕГЭ по информатике) и ученых (круги широко применяются в академической среде).
Типичный пример кругов Эйлера
Чтобы вы могли лучше понять, как «работают» круги Эйлера, рекомендуем познакомиться с типичным примером. Обратите внимание на нижеследующий рисунок:

На рисунке зеленым цветов отмечено наибольшее множество, представляющее собой все варианты игрушек. Один из них – это конструкторы (голубой овал). Конструкторы – это отдельное множество само по себе, но в то же время и часть общего множества игрушек.
Заводные игрушки (фиолетовый овал) тоже относятся к множеству игрушек, однако к множеству конструктора они отношения не имеют. Зато заводной автомобиль (желтый овал), пусть и является самостоятельным явлением, но считается одним из подмножеств заводных игрушек.
По подобной схеме строятся и решаются многие задачи (включая и задания на развитие когнитивных способностей), задействующие круги Эйлера. Давайте разберем одну такую задачу (кстати, именно ее в 2011 году внесли на демонстрационный тест ЕГЭ по информатике и ИКТ).
Пример решения задачи с помощью кругов Эйлера
Условия задачи таковы: приведенная таблица показывает, сколько страниц было найдено в Интернете по конкретным запросам:
Читайте также:


