Как сделать текстуру кожи в фотошопе
Бывает так, что в процессе ретуши частично теряется фактура и текстура кожи. Чаще всего это случается вследствие использования некоторых методов быстрой ретуши или неграмотного применения плаг-инов для работы с кожей («Портретура» (Portraiture) и/или аналогичных). Несколько реже подобное происходит при уменьшении размеров изображения «для выкладывания в Интернет», либо когда приходится иметь дело с фотографией в «очень мягком фокусе».
Для возвращения и/или усиливания фактуры изображения существует множество способов и плаг-инов, но большинство из них, помимо требуемого эффекта усиливания текстуры, также влияют на макро-объемы, а зачастую и на цвет изображения.
Следующий авторский метод позволяет решить эту проблему и, в случае необходимости, усилить фактуру и текстуру кожи (или любой другой поверхности) без затрагивания как общей цветовой составляющей, так и макрообъемов.
Хочу заметить, что данный метод на практике применяется достаточно редко и не решает проблему полного отсутствия текстуры, а лишь усиливает существующую. Однако в рамках своей узкой специализации метод обладает высокой эффективностью применения.
Постановка задачи
В качестве примера возьмем фотографию с «достаточно слабой» текстурой кожи.

Если посмотреть на изображение в увеличении 1:1, то станет видно, что кожа обработана достаточно аккуратно, почти вся текстура сохранена, но местами она чересчур приглушена и едва заметна.

Так как кожа, в общем-то, здоровая/уже отретуширована, было бы весьма приятным усилить ее фактуру так, чтобы она была видна и на уменьшенной копии изображения.
Производить процедуру усиливания/возвращения текстуры и фактуры можно как до уменьшения размера изображения, так и после него. При правильном подборе параметров результат в обоих случах практически не отличается. Для получения максимально аккуратного и органичного результата я рекомендую работать с полноразмерной картинкой перед ее последующим уменьшением в размер «для Интернет», если такое потребуется.
Общий алгоритм возращения и усиливания текстуры и фактуры изображения
- Усиливание текстуры и фактуры изображения любым доступным способом. В данном случае мы будем использовать фильтр Detail Extractor из коллекции Nik Color Efex Pro 4 как наиболее эффективный и простой в применении для наших целей. Действие будет производиться на слое-копии обрабатываемой фотографии.
- Выделение усиленной текстуры и фактуры из обработанной фильтром копии изображения в высокочастотный слой средствами частотного разложения.
- Выделение низкочастотной составляющей исходного изображения тем же радиусом, что и выделение усиленной текстуры в предыдущем шаге.
- Соединение низкочастотной составляющей исходного изображения и высокочастотной составляющей копии изображения, обработанной Detail Extractor.
- Группирование вместе низкочастотной и высокочастотной составляющей и удаление лишних вспомогательных слоев (для удобства работы).
- Создание маски, соответствующей коже на изображении (во избежание усиливания нежелательных деталей) средствами быстрого выделения командой Color Range и ее применение к полученной группе.
- В случае чрезмерной «сухости» полученной текстуры легкое размытие слоя с высокочастотной составляющей фильтром Blur (один-два раза).
- Настройка степени непрозрачности (Opacity) группы с усиленной фактурой и текстурой кожи в соответствии со степенью, выбираемой. по вкусу :)
Практическое применение
- Detail Extractor — от 50% до 70% (в зависимости от того, насколько изначально слабой является текстура изображения);
- Contrast — 6%;
- Saturation — 6%;
- Effect Radius — Large (на самом деле, нужно выбрать тот параметр, при котором усиливание текстуры и фактуры происходит максимально равномерно по всему изображению, для полноразмерных изображений — это обычно Large, для небольших — возможны вариации);
- Ползунки Shadows и Highlights максимально влево.
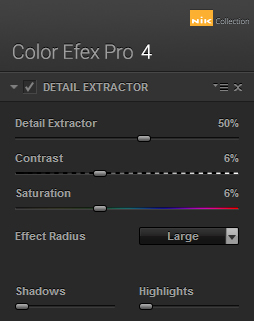
В результате получим:
Как видно, помимо усиливания текстуры и фактуры произошло изменение макроконтраста и цвета фотографии. Поборемся с этим.
Создадим копию слоя результата работы фильтра Detail Extractor. В ходе своей работы при настройках по умолчанию фильтры коллекции Nik Color Efex Pro 4 сохраняют результат на отдельном слое, поэтому структура слоев на данном этапе будет следующей:
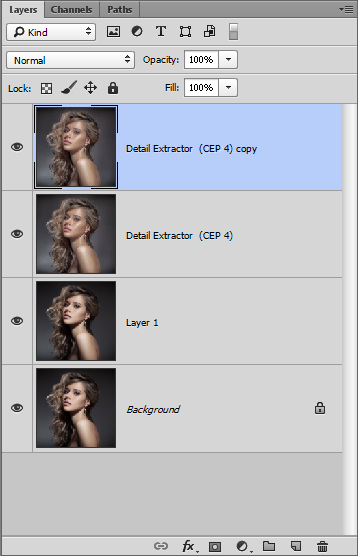
Далее, используя две полученные копии результата работы фильтра Detail Extractor, выполним процедуру частотного разложения, а затем размоем копию исходного изображения (в нашем случае это слой «Layer 1») тем же радиусом, которым производили разложение.
Подбор радиуса частотного разложения в данном случае осуществляется исходя из тех же принципов, по которым мы бы его подбирали для стандартной процедуры выравнивания фактуры и текстуры кожи и удаления крупных дефектов в процессе обычной ретуши.
. Я рекомендую производить разложение через использование команды Apply Image (Внешний канал). В данной статье я не буду объяснять саму процедуру частотного разложения и/или ее принципы, полагая, что они уже известны читателям, либо же оставляя их для отдельного изучения. В случае, если Вы не знакомы в должной степени со всеми тонкостями частотного разложения, а применить рассматриваемый метод очень хочется, Вы всегда можете воспользоваться автоматизированной готовой операцией (Action), доступной для свободного скачивания.
В результате получим следующую структуру слоев:
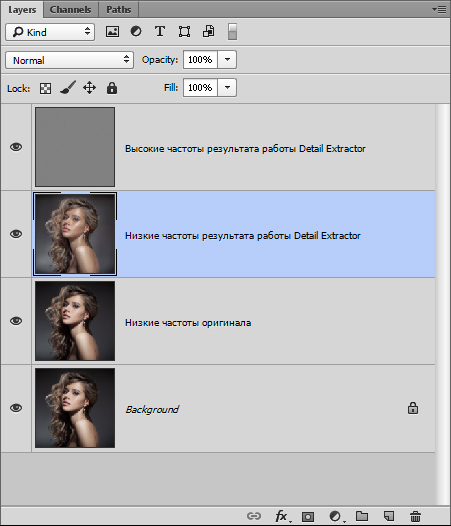
Теперь выкинем слой «Нижние частоты результата работы Detail Extractor», поставим слой «Высокие частоты результата работы Detail Extractor» в режим наложения Linear Light (Линейный свет) и сгруппируем его (Ctrl+G) для последующего удобства работы со слоем «Нижние частоты оригинала».
В результате получим следующую структуру слоев:
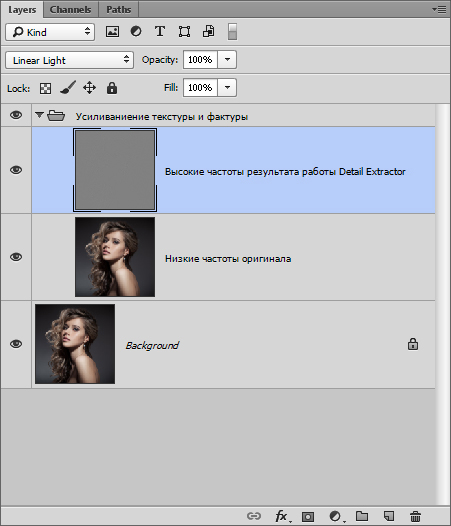
Все, что нам осталось сделать — ограничить применение нашей группы с усиленной текстурой и фактурой кожи только теми местами, где это необходимо, то есть там, где в нашей фотографии находится кожа. Это необходимо сделать, чтобы избежать «перешарпа» волос, ресниц и других не требующих дополнительного усиливания деталей (как, например, мусор и/или шум на фоне).
Для этого проще всего создать маску, используя команду плавного выделения по цвету Select -> Color Range (Цветовой охват) (Откликается на сочетание клавиш Ctrl+Alt+Shift+O).
Вызвав команду Color Range, кликнем пипеткой по цвету кожи, а затем, удерживая Shift (пипетка изменится на пипетку с плюсиком), кликнем по тем оттенкам кожи, которые сразу не вошли в выделение.
Диалог Color Range выглядит следующим образом:
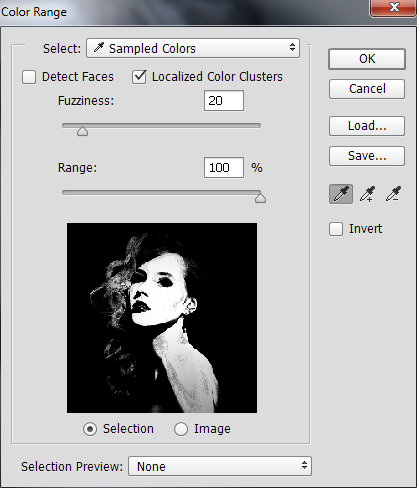
Следует помнить, что галочка Localized Color Clusters позволяет выделять не сразу все цвета, соответствующие цвету в месте клика пипеткой, а ограничиваться лишь пикселями, находящимися в непосредственной близости с местом клика (степень этой «непосредственной близости» определяется ползунком Range). Параметр Fuzziness определяет, насколько сильно пиксель может отличаться по цвету и яркости от цвета и яркости пикселя, по которому происходит клик пипеткой, чтобы все же попасть в будущее выделение.
Хочу дополнительно заметить, что, хотя в теории галочка Detect Faces (Находить лица) должна автоматически добавлять в выделение цвет кожи, на практике она ошибается довольно часто, поэтому лучше пользоваться классическим алгоритмом работы с диалогом Color Range (Цветовой охват) — через пипетку.
. Для добавление зон в выделение вовсе не обязательно использовать пипетку на основном изображении, в некоторых случаях удобнее кликать пипеткой непосредственно по черно-белому превью будущего выделения.

После нажатия на кнопку OK диалогового окна Color Range мы получим выделение, соответствующее поверхности кожи на фотографии. Чтобы создать маску из данного выделения, кликнем на группу из наших двух слоев, сделав ее активной, а затем на значок маски в низу панели «Слои». Следует помнить, что полученную маску при желании всегда можно подкорректировать вручную хотя бы обычной кистью.)
В результате получим:
И следующую структуру слоев:
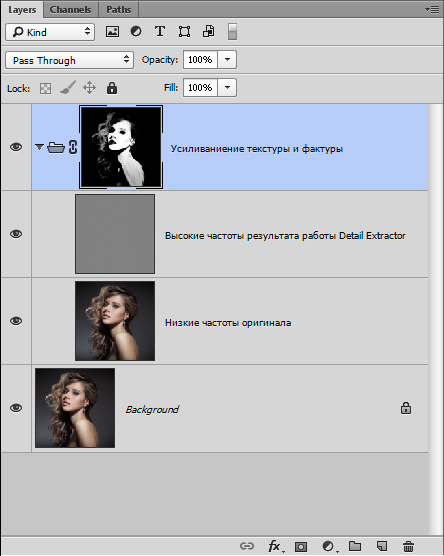
Как видно, маска препятствует усиливанию деталей, которые усиливать не требуется. И все, что нам осталось — немного смягчить усиленную текстуру, если это необходимо (чтобы та не казалась «сухой») и определить, насколько явный результат нам необходим.
Первое проще и мягче всего сделать, используя фильтр Filter -> Blur -> Blur (Размыть) или Blur More (Размыть сильнее) на слое «Высокие частоты результата работы Detail Extractor» один или несколько раз («по вкусу»).
. Обычно при работе с полноразмерными изображениями с хорошим фокусом (или предварительно чуть «подшарпленными») для максимальной естественности результата необходимо воспользоваться фильтром Blur один-два раза.
Для определения общей степени воздействия достаточно настроить Opacity (Непрозрачность) для группы «Усиливание текстуры и фактуры». Значение непрозрачности меняется в зависимости от размера обрабатываемого изображения и того, насколько слабой/явной была текстура/фактура кожи до начала применения данного метода. Для полноразмерных изображений чаще всего берутся значения порядка 50-70%.
В результате применения процедуры, описанной в статье, получим:
И уменьшенная копия после последующего классического увеличения резкости фильтром FilteraSharpenaUnsharp Mask (Нерезкое маскирование). С параметрами Amount (Степень воздействия) = 60, Radius (Радиус) = 0.3, Treshold (Порог) = 0.
. При работе с расчетом на последующее уменьшение изображения для сохранения варианта под размещение в Интернете следует выбирать более агрессивные значения для Detail Extractor и Непрозрачности финальной группы.
Как видно, нам действительно удалось усилить фактуру кожи, не затронув других участков изображения (волос, глаз и пр.)И пусть результат не настолько очевиден и разителен, как применение какой-либо другой простой операции ретуши (как, например, тонирование), но именно такие «мелочи», как гладкая и при этом хорошо читаемая фактура кожи даже на уменьшенном «для сети» изображении отличают профессионально обработанную фотографию.
Видео к статье «Возвращение и усиливание фактуры и текстуры кожи»
© Стив Ласмин, май 2014
Если Вам понравился этот материал, то мы будем рады, если Вы поделитесь им со своими друзьями в социальной сети:
Автор: NON. Дата публикации: 18 января 2011 . Категория: Обработка фотографий в фотошопе.
В своём стремлении сделать кожу гладкой, похожей на кожу моделей с глянцевых журналов, иногда мы заходим очень далеко и получаем "замыленную", неестественную кожу. В этом уроке по работе с фотошопом будет показан один из способов придания "пластилиновой" коже текстуры, присущей настоящей коже.

- урок по работе с фотошопом "Как сделать кожу в фотошопе?"
- урок по работе с фотошопом "Гладкая кожа в фотошопе"
- урок по работе с фотошопом "Ретушь лица в фотошопе"
- урок по работе с фотошопом "Приводим кожу лица в порядок"
- урок по работе с фотошопом "Качественный способ обработки портрета"
- урок по работе с фотошопом: "Обработка портрета в фотошопе"
- урок по работе с фотошопом: "Основы портретной ретуши"
- урок по работе с фотошопом: "Наносим на кожу тональный крем"
- урок по работе с фотошопом: "Убираем целлюлит"
- урок по работе с фотошопом: "Быстрый способ приведения кожи лица в порядок"
- урок по работе с фотошопом: "Сглаживание кожи на женском портрете"
- урок по работе с фотошопом: "Придаём загар коже на женском портрете"
- урок по работе с фотошопом: "Сглаживаем и придаём коже бархатистость"
- урок по работе с фотошопом: "Гламурный портрет 19 - портретная ретушь"
- урок по работе с фотошопом: "Гламурный портрет 10 - эффективный способ улучшения качества кожи"
- урок по работе с фотошопом: "Гламурный портрет 8 - делаем кожу матовой и гладкой"
Мы будем использовать изображение, полученное в результате выполнения урока "Гламурный портрет 10 - эффективный способ улучшения качества кожи". Как видно по этой фотографии, кожа получилась слишком ровной и гладкой. Давайте добавим естественности коже девушки с розой.

Создадим дубликат слоя, для чего просто перетащим его на вторую справа иконку в палитре "Слои".

Перейдём в "Фильтр - Текстура - Текстуризатор".

В окне фильтра масштаб картинки обязательно поставьте минимум на 100%, а можно ещё больше. Текстуру выбираем "Известняк", а ползунки "Масштаб" и "Рельеф" настраиваем в зависимости от Вашего изображения. Названия ползунков говорят сами за себя, подвигайте их в разные стороны и Вы легко поймете, как с ними работать.

Вот что у нас получилось. Эффект конечно получился чрезмерный, но в фотошопе лучше всегда "переборщить", а потом уменьшить непрозрачность слоя. Точно так же поступим и мы.

Уменьшаем непрозрачность верхнего слоя.

Вот что у нас получилось, кожа стала выглядеть гораздо естественнее. Но фильтр применился не только к коже, но и ко всему изображению. На следующем этапе мы избавимся от этого недостатка.

Удерживая клавишу Alt, щёлкаем по третьей слева иконке в палитре "Слои". На верхний слой добавилась чёрная маска, и наше изображение вернулось к исходному состоянию.

Выбираем инструмент "Кисть" с нулевой жёсткостью, цвет переднего плана белый.

Теперь "пройдёмся" кистью по тем местам кожи, где необходимо добавить текстуру. Вот так выглядит маска после работы кистью.

Вот наше окончательное изображение девушки. Кожа стала более естественной и на ней видна текстура, присущая настоящей коже.

Сравните изображение девушки с розой до и после обработки фотографии в фотошопе.

Если Вы не хотите пропустить интересные уроки по обработке фотографий - подпишитесь на рассылку.

Сложность урока: Сложный

Кожа – прекрасна. Она бывает разных оттенков и текстур. Если вы всегда хотели узнать, как рисовать кожу, этот урок – хорошее начало. Из него вы узнаете, как нарисовать реалистичную текстуру кожи, используя Photoshop и графический планшет.
Как я рисую кожу
Рисование кожи – один из важных этапов в создании портрета. Она имеет потрясающую способность растягиваться и менять цвет в зависимости от настроения человека и других факторов.
Для продуктивного рисования в Photoshop вам необходимо уметь работать с инструментами и настройками программы. Однако умение работать только с кистью тоже будет хорошим началом. Также мы будем использовать Color Picker (Выбор цвета), режимы наложения и корректирующие слои.
Подбор цветов
Кожа состоит не из монотонного перехода светлого оттенка в темный. Чтобы лучше понять, как ее рисовать, давайте посмотрим на разные цветовые палитры.
Оттенки коричневого

Изменение оттенка кожи можно проследить на шкале выше. От бледных оттенков к оливковому и темно-коричневому. Вы не ошибетесь, если выберите коричневый цвет в качестве стартовой точки при рисовании кожи.
Красные и желтые полутона
Разницу между этими оттенками можно заметить в их полутонах. Из-за крови в нашем теле, на коже мы можем обнаружить красные оттенки. Особенно, это заметно на светлой коже, когда человек, например, краснеет от стеснения.

Желтый подойдет для более глубоких оттенков. Чтобы увидеть, как это работает, воспользуйтесь поиском на YouTube и посмотрите ролики, посвященные нанесению макияжа. Знание полутонов вашей кожи очень важно при выборе правильной основы для макияжа. Обратите внимание на разницу полутонов у разных людей.
Голубые и зеленые полутона
Синий и зеленый также имеют способность выделяться. Посмотрите на свою руку. Заметили что-нибудь необычное? Под кожей едва видны зеленые и синие оттенки в местах, где вены находятся близко к поверхности кожи.

Вам необязательно использовать эти цвета в портрете. Но если вы хотите получить более реалистичную работу, несколько штрихов синего и зеленого не помешает.
Окружающий свет
Вы знали, что кожа отражает свет? Возьмите какой-нибудь яркий предмет и поднесите его к щеке. Посмотрите в зеркало и обратите внимание, как цвет предмета отражается на коже.

Понимание того, как работает окружающий свет, очень важно в рисовании реалистичных портретов. Включайте в работу окружающие цвета, чтобы добавить еще больше реализма вашей работе.
1. Изучаем фото
В этом уроке используется фото симпатичной девушки (платно) с карамельным цветом кожи.

Тщательно изучите снимок. Обратите внимание на области, где присутствует больше красного или желтого оттенков. Давайте создадим простую цветовую карту, чтобы обозначить основные цвета, которые преобладают в той или иной области лица.
Кроме того, на коже девушки есть зоны с гиперпигментацией. Это значит, что в этих местах кожа особенно темная. Для передачи этой особенности уделите особое внимание темным оттенкам вокруг рта и на лбу.

Как подобрать цвета кожи

Вы можете подобрать цвет, используя палитры в Photoshop, также инструментом Eyedropper Tool (I) (Пипетка) можно непосредственно с фотографии брать пробу цвета. Но готовые палитры достаточно ограничены, и, так как снимок состоит из множества оттенков, вы рискуете подобрать неправильный цвет.

Чтобы научиться правильно подбирать цвета, попробуйте сделать это сами. Сначала попрактикуйтесь в подборе базовых оттенков, постарайтесь, чтобы они соответствовали друг другу, не прибегая к помощи Пипетки.
Использование панели Color Picker (Выбор цвета)
Открываем панель Color Picker (Выбор цвета) и выбираем пункт B – Brightness (Яркость).

Выбираем коричневый цвет средней яркости. Перемещаем ползунок вверх-вниз, чтобы увидеть весь цветовой диапазон. Этот способ я буду использовать позже, на этапе нанесения теней и бликов, чтобы показать вам, насколько легко подобрать оттенки для светотеневых участков.

2. Рисуем набросок
Получив базовые навыки в подборе цветов, мы можем перейти к созданию наброска.
Я постараюсь сделать композицию проще, убрав дополнительные детали, например, цветы и аксессуары в волосах. Рисуем базовую форму головы, используя маленькую круглую кисточку. Затем добавляем детали: глаза, нос и рот. Готовый набросок должен выглядеть примерно так:

3. Наносим базовые цвета
Шаг 1
Давайте поработаем с базовыми оттенками кожи. Для начала голову заполняем любым цветом, используя жесткую круглую кисточку. Я использовала синий цвет. Затем переходим Image – Adjustments – Hue/Saturation (Изображение – Коррекция – Цветовой тон/Насыщенность).

Настраиваем Hue (Цветовой тон), Saturation (Насыщенность) или Lightness (Яркость), чтобы изменить цвет головы на коричневый. В моем случае мне понадобилось всего лишь установить параметр Hue (Цветовой тон) на -180.
Шаг 2
Смешиваем слои с основой и наброском, установив для последнего режим смешивания Overlay (Перекрытие). Opacity (Непрозрачность) устанавливаем на 33%.

4. Рисуем тени
Теперь наносим тени. Создаем новый слой и комбинацией клавиш Ctrl+Alt+G трансформируем его в обтравочную маску. Устанавливаем режим смешивания этого слоя на Multiply (Умножение) и начинаем рисовать тени, используя тот же оттенок коричневого, что и для основы.

Мягкой круглой кисточкой с Hardness (Жесткость) 0% сосредотачиваем тени на шее и по периметру лица.
5. Формируем черты лица с помощью бликов
Шаг 1
Открываем панель Color Picker (Выбор цвета) и перемещаем ползунок в самый верх, чтобы выбрать цвет для бликов. Этот цвет поможет нам сформировать кости на лице, сосредоточив блики в тех местах, где больше всего света попадает на кожу.
Для каждого отдельного цвета создавайте новый слой. В этот раз режим смешивания оставляем на Normal (Нормальный). Выбранным цветом наносим блики. Очерчиваем форму носа, щеки, подбородок и лоб. Мазки кистью должны быть жесткими и грубыми, поэтому корректируем параметр Hardness (Жесткость) в районе 50-100%.

Шаг 2
Снова меняем оттенок, переместив ползунок вниз. Аккуратно смешиваем блики с более приглушенным оттенком коричневого. Во время работы не забывайте сравнивать свой рисунок с фото, чтобы убедиться, что вы находитесь на правильном пути.

6. Наносим полутона
Шаг 1

Шаг 2
Продолжаем экспериментировать с полутонами и рисуем на слоях в режиме наложения Overlay (Перекрытие). Вокруг глаз, рта и на лбу добавляем более красноватый оттенок. Помните, что в любой момент вы можете подкорректировать цвета, используя Hue/Saturation (Цветовой тон/Насыщенность).

Шаг 3
Добавляем более темный оттенок коричневого в местах с гиперпигментацией и особо затененных участках. Также этим оттенком можете выделить какие-то детали внешности. Закончив, объединяем все слои в режиме смешивания Overlay (Перекрытие) вместе.

7. Сглаживаем кожу
Шаг 1

Теперь девушка на рисунке становится более похожа на свой фотооригинал. Продолжаем смешивать цвета и создавать плавные переходы, используя мягкую круглую кисточку. Eyedropper Tool (I) (Пипеткой) подбираем соседние цвета и аккуратно смешиваем, чтобы не было резких переходов между оттенками. Корректируем Opacity (непрозрачность) кисти, чтобы получить более качественный и гладкий результат.

Шаг 2
На некоторых областях все еще заметны грубые мазки кистью, давайте исправим это. Создаем новый слой в режиме наложения Hard Light (Жесткий свет) и заполняем кожу сплошным цветом.

8. Блики и окружающий свет
Шаг 1
Добавим теплый оттенок на лице. Меняем цвет переднего плана на белый и на новом слое в режиме смешивания Overlay (Перекрытие) начинаем рисовать блики. Снова сосредотачиваем их в области щек, лба, носа и подбородка. Области с бликами всегда выдаются вперед, не забывайте об этом во время рисования.

Шаг 2
Так как женщина находится на улице, ее окружает естественный свет, который иногда имеет голубоватый оттенок. Использование этой особенности существенно увеличит реалистичность портрета. На том же слое в местах, где окружающий свет отражается от кожи, добавляем голубые блики.

Теперь ее лицо выглядит более живым!
9. Рисуем текстуру кожи
Шаг 1
Перед добавлением текстуры постарайтесь сделать кожу как можно более гладкой. Используйте кисть с жесткостью 50-100% с достаточно высоким значением непрозрачности. Сгладив кожу, начинаем рисовать текстуру.

Шаг 2
Первый способ добавления текстуры – с помощью специальной кисти. Я буду использовать стандартную кисть Airbrush Soft Low Density. Кисточки, подходящие для рисования кожи, выглядят как группа мелких точек, которые идеально имитируют поры на коже. Этот набор гранж-кистей (платно) также отлично подойдет для имитации текстуры кожи.

Не переусердствуйте с добавлением текстуры. Создаем новый слой в режиме Overlay (Перекрытие) и начинаем рисовать поры, используя цвет щеки.
Шаг 3
Ничто в природе не идеально, в том числе и наша кожа, именно поэтому цифровая живопись зачастую выглядит неестественно. Быстрый способ добавить текстурности - это использовать фильтр Noise (Шум). Создаем новый слой, инструментом Paint Bucket Tool (G) (Заливка) заливаем его сплошным серым цветом.

Теперь переходим Filter – Noise – Add Noise (Фильтр – Шум – Добавить шум) и устанавливаем Amount (Количество) на 12%. После этого устанавливаем режим смешивания слоя с шумом на Overlay (Перекрытие) и уменьшаем Opacity (непрозрачность) до 38%.

10. Добавляем финальные штрихи
Мы почти добрались до финишной линии! На данном этапе очень важно определить, каких деталей не хватает портрету.

Короткими штрихами рисуем брови, очерчиваем линию рта и убираем лишнее по краям портрета, используя жесткую круглую кисть. При использовании мягкой кисти портрет будет выглядеть нечетким и размазанным, поэтому убедитесь, что Hardness (Жесткость) установлена на 100%.
Продолжаем добавлять другие детали, например, волосы и фон. Аккуратно рисуем переход между кожей и линией волос.

Не старайтесь идеально скопировать волосы с фото. Просто проводите линии, следуя общему направлению роста волос. Закончив, корректируем цвет, добавив синеватую тонировку с помощью Color Balance (Цветовой баланс).
Вот так выглядит финальный результат.

Насколько реалистичной будет кожа, зависит от того, насколько усердно вы работаете над своей техникой рисования. Изучайте фотографии разных людей, чтобы уловить разницу, и обращайте внимание на то, как освещение ложится на кожу.
Изучайте разные типы и цвета кожи. Продолжайте практиковаться, пока не достигнете хороших результатов.
Надеюсь, этот урок придал вам хоть немного уверенности для работы с цифровой графикой.
В данном материале мы рассмотрим, как в программе Photoshop самостоятельно, с нуля, создать реалистичную текстуру поверхности кожи. В статье я буду использовать версию Photoshop CS6, но данные действия подойдут для версий программы CS2 и старше.
Для лучшего понимания урока, в конце статьи Вы можете посмотреть видеоурок по созданию текстуры кожи, выполненный по материалам этой статьи.
Вот итоговый результат моей работы, картинка уменьшена:

И фрагмент в натуральную величину:

Шаг 1
Создаём новый документ 1600 на 1200 пикселей с белым фоном. Установите основной и фоновый цвета в цветовой палитре на черный и белый, нажав клавишу D (это важно, иначе дальнейшие действия не получатся). Пройдите по вкладке главного меню Фильтр --> Галерея фильтров (Filter --> Filter Gallery), зайдите во вкладку "Текстура" (Texture) и выберите Витраж (Stained Glass).
Задайте параметры:
- Размер ячейки (Cell Size) - 10
- Толщина границ (Border Thickness) - 4
- Интенсивность света (Light Intensity) - 3

Рабочий документ теперь должен выглядеть примерно так:

Шаг 2
Создайте новый слой и залейте его белым цветом. Измените непрозрачность слоя до 50%.

Примените к нему предыдущий фильтр, нажав Ctrl + F:

Теперь рабочий документ должен выглядеть примерно так:

Шаг 3
Нажмите комбинацию Ctrl+E, чтобы объединить оба слоя. Примените Фильтр --> Шум --> Добавить шум (Filter --> Noise --> Add Noise) во значениями,указанными на рисунке:

Нажмите комбинацию Ctrl+A, затем Ctrl+C для копирования всего содержимого слоя в буфер обмена. Откройте панель каналов и создайте новый канал, нажав на соответствующую кнопку внизу панели. Затем вставьте скопированное содержимое слоя, нажав Ctrl + V:

Шаг 5
Нажмите на канал RGB, чтобы вернуться в фоновый слой. Пройдите по вкладке главного меню Редактирование --> Выполнить заливку (Edit --> Fill), выберите "Использовать: Цвет" и подберите нужный цвет. Вы можете использовать любой тёмный цвет, я взял 2f2f2f:

Шаг 6
Пройдите по вкладке главного меню Фильтр --> Редеринг --> Эффекты освещения (Filter --> Render --> Light Effects) и создайте несколько точечных всенаправленных источников света (англ. Omni, варианты переводов - лампочка, точка и типа того). В разделе "Текстурный канал" (Texture Channel) выберите "Альфа 1"(Alpha 1). Остальные параметры выставите примерно такие, как указан на рисунках:
Adobe Photoshop CS5:

Adobe Photoshop CS6 (кликните по картинке для увеличения):



Шаг 7
Фильтр Эффекты освещения (Light Effects) добавляет небольшие артефакты в виде светлой границы изображения. Удалите её, используя инструмент "Рамка" (Crop).
Шаг 8
Вы можете изменить цвет, добавив корректирующий слой "Цветовой тон/Насыщенность" (Hue/Saturation). Поставьте галку у опции "Тонирование" (Colorize) и с помощью ползунков "Цветовой тон" (Hue) и "Насыщенность" (Saturation) придайте желаемый цвет изображению:

После применения настроек, показанных на рисунке сверху, я получил следующий результат. Показан фрагмент в натуральную величину и полное уменьшенное изображение:


Видеоурок по созданию текстуры поверхности кожи в Photoshop CS6:
Читайте также:


