Как сделать так чтобы сайт открывался в браузере
В сети Интернет сейчас легко найти все, что угодно. Бывают случаи, когда нужно ограничить доступ к некоторым ресурсам. К примеру, если у вас ребенок, его лучше оградить от сайтов, пропагандирующих насилие или имеющих слишком «взрослый» контент. А может у вас корпоративная сеть и, чтобы работники не отвлекались, нужно заблокировать социальные сети. Сейчас я расскажу, как заблокировать сайт, чтобы он не открывался и не доставлял проблем.
Блокируем в браузерах
Можно увеличить функционал с помощью обозревателя, используя дополнительные расширения, среди которых есть те, что блокируют по имени.
Для того чтобы закрыть вход на сайт в Опере, не нужны даже плагины, просто делаете так:
- Открываете настройки;
- Находите вкладку «Расширенные»;
- Заходите в «Содержимое»;
- Кликаете «блокируемое содержимое»;
- Во всплывающем окне вписываете адрес запрещаемого ресурса:

Заблокировать в Chrome стандартными средствами не получится. Этот браузер популярный, поэтому для него создано множество плагинов, среди которых особо выделяется SiteBlock . Для его установки необходимо открыть сам Хром и посетить настройки. Выбираем "Дополнительные инструменты", затем "Расширения":
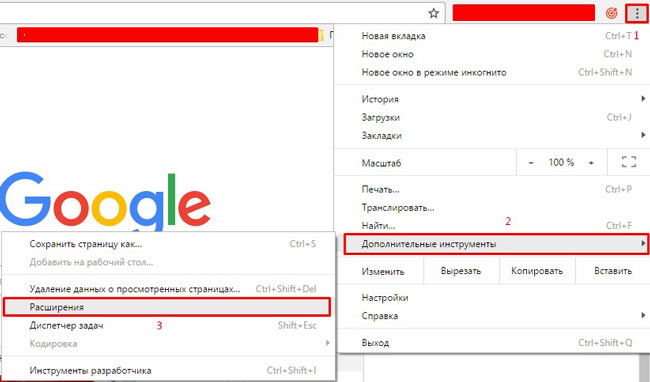
В новом окне листаем в самый низ и кликаем по ссылке «еще расширения», чтобы перейти в магазин Google. Там в поле поиска прописываем запрос SiteBlock и оказываемся на этой странице . Осталось только установить плагин.
После этого в правом верхнем углу появиться серый квадрат с буквой "S". Нажимаем и выбираем "Параметры", указываем перечень сайтов для блокировки и сохраняем - Save :

Теперь при попытке зайти на такие страницы в Хроме появиться следующее уведомление:

Скажу сразу, что у этого способа уровень надежности довольно низкий и если кто-то очень захочет попасть на запрещенный сайт, он сделает это без особого труда. Поэтому, рассмотрим более эффективный метод.
Автор рекомендует:
Как заблокировать сайт в файле hosts, чтобы он не открывался
Наиболее простым и верным вариантом, для того чтобы прикрыть доступ к одному или сразу нескольким адресам, является решение с изменениями в так называемом файле hosts. Данный объект принадлежит Windows, но открыть его можно обычным Блокнотом. Он позволяет прописывать сайты, чтобы они больше не открывались. Для этого потребуется добавлять отдельной строчкой IP своего ПК и далее вписывать наименования ресурсов. Помимо этого, хостс перенаправит пользователя на другой сайт при попытке нарушения запрета. Инструкция будет следующей:
- Для его открытия необходимо нажать правую кнопку мышки. После этого будет доступно дополнительное меню с командой «Открыть с помощью…»;
- Используете простой "Блокнот".
Теперь без смены ай-пи вписываете адреса для блокировки, каждый с новой строки. После этого сохраняете изменения.

После можете протестировать свои усилия, открыть любую программу и проверить один из вписанных сайтов.
Этот способ поможет заблокировать неограниченное количество сайтов, но о нем знают лишь «продвинутые» юзеры. Вот только изменить что-то в файле hosts можно только, если открывали его в режиме администратора.Это может пригодиться:
Используем Яндекс.DNS для блокировки
Еще одним довольно надежным и простым вариантом для закрытия конкретных сайтов является специализированный сервис Яндекс.DNS со своим «семейным» режимом. Он поможет найти все нежелательное содержимое при попытке его активации и поставит своего рода «заглушку».
Для подключения сервиса и блокировки определенных веб-сервисов делаете следующее:
- Нажимаете сочетание Win + R ;
- В открывшемся окошке вписываете наименование файла ncpa.cpl;

- Находите свое интернет подключение, кликаете правой кнопочкой мышки, выбираете «Свойства», затем "IP версии 4":
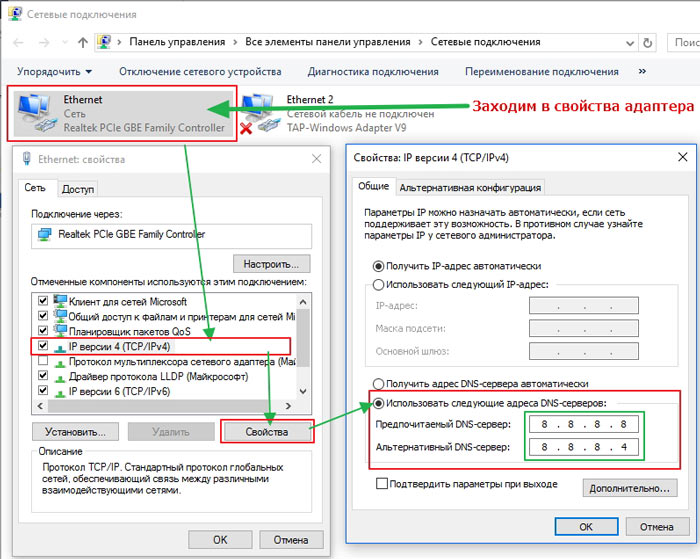
- Только в разделе «ДНС-сервер» указываете Яндекс.DNS:
Предпочитаемый - 77.88.8.3
Альтернативный - 77.88.8.7

Автоматически изменения вступают в силу. К слову, режимов есть три – семейный, базовый, а также безопасный. Подробнее узнать о них можно на официальном ресурсе Yandex.DNS .
Запрет с помощью маршрутизатора
Этот вариант считается наиболее надежным и удобным. В первую очередь, доступ к роутеру есть лишь у пары человек, знающих пароль. Дети о нем ничего не знают. К тому же разобраться в настройках этого оборудования не просто, а уж тем более найти конкретный параметр. Если воспользоваться этим вариантом, то блокировку в браузерах и файле с хостами делать не придется. Вводите один раз наименование ресурс, и он сразу становится недоступным ни для одного аппарат, подключаемого к домашней сети. Для входа в устройство нужно будет узнать его адрес и информацию для входа – пароль и логин, они расположены обычно на обратной стороне оборудования.

Далее на компьютере в браузерную строку вбиваете веб-адрес роутера, а после логин (username) и пароль (password) - они также прописаны на "наклейке". Вы попадаете на внутренний сервер устройства, где понадобится настройка фильтров.
Не получится рассказать об интерфейсе каждого изделия, так что внимательно просматривайте инструкцию к своей модели.
Система безопасности ПК
Если вы установили антивирус или какой-либо брандмауэр – пакетный программный фильтр, он тоже может вам помочь заблокировать. Многие антивирусные утилиты имеют модуль защиты для детей (родительский контроль), позволяющий управлять сетевым доступом.
К примеру, в Касперском необходимо зайти в настройки и открыть этот самый модуль. После чего в разделе включаем контроль и отмечаем галочками нужные категории или вписываете адрес запрещенного сайта, ставите галочку запрета и добавляете (доступно в более новых версиях софта). Теперь программа не позволит заходить на него.

Видео
Если хотите наглядно увидеть все действия, описанные в статье - смотрите следующий ролик:
Ограничение доступа происходит на разных уровнях. Самым простейшим считается настройка в браузерах. Такой вариант спасет, если на ПК будет единственный обозреватель. Изменения в Hosts помогут сделать полную блокировку везде, но она будет распространяться на одно устройство. Если в доме есть не только компьютер, но и планшет, ноутбук, смартфоны, будет сложнее.
Самым качественным на сегодня считается вариант с изменением конфигураций в роутере. Так можно закрывать ресурсы в пределах корпоративных сетей и домашних. Теперь вы знаете, как заблокировать сайт, чтобы он не открывался, вам остается только выбрать подходящий.

Часто, разработчики различных интернет сервисов рекомендуют работать со своими ресурсами в определенных браузерах, с которыми наиболее совместима их система. Это сделано для того, чтобы сайт отображался корректно и все функции работали так, как задумано разработчиками. Чаще всего эти рекомендации выдают банки, сервисы государственных служб и другие.
На данный момент существует множество различных браузеров для интернет серфинга (Google Chrome, Internet Explorer, Mozilla Firefox, Opera, Yandex) и каждый выбирает тот, в котором ему наиболее удобно работать. В итоге, если вы привыкли работать в браузере Google Chrome, а ваш банк требует работать с их системой в браузере Internet Explorer, то становится не удобно отдельно заходить в Internet Explorer, вставлять туда нужную ссылку и работать. Для вас, возможно, это и не так уж и сложно, а вот бухгалтеру порой сложно объяснить, зачем это нужно и заставлять её делать лишние операции. Как говорится, чем меньше лишних действий, тем меньше вероятность что-то сделают не так.
По этому, предлагаю реализовать систему, благодаря которой, мы сможем указывать, какой сайт в каком браузере будет открываться!
Представим ситуацию, что пользователь по умолчанию использует браузер Google Chrome, но для работы с банком, требуется выполнять вход на сайт через браузер Internet Explorer. Но, если он будет запускать ярлык на сайт, он все равно будет запускаться в Google Chrome, так как он обрабатывает все запросы, связанные с интернет ресурсами.
Для того, чтобы решить данную проблему создадим ярлык на рабочем столе.

Укажем путь к браузеру, в котором нужно открывать заданную нами страницу и добавим к данному пути адрес интернет ресурса

И сохраним его под именем нужного банка, у меня это Банк Москвы

И теперь, при запуске данного ярлыка, сайт банка будет открываться именно в браузере Internet Explorer.

А чтобы сделать еще проще, можно просто скопировать ярлык запускающий браузер, зайти в его свойства

И добавить к нему адрес сайта

И изменить название ярлыка

Таким образом, вы можете прописать автоматическое открытие страниц в разных браузерах.
Доброго дня!
Например, работаете вы с документами в Office — нажали по ссылке и попадаете не в свой основной рабочий браузер (и так каждый раз). Тоже самое может быть и при чтении каких-то электронных книг, журналов (где есть сноски), вызове справки в ПО, и т.д.

Выбор браузера по умолчанию
Windows 11
Для начала необходимо открыть параметры системы — либо сочетание Win+i , либо Win+R плюс команда ms-settings: . Затем перейти в раздел "Apps / Default Apps" (приложения по умолчанию) и в списке найти нужное вам приложение.

Default Apps (приложения по умолчанию) - Windows 11

Для каждого формата (htm, html и пр.) задаем браузер
Кстати, с одной стороны — это может быть довольно удобно, если определенный контент у вас "подвисает" и вы хотите назначить сразу 2-3 браузера: чтобы в одном открывались PDF, а в другом всё остальное.
Windows 10
Windows 10 (как и 11-я), в отличие от остальных систем, не позволяет так просто, прямо из окна браузера — сделать его основным. Поэтому, для решения этого вопроса — придется открыть параметры ОС (либо с помощью сочетания клавиш Win+i , либо через ПУСК).

Приложения по умолчанию — параметры Windows 10
После, останется только выбрать из появившегося списка ту программу, которая станет у вас основной. В своем примере я выбрал Chrome.

Если вашего браузера нет в списке для выбора в параметрах Windows (а такое бывает с портативными версиями браузеров, см. скрин выше ☝) — то можно попробовать провернуть такой "фокус":

Открыть с помощью другого приложения
Windows 7/8
Способ 1
1) Сначала нужно открыть панель управления ОС Windows. Сделать это можно через меню ПУСК, либо нажав сочетания Win+R (для вызова окна "Выполнить") и введя команду control .
2) После, нужно перейти в раздел "Программы / программы по умолчанию" .

Панель управления — программы
3) Затем, перейти в подраздел "Задание программ по умолчанию" , выбрать из списка нужный браузер и установить на нём опцию "Использовать эту программу по умолчанию" .

Задание программ по умолчанию
Способ 2
Также сделать браузер основным можно прямо не выходя из него. Приведу пару примеров ниже.

Chrome — использовать по умолчанию
Firefox. Достаточно открыть настройки программы и во вкладке "Основные" нажать кнопку "Установить по умолчанию" .

Firefox — установить по умолчанию

Opera — дополнительные настройки — установить по умолчанию
Android
1) Для начала нужно в настройках телефона открыть раздел "Приложения / Приложения по умолчанию" (см. скрин ниже, актуален для Android 6.0÷10.0).

Приложения по умолчанию — Android 9.0
После, раскрыть вкладку "Браузер" и выбрать одну и установленных программ.

Браузер — Android 9.0
У каждого есть свои причины сделать так, чтобы некоторые сайты перестали открываться. Это могут быть дети-школьники, которые у вас за спиной проводят весь день в соцсетях, муж, полюбивший онлайн-игры или вы сами, неожиданно обнаружившие, сколько времени тратите впустую.
Сегодня мы научимся ограничивать доступ к сайтам. Каждый из способов, который будет рассмотрен, блокирует сайт на разном уровне. Начнем с самого простого варианта.

Как заблокировать сайт: способы для различных устройств и браузеров
Убираем сайт из конкретного браузера
Chrome
Хром — самый популярный браузер. Его используют 56.8% от всех пользователей по всему миру, поэтому приложений для блокировки сайта в Хроме более чем достаточно.
SiteBlock

Block Site
Opera
Сделать так, чтобы сайт перестал загружаться в браузере Opera намного проще. Нам даже не требуется устанавливать дополнительные расширения.

- Открываем настройки
- Открываем вкладку Расширения
- Ищем строку Содержимое
- Нажимаем кнопку Блокируемое содержимое
- В открывшееся окно вставляем адрес сайта
Yandex
Яндекс браузер схож с Chrome, поэтому блокируем сайты тем же способом, что и в Хроме.
Блокируем сайт с помощью файла Hosts
Блокировка сайта с помощью этого файла является более серьезной по сравнению с предыдущим вариантом.
- Ищем файл Hosts. Он находится на диске C по адресу «C:\Windows\System32\Drivers\etc».
Вставляем данные в поисковую строку и ищем. - Открываем файл с помощью базового текстового редактора Блокнот.
- Начинаем редактировать файл. Идем в конец документа, нажимаем Enter, чтобы перейти на строку ниже.
- Здесь пишем или копируем 127.0.0.1, делаем большой пробел нажатием Tab и пишем адрес сайта, доступ к которому хотим ограничить.
- Сохраняем изменения в Блокноте, закрываем редактор.
После того, как измененный файл hosts сохранится, заходим в любой браузер и пробуем зайти на сайт. В случае, если он открывается, следует проверить внесенные данные на ошибки. Иногда нужно перезагрузить компьютер, но в большинстве вариантов результаты работы видны после перезапуска браузера.
Цифры 127.0.0.1 являются домашним адресом компьютера, на профессиональном языке называется loopback-адрес. Запросы по указанному нами домену не выполняются, а возвращаются обратно.
Блокируем сайт с помощью роутера
Самый сложный, но и наиболее надежный способ.
- Единственный вариант получить доступ к маршрутизатору — знать пароль.
- Мало кто способен понять, что сайт заблокирован именно этим способом, разобраться с его настройками и найти в них нужный параметр.
- Содержимое блокируется также на уровне браузера и файла с хостами.
- Достаточно указать данные сайта лишь один раз, и доступ к нему нельзя будет получить ни на одном устройстве из вашей домашней подсети.
Разберем процедуру в общем виде для любого роутера.

Автор, специалист в сфере IT и новых технологий.
Получил высшее образование по специальности Фундаментальная информатика и информационные технологии в Московском государственном университете имени М.В. Ломоносова. После этого стал экспертом в известном интернет-издании. Спустя время, решил попробовать писать статьи самостоятельно. Ведет популярный блог на Ютубе и делится интересной информацией из мира технологий.
Читайте также:


