Как сделать таблицу в фотошопе
Если вы решили посвятить свою жизнь веб-дизайну, рано или поздно вам придется столкнуться такой проблемой: как нарисовать таблицу в фотошопе. Разумна мысль, что создать таблицу для сайта было бы гораздо проще с помощью html кода. Но вы представьте себе такую ситуацию. Вы готовите дизайн макет для верстальщика. Передаете ему законченный вариант, в котором есть все… кроме таблицы. Вы обладаете вкусом, быстро можете подобрать подходящую толщину линий, цвета, варианты выделения. Но для верстальщика это порой непосильная задача. И вместо изящной таблицы с ценами на странице будет убожество из черных линий и текста, совершенно не подходящего сайту по стилистике. И весь ваш труд пойдет коту под хвост, ибо дизайн начинается с мелочей. А столь крупный элемент, не вписывающийся в общую концепцию, попросту может его загубить. Да и вообще, работу всегда следует доводить до конца, как бы сложна они ни была.
Для начала создаем рабочий документ, размеров 1000 на 1000 пикселей. Давайте создадим таблицу в фотошопе с помощью направляющих, линейки и вспомогательных линий. Для этого во вкладке «окно» включаем инструмент «линейки».

Линейки появились. Ставим курсор на них и вытаскиваем вспомогательные линии. Расставляем их в соответствии с нужным размером ячейки по горизонтальной и вертикальной линейке.
Вот что получилось у нас на данном этапе. Как видите, расположить таблицу строго по центру документа у нас не получилось. Но мы можем сделать это позже, так как будем работать со слоями.

Выбираем цвет линий на палитре цветов (находится она на боковой панели, выглядит в виде двух квадратов и вызывается по клику) .

Теперь выбираем инструмент «линия», делаем клик по рабочей области и протягиваем ее до нужной отметки. Дабы линия была ровной и не отклонялась, зажимаем клавишу shift.

Кстати говоря, толщина линии задается на верхней панели.

Вы могли бы начертить несколько горизонтальных линий, для того, чтобы нарисовать таблицу в фотошопе. Но я вам настоятельно советую их продублировать, дабы после не пришлось выравнивать их. Для этого в окне слоев мы выбираем слой с нашей линией, кликаем правой клавишей мыши и из выпадающего списка выбираем «создать дубликат слоя».


А теперь ставим курсор на появившуюся линию, зажимаем левую клавишу мыши и кнопку shift и тащим ее вниз. Проделываем это маневр несколько раз горизонтальными линиями.

После чего создаем новый слой:

А уже потом создаем горизонтальную линию и дублируем ее. Если вы пропустите создание нового слоя, 2 линии окажутся на одном слое, и перетащить их вы сможете только вместе. Потом редактировать таблицу в случае ошибки будет крайне неудобно.

Убираем вспомогательные линии. Ставим курсор на них и оттаскиваем к линейкам.
Рисовать таблицу в фотошопе мы научились, давайте же научимся ее заполнять. Поможет нам в этом инструмент «горизонтальный текст». Его цвет мы можем выбрать на палитре, как было описано выше.

Допустим, нам нужна таблица соответствия размеров одежды. Ставим курсор в ячейку и пишем. После чего нажимаем клавишу enter и переходим к следующей строке. Настройки шрифта и его размеров опять же находим на верхней панели.
Вот, что мы имеем теперь:




Повторяем те же действия для других ячеек.
Вот такая таблица у нас получилась. Давайте выделяем первый столбец цветом. Возвращаемся к палитре цветов, выбираем нужный.

А теперь в окне слоев выбираем первый, фоновый слой. И только после этого создаем новый.

Выбираем инструмент «прямоугольная область» и проводим по рабочему полю мышкой, рисуя прямоугольник, равный по размеру первому столбцу.


Появившуюся выделенную область мы заливаем цветом, при помощи инструмента «заливка». Выбираем его на панели инструментов и кликаем по выделенной области.

Комбинацией клавиш ctrl+d снимаем выделение.

Наша таблица готова! Как видите, нарисовать ее в photoshop оказалось довольно просто. Мы разобрали самый простой пример. Если вы расширите область своих познаний и задействуете фантазию, вы сможете сделать таблицу гораздо красивей. Но основные принципы останутся теми же.

Всем привет! Сегодня мне хотелось бы рассказать вам, как в фотошопе сделать таблицу по размерам с текстом или картинками для своих нужд. Конечно, многие скажут, что смысла составлять таблицы в фоторедакторах нет, так как это можно проделать с помощью html кода или офисных программ типа Word или Excel. И конечно, все это здорово, но в фотошопе можно создать такое, что нельзя будет воплотить в жизнь нигде, и таким образом вы получите потрясающий элемент дизайна.
Зачем нужно делать таблицу в photoshop
Вкратце рассмотрим, для чего это вообще нужно. Представьте, что вы делаете макет страницы или дизайн какого-либо баннера, где необходим данный элемент. Не дадите же вы верстальщику пустой макет с надписью «Здесь должна быть таблица», да и обычная сетка из черных линий врядли будет круто смотреться на хорошем макете. А в графическом редакторе мы сможем воплотить в жизнь все наши дизайнерские извращения.
Кстати, если вы хотите научиться делать офигенные дизайны для сайтов, социальных сетей или улетные баннеры, то рекомендую вам пройти обучение в этой классной онлайн школе веб-дизайна . Здесь есть много классных направлений. Поэтому вы сможете выбрать для себя то, что вам нравится. Подойдет любому, даже абсолютному новичку в фотошопе. Вам всё разжуют так, что вопросов просто не останется. А после этого вы сможете уже делать дизайны сами, предлагая свои услуги на биржах фриланса, таких как Кворк .
Мы сможем вставлять красивые картинки, делать эффекты, искривлять рамки, как сами пожелаем, и многое другое. Благодаря фотошопу, с помощью таблиц мы сможем сделать даже полноценные красочные настольные игры. Главное только придумать концепцию и сценарий, а остальное уже дело техники.
Да и при составлении оригинальных кроссвордов или календарей, такое умение может пригодиться. Например, в этой статье я рассматривал, как делать календари в фотошопе. Но там я использовал готовую сетку в формате PNG. А что, если такой сетки нет или она вам не подходит? В общем, сделаем всё сами, без посторонней помощи.
Как сделать простую таблицу по линиям
Любой уважающий себя дизайнер вначале продумывает всю концепцию проекта и делает макет на бумаге. Даже в таком мелком деле как составление табличной сетки нужна подготовка. Поэтому берем лист бумаги и начинаем чертить строки и столбцы, заполните ее данными, либо сделайте ее в ворде. Важно, чтобы у вас уже была готовая идея и к этому моменту не пришлось больше возвращаться.
Направляющие
Без направляющих в дизайне просто никуда. По ним мы сможем ориентироваться, и благодаря им мы не промахнемся, когда нам потребуется чертить или делать другие функции с высокой точностью.
- Активируйте линейку. Для этого в меню «Просмотр» выберите пункт «Линейки» , либо нажмите комбинацию клавиш CTRL+R. Если они уже активированы, то ничего менять не нужно.
- Теперь (лучше возьмите инструмент «Перемещение» ) зажмите левую кнопку мыши на верхней линейке и опустите направляющую на высоту 10. Затем, таким же образом возьмите вторую направляющую, и перетащите ее на 90. После этого из боковой линейки вытащите точно также две направляющие на длину 10 и 70 сантиметров. Сразу хочу сказать, что эти размеры я брал чисто, исходя из своего макета. У вас цифры могут быть другими. Главное, ориентируйтесь по линейкам.
- Далее, таким же образом создайте несколько внутренних направляющих, чтобы у вас получилось равное количество строк и столбцов. У меня рассчитано 4 строки и столько же столбцов. Я начертил их с равными промежутками.
Подготовка закончена. Следующим шагом будет непосредственно обрисовка, так как сами направляющие не являются линиями.
Расчерчивание
Теперь, чтобы в фотошопе сделать таблицу по заданным размерам, нам нужно обрисовать направляющие в нужной зоне. Поэтому, идем в панель инструментов и выбираем «Фигуры» — «Инструмент Линия» .

Далее, выставьте параметры фигуры. Самое главное в этом деле это цвет, форма и толщина. Я поставил такие параметры (смотрите скриншот), но вы можете подогнать что-то для себя.

Теперь, начинайте чертить линии из углов предполагаемой таблицы. Для этого зажмите левую кнопку мыши в одном из углов, и тяните его в другой угол, который должен быть концом нашей таблицы. Лишь после этого отпустите кнопку мыши, чтобы линия нарисовалась. Благодаря направляющим, линия получится ровной и примагнитится прямо к углам.

Теперь остается проделать то же самое с внутренними линиями. Главное — делать всё четко по направляющим. После этого у вас должно получиться что-то в этом роде.

Теперь, вы можете либо убрать направляющие вручную с помощью инструмента «Перемещение», либо просто временно скрыть их, войдя в меню «Просмотр» — «Показать» — «Направляющие» . После этого они скроются с глаз долой и не будут мешать отображению таблицы.
Не смотрите на мой фон, я его сделал от балды. Вы сможете сделать то же самое на другом фоне или картинке.
Следующим шагом я рекомендовал бы вам объединить все линии в один слой или хотя бы группу, чтобы при малейшем изменении мы могли бы затронуть всю таблицу, а не каждую черточку. Сами представляете, как это муторно и дико Для этого нажмите на первый слой с линией, зажмите клавишу SHIFT и кликните на последний слой с линиями. После того, как все слои выделятся, нажмите на них правую кнопку мыши и выберите пункт «Объединить фигуры» .

Теперь останется только заполнить данную таблицу текстом. Здесь уже никаких премудростей быть не должно. Просто берете инструмент «Текст» и начинайте заполнять каждую ячейку. Главное, делайте так, чтобы надписи были ровными, относительно друг друга и по размеру ячеек. В этом вам помогут быстрые направляющие, которые подскажут вам все во время передвижения объекта. Вот, что получилось у меня на скорую руку.

Улучшение таблицы
Чтобы сделать таблицу в фотошопе более необычной, можно добавить к ней дополнительные эффекты и плюшки.
Добавление эффектов с помощью стилей слоя
В плане изменения внешнего вида очень пригодится использование стилей слоя. Для того, чтобы ими воспользоваться нажмите дважды на слое с нашими линиями, которые мы успели объелинить.

Здесь вы также можете пробежаться по настройкам каждого пункта и выбрать то, что понравится вам. Например, для своей таблицы, я предпочел выбрать «Обводку» и «Тень» , после чего подстроил их по своему вкусу. Получилось примерно так.

Изменение рамки с помощью инструмента «Кисть»
Но не только одними линиями вы можете создать таблицу в фотошопе. С этом делом вполне справится обычный инструмент «Кисть». Причем, вам не придется потом объединять слои, чтобы соединить их в один. Более того, вы можете выбрать кисточку, которая сделает вашу рамку действительно необычной. Но для начала либо скройте слой с уже готовой табличной рамкой, либо удалите его, чтобы он нам не мешал, а вот данные можно оставить. После этого верните направляющие, которые мы скрыли до этого. Сейчас они нам снова понадобятся.
- Возьмите инструмент «Кисть» и выберите цвет, которым вы захотите рисовать. После этого нажмите правой кнопкой мыши на холсте и выберите форму кисти из доступных, либо загрузите ее из интернета. Не забудьте поставить подходящий размер.
- Теперь зажимаем клавишу SHIFT и начинаем чертить линии из одного конца в другой прямо понаправляющим. Направляющие притянут нашу кисточку, чтобы она была ровной, а зажатый шифт сделает линию прямой.
- После этого можно будет убрать направляющие и снова наложить какие-нибудь стили слоя. Я решил сделать те же самые, что и в предыдущем примере, только еще и добавить тиснение.
Вставка картинок в таблицу
Ну и конечно, я не мог не упомянуть данный пункт. Но тут ничего сложного нет. Вы, как и в обычном случае, вставляете фотографию на холст, после чего подгоняете размеры картинки с помощью свободного трасформирования (CTRL+T), потянув за уголки с зажатой клавишей SHIFT, чтобы сохранить пропорции.
А далее, с помощью инструмента «Перемещение» просто поставьте рисунок в ячейку.

Я надеюсь, что вы поняли всю суть составления таблиц в фотошопе по заданным размерам. И теперь у вас не возникнет в этом плане никаких проблем.
Ну а если вы хотите прекрасно разбираться в фотошопе и без посторонней помощи работать в этом графическом редакторе, то рекомендую вам посмотреть эти классные видеоуроки . Все уроки подойдут для любого уровня пользователя, так как рассказано всё понятным человеческим языком. Через нескольких недель вы будете плавать в фотошопе как рыба в воде.
Ну а на этом у меня всё. Надеюсь, что статья вам понравилась. Обязательно подписывайтесь на мой блог и паблики в социальных сетях. Жду вас снова. Удачи вам. Пока-пока!
Создавать таблицы рекомендуется в специальных программах предназначенных для этого – табличных процессорах. Там очень быстро можно обрабатывать и настраивать данные, ячейки, оформление таблицы. Однако бывают такие ситуации, когда нужно использовать программы, не предназначенные для создания таблицы. Например, если таблица должна иметь какое-то интересное дизайнерское оформление. Каким бы Excel не был функциональным решением, а создать дизайнерское оформление таблицы там очень сложно.

В этом случае, особенно, если таблица не такая уже и большая, её можно нарисовать в Photoshop и сохранить как обычную картинку.
Как нарисовать таблицу в Adobe Photoshop
Существует несколько способов сделать таблицу в программе Photoshop. Некоторые из них подразумевают рисование таблицы «на глаз». Они рекомендуются к выполнению по причинам:
- Сложно точно соблюсти расстояние между ячейками и столбцами;
- Трудно рассчитать количество столбцов и ячеек в таблице;
- Могут возникнуть сложности с заполнением содержимого ячеек.
Правда, бывают исключения, когда важна не точность в построении таблицы, а её дизайнерское оформление. В таком случае настраивать сетки направляющие необязательно. Мы же постараемся сделать таблицу со всеми направляющими, чтобы быть наиболее точными.
Примечание. Рассматривать дизайнерское оформление результата мы не будем, так как это во многом зависит от индивидуальных требований и дать сколько-нибудь универсальную инструкцию в этом случае невозможно.
Этап 1: Создание документа
Здесь нет ничего сложного и с этим наверняка справятся даже те, кто с Фотошопом едва знаком. Суть заключается только в правильной настройке создаваемого файла:
Этап 2: Установка направляющих
Для начала рекомендуется настроить сетку и другие направляющие, чтобы таблица получилась максимально ровной. По умолчанию сетки и направляющие отключены. Давайте для начала включим сетку:
- В верхнем меню жмите на «Просмотр». В контекстном меню нужно перейти к пункту «Показать».
- Среди предложенных вариантов установите галочку у «Сетку». Также вы можете воспользоваться сочетанием клавиш Ctrl и +.

Чаще всего этой сетки хватает, чтобы начертить ровную таблицу с помощью инструментов Фотошопа, но не всегда. Иногда вам могут потребоваться отдельные направляющие, которые включаются и настраиваются следующим образом:
-
Включите линейку. Для этого воспользуйтесь комбинацией клавиш Ctrl+R или нажмите на «Просмотр» и из контекстного меню выберите пункт «Линейки».


С помощью линеек, расположенных сбоку и в верху можно легко отмерять расстояния.
Этап 3: Прорисовка линий
Теперь вам нужно нарисовать линии по добавленным направляющим. Это сделать очень просто:
-
В левой панели выберите инструмент «Прямая линия». Как её выбрать показано на скриншоте. Чтобы появилось данное окно, нужно кликнуть правой кнопкой мыши по выделенной области.


Примечание. Если у вас отключена функция автоматической привязки элементов, то её можно быстро включить:
- Нажмите «Просмотр». Из контекстного меню перейдите к «Привязать к».
- Из появившегося подменю нужно будет выбрать «Направляющим».
Этап 4: Заполнение таблицы контентом
Готовую табличную сетку скорее всего нужно заполнить какими-нибудь данными, чтобы она была больше похожа на реальную таблицу. Давайте для начала рассмотрим, как её немного разнообразить в плане дизайна. Например, часто можно встретить заполненные ячейки каким-то цветом. Если вам требуется сделать аналогичное решение в своей таблице, то воспользуйтесь данной инструкцией:
- В левой панели инструментов выберите «Прямоугольник».
- В верхней панели настройки инструмента вам нужно будет обводку у прямоугольника и установить нужный цвет заливки.

Скорее всего в вашей таблице должен присутствовать какой-нибудь текст или другие данные. Заполнить их можно следующим образом:
- Снова перейдите к левой панели с инструментами и нажмите там на инструмент «Текст». При необходимости можно использовать и некоторые другие вариации этого инструмента, например, вертикальный текст.
- Теперь нужно начать писать текст. Это можно сделать несколькими способами:
- Просто поставить курсор в нужное место и начать печатать. Тогда текст будет печататься без переносов и с минимальным выравниванием. Правда, переносы можно делать с помощью клавиши Enter. Данный метод подходит больше для небольших текстов;
- Если в блоках требуется разместить много текста, то вам лучше всего выделить ту область, в которой вы будете его печатать. Для этого просто зажмите левую кнопку мыши и нарисуйте область для текста. Начните печатать, текст не будет выходить за её пределы.
- При необходимости отформатируйте текст, как вам нужно. Можно настроить выравнивание, цвет, подчёркивание, начертание, шрифт, межстрочный и межбуквенные интервалы, высоту и ширину символов. Подробно описывать каждый инструмент по работе с оформлением текста не имеет смысла.
Теперь осталось сохранить готовую таблицу или сделать какое-либо дополнительное дизайнерское оформление. Если что, то вот небольшая инструкция по корректному сохранению готовой таблицы:
- Нажмите на «Файл» в верхнем меню и выберите из выпадающего списка пункт «Сохранить как».
- После этого откроется окошко выбора директории для сохранения документа, а также настройка параметров файла. Укажите папку, где вы сохраните файл и его наименование.
- Особое внимание следует уделить строке «Тип файла». Здесь выбирается расширение файла. Так как Фотошоп является графическим редактором, то установить расширение XLSX или подобное у вас не получится. Рекомендуется делать сохранение в PNG, JPG, а также сделать ещё одно сохранение в формате PSD.
Примечание. PSD – это исходный файл Фотошопа, то есть здесь есть доступ ко всем слоям и элементам, которые вы использовали в работе. Он будет нужен в том случае, если вам потребуется вдруг внести изменения в работу.
Создавая таблицы в Adobe Photoshop не нужно забывать, что это не специализированное ПО, поэтому процесс может затянуться надолго, да и функционала здесь гораздо меньше, чем в специализированных табличных редакторах.

При создании какого-то проекта приходится пользоваться различными источниками, средствами и программами. Привлекается любая полезная информация, не менее важен и вопрос экономии времени. Но случается так, что какой-либо объект необходимо создать в приложении, которое плохо адаптировано под поставленную задачу.
Допустим, нам необходимо в графической среде составить какую-либо таблицу. Для многих станет камнем преткновения вопрос о том, как сделать таблицу в «Фотошопе CS6». Это довольно просто, но построение объекта займет больше времени, чем в специализированных программах.

Как сделать таблицу в «Фотошопе»
К сожалению, графическая среда не предназначена для таких действий, следовательно, напрямую создать таблицу не получится. Хорошо среди нас есть гении, обладающие воображением и сообразительностью. Они-то и придумали алгоритм для решения поставленного вопроса. Сразу стоит отметить, что смарт (осуществление неких функций и расчетов) таблицы создать не получится. В сложившейся ситуации есть возможность только создать макет.
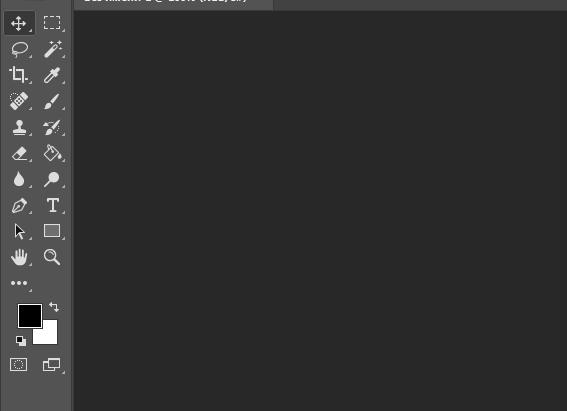
Способы создания таблицы в этой программе существуют следующие:
- Инструмент «Прямоугольник». Принцип этого метода заключается в объединении всех созданных фигур в одну таблицу.
- Инструмент «Линия». Объединив нарисованные линии, можно работать непосредственно с таблицей.
- Инструмент «Кисть». Создание таблиц на быструю руку.
- Изображения из Сети. Есть возможность просто взять готовую сетку таблицы и добавить ее в Adobe Photoshop.
- Построение в других программах. Некоторые пользователи создают таблицы в специальных программах, а затем вставляют их с помощью предварительной вырезки из первоначальной программы.
Инструмент «Прямоугольник»
Способ основывается на взаимном копировании слоев с начерченными фигурами. Стоит обратить внимание на то, что легче всего это осуществить в программе Adobe Photoshop CC. Здесь включена саморегулировка расстояния, что значительно облегчает эту задачу. Опишем действия, необходимые для постройки таблицы.
- Перед тем как сделать таблицу в «Фотошопе», необходимо выбрать фигурный инструмент «Прямоугольник», который располагается на панели быстрого доступа.
- Начинаем создавать каркас нашей таблицы, то есть неполноценные границы и обводку. По выбору пользователя нужно установить толщину контура и внутреннюю заливку. Настройки объекта можно найти в верхней части программы. После построения автоматически создастся объектный слой.
- Теперь следует построить верхнюю строку. На краю создаем ячейки определенных размеров.
- Для ускоренного построения будем использовать горячие сочетание клавиш Alt + ЛКМ, которое позволит дублировать ячейку в выбранное место. Благодаря всплывающим измерениям можно создать симметричную таблицу.
- После того как все свободное место будет заполнено ячейками, необходимо объединить все ячейки в одну таблицу. В разделе слоев выделяем все графические фигуры и объединяем все в один слой.
Инструмент «Линия»
Перед тем как сделать таблицу с текстом в «Фотошопе» при помощи линий, необходимо разобраться с геометрией построения, так как это сложнее, чем создание с инструментом «Прямоугольник». В данном случае необходимо использовать прямые линии, которые будут перпендикулярны друг другу. Основная сложность будет заключаться в переносе линий так, чтобы они были параллельны друг другу.
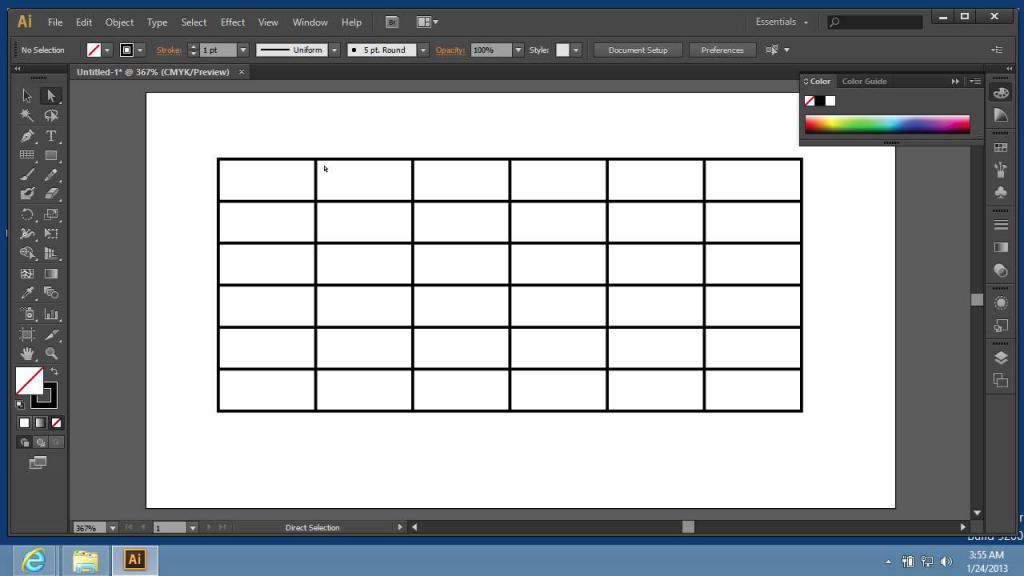
Построение таблицы этим методом будет включать в себя следующие шаги.
- Необходимо выбрать инструмент «Линия» в той же ячейке, что и «Прямоугольник».
- Зададим ширину и высоту таблицы, нарисовав две перпендикулярные прямые с зажатой клавишей Shift.
- Используя сочетание клавиш Alt+Shift+ЛКМ, можно дублировать и перемещать слои с объектами параллельно исходному слою. Выделим две изображенные линии и продублируем их.
- Теперь остается создать сетку внутри объекта. Чтобы провести перпендикуляр из точки в точку, следует зажать клавишу Shift.
- После построения таблицы необходимо объединить все фигурные элементы в одну.
Другие программы для постройки таблицы
Самым известным и распространенным способом является привлечение к процессу программного обеспечения Microsoft Office. Здесь можно сделать как таблицу по размерам «Фотошопа», так и другие элементы. Пакеты Word и Excel как раз предназначены для строительства данного графического изображения. Удобнее всего использовать текстовый редактор «Ворд», так как здесь составляется обычная таблица без излишеств. MS Excel можно применять для необычного оформления таблицы.

Какие шаги необходимо проделать пользователю, чтобы перенести таблицу?
- Необходимо иметь готовую таблицу.
- Затем можно сделать скриншот экрана с помощью клавиши Prt Scr.
- После скриншота открываем Adobe Photoshop и вставляем в документ изображение экрана.
- С помощью выделения обрезаем все лишние части.
Готовые таблицы
Как сделать таблицу в «Фотошопе» не прибегая к ее созданию? В ряде случаев некоторые пользователи обращаются к готовым макетам таблиц, которые можно найти в интернете. Общая методика действий почти не отличается от той, что приводилась в пункте выше - достаточно сохранить изображение и открыть его в «Фотошопе», а затем просто обрезать.
Читайте также:


