Волнистое подчеркивание в powerpoint
В разделе Прочее компьютерное на вопрос как в ворде подчеркнуть слово волнистой линией? заданный автором электростатика лучший ответ это Выделить слово
Формат — Шрифт
вкладка Шрифт
графа Подчёркивание — выбрать из списка нужный тип подчёркивания
22 ответа
Привет! Вот подборка тем с ответами на Ваш вопрос: как в ворде подчеркнуть слово волнистой линией?
Ответ от Осоловеть
нада написать слово неправильно)))))))))
Ответ от Евровидение
Выделить слово, нажать CTRL+D, во вкладке «подчеркивание» выбрать волнистую линию.
2 ответа
Привет! Вот еще темы с нужными ответами:
Когда вы работаете с программой Microsoft Word, то очень часто вам могут понадобиться различные разделители в виде линий. В этой статье мы вам расскажем как сделать линию в Ворде различными способами.
1. Самый простой способ — это сделать подчеркивание. Для этого нужно перейти на вкладку «Главная» и нажать на значок с буквой Ч. Тем самым вы активируете подчеркивание текста. После этого весь выделенный текст будет подчеркнут снизу.

Для создания подчеркивания нажимаем на значок с буквой Ч
Также вы можете «подчеркнуть» пустую область. Для этого активируйте значок подчеркивания текста (буква «Ч») и нажмите несколько раз клавишу Tab на клавиатуре.
Вы можете установить вид линии подчеркивания и выбрать ее цвет.

Выберите тип и цвет линий
2. Тоже очень простой способ и эффективный. Для этого нужно просто зажать клавишу Shift и нажать на пробел.

3. Чтобы сделать линию по всей ширине листа над строкой или под строкой, можно использовать инструмент установки границ, которые чаще используются для настройки границ страницы. Линия может быть и горизонтальная, и вертикальная.

Линия с помощью границ страницы
4. Если вам нужно сделать подчеркивание в различных бланках или сложных текстах, следует использовать таблицы. Вы можете настроить их таких образом, что одна часть будет невидимой, а другая будет установлена как подчеркивание.

Щелкаем по таблице и выбираем «Границы и заливка». Настраиваем таблицу так, чтобы некоторые линии были видны, а другие невидимы
5. Линию в Ворде можно просто нарисовать. Для этого нужно перейти во вкладку «Вставка» и в графе «Фигуры», выбрать пункт «Линия». Для того, чтобы линия была горизонтальной, удерживайте клавишу Shift.


Нарисованная линия в Ворд
Когда вы нарисуете линию, то появится закладка «Средства рисования» с помощью которой вы можете настроить линию.

Если вы хотя бы иногда пользуетесь текстовым редактором MS Word, наверняка знаете о том, что в этой программе можно не только набирать текст, но и выполнять ряд других задач. О многих возможностях этого офисного продукта мы уже писали, при необходимости, вы можете ознакомиться с этим материалом. В этой же статье мы расскажем о том, как в Ворде нарисовать линию или полоску.
Как создать диаграмму в WordКак сделать таблицуКак создать схемуКак добавить шрифт
Создаем обычную линию
1. Откройте документ, в котором необходимо нарисовать линию, или создайте новый файл и откройте его.

2. Перейдите ко вкладке “Вставка”, где в группе “Иллюстрации” нажмите кнопку “Фигуры” и выберите подходящую линию из списка.

Примечание: В нашем примере используется Ворд 2016, в предыдущих версиях программы во вкладке “Вставка” есть отдельная группа “Фигуры”.
3. Нарисуйте линию, нажав левую кнопку мышки в ее начале и отпустив в конце.
4. Линия заданной вами длины и направления будет нарисована. После этого в документе MS Word появится режим работы с фигурами, о возможностях которого читайте ниже.

Рекомендации по созданию и изменению линий
После того, как вы нарисуете линию, в Ворде появится вкладка “Формат”, в которой вы сможете изменить и отредактировать добавленную фигуру.

Чтобы изменить внешний вид лини, разверните меню пункта “Стили фигур” и выберите тот, который вам нравится.




Чтобы сделать пунктирную линию в Word, разверните меню кнопки “Стили фигур”, предварительно кликнув на фигуру, и выберите необходимый тип линии (“Штрих”) в разделе “Заготовки”.
Чтобы нарисовать не прямую, а кривую линию, выберите соответствующий тип линии в разделе “Фигуры”. Кликните один раз левой кнопкой мышки и потяните ее, чтобы задать один изгиб, кликните второй раз для следующего, повторите это действие для каждого из изгибов, а затем дважды кликните левой кнопкой мышки, чтобы выйти из режима рисования линии.

Чтобы нарисовать линию свободной формы, в разделе “Фигуры” выберите “Полилиния: рисованная кривая”.

Чтобы изменить размер поля нарисованной линии, выделите ее и нажмите на кнопку “Размер”. Задайте необходимые параметры ширины и высоты поля.

Для фигур с узлами (например, кривая линия) доступен инструмент их изменения.

Чтобы изменить цвет фигуры, нажмите на кнопку “Контур фигуры”, расположенную в группе “Стили”, и выберите подходящий цвет.

Чтобы переместить линию, просто кликните по ней, чтобы отобразилась область фигуры, и переместите ее в желаемое место документа.

На этом все, из этой статьи вы узнали, как нарисовать (провести) линию в Ворде. Теперь вы знаете немного больше о возможностях этой программы. Желаем вам успехов в ее дальнейшем освоении.
Мы рады, что смогли помочь Вам в решении проблемы.
Задайте свой вопрос в комментариях, подробно расписав суть проблемы. Наши специалисты постараются ответить максимально быстро.
Линии очень полезны в презентации и чертежи в целом. Вы можете использовать линии как разъемы для представления диаграмм, соединить идеи или объяснить определенную тему для аудитории. В PowerPoint можно вставить линии, и эти линии могут использовать другой тип линии.
Пунктирные линии часто используются в качестве дифференциации типа простой линии. Если вам нужно вставить пунктирную линию или пунктирную линию в Microsoft PowerPoint, то вам необходимо выполнить следующие задачи. В этой статье мы расскажем , как вставить пунктира в PowerPoint 2010 , но этот подход также совместим с новыми версиями PowerPoint , как 2013 или 2016 году.
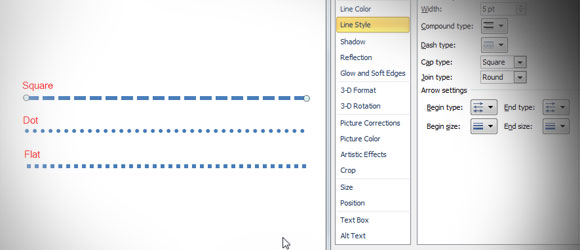
Вставка тире линии в PowerPoint
Во-первых, вставьте простую форму линии в PowerPoint слайд. Начните добавлять новую строку формы. Перейдите в меню Вставка, а затем нажмите кнопку Shape, чтобы открыть всплывающее окно фигур. Выберите строку и сделать его в слайд.

Если щелкнуть правой кнопкой мыши по строке и выберите Формат форму, то вы можете получить доступ к свойствам формы и изменить параметры строки.

Перейти к Line Style и здесь вы можете изменить стиль линии, открыв комбо типа тире.

Обратите внимание на то, что вы можете также изменить различные параметры командной строки: типа тире и типа Cap. Это изменит пунктирный стиль линии. Например, для типов тире вы можете выбрать:
- Круглый точка
- Площадь точка
- тире
- Даш точка
- Длинные тире
- Длинные тире точка
- Длинные тире точка точка
Для Типа Cap вы можете выбрать:
Здесь вы можете увидеть различные типы линий после изменения типа тире и тип крышки.

Как вы можете видеть, вставлять строки в PowerPoint легко, и если вы хотите изменить тип линии, то вы можете сделать предыдущие задачи, чтобы сделать пунктирные линии или пунктирные линии в PowerPoint.
Вывод
Вставка пунктирные линии в PowerPoint проста, как только вы знаете, как изменить свойства формы. Используя этот подход, вы можете редактировать свои слайды, чтобы сделать визуально привлекательные диаграммы, улучшить свои презентации или настраивать шаблоны презентаций.
Как изменить линии в Microsoft Office Word 2010
Внешний вид линий можно изменять, выбирая необходимый цвет и задавая стиль или толщину. Чтобы быстро изменить внешний вид линии в приложении Word, можно применить экспресс-стиль.
Экспресс-стили для линий содержат цвета из темы документа, тени, стили линий, градиенты и трехмерные перспективы. С помощью динамического просмотра, наведя указатель мыши на эскиз экспресс-стиля, можно увидеть, как линия будет изменена после применения этого стиля.
Выберите линию, которую нужно изменить. Если необходимо изменить несколько линий, выберите первую, а затем, удерживая нажатой клавишу CTRL, выберите остальные линии.
Далее во вкладке «Средства рисования/Формат» в группе «Стили фигур» щелкните нужный экспресс-стиль. Чтобы увидеть остальные экспресс-стили, нажмите на кнопку «Дополнительные параметры».
Для изменения цвета линии выберите линию, которую нужно изменить. Если необходимо изменить несколько линий, выберите первую, а затем, удерживая нажатой клавишу CTRL, выберите остальные линии.
Затем во вкладке «Средства рисования/Формат» в группе «Стили фигур» щелкните по стрелке рядом с кнопкой «Контур фигуры», а затем выберите нужный цвет. Чтобы изменить цвет, который не входит в цвета темы, выберите элемент «Другие цвета контура», а затем либо выберите требуемый цвет во вкладке «Обычные», либо создайте собственный цвет во вкладке «Спектр». При этом дополнительные цвета и цвета во вкладке «Обычные» не обновляются при последующем изменении темы документа.
Чтобы создать пунктирную линию в Word, выберите линию, которую хотите изменить. Если необходимо изменить несколько линий, выберите первую, а затем, удерживая нажатой клавишу CTRL, выберите остальные линии. Далее во вкладке «Средства рисования/Формат» в группе «Стили фигур» щелкните по стрелке рядом с кнопкой «Контур фигуры». Наведите курсор на пункт «Штрихи», а затем выберите нужный стиль линии. Для создания пользовательского стиля щелкните «Другие линии», а затем задайте необходимые параметры.
Для задания толщины линии выделите ее и во вкладке «Средства рисования/Формат» в группе «Стили фигур» щелкните по стрелке рядом с кнопкой «Контур фигуры». Наведите курсор на пункт «Толщина», а затем выберите нужную толщину линии.
Для создания пользовательской толщины линии щелкните по пункту «Другие линии», а затем задайте необходимые параметры.
Чтобы создать двойную линию, нарисуйте одинарную линию, скопируйте ее, вставьте рядом с первой вторую линию, а затем сгруппируйте их.
3 метода:Применение инструментов рукописного вводаИспользование инструментов рисованияЭкспорт рисунка в отдельный файл изображения
В программе PowerPoint присутствует базовый набор инструментов для рисования фигур и линий на слайдах. Чтобы иметь возможность рисовать от руки или использовать заданные формы фигур, необходимо зайти на вкладку “Рецензирование”, а затем кликнуть кнопку “Начать рукописный ввод” (в Office 365 те же самые функции доступны на вкладке “Рисование”). Также для рисования фигур и линий можно использовать кнопку “Фигуры”, расположенную на вкладке меню “Главная”. Если вы используете PowerPoint в качестве альтернативы программе MS Paint или другой графической программе, то созданные слайды при сохранении можно экспортировать в целый ряд форматов файлов изображений.
Метод 1 Применение инструментов рукописного ввода
Если у вас нет этой программы, то в настоящее время Microsoft предлагает
бесплатную пробную версию
пакета офисных программ.
Она расположена на панели инструментов справа.
- У пользователей Office 365 вкладка может носить название “Рисование”. В ней будут содержаться те же средства рисования, что и в “Инструментах для рукописного ввода”. Если вы не видите вкладку “Рисование”, то, возможно, вам нужно обновить пакет программ Office, либо данная опция может не поддерживаться вашим устройством.
Чтобы рисовать от руки, выберите инструмент “Перо”. Эта кнопка расположена слева и позволяет рисовать базовые линии.
Используйте инструмент “Выделение”, чтобы рисовать прозрачные линии. Данный инструмент позволяет рисовать более толстые линии с такой прозрачностью, что они не перекрывают собой нижележащие рисунки или текст.
Выбрав его, нажмите и удерживайте левую кнопку мыши, затем проведите курсор по нарисованной линии, которую необходимо стереть.
Меняйте используемые для рисования цвета. Нажмите на раскрывающееся меню “Цвет” в группе кнопок “Перья”, чтобы выбрать из палитры подходящий цвет для пера или выделителя.
Нажмите на раскрывающееся меню “Толщина”, чтобы выбрать подходящую толщину линии для пера или выделителя.
Она позволяет автоматически преобразовывать рисуемые от руки фигуры в правильные формы. Например, нарисованный вручную круг будет преобразован в идеальную окружность.
- Также данная функция может определять форму нарисованной фигуры по количеству использованных для нее линий (в квадрате, шестиугольнике и так далее).
- Функция работает только в том случае, когда нажата кнопка “Преобразовать в фигуры”. Те линии, которые были нарисованы до нажатия данной кнопки, не будут преобразованы.
Она позволяет выбрать нарисованные элементы и перетащить их в другое место экрана.
- Также можно воспользоваться кнопкой “Свободное выделение” и обвести ту область, которую вы хотите выбрать, если у вас возникли с этим какие-либо проблемы. Свободное выделение позволяет выделить только нарисованные элементы.
Нажмите на кнопку “Закончить рукописный ввод”. Эта кнопка автоматически активирует кнопку “Выбор объектов” после работы с пером или выделителем. Если вы не внесли никаких правок в документ, то она автоматически вернет вас на вкладку “Рецензирование”.
Метод 2 Использование инструментов рисования
Нижеуказанные шаги также позволят вам научиться работать с такими бесплатными альтернативами PowerPoint, как
, однако, конкретные заголовки элементов меню и их расположение будут немного отличаться.
Она расположена в левом верхнем углу панели инструментов и является выбранной по умолчанию, если вы только что создали новый документ.
В Windows список фигур и линий появится по левую сторону от группы кнопок “Рисование”. В Mac этот список отобразится после нажатия на кнопку “Фигуры” и будет расположен справа от группы кнопок без названия.
Чтобы начать рисовать, зажмите левую кнопку мыши и перемещайте курсор. Линия или фигура будут нарисованы в соответствии с тем, где будет располагаться начальная и конечная точки движения зажатой, а потом отпущенной кнопки мыши.
Выберите предустановки стиля оформления с помощью кнопки “Экспресс-стили”. Она расположена в правой области панели инструментов и открывает возможность выбора различных оттенков и степени прозрачности для конкретной линии или фигуры.
Воспользуйтесь кнопкой “Упорядочить”. Она также расположена в правой области панели инструментов и позволяет раскрыть список опций расположения объекта. Такие опции, как “Переместить вперед” или “Переместить назад” позволят вам управлять наложением объектов друг на друга.
Справа от инструментов рисования расположены три кнопки: “Заливка фигуры”, “Контур фигуры” и “Эффекты для фигур”.
- Кнопка “Заливка фигуры” открывает палитру цветов для раскрашивания нарисованной фигуры.
- Кнопка “Контур фигуры” открывает палитру цветов для раскрашивания лишь контура фигуры.
- Кнопка “Эффекты для фигур” открывает список предустановленных графических настроек фигуры, таких как “Рельеф”, “Свечение” или “Тень”. При этом можно воспользоваться сразу несколькими опциями.
- Эти эффекты не влияют на сами нарисованные линии.
Метод 3 Экспорт рисунка в отдельный файл изображения
Откройте меню “Файл” и выберите в нем пункт “Сохранить как”. В результате откроется окно с запросом ввести название сохраняемого файла и его место расположения.
Под полем ввода названия файла есть раскрывающееся меню со списком возможных форматов сохранения документа. В нем вы сможете найти различные типы файлов рисунков (JPG, GIF, PNG, BMP и другие).
- Используемым по умолчанию форматом сохраняемого файла является файл презентации PowerPoint PPTX.
Копия вашего рисунка будет сохранена с введенным именем и в выбранном формате.
При показе презентации вы можете рисовать на экране с помощью цифрового пера, чтобы подчеркнуть точку или показать связи.
(Подробные сведения о рисовании отрисовки отрисовки при создании презентации см. в статье "Рисование и написание отрисовки".)
Включите перо и рисуйте в слайд-шоу
Убедитесь, что на вкладке "Слайд-шоу" включено представление "В презентации".
На вкладке "Слайд-шоу" щелкните "С начала" или "С текущего слайда", чтобы начать слайд-шоу.

В этом представлении в левом нижнем углу слайда отображаются некоторые кнопки-помощники. Вид пера определяет как указатель мыши отображается для зрителей.

Нажмите эту кнопку и выберите "Перо" во всплывающее меню:
Щелкните и перетащите указатель мыши, чтобы нарисовать на слайде.
(Необязательно) Чтобы отключить перо, щелкните слайд правой кнопкой мыши, найдите пункт "Параметры указателя", нажмите кнопку "Параметры стрелки" и выберите нужный вариант.
Изменение цвета пера
По умолчанию цвет пера красный, но доступно несколько цветов. Чтобы изменить цвет пера:
В этом представлении щелкните значок "Перо" в левой нижней части слайда.
Во всплывающее меню выберите пункт "Цвет краски", а затем выберите нужный цвет.
Сохранение и удаление примечаций от новых кличек
В конце слайд-шоу, когда вы возвращаетесь в обычный режим (редактирование), PowerPoint дает возможность сохранить свои примечания отредактированы. Чтобы удалить примечания, выберите "Отменить". Выберите "Сохранить", чтобы сохранить примечания от пера от пера на слайдах.
Стирка стираемой области, которую вы рисуете на слайдах
Чтобы удалить всё или часть написанного или нарисованного, щелкните слайд правой кнопкой мыши, выберите команду Параметры указателя, а затем выполните одно из следующих действий:
Выберите Ластик и удерживая левую кнопку мыши, протяните ластик над тем, что нужно стереть.
Чтобы удалить со слайда все написанное или нарисованное, выберите команду Удалить все рукописные данные на слайде.
Включите перо и рисуйте в слайд-шоу
На вкладке "Слайд-шоу" нажмите кнопку "Начать с начала" или "С текущего слайда", чтобы начать слайд-шоу.
В представлении "Слайд-шоу" в левом нижнем углу слайда отображаются четыре кнопки-справки. Второй определяет, как указатель мыши отображается для просмотра:

Нажмите эту кнопку и выберите "Перо" во всплывающее меню:
Щелкните и перетащите указатель мыши, чтобы нарисовать на слайде.
В PowerPoint для Microsoft 365 для Macуказатель по-прежнему будет пером, пока вы не отключите эту функцию, даже при переходе от одного слайда к следующему. (Для этой возможности требуется версия 16.27.19071500.)
В более ранних версиях PowerPoint для macOSуказатель перестает быть пером при переходе к другому слайду. Чтобы снова включить перо, необходимо повторить шаг 2 выше.
Изменение цвета пера
По умолчанию цвет пера красный, но доступно несколько цветов. Чтобы изменить цвет пера:
В режиме слайд-шоу щелкните значок "Перо" в левой нижней части слайда.
Во всплывающее меню выберите пункт "Цветпера", а затем выберите нужный цвет.
Сохранение и удаление примечаций от новых кличек
В конце слайд-шоу, когда вы возвращаетесь в обычный режим (редактирование), PowerPoint дает возможность сохранить свои примечания отредактированы. Чтобы удалить примечания, выберите "Отменить". Выберите "Сохранить", чтобы сохранить примечания от пера от пера на слайдах.
Включите перо и рисуйте в слайд-шоу
На вкладке "Слайд-шоу" щелкните "С начала" или "С текущего слайда", чтобы начать слайд-шоу.

(Если вы отключили упрощенную ленту, вкладка Слайд-шоу не отображается. Используйте вместо нее вкладку Вид, чтобы начать слайд-шоу.)
Когда вы достигнете слайда, на котором хотите нарисовать что-то, просто поместите цифровое перо на экран, а затем рисуйте. Если у вас нет цифрового пера, вы можете нажать указатель мыши в левом нижнем углу окна, нажать кнопку "Перо" и выбрать перо или выделение.
PowerPoint в Интернете не имеет возможности сохранять на экране примечания, которые вы рисуете.
Изменение пера или стирка пера
Чтобы изменить цвет пера или переключиться с пера на выделение или ластик, переместите курсор в левый нижний угол окна, чтобы отменить показ панели инструментов презентации. Затем нажмите кнопку "Окне", чтобы ото всплывающее меню.

Эта функция поддерживается в последней версии этих веб-браузеров:
Эта функция не поддерживается в Internet Explorer.
Совет: Если во время презентации вы предпочитаете использовать сочетания клавиш, а не мышь, см. в этом видео.
Если вы хотите включить гиперссылки в презентации, но не хотите, чтобы зрители знали, что это гиперссылки (пока вы не будете готовы), вы можете удалить распознанные гиперссылки, но сохранить ссылку.
Щелкните правой кнопкой мыши текст гиперссылки и выберите удалить гиперссылки.
На вкладке Вставка в группе Иллюстрации нажмите кнопку Фигуры,а затем в группе Прямоугольники выберитепрямоугольник.
Перетащите прямоугольник так, чтобы он охватывает текст гиперссылки, который нужно скрыть.
Щелкните прямоугольник правой кнопкой мыши и выберите формат фигуры.
В области Формат фигуры сделайте следующее:
В области Заливкавыберите нет заливки.
В области Линиявыберите нет строки.

Щелкните фигуру прямоугольника (но не текст внутри фигуры), а затем на вкладке Вставка в группе Ссылки нажмите кнопку Гиперссылка.
В поле Адрес введите веб-адрес и нажмите кнопку ОК.

Чтобы проверить гиперссылки, в нижней части окна слайда выберите режим слайд-шоу.
Щелкните текст (прямоугольник), содержащий гиперссылки.
Щелкните правой кнопкой мыши текст гиперссылки и выберите удалить гиперссылки.
На вкладке Вставка в группе Иллюстрации нажмите кнопку Фигуры,а затем в группе Прямоугольники выберитепрямоугольник.
Перетащите прямоугольник так, чтобы он охватывает текст гиперссылки, который нужно скрыть.
Щелкните прямоугольник правой кнопкой мыши и выберите формат фигуры. В диалоговом окне Формат фигуры сделайте следующее:
В области слева нажмите кнопку Заливка, в правой области выберите цвет, а затем выберите цвет, который соответствует фону презентации.
В области слева щелкните Цвет линии, в правой области выберите нет линии, а затем нажмите кнопку Закрыть.
Щелкните прямоугольник правой кнопкой мыши, выберите изменить текст ивведите текст, который вы хотите использовать для гиперссылки.
Примечание: Если вы не видите текст при его введите, вы выберите его. Если вы хотите изменить цвет или форматирование текста, выйдите его, а затем на вкладке Главная в группе Шрифт нажмите кнопку .
Щелкните фигуру (но не текст внутри фигуры), а затем на вкладке Вставка в группе Ссылки нажмите кнопку Гиперссылка.
В поле Адрес введите веб-адрес и нажмите кнопку ОК.
Чтобы проверить гиперссылки, в режиме слайд-шоу щелкните прямоугольник с гиперссылкой.
Рекомендуем предложить другие новые и расширенные функции, нажав кнопку Справка > отзывов >у меня есть предложение.
Читайте также:


