Как сделать светлячков в фотошопе
Фильтр «Эффекты освещения» позволяет создавать в RGB-изображениях различные эффекты освещения. Предусмотрена также возможность применять для создания объемных эффектов текстуры, полученные из файлов изображений в градациях серого (они называются карты рельефа), а также сохранять собственные стили для использования в других изображениях.
Выберите пункт «Фильтр» > «Рендеринг» > «Эффекты освещения».В меню «Наборы» в верхнем левом углу выберите стиль.
В окне просмотра выберите отдельные источники света, которые необходимо настроить. Затем на верхней половине панели свойств выполните одно из следующих действий.
- В верхнем меню выберите тип источника (направленный, бесконечный или точечный).
- Настройте цвет, интенсивность и размер центра освещенности.
Чтобы продублировать источник света, перетащите его в пределах окна просмотра, удерживая нажатой клавишу «Alt» (Windows) или «Option» (Mac OS).
На нижней половине панели свойств настройте весь набор источников света с помощью следующих параметров:
Щелкните, чтобы придать оттенок всему освещению.
Управляет сведениями о светлых и темных участках.
Определяет, сколько поверхностей отражают свет.
Определяет, какой цвет в большей степени присутствует в отраженном свете: цвет падающего света или цвет объекта, на который он падает.
Рассеивает свет, как если бы он смешивался с другим (солнечным или флуоресцентным) светом в помещении. Чтобы использовать только источник освещения, выберите значение 100, а чтобы его удалить, выберите значение –100.
Советы экспертов: руководства по эффектам освещения
Также см. обзорное видео Эффекты освещения в , подготовленное Мэттом Клосковски (Matt Kloskowski).
Типы эффектов освещения
Предусмотрена возможность выбора из нескольких типов источников освещения.
Освещение во всех направлениях непосредственно над изображением, как лампочка.
Освещение всей плоскости, как солнце.
Излучает пучок света эллиптической формы. Линия в окне просмотра определяет направление и угол света, а рукояти — края эллипса.
Настройка точечного света в окне просмотра
В верхнем меню панели свойств выберите пункт «Точечный».
В окне просмотра настройте источник света.
- Чтобы переместить источник света, перетащите его в любое место холста.
- Чтобы изменить распространение света (отражающее приближение или удаление источника света), перетащите белый раздел кольца интенсивности в центре.
При значении интенсивности, равном 100, достигается самая яркая освещенность, нормальная освещенность составляет около 50, при отрицательных значениях интенсивности источник света отдаляется, а при значении –100 освещенность отсутствует.
Настройка бесконечного света в окне просмотра
В верхнем меню панели свойств выберите пункт «Бесконечный».
- Чтобы изменить направление, перетаскивайте маркер, находящийся в конце линии.
- Чтобы изменить яркость, перетащите белый раздел кольца интенсивности в центре элементов управления светом.
Настройка направленного света в окне просмотра
В верхней части панели свойств выберите «Направленный».
В окне просмотра настройте источник света.
- Чтобы переместить источник света, выполните перетаскивание в пределах внешнего эллипса.
- Чтобы повернуть источник света, выполните перетаскивание за пределами внешнего эллипса.
- Чтобы изменить угол центра освещенности, перетащите край внутреннего эллипса.
- Чтобы растянуть или сжать эллипс, перетащите один из четырех внешних маркеров.
- Чтобы изменить область эллипса, заполненную светом, перетащите белый раздел кольца интенсивности в центре.
Наборы эффектов освещения
Меню «Наборы» в рабочей среде «Эффекты освещения» позволяет выбрать один из 17 стилей освещения. Предусмотрена также возможность создать собственные наборы, задав дополнительные источники света в параметре «По умолчанию». Фильтр «Эффекты освещения» требует применения по крайней мере одного источника освещения. В один момент времени допускается редактирование характеристик только одного источника освещения, но для создания эффекта используются и все дополнительно введенные.
Прожектор на 2 часа
Желтый прожектор со средней (17) интенсивностью и широкой (91) фокусировкой.
Синяя верхняя лампа с полной (85) интенсивностью и без фокусировки.
Четыре прожектора. Белый имеет полную (100) интенсивность и концентрированную (8) фокусировку. Желтый имеет сильную интенсивность (88) и концентрированную (3) фокусировку. Красный имеет среднюю (50) интенсивность и концентрированную (0) фокусировку. Синий имеет полную (100) интенсивность и среднюю (25) фокусировку.
Белый прожектор со средней (35) интенсивностью и широкой (69) фокусировкой.
Два белых прожектора со средней (35) интенсивностью и широкой (100) фокусировкой.
Белый прожектор средней интенсивности (35) с широкой фокусировкой (69).
Пять прожекторов вниз/Пять прожекторов вверх
Пять прожекторов, направленных вниз или вверх, с полной (100) интенсивностью и широкой (60) фокусировкой.
Желтая лампочка со средней (46) интенсивностью.
Белый прожектор со средней (35) интенсивностью и широкой (69) фокусировкой.
Направленный синий дневной свет с полной (98) интенсивностью и без фокусировки.
Источники света RGB
Красный, синий и зеленый источники света, которые излучают свет со средней (60) интенсивностью и широкой (96) фокусировкой.
Мягкий направленный свет
Два направленных источника света, белый и синий, без фокусировки. Белый источник света имеет слабую (20) интенсивность. Синий источник света имеет среднюю (67) интенсивность.
Мягкая лампочка со средней (50) интенсивностью.
Белый прожектор с полной (98) интенсивностью и широкой (100) фокусировкой.
Три белых прожектора со слабой (35) интенсивностью и широкой (96) фокусировкой.
Три прожектора с небольшой (35) интенсивностью и широкой (100) фокусировкой.
Добавление или удаление источника света
В рабочей среде «Эффекты освещения» выполните одно из следующих действий.
- В верхнем левом углу нажмите значки источников света, чтобы добавить точечный, направленный и бесконечный источники света. В случае необходимости повторите эту операцию (допускается не более 16 источников света).
- На панели «Свет» (по умолчанию находится в нижнем правом углу), перетащите источник света на значок корзины, чтобы удалить его.
Создание, сохранение или удаление набора «Эффекты освещения»
В диалоговом окне «Эффекты освещения» выполните одно из следующих действий.
- Чтобы создать набор, выберите пункт «Заказной» в меню «Набор» и нажмите значки источников света, чтобы добавить точечный, направленный и бесконечный источники света. В случае необходимости повторите эту операцию (допускается не более 16 источников света).
- Чтобы сохранить набор, нажмите «Сохранить», присвойте стилю имя, а затем нажмите кнопку «ОК». Сохраненные наборы включают все значения параметров для каждого источника света и отображаются в меню «Набор» каждый раз, когда открывается изображение.
- Чтобы удалить набор, выберите его, а затем нажмите кнопку «Удалить».
Применение текстурного канала
В рабочей среде «Эффекты освещения» канал «Текстура» позволяет управлять эффектами освещения с помощью изображений в градациях серого (называемых «картами рельефа»). Карты рельефа добавляются к изображению как альфы-каналы. Предусмотрена возможность добавить к изображению в качестве альфа-канала любое изображение в градациях серого или создать новый альфа-канал и добавить к нему текстуру. Для создания эффекта тиснения текста используйте канал с белым текстом на черном фоне (или наоборот).
В случае необходимости добавьте альфа-канал к обрабатываемому изображению. Выполните одно из следующих действий.- Чтобы использовать текстуру на основе другого изображения (например, ткани или воды), преобразуйте это изображение в градации серого, затем перетащите канал в градациях серого из другого изображения в текущее.
- Перетащите существующий альфа-канал из другого изображения в текущее.
- Создайте альфа-канал в обрабатываемом изображении, а затем добавьте к нему текстуру.
В рабочей среде «Эффекты освещения» выберите канал в меню «Текстура» диалогового окна «Свойства». (Выберите добавленный альфа-канал либо красный, зеленый или синий канал изображения.)

Сложность урока: Средний

Вы когда-нибудь ловили светлячков в теплую летнюю ночь? В детстве мы называли их «жучками молниями». Я всегда была очарована тем, как они сияли и светились на фоне неба, и любила отпускать их обратно в ночь. Итак, в этом уроке я покажу вам, как создать своих собственных светлячков, используя техники манипуляций с фотографиями и удивительные инструменты Adobe Photoshop.
Примечание: Автор использовал платные материалы. В архиве вы найдёте альтернативный вариант изображений для выполнения урока.
Поиск вдохновения
Один из лучших способов оставаться вдохновленным – искать магию в повседневной жизни. Поэтому для этой манипуляции я буду создавать сцену с естественной ночной атмосферой, используя вот такой набор:

Я обычно собираю референсы из различных источников, таких как Pinterest. Но также вы можете подготовиться к работе с фотографиями с помощью простого эскиза. Мой был так же прост, как этот маленький набросок ниже.

1. Удаляем объект с фото
Шаг 1
Открываем изображение с травой в Adobe Photoshop. Похоже, у нас уже есть пушистый друг на этой фотографии! Поэтому нам нужно убрать кролика с фото, чтобы освободить место для светлячков.

Для начала перевернем изображение. Идем в меню Edit – Transform – Flip Horizontal (Редактирование – Трансформирование – Отразить по горизонтали).

Шаг 2

Обрезаем фото для более компактной композиции. Выбираем инструмент Crop Tool (Рамка) (C) и кадрируем изображение, как показано ниже. Спокойно настраиваем общий размер изображения, чтобы он соответствовал моему окончательному результату в 2500 x 1932 пикселей.

Шаг 3
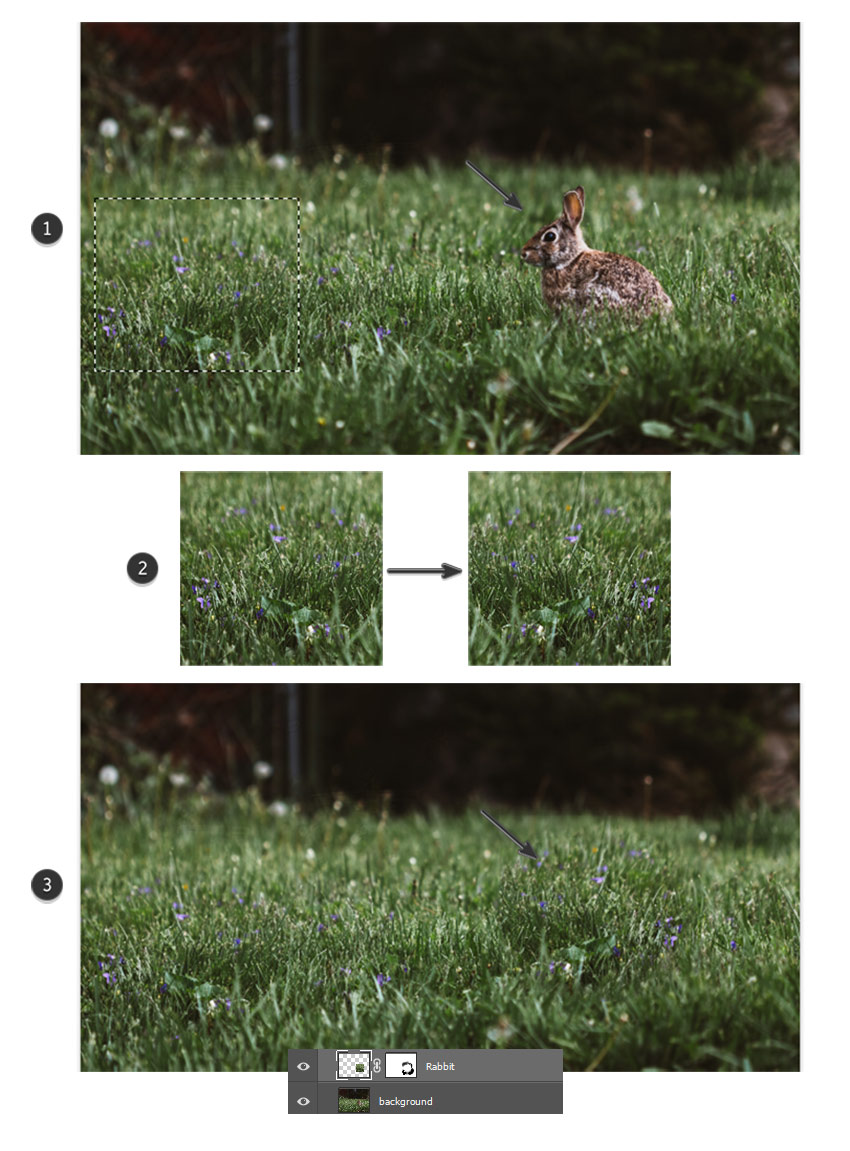

- Выбираем инструмент RectangularMarqueeTool(Прямоугольная область) (M) и выделяем часть травы с левой стороны. Копируем и вставляем выделение на новый слой (Ctrl+J), переименовываем слой в Rabbit (Кролик).
- Переворачиваем траву. Идем в меню Edit –Transform –FlipHorizontal (Редактирование – Трансформирование – Отразить по горизонтали). Затем помещаем ее на кролика.
- Добавляем маску на этот слой. С помощью мягкой круглой кисти (B) (непрозрачность 100%, жесткость 0%) маскируем резкие края квадрата.
Совет: маскируйте так тщательно насколько вам это нужно. Это просто быстрый способ убрать кролика, чтобы мы могли двигаться дальше.
2. Добавляем стеклянную банку
Шаг 1
Сейчас поработаем со стеклянной банкой. Для начала нужно удалить белый фон, чтобы можно было вставить ее в нашу композицию.


- Открываем стоковую фотографию банки в Photoshop. Два раза кликаем мышкой по фоновому слою, чтобы сделать его обычным.
- С помощью инструмента Magic Wand Tool (Волшебная палочка) (W) выделяем белый фон.
- Теперь нажимаем Delete, чтобы удалить его целиком.
Шаг 2
Создаем новый слой над слоем с кроликом. Копируем и вставляем банку на траву. С помощью инструмента Free Transform Tool (Свободное трансформирование) (Ctrl+T) немного поворачиваем банку. В конце концов, она стоит на траве, так что может отклоняться от центра.
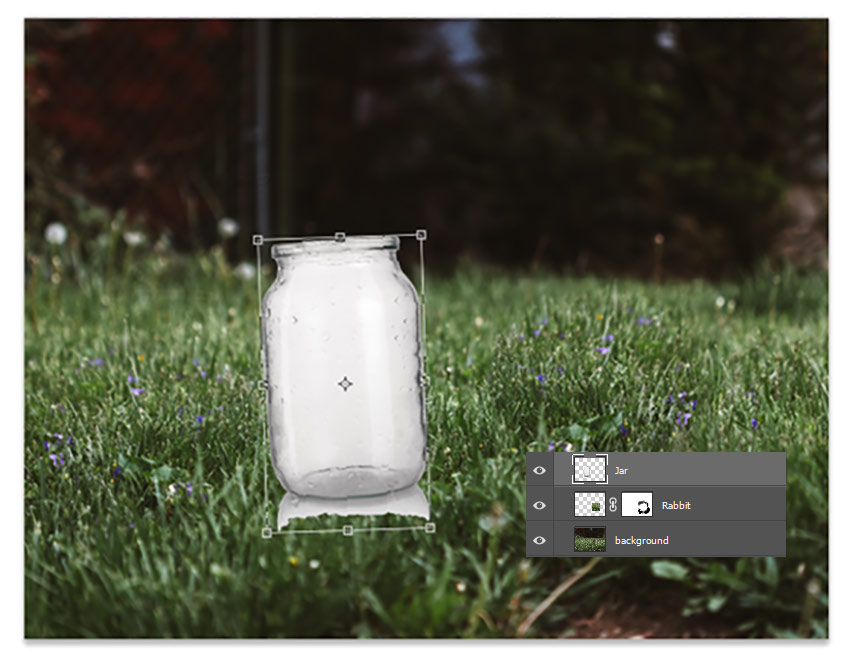
Если вы используете банку, похожую на эту, то вы заметите, что внутри она белая, как фон. Чтобы сделать его более прозрачным, как у настоящей стеклянной банки, нам нужно выполнить следующие шаги.
Во-первых, сделайте активным слой с банкой и нажмите Ctrl+I, чтобы инвертировать изображение. Это сделает его в основном черным.
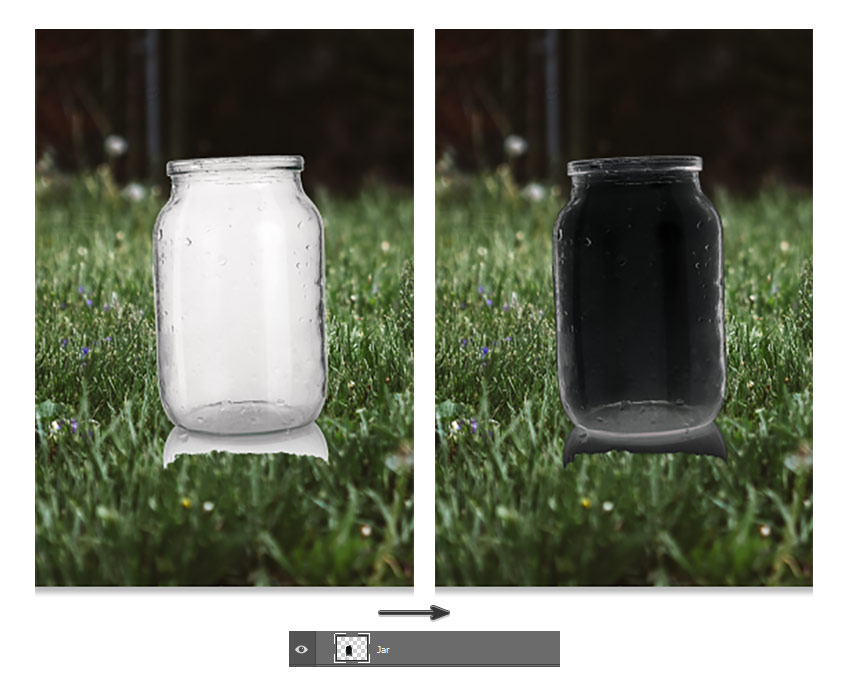
Шаг 3
Создаем новую группу и помещаем слой с банкой в нее. Устанавливаем режим наложения слоя с банкой на Screen (Экран), затем создаем три копии слоя (Ctrl+J).
Сначала нам пришлось инвертировать банку, чтобы мы могли применить эффект, который сделает ее более прозрачной. Дублирование слоев с банкой режиме наложения экран помогает нам вернуть банку обратно, не блокируя траву позади нее. Результат ниже.

Теперь выделяем все слои в группе, кликаем правой кнопкой и выбираем Merge (Объединить). Это сделает банку снова черной, так что снова устанавливаем режим наложения на Screen (Экран).
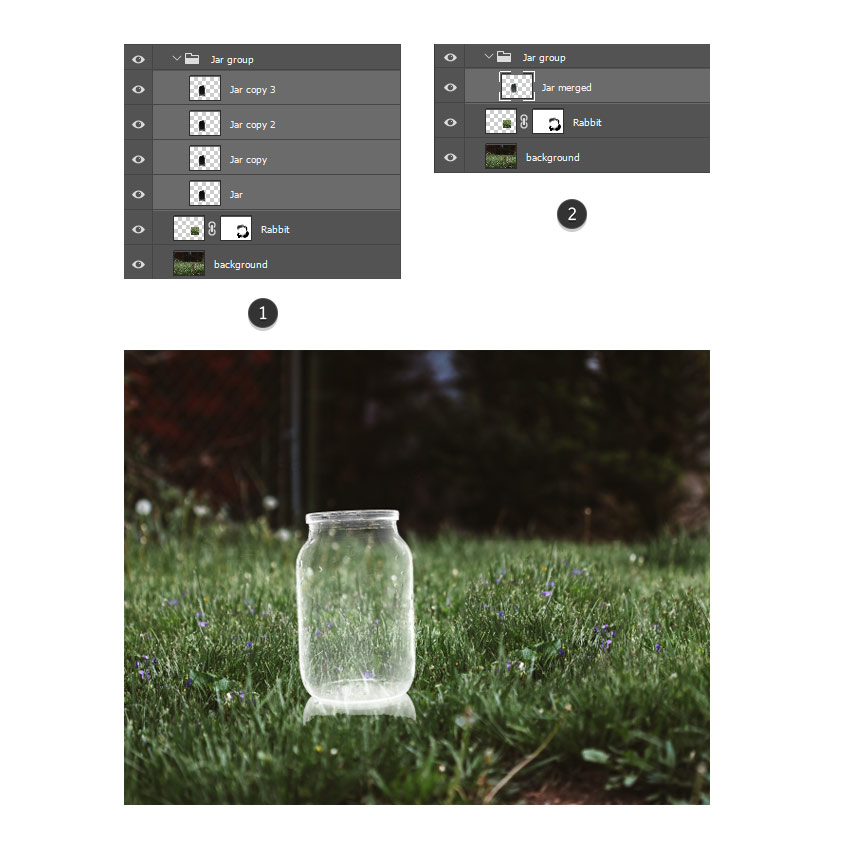
Шаг 4
Продолжаем работу с банкой. Далее, добавляем маску слоя. Используя жесткую круглую кисть (В) непрозрачность 100%, жесткость 100%, рисуем черным на маске слоя, чтобы удалить отражение. Дублируем слой вместе с маской (Ctrl+J), устанавливаем непрозрачность копии на 50%.

Теперь у нас есть чистая стеклянная банка, которая выглядит очень реалистично!
Шаг 5

Шаг 6

Используем инструмент Eraser Tool (Ластик) (E), чтобы удалять тени, если они получились слишком плотными. Заем устанавливаем режим наложения слоя на Multiply (Умножение).

Шаг 7
Мы закончили работу над первой банкой – отличная работа! Давайте добавим еще.
Для этого выбираем все слои с первой банкой (включая тень и заливку) и дублируем их (Ctrl+J). Теперь меняем размер второй банки. Пока все слои выделены, нажимаем Ctrl+T, чтобы активировать свободное трансформирование банки, делаем ее меньше. Подгоняем тени и положение по мере необходимости.

Пока вот наш результат.

3. Добавляем светлячков
Шаг 1
Теперь, когда наши банки установлены, мы можем начать добавлять светлячков. Имейте в виду, что это не настоящие светлячки. Я не смогла найти стоковое изображение летящих светлячков, поэтому мы просто создадим своих собственных.
Во-первых, загружаем 3D изображение мухи под нужным углом. Простую позицию, подобную этой, можно легко изменить, чтобы муха выглядела так, как будто она летит.

Шаг 2
Копируем и вставляем первую муху на новый слой под группами с банками. Используйте инструмент Free Transform Tool (Свободное трансформирование) (Ctrl+T), чтобы сделать ее меньше. Расположите муху над первой банкой. Чтобы увеличить освещенность мухи, добавляем новый корректирующий слой Curves (Кривые) и превращаем его в обтравочную маску для слоя с мухой. Настраиваем кривые для RGB, Green (Зеленого) и Blue (Голубого) каналов, как показано ниже. Затем объединяем корректирующий слой и слой с мухой.

Шаг 3
Создаем больше мух. Выделяем объединенный слой и нажимаем Ctrl+J, чтобы создать еще больше копий светящихся мух. В общей сложности должно получиться около 10 копий.
Размещаем каждую новую муху в районе банок. Вращаем, меняем размер или переворачиваем их, чтобы сделать сцену более динамичной. Удостоверьтесь, что некоторые сидят сверху банок или просто летят над ними.

Шаг 4
Добавляем одну последнюю муху. Вы можете использовать тот же угол или попробовать новый, если хотите. Копируем и вставляем исходное изображение с мухой на новый слой выше остальных. Это изображение должно иметь изначальное освещение. Идем в меню Edit – Transform – Flip Horizontal (Редактирование – Трансформирование – Отразить по горизонтали), чтобы отразить его. Эта муха будет летать с правой стороны. Изменяем ее размер, чтобы она была больше остальных. Затем располагаем ее под нисходящим углом, чтобы придать ощущение глубины поля.

Шаг 5
Чтобы усилить глубину сцены, размываем правую муху. Выделяем слой и идем в меню Filter – Blur – Gaussian Blur (Фильтр – Размытие – Размытие по Гауссу), Radius (Радиус) 25 пикселей.

Шаг 6

Теперь, когда все мухи на месте, мы можем покрыть дно банок травой, чтобы они идеально вписывались в землю. С помощью инструмента Rectangular Marquee Tool (Прямоугольная область) (M) выделяем траву под банками. Копируем и вставляем копии выделенной травы на два новых слоя. Помещаем каждый кусочек травы на дно банки, а затем объединяем слои.

Дорабатываем траву! Добавляем маску, чтобы спрятать резкие края с помощью мягкой круглой кисти (В).
4. Финальная коррекция
Практически закончили! Отличная работа.
Чтобы добраться до финальных этапов этой работы, нам все же нужно нарисовать ярко-желтое свечение на светлячках. Затем мы соберем всю композицию вместе с дополнительными настройками тени и света.
Шаг 1
Копируем и вставляем стоковое изображение звездного неба на новый слой выше всех предыдущих. Переключаем режим наложения на Screen (Экран), непрозрачность 87%. Этот слой мгновенно добавит звездный поток к нашей сцене. Регулируем интенсивность простой маской слоя.

Шаг 2
Изменяем цветовую схему при помощи нескольких корректирующих слоев.
Чтобы сменить день на ночь:
Добавляем корректирующий слой Color Lookup (Поиск цвета). Устанавливаем 3DLUT File на NightfromDay.CUBE. Затем меняем режим наложения слоя на Hard Light (Жесткий свет), непрозрачность до 73%.

Шаг 3

Шаг 4
Продолжаем корректировать цвета. Добавляем еще корректирующий слой Color Lookup (Поиск цвета). Устанавливаем 3DLUT File на Candelight.CUBE, непрозрачность 71%.
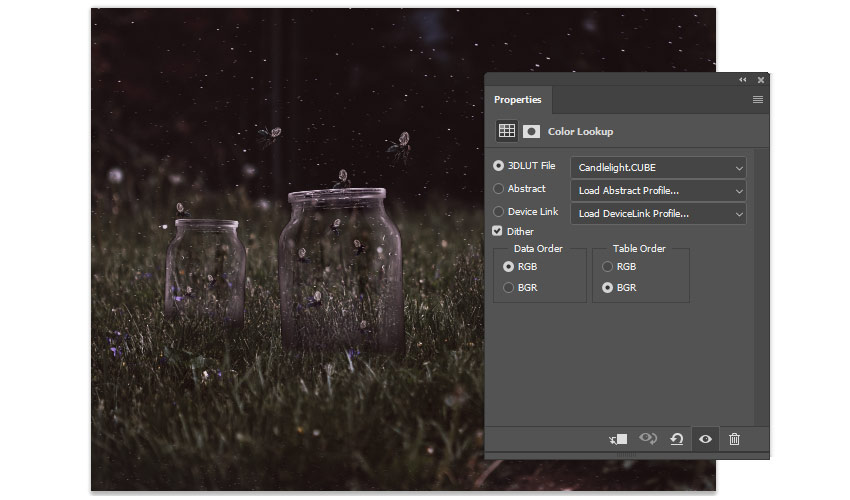
Далее создаем еще корректирующий слой Gradient Map (Карта градиента). Устанавливаем Blue, Yellow, and Pink (Голубой, жёлтый и розовый) набор, а затем уменьшаем непрозрачность до 30% и меняем режим наложения на Hue (Цветовой тон).

Шаг 5
Почти все! Так как с цветами все в порядке, теперь мы можем экспериментировать с тенями. Давайте создадим небольшой эффект виньетки, чтобы привлечь больше внимания к банкам и светлячкам.

Шаг 6
Украсим сцену светом!


Шаг 7
Давайте, еще немного настроим цвета.
Добавляем корректирующий слой Selective Color (Выборочная коррекция цвета). Настраиваем Reds (Красные), Yellows (Желтые), Neutrals (Нейтральные), Whites (Белые), и Blacks (Черные) так как показано ниже.
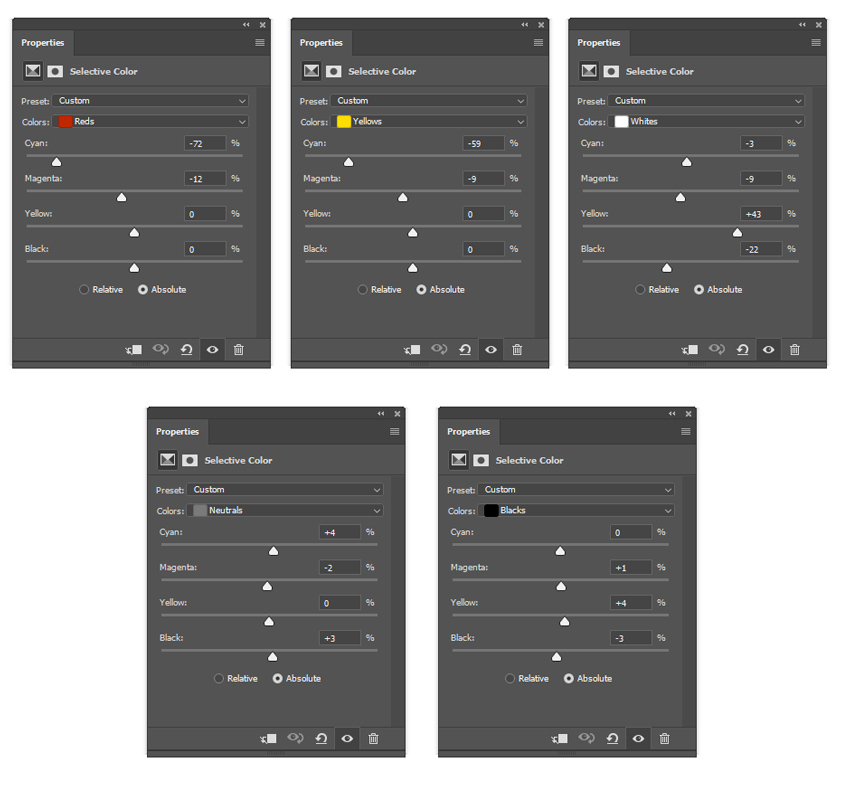
Добавляем корректирующий слой Color Balance (Цветовой баланс). Настраиваем Shadows (Тени), Midtones (Средние тона) и Highlights (Света) как показано ниже.

Вот результат. Мы добавили намного больше тепла и глубины цветов.

Шаг 8

Шаг 9

Вот и все! Посмотрите ниже на окончательный результат!
Оживляйте свои самые ностальгические воспоминания веселой манипуляцией с фотографиями! В этом уроке мы узнали, как создать целую сцену со светлячками с нуля, используя красивые стоковые фото и 3D-ресурсы. Ищите подобные стоковые фото самостоятельно, чтобы наполнить эту манипуляцию большими деталями. Я надеюсь, что вам понравился этот урок! Поделитесь своими комментариями и результатами ниже.

Сложность урока: Средний
В этом уроке я покажу вам, как создать супер световой эффект в Фотошоп с помощью нескольких текстур, фильтров размытия с добавлением некоторого трюка для придания магии нашей композиции. Используя этот эффект, вы сможете создавать красивые проекты.
Финальный результат:

Шаг 1
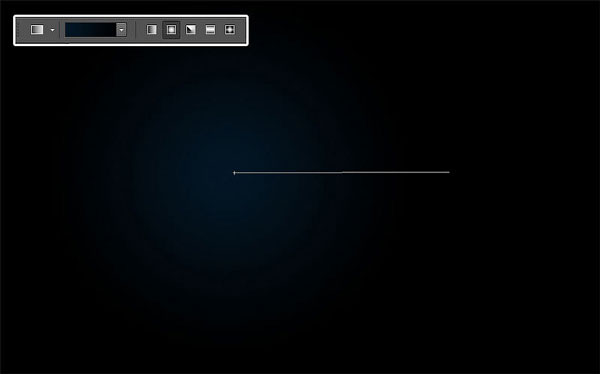
Шаг 2
Откройте изображение модели и переместите в рабочий документ. Уменьшите изображение (Ctrl+T) и расположите, как показано ниже.

Дублируйте слой (Ctrl+J) и примените фильтр Filter > Blur > Motion Blur (Фильтр – Размытие – Размытие в движении).

Измените режим наложения этого слоя на Color Dodge (Осветление основы).

К этому слою добавьте корректирующий слой Layer > New Adjustment Layer > Hue/ Saturation (Слой – Новый Корректирующий слой – Цветовой тон/Насыщенность) в качестве обтравочной маски. Установите Saturation (Насыщенность) на -100.

Шаг 3
Дублируйте оригинальный слой с моделью (Ctrl+J) и поместите его выше всех слоёв.

К этому слою примените фильтр Filter > Blur > Gaussian Blur (Фильтр – Размытие – Размытие по Гауссу), радиус 7 рх.

Затем измените режим наложения на Оverlay (Перекрытие).

Дублируйте этот слой (Ctrl+J), чтобы получить эффект свечения.

Шаг 4
В панели слоёв перейдите на оригинальный слой с моделью и добавьте стиль слоя Inner Shadow (Внутренняя тень) с настройками, показанными ниже.
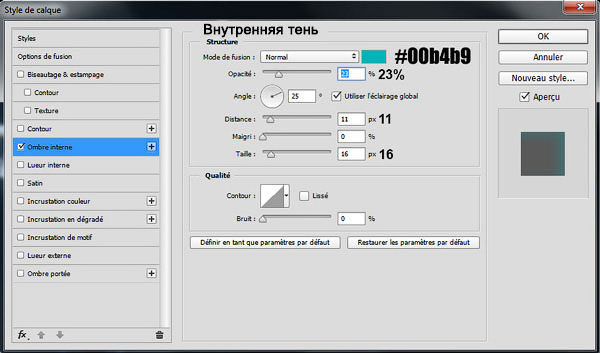
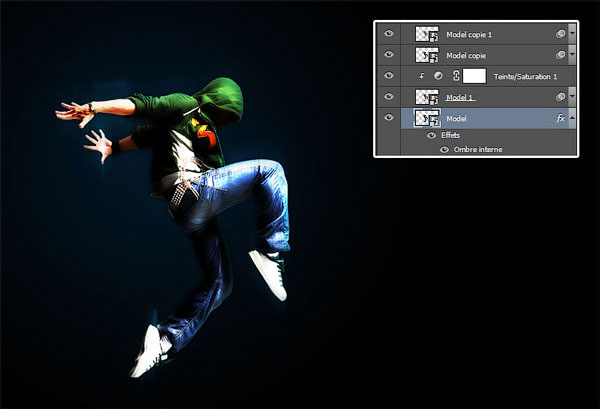

Выше всех слоёв создайте новый слой (Ctrl + Shift + N). Выберите инструмент Gradient Tool (G) (Градиент), стиль Угловой. Протяните градиент от руки модели к одному из углов документа.
Примечание переводчика: у автора на скрине верхнее окно настроек корректирующего слоя Градиент. Не обращайте на это внимания. Используйте инструмент Градиент. В редакторе градиента выберите тип градиента Шум (Noise), Плавность (Roughness) 100%, поставьте галочки на Ограничить цвета (Restrict Colors) и Включить прозрачность (Add Transparency). А также кнопкой Другой вариант (Randomize) вы можете подобрать градиент.
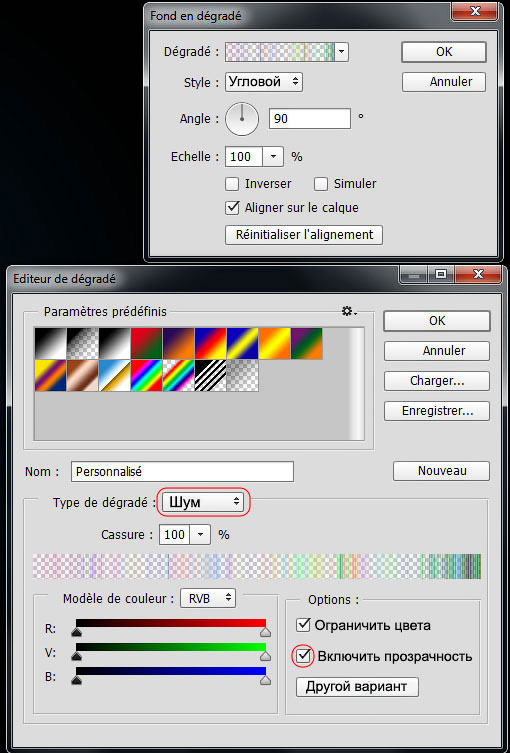

Шаг 5
Обесцветьте слой с градиентом Image > Adjustments > Desaturate (Ctrl + Shift + U) (Изображение – Коррекция – Обесцветить).


Затем инструментом Eraser Tool (E) (Ластик), кисть мягкая, сотрите по краям градиента, как показано ниже.

Измените режим наложения на Color Dodge (Осветление основы).

Шаг 6

Создайте новый слой (Ctrl + Shift + N) и поместите его в группу (Ctrl+G). Измените режим наложения группы на Color Dodge (Осветление основы). Затем инструментом Brush Tool (B) (Кисть), цвет белый, жёсткость 0%, на уровне рук нарисуйте пятно. Таким образом, мы добавим эффект света.


Выше слоя с группой создайте новый слой (Ctrl + Shift + N), выберите инструмент Brush Tool (B) (Кисть) с такими параметрами
И прокрасьте холст, как показано на изображении ниже.
Примечание переводчика: красным цветом автор показывает – где нужно прокрасить.


Шаг 7
Откройте текстуру дыма и переместите в рабочий документ. Уменьшите размер (Ctrl+T), поверните и расположите на ноге, как показано ниже.

Измените режим наложения на Color Dodge (Осветление основы).
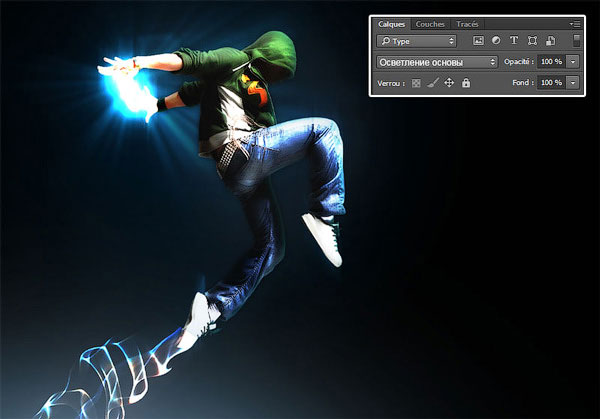
Проделайте то же самое с изображением туманности.

Измените режим наложения на Color Dodge (Осветление основы).

Для слоя с туманностью добавьте корректирующий слой Layer > New Adjustment Layer > Hue/ Saturation (Слой – Новый Корректирующий слой – Цветовой тон/Насыщенность) в качестве обтравочной маски. Установите Saturation (Насыщенность) на -100.

Шаг 8
Откройте и переместите в рабочий документ изображение со второй туманностью. Измените режим наложения на Color Dodge (Осветление основы) и добавьте корректирующий слой, что и для слоя с первой туманностью в качестве обтравочной маски с теми же настройками.
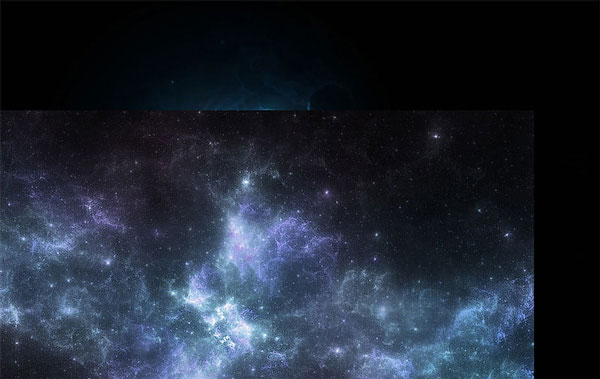

Дублируйте слой с градиентом, который вы создали ранее, два раза и расположите копии, как показано ниже.
Примечание переводчика: автор стрелками показывает – куда нужно переместить дубликаты слоя с градиентом.

Шаг 9
Откройте текстуру с частицами и расположите, как показано ниже.
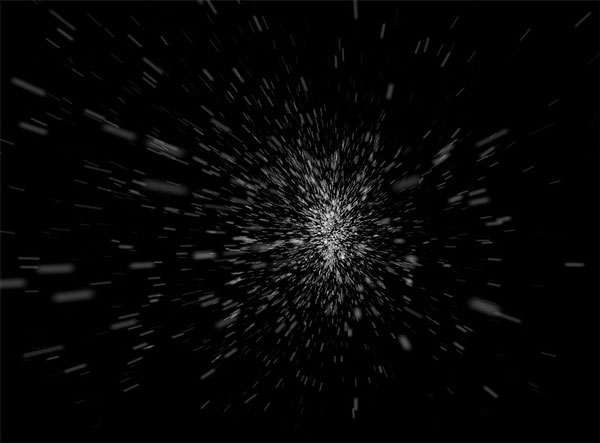


Дублируйте слой с частицами и расположите в районе ноги. Инструментом Eraser Tool (E) (Ластик) кисть мягкая на слоях с частицами удалите лишнее.

Шаг 10
Откройте и переместите в работу текстуру блика.

Измените режим наложения на Screen (Экран)

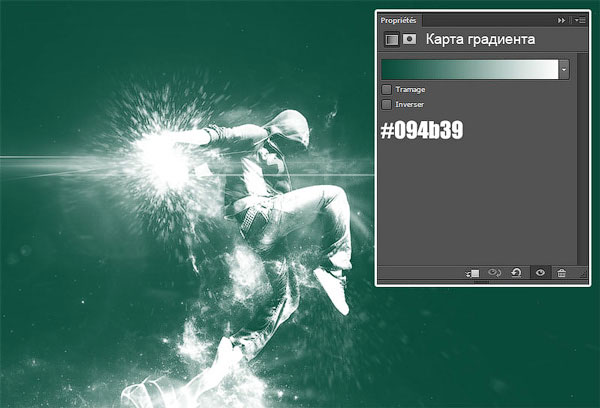
Измените режим наложения на Overlay (Перекрытие) и уменьшите Opacity (Непрозрачность) до 50%.
Читайте также:


