Как сделать стрелки в презентации powerpoint
Если вам понадобится сделать указатель на изображении или график для привлечения внимания к элементам, показать движение или продемонстрировать поток процесса, PowerPoint предлагает широкий выбор стрелок различных форм. В этой инструкции мы поговорим, как использовать и рисовать стрелки в PowerPoint.
Как нарисовать стрелку в PowerPoint
Начнём давайте с ознакомления, как пошагово нарисовать обычную стрелку. Во вкладке «Вставка» кликните кнопку «Фигуры». В группе «Линии» выпадающего меню кликните опцию «Стрела».

Курсор мыши поменяется на символ крестика. Нажмите и удерживайте левую кнопку мыши при этом перемещайте её для черчения стелки. Отпустите кнопку мыши для завершения черчения стрелы.


Изменение размера, поворот и изменение цвета стрелок
Хотите прокачать вашу слишком обычную стрелку? Без проблем. Если вы не делали каких-то предварительных настроек, то стрелка будет иметь стандартный цвет и толщину. Но может быть вам нужна толстая короткая стрелка тёмно-красного цвета или длинная тонкая зелёная стрелка. Вы можете сделать нужные изменения в мгновении ока.
Изменение размера стрелки
Вы можете изменить длину вашей стрелки, кликнув и перетаскивая за ручку в форме кружка. Можно тянуть за любую из сторон стрелки. Если вы не хотите, чтобы стрела вращалась пока вы изменяете размер, то зажмите и удерживайте кнопку Shift, пока вы настраиваете стрелку.

Изменение цвета стрелы
Для изменения цвета стрелки начните с того, что кликните на стрелку, чтобы выбрать её. Затем во вкладке «Формат» кликните кнопку «Контур фигуры» и затем кликните на выбранный цвет.

Изменение толщины стрелки
Чтобы изменить толщину линии стрелы, кликните на ту же самую кнопку «Контур фигуры», перейдите в меню «Толщина» и кликните на значение толщины, которое вы выбрали.

Поворот стрелки
Вы можете поворачивать стрелку кликнув по ней и перетаскивая за ручку в начале или в конце стрелы. Это самая полезная опция если вам нужно, чтобы стрелка указывала на определённый объект в вашей презентации.
В то же самое время оступно ещё несколько опций поворота. Выберите стрелку и затем переключитесь во вкладку «Формат». Кликните кнопку «Поворот объектов» и выберите направление поворота. При проведении курсора над каждой опцией, предварительный просмотр позволяет вам ознакомится, как ваша стрелка будет выглядеть.

Чтобы получить доступ к дополнительным опциям ротации, кликните на пункт «Другие опции поворота». В разделе «Размер» в панели «Формат фигуры» вы можете указать точное значение поворота в градусах.

Использование фигурных, скруглённых и соединительных стрелок
Вы не обязаны довольствоваться обычной стрелкой. Среди доступных имеется намного больше типов стрелок, включая фигурные стрелки, закруглённые стрелки и соединительные стрелки (в PowerPoint стрелки последнего вида называются «Уступ со стрелкой»). Давайте взглянем на это всё.
Как создать фигурную стрелку
На вкладке Вставка, кликните кнопку «Фигуры». В разделе «Фигурные стрелки» выпадающего меню кликните стрелку того стиля, который вы хотите. В этом примере мы используем фигурную «Стрелку вверх».

Ваш указатель мыши превратиться в крестик. Потаскивайте его с нажатой кнопкой мыши для рисования стрелы нужного вам размера и отпустите кнопку чтобы остановиться. Обратите внимание, что во время черчения такой стрелки вы можете выбрать не только её длину, но и толщину, для этого двигайте курсор мышки в разных направлениях плоскости — вверх, вниз, вправо, влево.
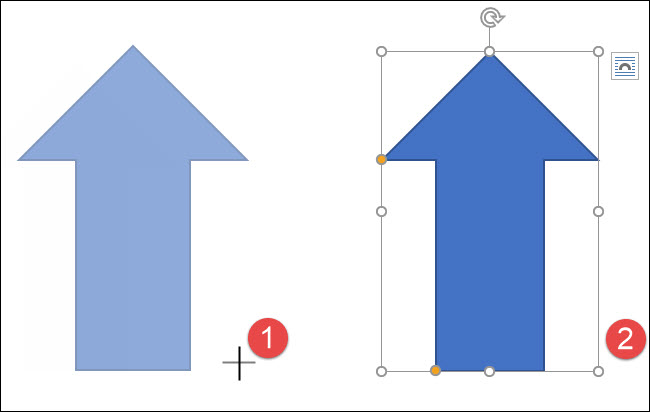
Для изменения цвета, толщины линии и прочего вы можете использовать те же самые инструменты форматирования, о которых мы говорили чуть выше. Дополнительно вы можете хвататься за любую из восьми ручек для изменения размера всей стрелки. Тяните жёлтый держатель для изменения формы головы и основания стрелы по отдельности.
Как создать скруглённую стрелку
Во вкладке «Вставка» кликните кнопку «Фигуры». В выпадающем меню в секции «Стрелки» кликните на стрелку со скруглёнными формами. Вы найдёте одну обычную стреку, одну стрелку с двумя «наконечниками» (головами) и простую извилистую линию без головы стрелы.

Ваш указатель превратится в крестик. Кликните и тащите для вставки стрелки. Отпустите кнопку мыши, когда всё будет готово.
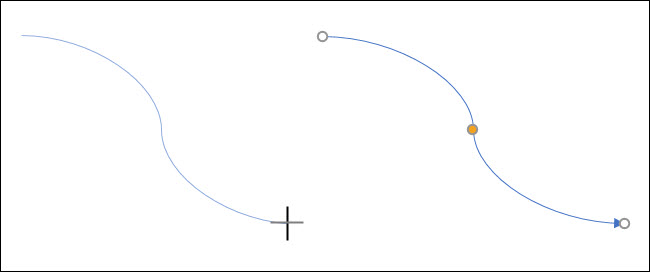
После того, как извилистая стрелка нарисована, вы можете изменить степень кривизны перетаскивая жёлтую ручку в центре стрелки. На картинке ниже мы перетаскиваем её вправо чтобы увеличить степень кривизны.
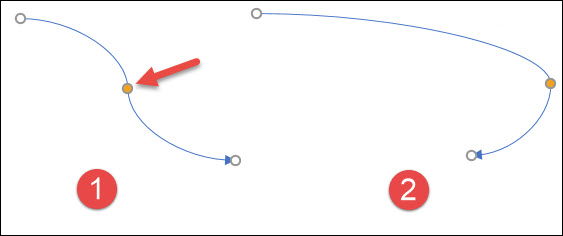
Если вам нужно ещё больше вариантов изогнутых стрелок, то поищите извилистые стрелки в разделе Фигурные стрелки.

И помните, в точности как для любой другой фигуры, вы можете использовать стандартные инструменты форматирования, чтобы поменять цвет, ширину линии и прочее.
Как создать соединительные стрелки
Наконец мы дошли до соединительных стрелок. В меню эти стрелки называются «Уступ со стрелкой» и выглядят как квадратные линии. Они отлично подходят для соединения различного рода форм, которые вы используете в блок-схемах или организационных диаграмах.
Как обычно, на вкладке «Вставить» кликните кнопку «Формы». В разделе выпадающего меню «Линии» выберите один из «уступов» — одну из соединительных стрелок. Как и с округлыми стрелками, различия между ними в количестве наконечников которое вы хотите.

Указатель сменится на символ крестика. Кликните и тащите курсор мыши для рисования стрелки. Отпустите кнопку когда закончите.
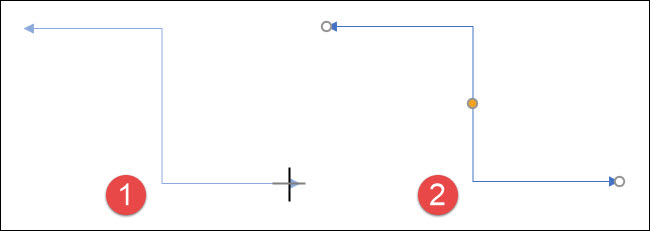
Когда закончите рисовать соединительную линию, вы можете перетаскивать жёлтую точку на ней для изменения формы стрелки. Используйте белые точки на конце или начале стрелки для изменения длины этой части стрелки.

Как использовать стрелки для связи фигур (как стрелку прикрепить к фигуре)
Если вы добавляете стрелки к существующим фигурам, то привязка их друг к другу может быть полезной, когда вам нужно переместить их, манипулировать ими или выровнить в слайде. Чтобы стрелки и фигуры были соединены вы можете привязать их друг к другу. Это также поможет стрелкам на диаграммах выглядеть лучше, без зазоров. Давайте посмотрим, как это сделать.
Допустим у нас есть два квадрата и мы хотим соединить их стрелкой-коннектором.
В меню «Вставка» кликните кнопку «Фигуры» и затем из выпадающего меню выберите соответствующую стрелку-коннектор. В моём случае выбрана одноглавая квадратная стрелка.

Теперь, когда указатель мыши поменялся на крестик, проведите этим указателем над формой, к которой вы хотите подсоединить стрелку. На каждой из четырёх сторон, вы увидите маленький кружочек (держатель) — кликните на него, чтобы подсоединить стрелку.
Подсказка: стрелку можно подсоединять и к углам фигур — это также работает. Более того: вам вы можете подсоединить стрелку к любой части поверхности фигуры — необязательно ориентироваться на показанные точки.
Не отпуская кнопку мыши, двигайте курсор к другой фигуре чтобы начала создаваться стрелка. Передвигайте указатель до другой фигуры, к которой вы хотите подсоединить второй конец стрелки, там также появятся кружки. Наведите на один из них ваш указатель, чтобы «пристегнуть» к нему стрелку и отпустите кнопку мыши.
Вы только что соединили стрелкой две фигуры.
Настоящая прелесть соединённых фигур в том, что если вы решите передвинуть фигуру, стрелки останутся соединёнными с ней — они изменят длину и форму, чтобы соответствовать новому положению фигуры. Не нужно после этого отдельно подгонять стрелку.
И, само собой, с соединительными стрелками вы можете использовать любые подсказки по форматированию или изменению расположения, о которых мы говорили в предыдущей части этой статьи — и всё это без нарушения связи.
Одним из достоинств PowerPoint является возможность визуально представлять информацию с помощью большой библиотеки доступных графических изображений, таких как диаграммы и графики. Если вы хотите создать временную шкалу, то у Microsoft офис есть инструмент для этого. Вот как это делается.
Откройте презентацию PowerPoint и перейдите к слайду, в который вы хотите добавить временную шкалу. Оказавшись там, перейдите на вкладку «Вставка» и выберите «SmartArt» из группы «Иллюстрации».

Откроется окно «Выберите рисунок SmartArt». Здесь выберите «Процесс» в левой панели.

Появится библиотека нескольких различных ориентированных на процесс графики SmartArt. Вы можете выбрать стиль, который вам нравится больше всего для вашей временной шкалы. В этом примере мы будем использовать опцию «Простая временная шкала».
После выбора, информация о параметре SmartArt будет отображаться в правой панели:
Служит для отображения последовательных шагов задачи, процесса или рабочего процесса либо повременной информации. Подходит для отображения текста как уровня 1, так и уровня 2.
Когда вы будете готовы вставить SmartArt, нажмите кнопку «ОК».
Временная шкала теперь появится на слайде вместе с окном, где вы будете вводить соответствующий текст для временной шкалы.

Текст, введённый в поле, автоматически отобразится на фактической временной шкале.

По умолчанию эта временная шкала будет содержать три маркера. Чтобы добавить больше, поместите курсор в конец последнего элемента в списке в текстовом окне, нажмите «Ввод» и введите нужный текст. Повторите этот шаг столько раз, сколько необходимо.

Размер текста и расположение маркеров на временной шкале будут корректироваться автоматически.
Когда вы закончите добавление текста, нажмите кнопку «X» в правом верхнем углу текстового окна.

Если вам нужно отрегулировать цвета временной шкалы, чтобы она лучше соответствовала презентации, выберите временную шкалу, а затем нажмите «Работа с рисунками SmartArt» → «Конструктор» → «Изменить цвета» в группе «Стили SmartArt».

Появится меню, отображающее большую библиотеку различных цветовых схем для временной шкалы. В этом примере мы будем использовать «Цикл градиента» из группы «Акцент 6».
После того, как сделан выбор, наша временная шкала поменяется.
И, конечно же, вы можете настроить маркеры и текст на временной шкале, щёлкая и перетаскивая каждый элемент.
Наконец, если вам когда-либо понадобится добавить или удалить маркер с (или отредактировать текст) временной шкалы, вы можете вернуться к окну редактирования текста, выбрав временную шкалу, а затем щёлкнув значок «Стрелка влево», который находится в левой части окна «Графическое поле».

Если вам нужно указать на изображение или диаграмму для выделения, показать движение или продемонстрировать ход процесса, PowerPoint предлагает широкий спектр форм стрелок. Вот как их использовать.
Рисование базовой формы стрелки
Сначала давайте рассмотрим шаги, как нарисовать основную стрелку. На вкладке «Вставка» нажмите кнопку «Фигуры». В группе «Линии» в раскрывающемся меню выберите параметр «Стрелка линии».

Появится символ перекрестия. Нажмите и удерживайте кнопку мыши, затем перетащите, чтобы нарисовать стрелку. Отпустите кнопку мыши, чтобы закончить рисование стрелки.

Изменение размера, вращение и изменение цвета стрелок
Нужно настроить стрелку? Нет проблем. Если вы ничего не измените, по умолчанию ваша стрелка будет иметь стандартные настройки: черный для цвета и 3/4 пункта для ширины. Но, возможно, вам нужна толстая короткая темно-красная стрелка или длинная тонкая зеленая стрелка. Вы можете внести изменения в оснастку.
Изменение размера стрелки
Вы можете изменить длину стрелки, щелкая и перетаскивая ручку на любом конце стрелки. Если вы не хотите, чтобы стрелка вращалась при изменении ее размера, удерживайте нажатой клавишу «Shift» при перетаскивании.

Изменение цвета стрелки
Чтобы изменить цвет стрелки, сначала нажмите, чтобы выбрать стрелку. На вкладке «Формат» нажмите кнопку «Форма контура», а затем выберите нужный цвет.

Изменение толщины стрелки
Чтобы изменить толщину стрелки, нажмите ту же кнопку «Форма контура», выберите меню «Вес», а затем нажмите на нужную толщину.

Вращение стрелки
Вы можете вращать стрелку, щелкая и перетаскивая ручку на любом конце стрелки. Это наиболее полезный вариант, если вам нужно, чтобы стрелка указывала на определенный объект в вашей презентации.

Чтобы получить еще больше параметров вращения, нажмите «Дополнительные параметры вращения». В параметрах «Размер» на панели «Формат фигуры» можно указать точное вращение в градусах.

Использование блочных, изогнутых и соединительных стрелок
Вам не нужно соглашаться только на прямую стрелу. Доступно много других типов стрелок, включая стрелки блоков, изогнутые стрелки и стрелки соединителя. Давайте взглянем.
Как создать стрелку блока
На вкладке «Вставка» нажмите кнопку «Фигуры». В разделе «Стрелки блока» раскрывающегося меню выберите нужный стиль стрелки. В этом примере мы используем стрелку вверх.

Ваш указатель превращается в символ перекрестия. Нажмите и перетащите, чтобы нарисовать стрелку до нужного размера, и отпустите кнопку мыши, чтобы закончить.

Вы можете использовать те же инструменты форматирования, о которых мы говорили в предыдущем разделе, чтобы изменить цвет, контур и т. Д. Кроме того, вы можете взять любую из восьми белых ручек, чтобы изменить общую стрелку. Возьмитесь за желтые ручки, чтобы изменить форму головки стрелы и вала отдельно.
Как создать изогнутую стрелку
На вкладке «Вставка» нажмите кнопку «Фигуры». В разделе «Линии» раскрывающегося меню выберите одну из изогнутых фигур стрелок. Вы найдете одну с одной стрелкой, одну с двумя головками и простую изогнутую линию без стрелок.

Ваш указатель превращается в символ перекрестия. Нажмите и перетащите, чтобы нарисовать стрелку. Отпустите кнопку мыши, чтобы закончить.

После рисования изогнутой стрелки вы можете изменить кривую, перетаскивая желтую ручку в центре стрелки. Здесь мы перетянули его вправо, чтобы сделать более широкий изгиб.

Чтобы узнать больше о параметрах изогнутых стрелок, проверьте изогнутые стрелки в разделе «Стрелки блока».

И помните, как и с любой другой формой, вы можете использовать стандартные инструменты форматирования для изменения цвета, контура и так далее.
Как создать прямую стрелку соединителя
Наконец, есть стрелка разъема. Они отлично подходят для соединения видов фигур, которые вы используете в блок-схемах или организационных диаграммах.
На вкладке «Вставка» нажмите кнопку «Фигуры». В разделе «Линии» раскрывающегося меню выберите одну из стрелок соединителя. Как и в случае с изогнутыми стрелками, разница в том, сколько стрелок вы хотите.

Ваш указатель превращается в символ перекрестия. Нажмите и перетащите, чтобы нарисовать стрелку. Отпустите кнопку мыши, чтобы закончить.

После рисования стрелки соединителя вы можете взять желтую ручку, чтобы изменить форму стрелки. Используйте белые ручки на обоих концах, чтобы изменить длину этой части стрелки.

Как соединить стрелки и фигуры вместе
Если вы добавляете стрелки к существующим фигурам, их объединение может оказаться полезным, когда вам нужно переместить их, манипулировать ими или выровнять их на слайде. Чтобы стрелки и фигуры были связаны, вы можете соединить их вместе. Это также помогает сделать стрелки, соединяющие фигуры на блок-схеме, более плавными. Посмотрим, как это делается.
Допустим, у нас есть две прямоугольные формы, и мы хотим, чтобы стрелка соединителя проходила между ними.
В меню «Вставка» нажмите кнопку «Фигуры» и выберите стрелку соединителя в раскрывающемся меню. Мы идем с простой, одноглавой локтевой стрелой.
Наведите указатель мыши на фигуру, из которой вы хотите стрелку, и вы увидите, что четыре маркера по краям фигуры станут серыми.
Нажмите на одну из этих серых ручек и перетащите (удерживая мышь), чтобы начать создание стрелки. Наведите указатель мыши на фигуру, к которой вы хотите подключить другой конец стрелки, и там вы увидите серые маркеры. Наведите курсор на один из них, чтобы привязать к нему стрелку, а затем отпустите кнопку мыши.
Теперь вы соединили две фигуры со стрелкой.
Настоящая красота наличия соединенных фигур заключается в том, что если вы решите переместить фигуру, стрелка останется на связи. После этого не нужно менять положение стрелки.
И, конечно, вы можете использовать любые приемы форматирования или перемещения, о которых мы говорили в оставшейся части этой статьи, на вашей подключенной стрелке — и все это без разрыва соединения.

Powerpoint использовался в качестве лучшего создателя слайд-шоу в течение многих лет. Он прост в использовании и включает в себя множество уникальных инструментов для настройки ваших слайд-шоу, включая различные инструменты рисования. Если вы знаете, как рисовать в PowerPoint с помощью этих инструментов, легко добавить акцент на изображение, что очень важно для ваших презентаций.
Инструкции в этой статье относятся к Powerpoint 2019 и 2016, а также к Powerpoint для Office 365.
Инструменты рисования и рисования в PowerPoint
Внутри PowerPoint вы найдете несколько различных инструментов, включая классические инструменты рисования и улучшенные инструменты рисования. Некоторые из наиболее часто используемых включают в себя:
- Фигуры . Расположенный на панели инструментов, это традиционный инструмент, который позволяет выбирать различные фигуры или рисовать собственные линии.
- Инструменты пера : используйте различные типы перьев, чтобы создавать свои собственные произвольные формы.
- Ink to text : используйте Ink to Text, чтобы превратить написанное слово в текст в презентации PowerPoint.
- Ink to shape : рисовать фигуры, а затем превращать их в текстовые фигуры с помощью этого инструмента.
Каждый из этих инструментов пригодится для различных целей при создании слайд-шоу.
Чтобы использовать инструмент «Перо» и «Чернила», вам потребуется устройство с сенсорным экраном, например планшет или смартфон. На этих устройствах вы можете использовать умную ручку или свой палец.
Как нарисовать традиционную фигуру в PowerPoint
Рисовать форму или линию в PowerPoint просто в этом традиционном методе. Чтобы начать, откройте презентацию PowerPoint .
Рисование фигуры с помощью инструмента Freeform
Выберите « Вставка» > « Фигуры» .
Чтобы нарисовать фигуру произвольной формы, выберите Freeform значок.
Нарисуйте фигуру, перемещая курсор по экрану, выбирая, где вы хотите ваши точки. Вы также можете удерживать мышь или палец вниз, чтобы писать.
Когда вы будете готовы, завершите свою форму, соединив последнюю точку с начальной точкой. Powerpoint автоматически заполнит форму и выведет раздел « Формат формы » на ленте.
Нарисуйте фигуру с помощью инструмента Scribble
Выберите « Вставка» > « Фигуры» .
Чтобы нарисовать нацарапанную форму, выберите значок Scribble .
Удерживайте мышь или трекпад, чтобы нарисовать каракули на слайде Powerpoint. Концы не должны соединяться. После завершения появится раздел « Формат формы ». Используйте этот раздел, чтобы изменить дизайн вашей фигуры.
Рисование фигур от руки с помощью PowerPoint 2019 и 365 Pen Tool
Powerpoint теперь позволяет пользователям с сенсорными устройствами использовать такие инструменты, как инструмент «Перо», для создания пользовательских фигур, текста и многого другого. Чтобы начать, откройте новую или существующую презентацию.
Выберите Draw на ленте. Здесь вы увидите широкий спектр вариантов пера, включая карандаш, маркер и маркер.
Выберите ручку из доступных инструментов. Вы также можете снова выбрать перо, чтобы увидеть доступные параметры форматирования, такие как цвет, стиль и толщина линии.
Начните рисовать внутри презентации, используя палец или умную ручку .
Не нравится то, что вы нарисовали? Выберите инструмент « Ластик» , чтобы стереть весь или часть вашего рисунка. Как и в других перьях, ластик предлагает несколько различных вариантов, таких как штрих, маленький, средний и сегментный рисунки.
Рисование фигур от руки с помощью инструмента «Ручки Powerpoint 2016»
Просто откройте презентацию, выберите « Просмотр» > « Начать рисование» , затем выберите нужный инструмент пера и нарисуйте фигуру или текст от руки.
Инструмент «Перо» отлично подходит для обтекания важных частей презентации, рисования стрелок для выделения, подчеркивания важных точек или просто для добавления нестандартного дизайна к слайдам.
Как превратить чернила в текст, используя инструмент рисования Powerpoint 365
Используя инструмент Powerpoint Ink to Text, вы можете быстро превращать рукописные заметки в текст. Просто откройте презентацию, чтобы начать.
Используя инструмент « Рисование» , напишите свой текст, используя инструмент «Чернила» по вашему выбору.
Выберите Ink to Text на панели инструментов.
Нарисуйте лассо вокруг слов, которые вы хотите превратить в текст. Powerpoint автоматически превратит слова в текст, предоставляя вам варианты правописания на случай, если они пропустят.
Превратите чернила в фигуры, используя инструмент рисования PowerPoint 365
Вы можете рисовать быстрые фигуры так же, как вы создаете текст, используя инструмент Ink to Shape. Откройте презентацию и начните так же, как вы это делали для инструмента Ink to Text.
Создайте свою форму, используя инструмент выбора пера.
Выберите Ink to Shape на панели инструментов.
Нарисуйте лассо вокруг фигуры, которую вы хотите изменить, и наблюдайте, как Powerpoint делает тяжелую работу за вас. Он даже предлагает фигуры на тот случай, если они создали неправильную.
Рисование пользовательских линий и фигур с помощью инструмента «Линейка»
Для рисования собственных линий и фигур без помощи инструментов «Чернила в текст» или «Чернила в форму» вы можете использовать инструмент Линейка в качестве идеальной встроенной линейки.
В инструменте « Рисование» выберите « Линейка» на панели инструментов.
Перетаскивайте линейку, пока не будете довольны размещением.
Как только ваша линейка будет помещена, выберите инструмент пера по вашему выбору и создайте свою линию, обведя край линейки.
Когда вы закончите, просто выберите Ruler снова, чтобы удалить его с экрана.
Читайте также:


