Как сделать стоп моушен в after effects
Видео в стиле стоп моушн сегодня пользуются особой популярностью. Удивительно, как техника, используемая прежде преимущественно для детских историй, стала универсальным инструментом для иллюстрации чего угодно! Рекламщики используют стоп-моушн для продвижения продуктов в интернете, маркетологи – в качестве визуала для инструкций, а блогеры публикуют необычные анимации для вовлечения аудитории в социальных сетях.
Стоп моушн нравится практически всем, да и создание такого клипа – увлекательный, творческий процесс. Если у вас есть дети, это отличная идея для занятия всей семьи на выходной день.
Но самое главное – вам не потребуются ни опыт монтажа, ни специальное оборудование, ни дорогостоящие программы. Всё, что нужно – это немного творчества и терпения.
В этой статье мы собрали подробную инструкцию о том, как снять стоп-моушн видео с нуля. Вы узнаете как правильно подготовиться к съёмке, как эффективнее всего эту съёмку провести и как смонтировать материал так, чтобы получилась анимация с хорошим темпом.
И да, ещё раз повторимся: никакого бюджета. Скорее всего, всё необходимое у вас уже есть:
- Любая камера: смартфон, гоупро или зеркалка – неважно.
- Компьютер для монтажа (для инструкции мы использовали Windows ПК)
- Видеоредактор (если вы на Windows – скачайте бесплатный VSDC, а если на Mac, то подойдёт iMovie)
Нужно вдохновение? В конце статьи мы также добавили 7 простых в исполнении идей для вашей первой анимации.
Однако прежде чем переходить к практической части, давайте разберёмся, что же такое стоп моушн.
Что такое видео стоп моушн?
Для тех, кто ничего не знает о технике создания анимации, стоп моушн – это настоящее волшебство. Подумать только! Неодушевлённые объекты – куклы, детали конструктора Лего, еда и бумага – всё это двигается, изменяя попутно форму и положение.
В действительности, видео стоп моушн – это быстро «перелистываемые» фотографии предмета, снятые в промежутках между моментами, когда вы этот предмет передвигаете.
Весь процесс проходит следующим образом. Вы размещаете предмет на заранее подготовленном фоне, делаете снимок, затем перемещаете предмет на небольшое расстояние, делаете ещё снимок, снова перемещаете, снова снимок – и так далее. Когда вы соедините все фотографии в видео с помощью редактора, будет казаться, что предмет двигается без вашего участия.
Чем мельче изменения, вносимые между кадрами, тем более реалистичной будет анимация. Более подробно мы поговорим об этом ниже.
Как сделать анимацию стоп моушн: пошаговая инструкция
Теперь, когда у вас есть представление о том, как создаются стоп-моушн видео, поговорим о том, с чего начать подготовку.
Шаг первый: отрисуйте сториборд (раскадровку)
Если это ваша первая анимация, вам понадобится план. Идеальный вариант – покадрово набросать перемещения предмета. То есть, выполнить раскадровку. Визуализацию такого формата ещё называют сторибордом.
Сториборд лучше всего отрисовывать по кадрам, но если кадров слишком много – можно объединить их в группы.
Раскадровка вашего видео может выглядеть следующим образом:
Когда речь идёт о десятках, а то и сотнях кадров, недолго запутаться или забыть отснять одно из перемещений. Поэтому иметь под рукой такую раскадровку очень полезно, особенно поначалу.
Вы можете нарисовать собственный сториборд или найти шаблоны в интернете (например, в Pinterest). Просто скачайте изображение с пустой раскадровкой, распечатайте и используйте для своего проекта. Если отрисовывать кадры совсем не хочется, в качестве альтернативы можно использовать подробный текстовый список кадров и вычёркивать их по мере продвижения съёмки.
Шаг второй: установите камеру
Во время съёмки стоп-моушн анимации двигаться могут только предметы, которые находятся в кадре. А вот сама камера должна быть установлена неподвижно. Это крайне важно.
Конечно, вы сможете откорректировать минимальные сдвиги с помощью редактора, но это потребует дополнительных времени и усилий. Лучше всего стабилизировать камеру в самом начале, чтобы до конца съёмки она находилась в одном и том же месте. В идеале, не стоит касаться даже кнопки спуска.
Использовать можно как специальное оборудование, так и подручные предметы. Это могут быть и селфи-палка, и трипод, и держатель телефона для машины. Если ничего из списка у вас нет, будет чуть сложнее, потому что любые касания камеры, как правило, приводят к микросдвигам и изменению угла кадра – а это может отразиться на результате.
Если время и воображение позволяют, можно поискать идеи для стабилизации камеры или смартфона с помощью подручных средств в интернете.
Шаг третий: пора начинать съёмку
Итак, у вас отрисована раскадровка, подготовлен инвентарь для съёмок, а камера надёжно зафиксирована. Можно начинать снимать!
Стоп. А сколько кадров нужно для полноценной анимации? Чтобы ответить на этот вопрос, обратимся к простой математике.
Обычные (не анимированные) видео обычно содержат между 30 и 120 кадров в секунду. При съёмках стоп моушн такая частота, конечно, не нужна, однако, стоит стремиться хотя бы к 10 кадрам в секунду, чтобы анимация выглядела качественно.
Количество кадров напрямую влияет на результат. Чем больше кадров в секунду содержит видео, тем более плавными выглядят передвижения предмета.
В зависимости от количества кадров, вы можете прикинуть, сколько будет длиться итоговое видео. Например, если вы сделали 100 снимков, и выбрали темп анимации 10 кадров в секунду, итоговый ролик будет длиться 10 секунд. Если же вы решите увеличить темп до 25 кадров в секунду, анимация продлится всего 4 секунды, но будет выглядеть более реалистично.
Можно вести расчеты и наоборот – исходя из продолжительности каждого кадра. Например, если вы хотите задать частоту в 10 кадров в секунду, продолжительность каждого кадра должна быть 0,1 секунды. Если же вы задаете продолжительность кадра, скажем, в 0,04 секунды, анимация будет более плавной, так как в одной секунде уместится 25 кадров.
Зная логику расчетов, вы сможете без труда ответить на популярный вопрос:
Сколько кадров в 30-секундной анимации?
Это вопрос с подвохом, потому что единого ответа нет. Всё зависит от выбранной частоты кадров. Если вы выбираете 10 кадров в секунду, для 30-секундной анимации понадобится 300 кадров. Если во время монтажа вы зададите 25 кадров в секунду, анимация будет выглядеть более качественно, но вам потребуется 600 снимков.
Шаг четвёртый: соедините отснятые кадры в VSDC
VSDC – это удобный, бесплатный видеоредактор со встроенным инструментом для создания анимации. Как только вы отсняли нужное количество кадров и загрузили их на компьютер, выполните следующие шаги:
- Запустите VSDC и создайте Пустой проект
- В меню слева найдите опцию Добавить анимацию
- Во всплывающем окне настройки позиции объекта нажмите ОК
- Перейдите в меню свойств справа и нажмите кнопку Редактировать объект Анимация
- Задайте ширину и высоту анимации по размерам используемых фотографий
- Задайте желаемую частоту смены кадров
- Выберите и удалите добавленный по умолчанию Embedded .PNG file
- Нажмите +Добавить
- Выберите фото с компьютера и нажмите OK
Вот и всё, анимация готова. Используйте окно предпросмотра, чтобы оценить результат.
Если вы захотите изменить частоту смены кадров, вы сможете сделать это в любой момент. Для этого выберите слой с анимацией на таймлайне и перейдите в Окно свойств. Затем нажмите кнопку Редактировать объект Анимация и откорректируйте частоту кадров в секунду по своему усмотрению. При смене этого параметра продолжительность анимации будет меняться автоматически.
Шаг пятый: добавьте подписи
Если вы хотите добавить заголовок или подпись, воспользуйтесь инструментом для добавления текста в видео.
Разместите текст на сцене и настройте его размер, шрифт, цвет, стиль и прочие параметры. Зажмите текстовый объект мышкой и перетащите его в нужное расположение. Чтобы изменить момент появления текста в видео, а также продолжительность его присутствия в кадре, вы можете вручную сдвинуть слой текста на таймлайне или настроить параметры Время появления объекта и Длительность отображения объекта в окне свойств справа.
Шаг шестой: наложите звук
Анимация будет смотреться гораздо лучше, если она будет со звуком!
Чтобы добавить аудио, используйте комбинацию клавиш Shift + A и выберите файл на компьютере. При необходимости вы можете обрезать аудиофайл до нужной длины, отрегулировать звук и применить эффекты.
Если под рукой не оказалось подходящей музыки, вы можете обратиться к библиотеке с бесплатными мелодиями и звуками на YouTube.
Шаг седьмой: сохраните стоп-моушн анимацию на компьютер
После того, как вы закончите монтаж, перейдите во вкладку Экспорт проекта и выберите желаемый формат. Строгих ограничений по выбору формата нет, однако, мы рекомендуем следующие варианты: “Интернет –> Для YouTube” или “Интернет -> В GIF”.
Обратите внимание, перед экспортом вы можете ещё раз откорректировать качество, разрешение и частоту смены кадров в меню настроек по кнопке Изменить профиль (она находится под окном предпросмотра во вкладке экспорта).
Как снять стоп-моушн видео с первого раза: советы для начинающих
Прежде чем вы перейдёте к съёмке, советуем ещё раз обратить внимание на рекомендации, которые помогут вам избежать распространённых ошибок.
Совет №1. Следите за стабильностью кадра
Как мы уже говорили ранее, полная стабилизация очень важна. «Сцена», камера, и освещение – всё это должно оставаться неподвижным до окончания съёмок. Если вы снимаете на смартфон или планшет, вы можете скачать приложение для удалённого нажатия кнопки спуска (то есть, контроль камеры с другого телефона), так что вам не придётся каждый раз прикасаться к устройству. Помимо этого, вы можете использовать приложения для съёмки таймлапс-видео, которые позволяют делать кадры автоматически через равные промежутки времени. Это также поможет минимизировать необходимость прикасаться к камере и риск смещения кадра.
Совет №2. Избегайте теней
Во время съёмки стоп-моушн полагаться на солнечный свет не рекомендуется, поскольку, как известно, он непостоянен. В результате, если вы снимаете на улице или возле окна, по мере продвижения съёмки, угол падения света тоже может перемещаться, а значит, возникнут и тени. И если только это не ваша изначальная задумка по сценарию, тени испортят иллюзию «волшебства», и анимация получится не очень удачной.
Совет №3. Запишите недостающие звуковые эффекты
Если в библиотеке с бесплатными звуками вы не нашли того, что искали, можно всегда попробовать воспроизвести звук самостоятельно с помощью подручных средств. Большинство видеоредакторов, включая VSDC, позволяют записывать голосовые комментарии и звуки непосредственно в программе.
7 несложных идей для съёмки видео стоп моушн
Для заключительной части статьи мы подобрали несколько популярных сценариев и приёмов создания стоп-моушн анимации. Частота смены кадров в примерах ниже – 30 кадров в секунду.
Ожившие игрушки
Человечки из конструктора Лего – это, пожалуй, самый часто встречающийся пример стоп моушн. Вы наверняка видели его не раз, поэтому мы решили сразу перейти к более серьезным героям из мира фэнтези. Только посмотрите как правдоподобно смотрится этот штурмовик из Звёздных войн в кадре! Автор видео, Snooperking сделал потрясающую анимацию.
Таймлапс прогресса
А теперь обратите внимание на видео ниже. Да, скорее всего это не один и тот же перчик чили, но сама анимация должна подсказать вам массу идей для съёмок. Стоп моушн отлично отражает прогресс в чём бы то ни было, а самое главное - эта техника универсальна для массы сценариев. В интернете немало анимаций, иллюстрирующих рост растений, животных и даже детей. Некоторые из этих видео снимались не один месяц! Но результат, безусловно, того стоил.
Рисунок, возникающий сам по себе
Вот вам ещё одна простая, но интересная идея. С помощью техники стоп моушн можно сделать так, что рисунки, надписи и чертежи будут появляться на бумаге сами по себе, без помощи автора.
Сминающаяся бумага
Бумага – это очень популярный предмет для съёмки анимаций. Причём использовать её можно как в качестве фона, так и в качестве основного объекта съёмки. Пример ниже взят с сайта courtesy of Videezy, и это отличная идея создания заголовков и интро для YouTube канала.
Пояснительная анимация
Стоп моушн также прекрасно подходит в качестве иллюстраций к сложным материалам, включая научные и технические инструкции. Например, видео ниже визуализирует перенос файла из глобальной сети в локальную папку.
Вкусные видео
Мы все любим смотреть видео, связанные с едой. Если в них что-то магическое, особенно когда показан прогресс приготовления блюда. Но что, если убрать из кадра самого повара и создать историю о продуктах, которые готовят себя сами? Получится очень увлекательно!
Маркетинговые видео
Если вы владелец бизнеса, вы наверняка знаете, что видео маркетинг сегодня на пике популярности. Но и производство полноценных видеороликов для бизнеса может стоить немалых денег. Однако освоив технику стоп моушн, первые видео – скажем, для социальных сетей – вы сможете создать самостоятельно и абсолютно бесплатно. Продемонстрируйте в кадре свой продукт, покажите прогресс и эффект «до и после» или же используйте анимацию для пояснений сложных технических моментов.
Сколько времени уйдёт на создание стоп-моушн видео? (гораздо меньше, чем вы думали)
Мы надеемся, что смогли максимально подготовить вас к съёмкам вашей первой анимации.
Наверняка теперь вы пытаетесь прикинуть, сколько времени у вас уйдёт на производство ролика. Здесь всё, конечно, зависит от вашего сценария и уровня готовности “съёмочной площадки”.
Но допустим, вы решили начать с несложной 30-секундной истории и уже подготовили фон, а также предмет съёмки. Отлично. Теперь, если вы будете использовать приложение для автоматической съёмки таймлапса, и зададите интервал в 10 секунд (то есть, приложение автоматически будет делать снимок каждые 10 секунд), у вас уйдёт около часа на то, чтобы сделать достаточное количество кадров для анимации с частотой 10 кадров в секунду. Удвойте это время, если планируете снимать более плавную анимацию с частотой смены кадров – 20 в секунду. Ну и скорее всего стоит добавить ещё час на корректировки, загрузку изображений на компьютер, а также монтаж. В итоге получается 3-4 часовой проект. Идеально для дождливых дней!
Суть первого задания заключается в том, что бы сделать плавную анимацию пластилинового кубика. Куб должен плавно начинать свое движение, ускорятся по средине и плавно заканчивать свое движение. Это так называемый "Ease in Ease out" в анимации. Задача практического задания - прочуствовать анимацию сердцем, понять ее принцип и развиnm тактильный контроль спейсинга при анимировании объектов.
- Закрепите штатив к полу. Я закрепил его старым пластилином, очень крутое решение - штатив стоит как вкопаный.
- На плоскость кубика соприкасающуюся с поверхностью стола приклейте очень тоненький листочек (упаковочный), что бы пластилин не оставлял следов и не прилипал к поверхности.
- Руки должны быть чистые. При работе с пластилином, используйте влажные салфетки.
- Вытирайте следы от пластилина на поверхности перед съемкой кадра. Можете использовать влажную салфетку, она очень круто справляется со следами от пластилина.
Пользователь
Mixt не предоставил(а) никакой дополнительной информации. Участвую! Вчера сделала задание Урока 1.Покритикуйте, пожалуйста.
Сейчас сама вижу, что нужно дольше паузы делать, когда кубик приходит в точку (делала 4 кадра, а нужно, видимо, больше. )
И подскажите, какой Вы звук использовали на этом видео? Искала "шуршание, шорох кубика. ", но ничего похожего не нашла.
euGene
Администратор
- От euGene
- 30 Мар 2021
- Последнее редактирование: 30 Мар 2021
Покритикуйте, пожалуйста.
Сейчас сама вижу, что нужно дольше паузы делать, когда кубик приходит в точку (делала 4 кадра, а нужно, видимо, больше. )
И подскажите, какой Вы звук использовали на этом видео? Искала "шуршание, шорох кубика. ", но ничего похожего не нашла.
MixtВы просто золото! Первый шаг сделан!
Звук я записал с помощью микрофона - двигал обычную чашку по столу.
Что касается критики, то я воздержусь, так как понимаю что вы только начинаете. Но дам несколько советов.
Если вы используете программу Dragonframe, обязательно перед съемкой нарисуйте с помощью инструмента "Drawing Layers" прямую линию. Таким образом ваше движение будет максимально ровным без рывков.
Чтобы добиться плавности движения используйте кслассическое понятие в анимации "Спейсинг и Тайминг". Вот пример на картинке, верхная монетка это равномерное движение, а нижня - медленный старт, и медленное торможение:
Количество кадров вы также можете продсмотреть в этой картинке.
Надеюсь вам поможет! Обязательно переснимите и сделайте вашу работу еще Круче!
Вложения
Пользователь
Mixt не предоставил(а) никакой дополнительной информации.Вы просто золото! Первый шаг сделан!
Звук я записал с помощью микрофона - двигал обычную чашку по столу.
Что касается критики, то я воздержусь, так как понимаю что вы только начинаете. Но дам несколько советов.
Если вы используете программу Dragonframe, обязательно перед съемкой нарисуйте с помощью инструмента "Drawing Layers" прямую линию. Таким образом ваше движение будет максимально ровным без рывков.
Чтобы добиться плавности движения используйте кслассическое понятие в анимации "Спейсинг и Тайминг". Вот пример на картинке, верхная монетка это равномерное движение, а нижня - медленный старт, и медленное торможение:
Количество кадров вы также можете продсмотреть в этой картинке.
Надеюсь вам поможет! Обязательно переснимите и сделайте вашу работу еще Круче!
euGeneСнимала 18 кадров в сек., как Вы написали в задании.
До Драгонфрейм я еще не доросла: снимаю в приложении Стоп-моушн студия, поэтому ровных линий на видео нет. Это я поняла, когда посмотрела готовое видео.
По звуку поняла - попробую тоже записать сама. Вы предлагает чашку двигать, да? А то кубик-то у меня из клячки - он не сильно-то шуметь по звуку будет.
Сегодня буду Урок 2 пробовать выполнить.
И еще, подскажите: если в Афтер Эффект я еще не работала (но на компе он у меня есть), где посмотреть-поучиться, как убирать лишние детали (тот ж риг в прыжке. )? Или в фотошопе это стирать? Как тогда: на каждом кадре. Или есть какая-то технология: стер на одном кадре и скопировал на остальные. Не пробовала это раньше делать.
Когда вы редактировать видеомедленное движение в видео - отличный способ сделать его более интересным. Замедленное движение больше не является функцией, которая ограничивается только высококачественными видеокамерами. Многие видеоредакторы может помочь вам замедлить видео. Adobe After Effects является одним из таких приложений, которые обеспечивают впечатляющие результаты для видео проектов с замедленной съемкой. Но как использовать медленное движение в After Effects? Продолжайте читать, чтобы узнать советы и рекомендации по созданию замедленного движения в After Effects.
Часть 1. Создание замедленного движения в After Effects (с использованием Time Stretch)
Самый простой способ создать замедленное движение в After Effects - это использовать Время растянуть, Если вы хотите найти простой способ сделать медленное движение в After Effects, вы можете предпринять следующие шаги:
Шаг 1 Запустите вашу программу и перейдите к новому проекту. Загрузите ваше видео в Adobe After Effects.
Шаг 2 Щелкните правой кнопкой мыши на слое и выберите Время. Нажмите Время растянуть вариант из списка. Затем введите свой подходящий Коэффициент растяжения, Вам разрешено регулировать процентное значение этого коэффициента растяжения для любой подходящей позиции.
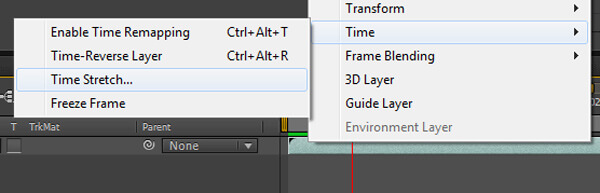
Шаг 3 Используйте эффект наложения по времени и инструменты наложения кадров, чтобы получить плавные результаты для замедленной съемки.
Шаг 4 Нажмите на Сохраните кнопка для создания медленного движения в After Effects.
Часть 2. Создание замедленного движения в After Effects (с переопределением времени)
С первым методом вы можете легко создать замедленное движение в After Effects. Однако функция растягивания по времени не позволяет добавлять замедленное движение к определенным частям клипа. Если вы хотите замедлить какую-то конкретную часть, вы можете переключиться на параметр Time Remapping, чтобы замедлить движение в After Effects.
Шаг 1 Нажмите правой кнопкой мыши на свой видеоклип и выберите Время вариант. В это время вам нужно выбрать Отображение времени.

Шаг 2 Два ключевых кадра в вашем проекте: один в начале и один в конце слоя. Ключевые кадры показывают детали о времени в определенной позиции вашего видео. Если вы хотите добавить эффекты к своему видео, вы можете просто отредактировать значения времени на этих ключевых кадрах.
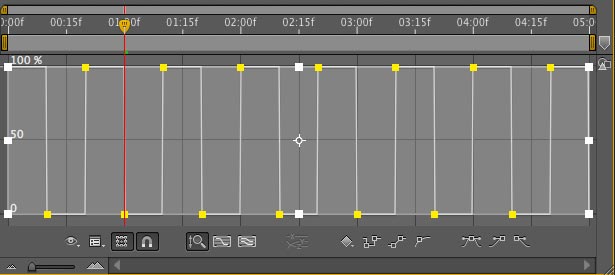
Шаг 3 Если вы хотите замедлить какую-то определенную часть вашего видео, вы можете перетащить ключевой кадр, чтобы создать эффект замедленной съемки.
Лучший бесплатный редактор видео вы можете знать
Если вы хотите использовать замедленное движение в After Effects, вы можете воспользоваться приведенными выше способами. Но для многих новых пользователей Adobe After Effects немного сложнее в использовании. Если вы хотите легко отредактировать свое видео, вы можете выбрать Free Video Editor, Вы можете бесплатно скачать его и попробовать.
- Aiseesoft Free Video Editor - это бесплатная программа для редактирования видео / аудио, которая может помочь вам редактировать видео и корректировать видео эффекты.
- Редактировать видео аудио и настроить выходные эффекты.
- Поддержка любого популярного видео / аудио конвертирования.
- Вырежьте или обрежьте видеоклипы, чтобы получить ненужные фрагменты видео из исходного видео.
- Поверните и переверните видео с любой степенью.
- Обрезайте видео, чтобы избавиться от ненужных черных полос вокруг видео с дополнительными четырьмя режимами.
Проверьте, как использовать этот бесплатный редактор видео из видео ниже:

В этой статье мы в основном говорим о медленном движении в After Effects. Мы покажем вам два способа замедлить ваше видео в Adobe After Effects. Кроме того, мы представляем вам бесплатную программу для редактирования видео / аудио. Надеюсь, вы сможете лучше отредактировать свое видео после прочтения этого поста.
Что вы думаете об этом посте.
Рейтинг: 4.8 / 5 (на основе рейтингов 180)
Как смешивать песни? Узнайте, как смешивать музыку с программным обеспечением для микширования звука в этой статье
Хотите ускорить видео или замедленное видео? В этом посте мы покажем вам, как создавать видео с ускоренным движением и видео с замедленным движением.
В статье представлены популярные эффекты iMovie для вашего фильма. Вы можете найти использование и эффект для этих эффектов iMovie. Узнайте больше из статьи.
Читайте также:


