Channel verification level is too high дискорд что делать
Discord популярен среди игроков, поскольку он предлагает множество опций для голосового и видеочата и предлагает множество удобных функций. Однако это не всегда работает, и вы можете часто сталкиваться с некоторыми проблемами, например, Discord не открывается , Discord продолжает сокращаться , поиск не работает и т. Д.
Если Discord перестает работать в игре, вы можете попробовать эти четыре решения ниже. Теперь посмотрим на них.
Предоставьте Discord разрешения для микрофона
Если вы столкнулись с проблемой звука и микрофона при открытии игры, попробуйте этот способ решить проблему. Это может быть связано с тем, что Discord не имеет разрешений для микрофонов.
Шаг 2: Щелкните « Конфиденциальность» и перейдите на вкладку « Микрофон ».
Шаг 3. Перейдите в раздел Разрешить доступ к микрофону на этом устройстве , нажмите « Изменить» и включите параметр.
Шаг 4: Также убедитесь, что опция Разрешить приложениям получать доступ к вашему микрофону включена.

Шаг 5: Перейдите к списку приложений , чтобы найти Дискорд и убедитесь , что ползунок On .
Отключить наложение Discord
Шаг 1. Запустите Discord, перейдите в « Настройки пользователя» и выберите « Оверлей» .
Шаг 2. Отключите параметр « Включить внутриигровой оверлей» .
Запустите Discord от имени администратора
Когда Discord не работает в игре, вы можете запустить Discord с правами администратора, чтобы решить эту проблему.
Шаг 1. Перейдите в папку Discord и щелкните правой кнопкой мыши файл Discord.exe, чтобы выбрать « Свойства» .
Шаг 2. На вкладке « Совместимость » убедитесь, что установлен флажок « Запускать эту программу от имени администратора» .
Шаг 3: Сохраните изменения.
Обновите звуковые драйверы
Чтобы выполнить эту работу, вы можете перейти в Диспетчер устройств, развернуть Звуковые, видео и игровые контроллеры и щелкнуть правой кнопкой мыши звуковой драйвер, чтобы выбрать Обновить драйвер. Затем позвольте Windows найти и установить драйвер автоматически.
Также вы можете скачать последнюю версию с официального сайта производителя и установить на свой компьютер.
Почему пользователь не может присоединиться к серверу в мессенджере Discord – довольно распространенный вопрос среди фанатов популярного агента. Примечательно, что у мессенджера репутация одного из самых надежных, работающих без глюков. Это и стало главной причиной популярности Дискорда у геймеров, обычных юзеров. Но, оказывается, и в данном приложении случаются сбои. Как с ними бороться, разберем подробно.
Почему Discord не может подключиться к серверу или голосовому каналу
Мессенджер не заходит на канал – в чем проблема? Особенно актуальным этот вопрос становится, когда еще вчера Дискорд работал как часики. И ничто не предвещало катастрофы. Обычно предвестником сложной ситуации является подвисание логотипа мессенджера на рабочем столе либо появление транспаранта с ошибкой.

Причин несколько. Для начала можно попробовать просто перезагрузить мессенджер Дискорд. При повторном запуске ошибка так же внезапно исчезает, как до этого возникла. Поэтому рекомендуется начинать именно с перезапуска. Если ничего не изменилось, переходим к другим решениям.
Решение проблемы
Универсального, удовлетворяющего всем условиям варианта выхода из ситуации не существует. Каждый случай с мессенджером уникален. Поэтому придется последовательно перебрать предложенные решения, пока какое-то не сработает. Итак, что обычно бывает:
- баги при подключении к сети;
- проблемы с прокси;
- неверный регион;
- конфликт с другим ПО.
Далее детально рассмотрим каждую ситуацию. И к ней будет предложено «лечение».

Подключение к сети
Обязательно следует проверить данный параметр. При слабом соединении мессенджер не будет стабильно работать. Это аксиома. Поэтому, если возникло подозрение на сбой с сетью, открываем в обозревателе на выбор несколько сайтов. При этом наблюдаем, насколько быстро идет загрузка страницы. Либо проверяем на запуске тестового видео, случайного ролика на хостинге Ютуб.
Далее действуем по обстановке. Если связь идет через Wi-Fi, то следует убедиться, что сигнал с роутера попадает на ПК. При необходимости выполняется перезагрузка маршрутизатора. На пути сигнала не должно быть препятствий, особенно каменных, железобетонных стен. Если возможно, компьютер следует переместить ближе к точке доступа.

Проблемы с прокси
Иногда как «источник безобразий» выступает прокси-сервер. Причем Windows будет продолжать пытаться установить соединение, никак не информируя пользователя. Придется ему помочь. Алгоритм следующий:
- Используя комбинацию «Win» + «I», открыть раздел с параметрами ОС.

- Нам понадобится вкладка, где упоминаются сеть и интернет.
- В подразделе, озаглавленном «Прокси-сервер», переводим в режим «Отключено» позиции автоопределения параметров и использования прокси.

Остается сохранить внесенные изменения. Мессенждер должен заработать как прежде.
Неверный регион
И здесь вполне возможна ошибка. Пользователи редко обращаются к данному разделу. Причем совершенно напрасно. Далее действуем так:
- В мессенджере войти к разделу настроек.
- Выбрать строчку с настройками сервера.
- После перехода к подразделам вкладки обратить внимание, что выставлено в регионе.

Правильная запись – Россия. Если это не так, исправляем.
Конфликт с другим ПО
Некоторые программы, такие как брандмауэр Windows, антивирусный агент, могут принять мессенджер Дискорд за враждебное ПО. И, соответственно, блокировать работу приложения. Что нужно сделать:
- Привычно выбираем комбинацию клавиш «Win» + «I».
- Нужен раздел «Сеть и интернет».
- Далее находим строчку с состоянием, справа на панели будет раздел брандмауэера.

- Там выбираем разрешение для работы приложения.
- Происходит переход в обширный список одобренных брандмауэром Windows программ. Дискорда там нет. Необходимо включить мессенджер в перечень.

Ни в коем случае не нужно отключать брандмауэр. Это приведет к риску атаки на ПК, несанкционированных действий злоумышленников.
С антивирусным агентом ситуация специфичная. Единой инструкции нет, поскольку каждый разработчик использует собственные методы, интерфейс, команды. Нужно попасть в раздел «Настройки» и там внести Дискорд в перечень исключений.
При запуске популярного мессенджера Discrod пользователь может столкнуться с проблемой подключения к игровым серверам. Значок программы активен, чат пытается подключиться к серверу, и в таком состоянии система может пребывать часами без каких-либо изменений. Обычно это вызвано блокировкой доступа к нужному каналу со стороны системного брандмауэра, и лечится внесением соответствующих изменений в настройки ОС Виндовс. Ниже подробно разберём, что делать, если в программе Дискорд происходит бесконечное подключение к сетевому каналу, каковы факторы и способы решения возникшей проблемы.
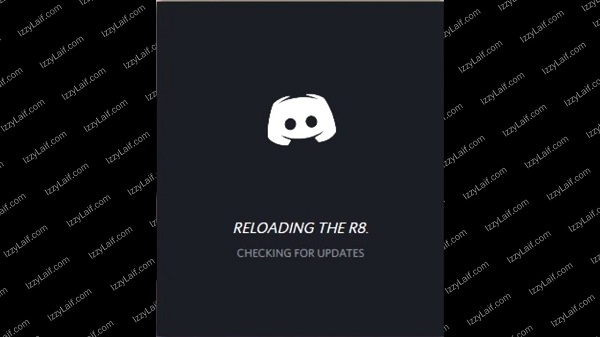
Что такое Discord?
Как известно, Discord – это бесплатный голосовой мессенджер, хорошо работающий как на стационарных, так и на мобильных платформах. Он используется как средство связи, доска объявлений, стриминговый инструмент на разных операционных системах (Windows, Linux, iOS, Mac и других).
На данный момент Дискорд может похвалиться более 90 миллионами активных пользователей, наслаждающихся богатством его функций и рекомендующих чат своим друзьям и знакомым.
Причины бесконечного подключения к каналу в Дискорде
Одной из распространённых ошибок в работе игрового мессенджера является долгая загрузка, когда при запуске программы происходит бесконечное подключение к игровым серверам.
Причины у этого следующие:
- у пользователя имеется нестабильное интернет-соединение;
- сам чат работает некорректно;
- системный брандмауэр или антивирус блокируют доступ к серверам Дискорд;
- на компьютере пользователя имеется вирусный зловред;
- у пользователя не установлены необходимые обновления ОС Виндовс;
- на ПК пользователя неправильно выставлен часовой пояс;
- пользователь использует прокси.
Проверьте ваше интернет-подключение
Первым делом рекомендуем проверить ваше интернет-подключение на вопрос его стабильности. Посетите привычные ресурсы, и убедитесь, что они загружаются без каких-либо проблем. Неплохим решением будет полностью перезагрузить ваш роутер и ПК.
Проверьте отсутствие проблем с серверами Дискорд
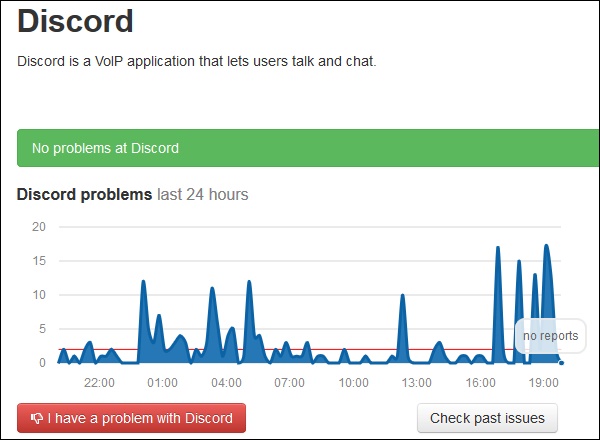
Временно отключите брандмауэр и антивирус
Довольно частой причиной ошибки бесконечного подключения к сетевому каналу в Дискорде является блокировка со стороны пользовательского брандмауэра или антивируса. Для решения возникшей проблемы временно отключите как системный брандмауэр, так и антивирус. Если проблема исчезнет, внесите программу в исключения через настройки.
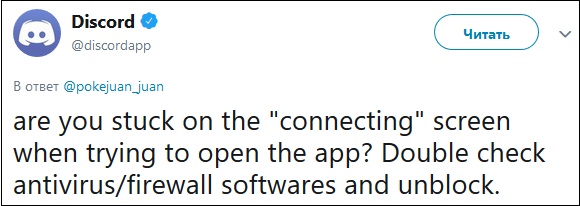
Установите все необходимые обновления для вашей ОС
Убедитесь, что у вас установлены все необходимые обновления для вашей ОС Windows. Особенно это касается обновления для Виндовс 7 KB2533623, которое играет значимую роль в работе Дискорда. При необходимости установите все требуемые апдейты, а затем попытайтесь вновь запустить мессенджер.
Проверьте правильность установки времени, даты и часового пояса на ПК
Если у вас наблюдается продолжительное подключение к Дискорду, тогда рекомендуем также проверить корректность отображения на вашем ПК времени, даты и часового пояса. Наведите курсор на отображение времени и даты справа снизу экрана ПК, щёлкните ПКМ, выберите опцию «Настройка даты и времени». Проверьте, чтобы дата и время соответствовали актуальным, а также чтобы часовой пояс вашего региона был установлен правильно.
Убейте процесс Дискорда при долгом подключении к каналу в диспетчере задач
Хорошую эффективность показало завершение процесса Discord в диспетчере задач. Для этого запустите от админа командную строку, и в ней наберите:
taskkill /F /IM discord.exe
После чего нажмите ввод.
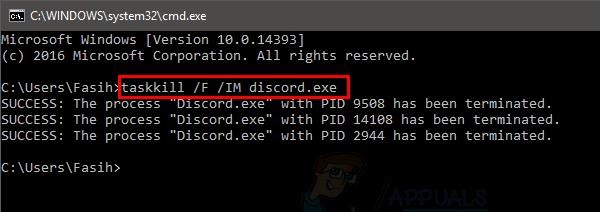
Затем перезапустите ваш мессенджер, ошибка зависания программы может быть устранена.
Переустановите Discord
Избавиться от ошибки длительной загрузки чата можно также за счёт полной переустановки вашего мессенджера. Учтите, что обычное удаление здесь не работает, потому будет необходимо в ручном режиме удалить папки Дискорда.
- Сначала удалите мессенджер стандартным путём (через удаление программ).
- Затем нажмите на Win+R, и там наберите: %appdata% и нажмите ввод
- В открывшемся экране найдите папку «Discord» и удалите её.
- Затем вновь нажмите Win+R, наберите там: %LocalAppData%/
- И нажмите ввод. Также удалите там папку Discord.
Проверьте ПК на наличие зловредов
Также рекомендуем проверить вашу систему на вируса, для чего помогут AdwCleaner и Dr.Web CureIt! . Убедитесь, что зловреды не мешают корректному подключению вашего чата к серверам.
Отключите прокси
Если на вашем ПК используется прокси – отключите его. Нажмите на Win+R , введите там inetcpl.cpl и нажмите ввод. В появившемся окне перейдите на вкладку «Подключения», а в ней нажмите на кнопку «Настройка сети». Убедитесь, что галочка рядом с опцией прокси-сервер отсутствует (так и должно быть). Иначе снимите указанную галочку, это поможет устранить ошибку зависания Discord.
Заключение
Discord - отличное приложение для смартфонов и компьютерных систем, которое позволяет пользователям эффективно общаться с людьми во время видеоигр. По крайней мере, это основная функция, для которой он предназначен. Вы также можете участвовать в голосовых чатах, когда не играете в игры, а также пользоваться всевозможными другими функциями.
Но нужно сказать, что главной и наиболее ценной функцией Discord действительно является голосовой чат, но даже это иногда не работает должным образом. Если вы один из многих пользователей, которые не могут подключиться к голосовым вызовам Discord и заставить их работать, вот несколько решений, которые помогут вам снова заставить эту функцию работать.
Популярные уроки Discord
Невозможность подключиться к голосовому чату Discord является проблемой сети. Проблемы с сетью являются основной причиной, по которой вы не можете подключиться к голосовым вызовам в Discord, и один из лучших способов решения проблем с сетью также является одним из самых простых способов. Все, что вам нужно сделать, это перезагрузить модем или маршрутизатор, а затем снова попытаться подключиться к голосовой связи в Discord. Если это не сработало, есть еще несколько решений.
QoS, сокращение от Quality of Service, - это функция Discord, которую можно включить или отключить в любой момент в настройках Discord. Как правило, у него есть свои преимущества, но есть и несколько недостатков. Один из этих недостатков заключается в том, что включение QoS может привести к невозможности подключения к голосовым вызовам Discord. Но, как уже упоминалось, QoS можно включить или отключить в любой момент.
Это означает, что не о чем беспокоиться, даже если QoS включено через Discord, так как вы можете просто перейти в настройки и отключить его. Перейдите к пользовательским настройкам через приложение Discord, а затем перейдите к опции, которая говорит «Голос и видео». Нажмите на нее, и вы увидите совершенно новое меню. В указанном новом меню найдите параметр «Включить качество обслуживания» и отключите его. Теперь попробуйте подключиться к голосовому чату Discord, и на этот раз он должен работать. Если QoS уже отключено, но голосовые чаты по-прежнему не работают, попробуйте еще кое-что.
Еще одна функция Discord, имеющая свои недостатки и преимущества, - это OpenSL ES. Но в отличие от QoS OpenSL ES может быть весьма выгодным для голосовых вызовов на Discord. Включите эту функцию сразу и попробуйте подключиться к голосовому чату Discord. Если вы не знаете, как включить этот параметр, все, что вам нужно сделать, это перейти в меню голоса и видео в пользовательских настройках Discord. Теперь вы найдете в этом меню параметр «Принудительно использовать OpenSL ES для вызовов». Включите его, и теперь вы сможете подключаться к голосовым вызовам Discord и обеспечить их правильную работу.

Читайте также:


