Как сделать стеклянные буквы в фотошопе
В этом очень коротком уроке я покажу вам простой способ создания текста, навеянный сериалом «Очень Странные Дела», используя только стили слоя, включая простую коррекцию.
Данный эффект текста был вдохновлен другими текстовыми эффектами, которые доступны на сайте Envato Market .
ОК. Давайте приступим!
Итоговый результат:
Примечание переводчика: В архиве присутствует набор градиентов. Для выполнения урока вам понадобится загрузить файл CHROMES.grd.
1. Создаём задний фон и текст
Шаг 1
Шаг 2
Добавьте текст, цвет шрифта белый, шрифт Indira K.
Установите размер (Size) шрифта примерно 141 pt, а также выберите начертание Псевдополужирное (Faux Bold) и Все прописные (All Capsicons) в панели настроек Символ (Character). Чтобы попасть в панель настроек, идём Окно – Символ (Window > Character).
Шаг 3
Установите значение Трекинга (Tracking) на -100.
Шаг 4
Поменяйте Масштаб по вертикали (Vertical Scale) на 115. Это поможет растянуть текст по вертикали.
2. Меняем дизайн букв
Шаг 1
Выделите первую букву в тексте, а затем поменяйте её размер примерно на 212 pt.
Шаг 2
Далее, нам необходимо изменить значение Смещение базовой линии (Baseline Shift), чтобы сместить большую букву вниз, при этом верхний уровень всего текста должен остаться на том же уровне.
Чтобы сместить базовую линию, вы можете либо ввести цифровое значение, либо, зажав левой кнопкой мыши значок Смещение базовой линии (Baseline Shift), потянуть влево.
Примечание переводчика: при смещении буквы, не забудьте выделить смещаемую букву.
Шаг 3
Проделайте то же самое с последней буквой из первой строчки текста или любой другой буквой, которая вам нравится.
3. Корректируем Кернинг
Шаг 1
Расположите курсор между двумя первыми буквами, а затем поменяйте значение Кернинга (Kerning) на значение, при котором, на ваш взгляд эффект будет лучше смотреться.
Шаг 2
В зависимости от вашего текста, а также от результата, который вы хотите получить, откорректируйте Кернинг (Kerning) для остальных букв вашего текста. Не обязательно корректировать все буквы, откорректируйте те буквы, для которых на ваш взгляд необходимо это сделать.
Шаг 3
Теперь уменьшите значение Заливки (Fill) для слоя с текстом до 0.
4. Применяем стилизацию к слою с текстом
Дважды щёлкните по слою с текстом, чтобы применить следующие стили слоя:
Шаг 1
Выберите стиль слоя Тиснение (Bevel and Emboss). Установите следующие настройки для данного стиля слоя:
- Стиль (Style): Обводящее тиснение (Stroke Emboss)
- Глубина (Depth): 220
- Размер (Size): 3
- Уберите галочку в окошке Глобальное освещение (Global Light)
- Угол (Angle): 156
- Высота (Altitude): 37
- Контур глянца (Gloss Contour): Перевёрнутый конус (Cone – Inverted)
- Поставьте галочку в окошке Сглаживание (Anti-aliased)
- Режим подсветки (Highlight Mode) – Непрозрачность (Opacity): 35%
- Режим тени (Shadow Mode) – Непрозрачность (Opacity): 50%
Шаг 2
Выберите следующий стиль слоя Контур (Contour). Установите следующие настройки для данного стиля слоя:
- Контур (Contour): Глубокая выемка (Cove – Deep)
- Поставьте галочку в окошке Сглаживание (Anti-aliased)
Шаг 3
Выберите следующий стиль слоя Обводка (Stroke). Установите следующие настройки для данного стиля слоя:
Шаг 4
Выберите следующий стиль слоя Внутреннее свечение (Inner Glow). Установите следующие настройки для данного стиля слоя:
Шаг 5
Выберите следующий стиль слоя Внешнее свечение (Outer Glow). Установите следующие настройки для данного стиля слоя:
Шаг 6
Итак, мы применили стилизацию к тексту. Теперь щёлкните правой кнопкой мыши по стилям слоя текста и в появившемся меню выберите опцию Скопировать стиль слоя (Copy Layer Style).
5. Создаём прямоугольные фигуры
Шаг 1
Примечание переводчика: при создании прямоугольника, удерживайте клавишу (shift).
Далее, щёлкните / удерживайте кнопку мыши, а затем потяните, чтобы создать прямоугольники в начале и в конце второй строки текста, или в любом другом месте, где вы хотите добавить их. Старайтесь сохранять расстояние между любой прямоугольной линией и текстом, чтобы они были одинаково удалены от текста.
Примечание переводчика: не забудьте преобразовать слои с фигурами в смарт-объекты, для этого, щёлкните правой кнопкой мыши по слою с фигурой прямоугольника и в появившемся окне выберите опцию Преобразовать в смарт-объект (Convert to smart-object).
Шаг 2
Теперь уменьшите значение Заливки (Fill) для слоя с прямоугольниками до 0.
В этом уроке вы узнаете, как создать реалистичный стеклянный текстовый эффект, используя очень простые инструменты и методы такие, как стили слоя и режимы наложения. Этот урок научит применять прозрачную глянцевую текстуру к форме буквы, а также заполнять лабораторную посуду жидкостью, пузырьками воды и паром. Также вы узнаете, как добавить метрическую шкалу на поверхность стекла, как сделать тени и отражение.


Финальное изображение

Задаем размер буквы «В» около 500х500px с разрешением 300px/inch. Это может быть важно, поскольку от размера зависят настройки эффектов стилей слоев для стеклянной текстуры и коррекции жидких эффектов.
Для того чтобы создать более реалистичный стеклянный эффект используйте округлый и жирный шрифт. Из буквы шрифта Val создайте рабочий контур и преобразуйте кривые, этим мы исправим силуэт буквы, придав ему более сферическую форму и объемный вид. Я не использовала типографские шрифты в этом уроке, только векторные формы. Вы можете создать свою собственную форму с помощью Pen (Перо) и Convert Point (Преобразовать точку).

Чтобы создать реалистичный эффект стекла вам понадобится всего лишь два слоя. Примените Fill (Заливка) 0% для созданной формы буквы и добавьте эффекты стиля слоя из скриншотов ниже.

Вы сможете найти коды цветов, контуры и параметры градиентов внутри файла glass_letter_tutorial.psd
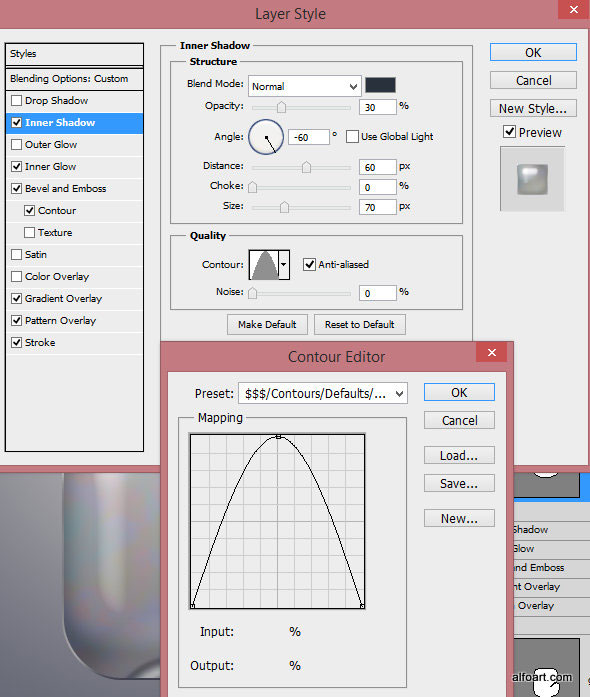
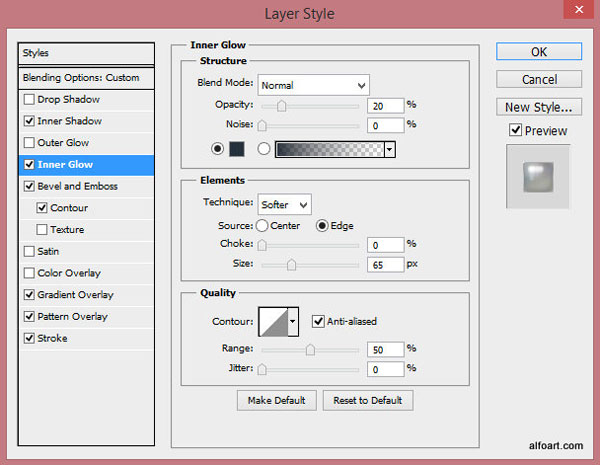

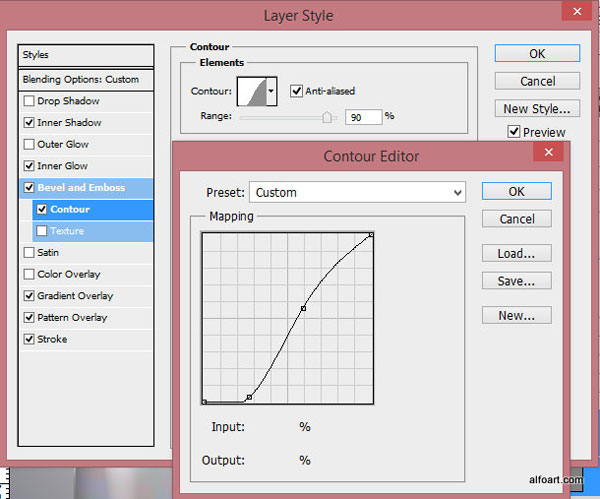
Примените радиальный градиент в нижней части формы, чтобы создать эффект стеклянной пробирки.
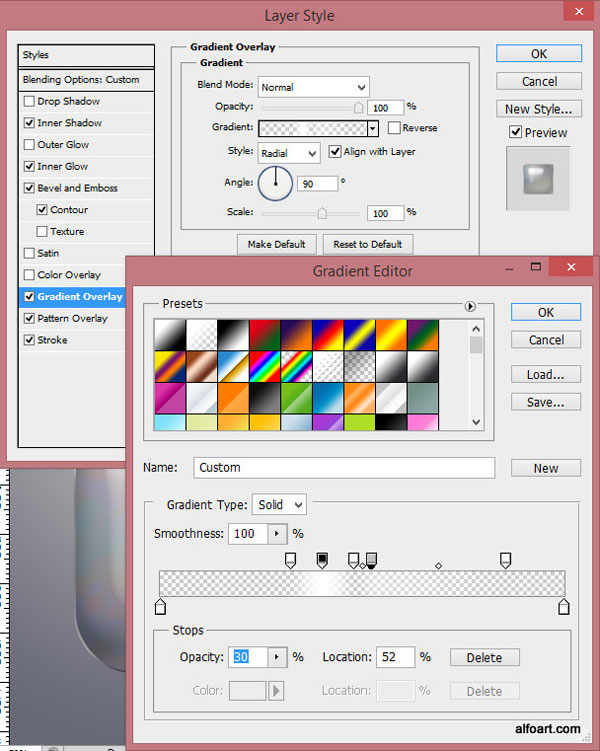
Используйте по умолчанию Photoshop узор Nebula (Туманность) для создания намека отражения на поверхности стекла. Масштаб текстуры 1000%.

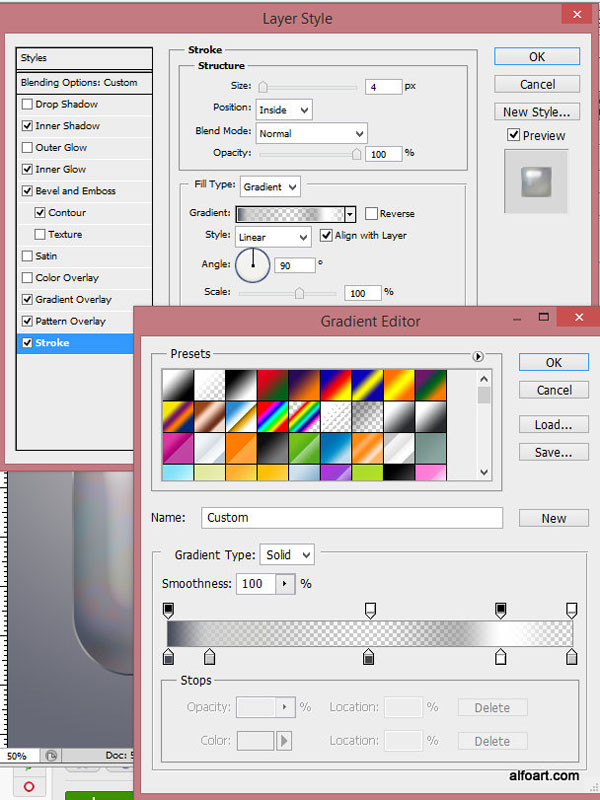
Дублируйте форму буквы. Примените новые стили слоя к нему.
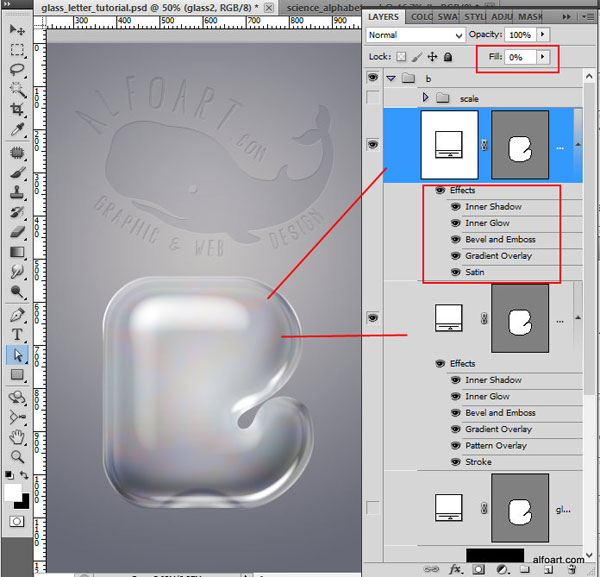

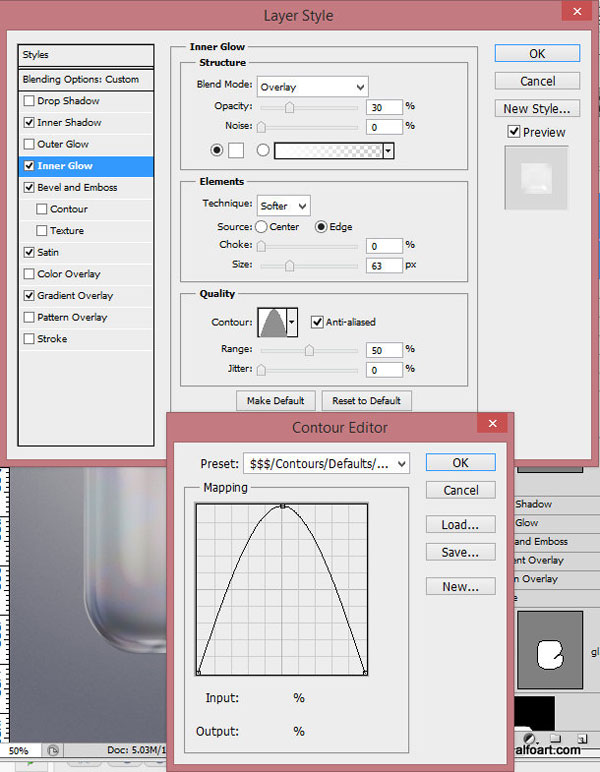
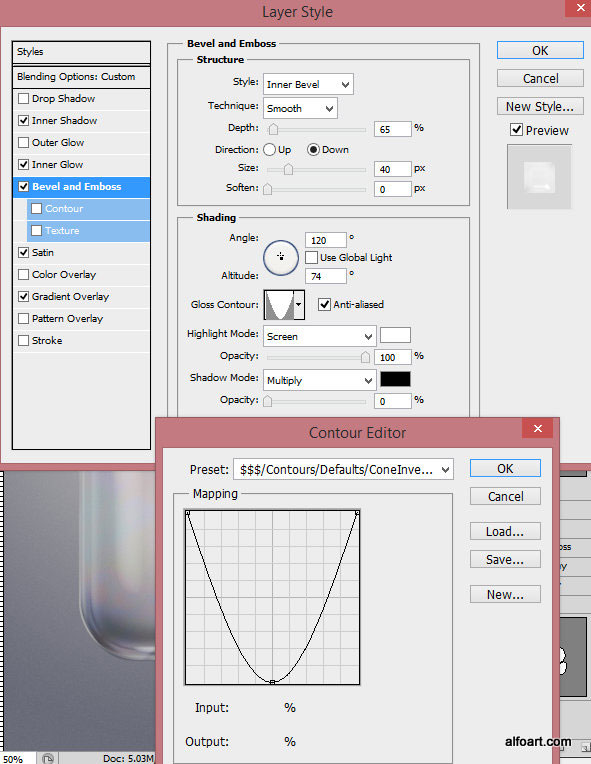



Подведем итог. Стеклянный эффект сделан. Теперь мы можем добавить больше деталей, чтобы создать стиль химической лабораторной посуды. Давайте добавим метрическую шкалу на поверхность стекла. Выберите инструмент Line Tool (Линия). Создайте несколько 2px линий, как показано ниже. Примените следующие эффекты стиля слоя.
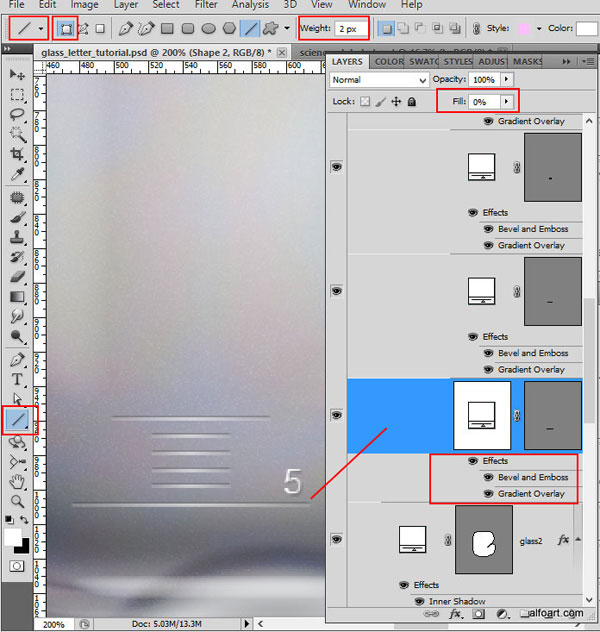


Введите число рядом с большой линией. Здесь использовался шрифт “Arial”.
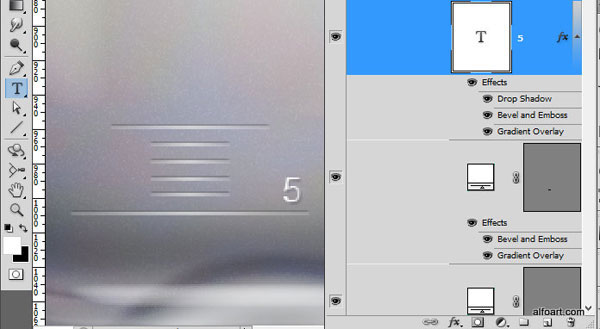
Добавьте несколько эффектов стиля к слою цифры.

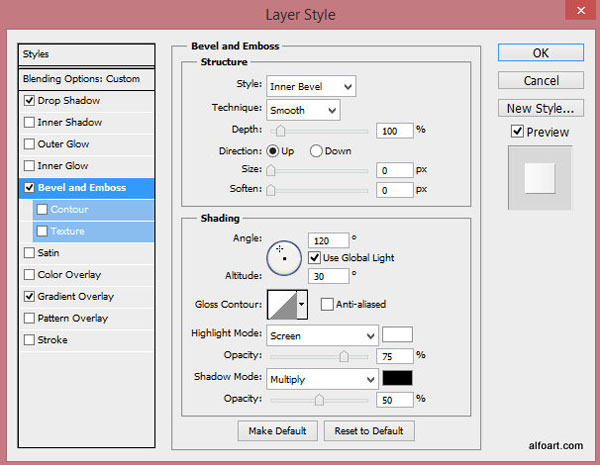

Сгруппируйте созданные линии и дублируйте созданную группу несколько раз. Расположите группы друг над другом. Измените значение внутри каждой группы на номер ‘50’, ‘100’, и т.д..


Теперь перейдем к созданию жидкости внутри стеклянной формы. Создайте новый слой ниже слоев со стеклянными формами и поместите его в группу «Жидкость». С помощью инструмента Ellipse Tool (Эллипс) создайте овальную форму.
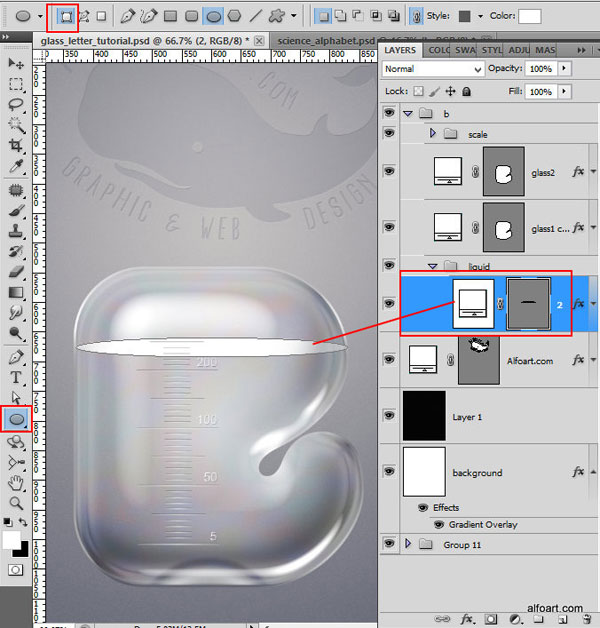
К овальной форме примените Fill (Заливка) 0%. Добавьте стили слоя.
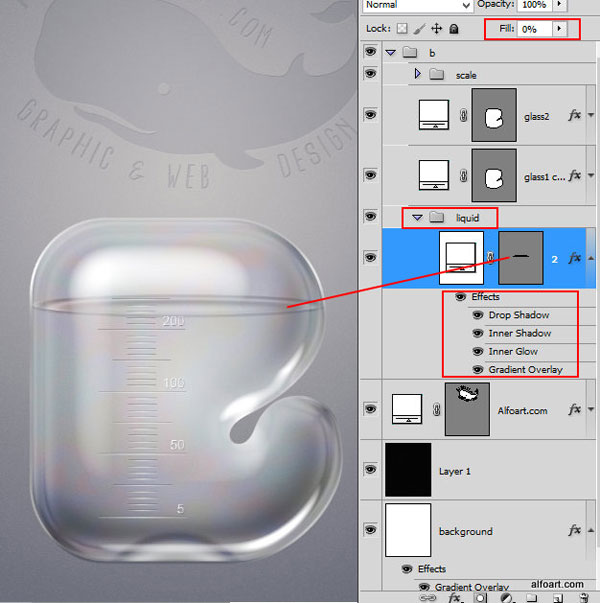



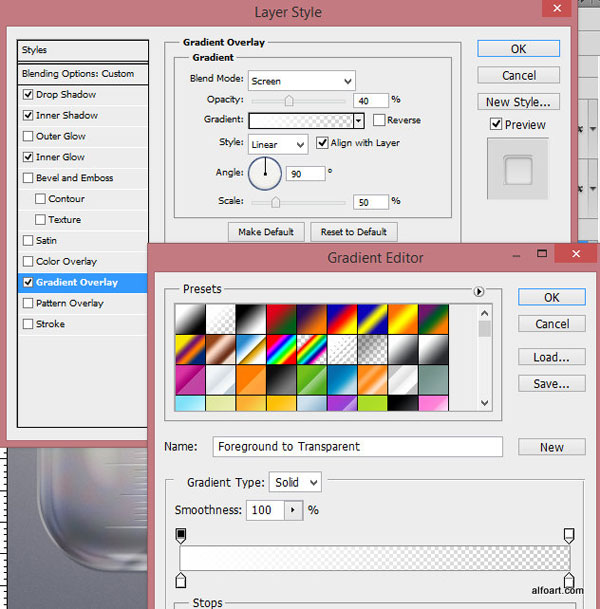

Возьмите Rectangle Tool (Прямоугольник) и создайте прямоугольник ниже овального слоя. Верхний край прямоугольника должен быть в центре овальной формы.
Вернитесь к слою с овальной формой, сделайте овальный контур активным. Перейдите в меню Edit>Copy (Редактирование>Копировать).
Вернитесь к прямоугольной форме снова и вставьте скопированный овальный контур. Нажмите Subtract from shape area (Вычесть из области фигуры). Овальная область прямоугольника должна быть пустой.

Добавляем градиент к созданной форме.
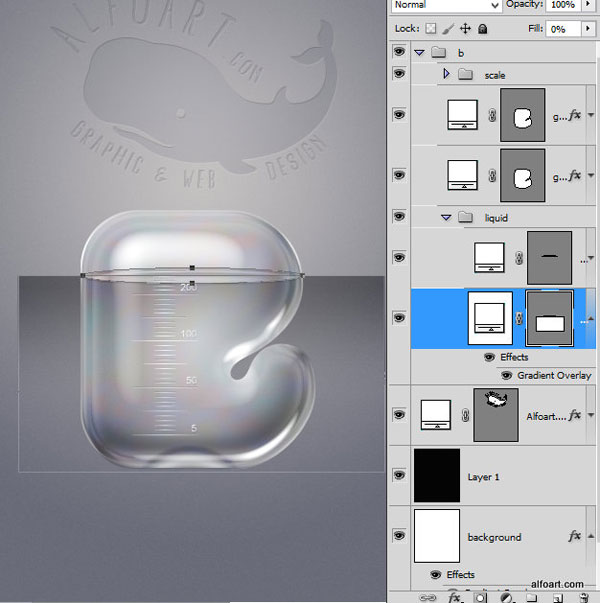
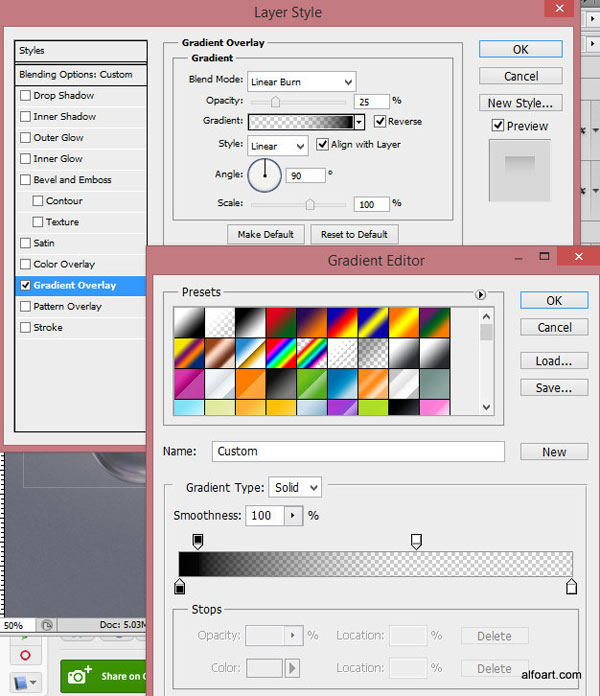
Дублируйте прямоугольный слой.

Сделайте активным овальный контур скопированного слоя и нажмите на иконку Add to the shape area (Добавить к области фигуры). В этом случае вам надо добавить овальную область к прямоугольной форме.

Примените к данному слою Fill (Заливка) 0% и стиль слоя Overlay Gradient (наложение Градиента).
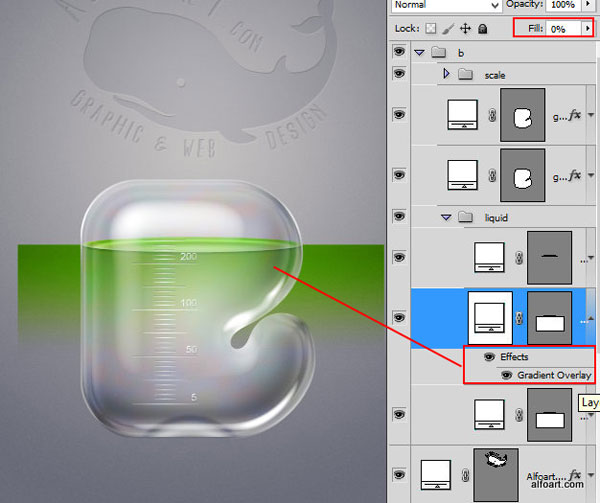
При создании градиента используйте режим наложения Color (Цветность), чтобы сохранить прозрачность.

Вы можете использовать различные градиенты, чтобы создать жидкость другого цвета. Вот пример использования фиолетового цвета.


Вернемся к нашей первоначальной зеленой/прозрачной жидкости и добавим текстуру пузырьков. Вставьте текстуру “Пузыри”. Расположите его под прямоугольными слоями, но расположите этот слой внутри группы «Жидкость».

Вставьте текстуру “Пар”. Поместите слой с паром выше всех слоев жидкости и оставьте в той же группе «Жидкость»

Выделите фигуру прямоугольника с вычтенной областью
(Ctrl+клик по иконке формы). Перейдите в меню Select>Inverse (Выделение>Инверсия).

Затем нажмите на значок Layer Mask (Слой-маска), чтобы добавить маску слоя к текстуре пара. Вы должны сделать пар внутри жидкой области невидимым.

Загрузите выделение для стеклянной формы «В» (Ctrl+клик по миниатюре формы). Сделайте активной группу «Жидкость».

Перейдите в меню Select>Modify>Contract (Выделение>Модфикация>Сжать). Укажите значение 8px.
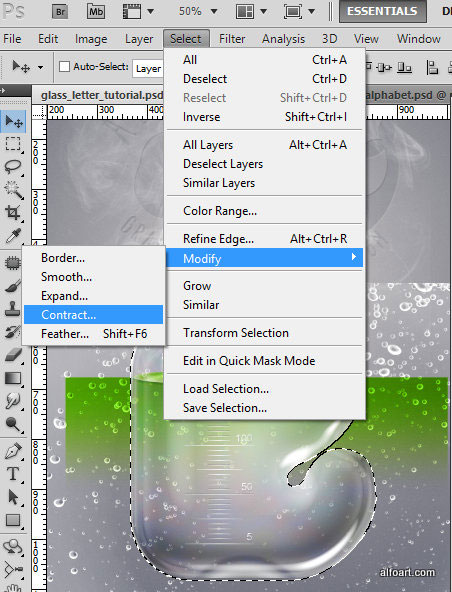
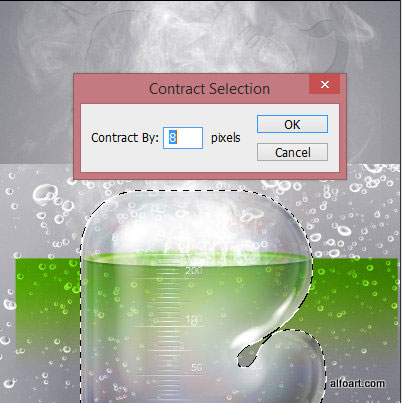
Затем нажмите на значок Layer Mask (Слой-маска), чтобы удалить текстуру за пределами выделенной формы буквы.

Если вам хочется создать тень или отражение на букве в виде посуды, следуйте инструкциям ниже. Загрузите выделение формы «В» еще раз. Перейдите в меню Edit>Copy Merged (Редактирование>Скопировать совмещенные данные)


Вставьте созданный объект ниже всех слоев буквы, но выше фона. Преобразуйте объединенную букву в смарт-объект (правый клик мыши по слою, выберите Convert to Smart Object (Преобразовать в смарт-объект)), дублируйте его. Эти слои нам понадобятся для создания тени и отражения нашей буквы.

Теперь давайте создадим эффект тени. Примените стиль Overlay Color (Наложение цвета), режим наложения Color (Цветность) к одному из смарт-объектов, чтобы сделать его черно-белым. Переместите его немного.

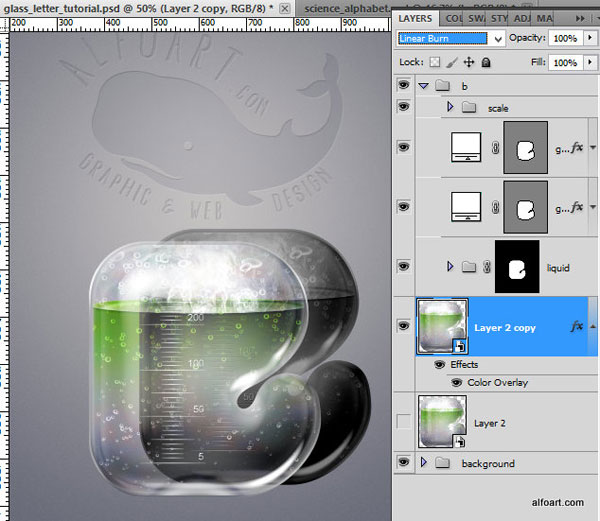
Перейдите в меню Filter>Blur>Gaussian Blur (Фильтр>Размытие>Размытие по Гауссу), подберите значение радиуса от 3до10px.
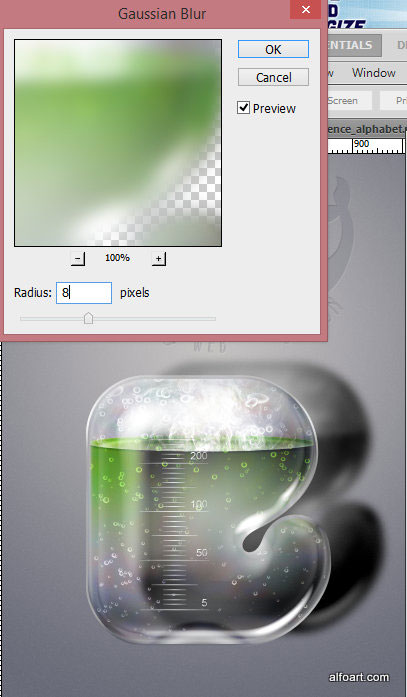
Примените к этому слою режим наложения Linear Burn (Линейный затемнитель) с Opacity (Непрозрачность) 10-15%.

Сделайте активным второй смарт-объект. Перейдите в меню Edit>Transform>Flip Vertical (Редактирование>Трансформирование>Отразить по вертикали). Переместите этот слой вниз.

Поиграйте с настройками непрозрачности слоя.
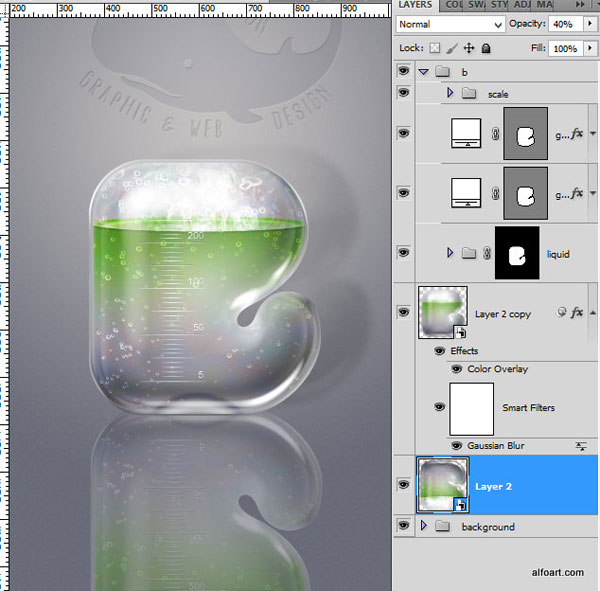
Добавьте слой-маску к слою «Отражение». Залейте его черно-белым линейным градиентом в нижней части.

Активируйте режим быстрой маски (значок в нижней части скриншота). Выберите черно-белый градиент. Заполните область градиентом, как показано на скриншоте ниже.

Отключите режим быстрой маски и примените размытие по Гауссу к выделенной области.
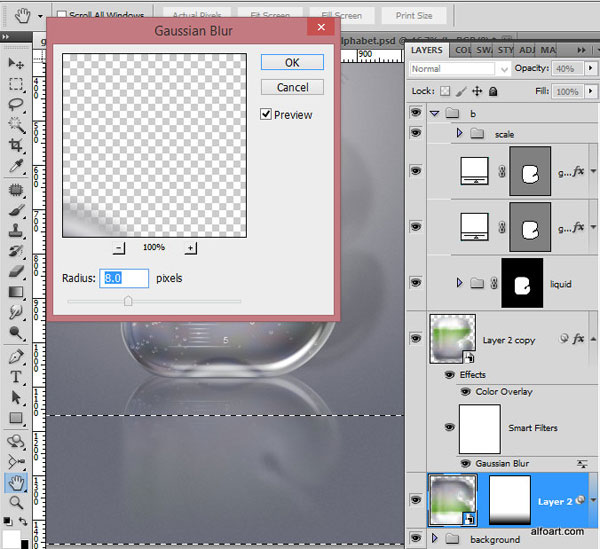
Затем перейдите в меню Filter>Blur>Motion Blur (Фильтр>Размытие>Размытие в движении)

Добавьте стиль Gradient Overlay (Наложение градиента)

Ниже представлен порядок созданных слоев и групп.
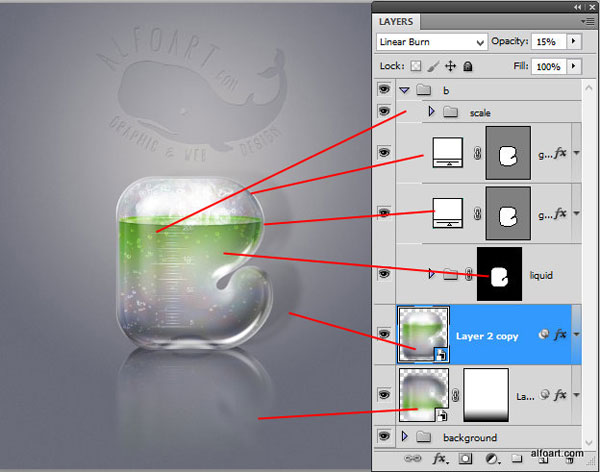
А вот и результат!

Вы можете использовать этот урок для создания изделий из стекла, как показано ниже.

В этом небольшом уроке вы узнаете, как создать стеклянный текст, используя стили слоя в Фотошоп. Давайте начнем!
Используемые материалы
Шаг 1 - Подготовка материалов и создание документа
Создайте новый PSD документ, 600 х 400 пикселей в RGB режиме разрешением 72 точки на дюйм с белым фоном. Теперь подготовим наши материалы. Установите шрифт TheNautiGal на ваш компьютер и при необходимости откройте .PAT файл для создания фона или используйте готовое фоновое изображение, чтобы не создавать фон. Вы можете пропустить создание фона и перейти сразу к шагу 3 этого урока.

Шаг 2 - Создание фона
Идём в Menu>Layer> Layer Styles> Blending Options (Меню>Слой>Стиль слоя>Параметры наложения) и используем настройки ниже. Вы также можете получить доступ к Параметрам наложения двумя более быстрыми способами. Первый и самый быстрый способ это дважды щелкнуть на слое в меню слоев.
Другой способ: Нажмите правой кнопкой мыши на слое в меню слоев и выберите Режимы наложения. Когда вы закончите со всеми настройками ниже, не забудьте нажать "OK" в окне настроек наложения! Если вы скачали шаблоны файлов – используйте шаблон № 31. Вы также можете оставить фон без наложения текстуры или использовать любую другую текстуру, которая подойдёт для светлого фона.
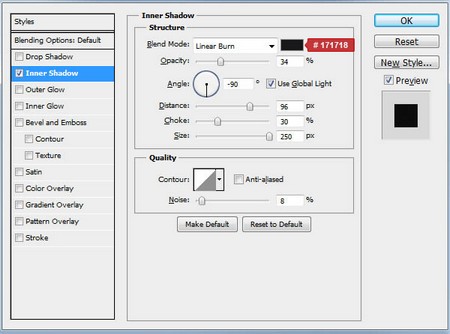


Наложение узора: Режим наложения - Нормальный, непрозрачность 100%, используйте текстуру из набора 72 Subtle Web Patterns, масштаб 100%.


Шаг 3 - Приступим к созданию первого слоя с текстом
Теперь мы можем начать делать наш текстовый эффект. Сначала выберите инструмент "текст" и измените шрифт на TheNautiGal, размером около 255 пунктов и метод сглаживания - резкий. Теперь введите текст где-то в центре изображения. Вы можете написать любое слово, но в этом уроке мы будем использовать слово "Wow".

Шаг 4
Этот первый слой с текстом будет расположен ниже всех текстовых слоев. Идём в Menu>Layer> Layer Styles> Blending Options (Меню>Слой>Стиль слоя>Параметры наложения) и используем настройки ниже для нашего текста.
Установите непрозрачность заливки - 0%.


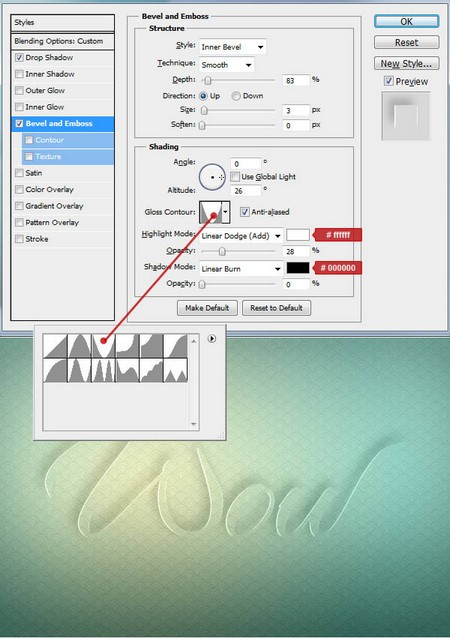
Шаг 5 - Создание и настройка 2-го слоя с текстом
Теперь дублируем слой с текстом. Выделите слой с текстом и перейдите Menu > Layer > Duplicate layer (Меню>Слой>Создать дубликат слоя) и назовите его как хотите. Теперь перейдите Menu> Layer> Layer Style> Clear Layer Style (Меню>Слой>Стиль слоя>Очистить стиль слоя), так как мы будем применять другой стиль для этого слоя. Наконец идите в Menu> Layer> Layer Style> Blending Options (Меню>Слой>Стиль слоя>Параметры наложения) и используйте настройки ниже для вашего текста.
Опять же, вы можете использовать быстрый доступ к параметрам наложения из шага 2 этого урока. Когда вы закончите со всеми настройками ниже, не забудьте нажать "OK" в окне настроек наложения! Этот слой с текстом будет в середине всех слоев. Так что сейчас он должна быть расположен выше первого слоя с текстом.
Установите непрозрачность заливки-0%.
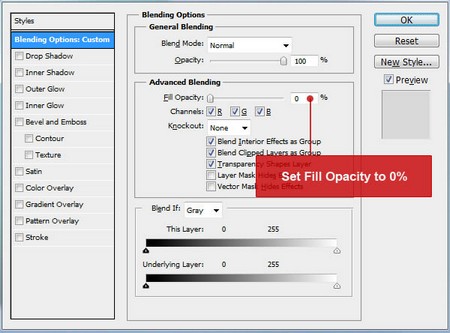
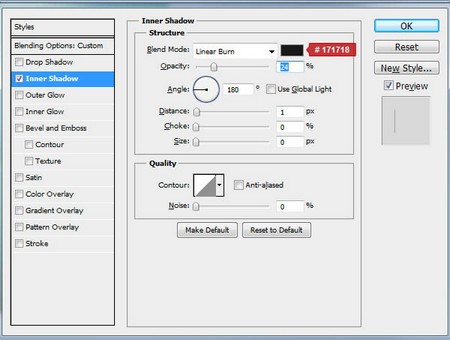

Шаг 6
Создание и настройка последнего 3-го слоя с текстом. Мы почти у цели. Теперь нам нужно дублировать наш 2-ой слой с текстом. Выделите слой с текстом и перейдите Menu > Layer > Duplicate layer (Меню>Слой>Создать дубликат слоя) и назовите его как хотите. Теперь перейдите Menu> Layer> Layer Style> Clear Layer Style (Меню>Слой>Стиль слоя>Очистить стиль слоя), так как мы будем применять другой стиль для этого слоя. Наконец идите в Menu> Layer> Layer Style> Blending Options (Меню>Слой>Стиль слоя>Параметры наложения) и используйте настройки ниже для вашего текста.
Опять же, вы можете использовать быстрый доступ к параметрам наложения из шага 2 этого урока. Когда вы закончите со всеми настройками ниже, не забудьте нажать "OK" в окне настроек наложения! Это - главный слой с текстом и он должен быть расположен выше всех других слоев с текстом.
Установите непрозрачность заливки - 0%.




Стеклянные эффекты входят в число популярных эффектов и никогда не выйдут из моды. В этом уроке вы узнаете, как создать стильный и элегантный стеклянный текст, используя только Стили слоя (Layer Styles) программы Photoshop.
В данном уроке вы найдёте пару подсказок, которые помогут улучшить эффект при использовании других типов и размеров шрифтов.
Итоговый результат
Исходные материалы:
Шаг 1
Подбор изображения с задним фоном при создании эффекта стеклянного текста очень важный процесс, необходимо, чтобы задний фон делал эффект великолепным. Нужно убедиться, чтобы задний фон дополнял эффект стеклянного текста, но в то же время, он не должен перекрывать текст или делать его менее заметным или прозрачным.
В данном уроке используется задний фон с текстурой Боке, но вы можете использовать любое другое изображение на своё усмотрение, принимая во внимание, что некоторые настройки, возможно, необходимо будет изменить в зависимости от изображения, которое вы выбрали.
Итак, начнём с создания нового документа 850 x 550 px. Переместите текстуру Боке на наш рабочий документ, расположив поверх слоя с задним фоном. Примените масштабирование к текстуре Боке при необходимости, а затем вы можете объединить слой с текстурой Боке и слой с задним фоном.
Выбор шрифта – ещё одна важная часть процесса, если вы хотите получить потрясающий результат. Полужирный изящный шрифт определённо наилучшим образом продемонстрирует данный эффект.
Итак, напишите текст заглавными буквами, используя шрифт Rialto, размер шрифта 220 pt.
Уменьшите Заливку (Fill) слоя с текстом до 0 %, а затем трижды продублируйте слой с текстом, таким образом, у вас получится всего 4 слоя с текстом.
Шаг 2
Дважды щёлкните по оригинальному слою с текстом, чтобы применить следующие Стили слоя (Layer Style):
Тиснение (Bevel and Emboss)
Размер (Size): 27
Уберите галочку в окошке Глобальное освещение (Use Global Light)
Угол (Angle): 149
Высота (Altitude): 58
Контур глянца (Gloss Contour): Cone – Inverted
Поставьте галочку в окошке Сглаживание (Anti-aliased)
Режим подсветки (Highlight Mode) – Непрозрачность (Opacity): 100%
Режим тени (Shadow Mode) – Непрозрачность (Opacity): 3%
Вы можете уменьшить значение непрозрачности режима подсветки, если вы захотите создать более нежный эффект.
Контур (Contour)
Поставьте галочку в окошке Сглаживание (Anti-aliased).
Читайте также:


