1с подключение 1с отчетности
Дата публикации 02.04.2021
Пользователи программ "1С:Предприятие 8" могут подключиться к сервису 1С-Отчетность, чтобы отправлять отчетность прямо из 1С и обмениваться другими документами с контролирующими органами: ФНС, ПФР, ФСС, Росстат, Росприроднадзор, Росалкогольрегулирование, ФТС.
Подготовка и отправка заявления на подключение
Помощник "Подключение к 1С-Отчетности" поможет выполнить подключение. Его можно открыть из элемента справочника "Организации" (рис. 1).

Для защиты информации и обеспечения юридической значимости документооборота требуется специальная программа - криптопровайдер. Помощник подключения проверяет, установлена ли такая программа на компьютере. В случае, если такая программа не установлена, выводится диалоговое окно с предложением ее установить (рис. 2).
Сервис 1С-Отчетность работает с криптопровайдерами: ViPNet CSP (ОАО "ИнфоТеКС") или CryptoPro CSP (ООО "КРИПТО-ПРО"). Для ознакомления с условиями распространения этих программ перейдите по ссылкам из формы (см. на рис. 2).
Программа ViPNet CSP распространяется бесплатно, CryptoPro CSP - на платной основе.
Для установки программы-криптопровайдера нажмите на одну из кнопок "Установить бесплатно программу ViPNet CSP" или "Установить программу CryptoPro CSP" (рис. 2).
По кнопке "Установить бесплатно программу ViPNet CSP" загружается файл дистрибутива программы ViPNet CSP и предлагается ее установить. После установки ViPNet CSP нужно перезагрузить компьютер и снова открыть программу 1С - подключение к 1С-Отчетности будет продолжено.
По кнопке "Установить программу CryptoPro CSP" можно скачать бесплатную версию программы, ограниченную по времени. Чтобы программа CryptoPro CSP работала без ограничений нужно приобрести ее, затем установить с помощью данной кнопки. При установке потребуется ввести номер лицензии.

На следующем шаге помощника укажите организацию, которую нужно подключить к 1С-Отчетности (рис. 3).

После выбора организации в форму помощника подставляются необходимые для подключения реквизиты, а также информация о сотруднике-владельце ключа электронной подписи (рис. 4).
Если некоторые реквизиты организации не были заполнены в информационной базе до запуска помощника подключения к 1С-Отчетности, то они могут автоматически загрузиться из сервиса 1С:Контрагент или сертификата. При этом сервис 1С:Контрагент должен быть подключен.
Из сервиса 1С:Контрагент могут быть заполнены: ФИО руководителя; Краткое наименование (для юр.лица); КПП (для юр.лица); ОГРН; Юр.адрес (для юр.лица); Должность руководителя (для юр.лица); Код ФНС; Рег. номер ПФР; Код ПФР; Рег. номер ФСС.
Если доступен сервис 1С:Контрагент, то в помощнике не будут отображаться следующие поля: Юр.адрес (для юр.лица), Должность руководителя. В этом случае, указанные данные перемещаются в расширенные настройки, потому что программа считает достоверными сведения из ЕГРЮЛ и ЕГРИП, предоставляемые сервисом.
Если на компьютере найден сторонний сертификат, изданный на организацию, из него могут быть заполнены следующие сведения: Краткое наименование (для юр. лица); ОГРН; Должность (для юр. лица); Подразделение (для юр. лица); Рег. номер ФСС (если есть); Электронная почта.
Сведения из сертификата заполняются когда они не заполнены в информационной базе или не загрузились из сервиса 1С:Контрагент.

Введите регистрационный номер программы в поле "Рег. номер программы" (рис. 5).

Щелкните по гиперссылке рядом с надписью "Гос. органы" чтобы выбрать гос. органы, в которые будет отправляться отчетность и выполняться обмен другими электронными документами (рис. 6).

При этом появляется форма выбора гос. органов (рис. 7).
В сервисе "1С-Отчетность" можно подключить электронный документооборот со следующими гос. органами:
1) Налоговая инспекция (можно подключить несколько)
2) Росстат (можно подключить несколько)
3) Пенсионный фонд
4) Фонд социального страхования
5) Росалкогольрегулирование (РАР)
6) Росприроднадзор (РПН)
7) Федеральная таможенная служба (ФТС)

Проставьте флажки по тем гос. органам, к которым необходимо подключиться, и заполните поля, как показано на рис. 8.

Если организация представляет отчетность не в один налоговый орган (или орган Росстата), указывается несколько кодов. Для этого используйте кнопку "Добавить" (рис. 9).

По кнопке и гиперссылке рядом с надписью "Владелец эл. подписи" можно выбрать сотрудника-владельца ключа электронной подписи (рис. 10). В поле "Должность" указывается должность сотрудника.
Законным представителем юридического лица (Заявителем) во взаимоотношениях с контролирующими органами является лицо, имеющее право без доверенности действовать от имени юридического лица (руководитель организации), а индивидуального предпринимателя - сам предприниматель. Выпуск КСКПЭП по доверенности от индивидуального предпринимателя запрещен. Сотрудник организации, не являющийся руководителем, которому необходим выпуск КСКПЭП, считается Уполномоченным представителем. Уполномоченный представитель действует на основании доверенности, выдаваемой в порядке установленном ГК РФ.
Если электронная подпись оформляется на уполномоченного представителя - сотрудника организации, то по кнопке рядом с надписью "Владелец эл. подписи" выберите нужного сотрудника и укажите его должность в поле "Должность" (рис. 11). При этом в форме выбора гос. органов появится информация о необходимости представить доверенность в свой налоговый орган и ссылка для регистрации доверенности в информационной базе (рис. 12).



По гиперссылке рядом с надписью "Удостоверение личности" вводятся данные документа сотрудника-владельца ключа электронной подписи (рис. 13).
В качестве документа, удостоверяющего личность сотрудника-владельца, прикрепите скан паспорта гражданина РФ, либо иностранного паспорта. Для этого используйте переключатель "Вид документа".

При нажатии на кнопку "Проверить" напротив поля с телефоном на указанный номер телефона отправляется SMS с кодом, который вводится в поле подтверждения.
При нажатии на кнопку "Проверить" напротив поля с электронной почтой - на указанный адрес электронной почты отправляется письмо с кодом подтверждения, который вводится в поле подтверждения.
При работе в локальной программе "1С":

Щелкнув по гиперссылке "Расширенные настройки" можно уточнить место хранения ключа электронной подписи и другие настройки (рис. 15).

- В защищенном "облачном" хранилище (рекомендуется);
- На этом компьютере при помощи CryptoPro CSP/ ViPNet CSP.
Если программа-криптопровайдер не установлена, то вместо второго пункта появится надпись "Необходимо установить криптопровайдер" с гиперссылкой "Установить".
При выборе варианта "В защищенном "облачном" хранилище (рекомендуется)" не требуется устанавливать программу для защиты информации, и отчетность можно отправлять с любого устройства и из любого места, где есть доступ в Интернет.
При выборе варианта "На этом компьютере при помощи CryptoPro CSP/ ViPNet CSP" будет использоваться одна из программ-криптопровайдеров CryptoPro CSP или ViPNet CSP. В этом случае, ключ электронной подписи хранится на диске компьютера или на переносном устройстве (дискете, флеш-накопителе, токене и др.).
ВАЖНО! Рекомендуется выбирать первый вариант, т.к. он является современным и удобным! Вам не нужно заботиться о том, чтобы переносной носитель информации с ключом всегда был под рукой. Также при смене компьютера не понадобится устанавливать программу-криптопровайдера на нем.

Заявление может быть подписано электронной подписью (переключатель "Электронной подписью") (про электронное подписание см. ниже). Подписать заявление электронной подписью можно, если есть действующий сертификат.
Заявление может быть оформлено в бумажном виде (переключатель "В бумажном виде") (рис. 17). Если заявление оформляется в бумажном виде, то требуется встреча с представителем обслуживающей организации для удостоверения личности заявителя и оформления документов, связанных с подключением.
Чтобы ознакомиться с бланком заявления щелкните по ссылке "Ознакомиться" (см. на рис. 17).



Если используется программа-криптопровайдер ViPNet CSP, необходимо выполнить генерацию ключа с помощью специальной Электронной рулетки (рис. 20). Перед этим укажите место размещения контейнера ключа и введите пароль. Для хранения электронной подписи рекомендуется использовать защищенный ключевой носитель.

После создания ключа электронной подписи отправка заявления продолжится (рис. 21).


Если сертификат электронной подписи оформляется на уполномоченного представителя (см. рис. 11), окно успешной отправки будет выглядеть, как показано на рис. 23, т.е. будет добавлен пункт 2 "Отнесите доверенность в каждую ИФНС".

Электронное подписание заявления
Если у организации есть действующий сертификат и на компьютере установлена соответствующая программа-криптопровайдер, то заявление можно подписать электронной подписью. Помощник подключения проверяет наличие такого сертификата в системе. Если сертификат найден, то устанавливается флажок "Электронной подписью" и появляется блок реквизитов "Скан-копии" (рис. 24).
Электронное подписание подписание по сравнению с бумажным имеет свое преимущество в том, что встреча с представителем обслуживающей организации не потребуется.

Прикрепите к заявлению скан-копии документов, используя гиперссылки "Выбрать файл" рядом с надписями "Паспорт" и "Свидетельство СНИЛС" (рис. 25). Используйте гиперссылку "Требования к изображениям", чтобы узнать требования к файлам сканов документов.
В случае если доступен сканер, рядом с надписями "Паспорт" и "Свидетельство СНИЛС" отобразится гиперссылка "Отсканировать".
Если сертификат оформляется на уполномоченного представителя, то в блоке "Скан-копии" также появляется поле для загрузки документа, подтверждающего полномочия уполномоченного представителя. Как правило, таким документом является доверенность.
Документы следует прикрепить к заявлению, потому что они необходимы для оформления подключения к сервису "1С-Отчетность". А в случае электронного подписания посещение обслуживающего партнера не требуется.

Если закрытый ключ сертификата защищен паролем, то потребуется его ввести, прежде чем отправка заявления будет продолжена.

Что делать дальше:
1) Сообщите об отправке заявления:
2) Заключите договор и подготовьте необходимые документы.
3) Дождитесь, когда обслуживающая организация одобрит ваше заявление.
4) Завершите настройку 1С-Отчетности.
Использовать сервис 1С-Отчетность можно только после одобрения заявления и заключительной настройки программы.
Одобрение заявления на подключение к 1С-Отчетности и завершение настройки
Для автоматической настройки программы нажмите кнопку "Настроить автоматически" и следуйте инструкции.

В ходе настройки могут возникать вопросы об установке сертификатов - отвечайте на них утвердительно (рис. 28).


После завершения подключения к сервису 1С-Отчетность можно отправлять отчетность в подключенные контролирующие органы и выполнять электронный обмен с ними другими документами.

При подписании расписки электронной подписью в получении изданного сертификата может понадобиться ввести пароль закрытого ключа сертификата (рис. 31).

Отправлять электронные формы отчетов — это удобно. Кроме того, для ряда компаний электронный формат сдачи является обязательным. Чтобы начать сдавать отчеты через интернет, используя сервис «1С-Отчетность», нужно выполнить несколько простых шагов.
Для подключения необходимо выполнить 3 простых шага:
Установить программу и криптопровайдер
Оправка отчетности готова!
Подробная инструкция
Шаг 1. Выбираем организацию
Для этого перейдите в «Меню» → «Главное» → «Организации». Из списка выберите ту, которую нужно подключить к сервису.

Шаг 2. Переходим на страницу подключения
В карточке организации нажмите кнопку «Подключение к 1С-отчетности».

Шаг 3. Выбираем криптопровайдер
Если на компьютере установлен один из криптопровайдеров, программа автоматически определит его. В этом случае пропустите следующий шаг и переходите к шагу 5.

Шаг 4. Устанавливаем криптопровайдер
Если сервис не обнаружит криптопровайдер, то он предложит установить бесплатный «ViPNet CSP» или платный «CryptoPro CSP».
Криптопровайдер — модуль, необходимый для совершения криптографических операций, защиты информации и обеспечения юридической значимости документооборота. Без него невозможна отправка документов в «1С-отчетности».
Для установки нажмите на одну из кнопок: «Установить бесплатно программу ViPNet CSP» или «Установить программу CryptoPro CSP».

Шаг 5. Заполняем реквизиты
В окне подключения заполните все запрашиваемые реквизиты организации:
- подключаемая организация;
- ОГРН;
- юридический адрес организации.
Чтобы обмениваться юридически значимыми электронными документами с контрагентами, рекомендуем подключиться к сервису «1С-ЭДО».

Шаг 6. Выбираем направления отчетности
Нажмите на графу «Гос. органы», чтобы выбрать ведомства, в которые вы будете отправлять отчеты.

После этого откроется форма для выбора контролирующих органов. В сервисе «1С-Отчетность» можно сдавать отчетность по семи направлениям:
- ФНС;
- Росстат;
- ПФР;
- ФСС;
- Росалкогольрегулирование (РАР);
- Росприроднадзор (РПН);
- Федеральная таможенная служба (ФТС).
Отметьте необходимые ведомства и заполните поля с кодами и регистрационными номерами.

Если нажать кнопку «Добавить», то можно добавить еще несколько направлений ФНС или Росстата.

Шаг 7. Заполняем дополнительные сведения
Справа от окошка с выбранной организацией нажмите «Расширенные настройки». Здесь можно указать фактический адрес организации, номер телефона организации и настроить оповещения по отчетам в ФНС.

Для пользователей 1С Fresh: в форме «Расширенные настройки» можно выбрать один из вариантов хранения электронной подписи: в «облаке» или на компьютере. Если вы выберете первый вариант, то вам не нужно устанавливать программу для защиты информации. Отчетность можно отправлять с любого устройства и из любого места, где есть доступ в интернет.
Если вы выберете второй вариант, то на компьютер необходимо установить одну из программ-криптопровайдеров CryptoPro CSP или ViPNet CSP. Тогда ключ электронной подписи будет хранится на компьютере или на токене.
Также заполните поля «Телефон» и «Электронная почта» и запустите проверку, нажав одноименную кнопку. На телефон придет СМС с кодом проверки. На электронную почту придет письмо с кодом подтверждения.

Шаг 8. Подписываем заявление
1. При формировании нового заявления выберите пункт «Использовать из другой программы 1С»

2. Нажмите «Выбрать»

3. Если наименование организации совпадает с тем, что записано в сертификате, появится список доступных к использованию сертификатов.


Если ранее вы уже были подключены к сервису «1С-Отчетность» от лица подключаемой организации, и у вас в системе есть действующий сертификат ЭП, программа предложит подписать отправляемое заявление с помощью электронной подписи.

Заполните блок реквизитов «Скан-копии». Прикрепите в него необходимые документы: паспорт и СНИЛС.

Если вы подключаетесь к сервису впервые, или у вас в системе нет действующего сертификата ЭП, подписывать заявление необходимо в бумажном виде.

Шаг 9. Отправляем заявление

Укажите место хранения контейнера закрытого ключа. По умолчанию контейнер сохраняется в скрытую системную папку на локальном диске компьютера.

Далее задайте пароль для контейнера ключа и подтвердите его. Пароль должен содержать в себе не менее 6 символов. Рекомендуем использовать спецсимволы и цифры. Чем сложнее пароль, тем он безопасней.

Выполните генерацию ключа с помощью «Электронной рулетки». Передвигайте курсор в пределах окна сервиса либо нажимайте любые клавиши на клавиатуре.


Шаг 10. Ждем одобрения заявления и завершаем настройку
Для просмотра информации о статусе заявления перейдите в «Отчеты» → «Регламентированные отчеты» → «Настройки» → «Список». В открывшемся списке заявлений с помощью кнопки «Обновить статусы заявлений» можно просмотреть свежую информацию о заявлениях. Когда заявление на подключение примут, статус сменится на «Одобрено».

Завершите настройки сервиса. Нажмите на кнопку «Настроить автоматически». Если на экране появятся вопросы об установке сертификатов, выбирайте ответ «Да».

Также сервис может потребовать ввести пароль закрытого ключа сертификата.

Шаг 11. Отправка отчетности
После успешного подключения к сервису «1С-Отчетность» вы можете перейти к отправке отчетности в подключенные контролирующие органы.

Электронная подпись в УЦ АО «Калуга Астрал»
Перевыпустите сертификат ЭП на 15 месяцев без очередей
который будет действовать весь 2022 год
Попробуйте электронный документооборот из 1С!
1С-ЭДО - обмен электронными документами с контрагентами из 1С
Подключение и входящие документы от контрагентов БЕСПЛАТНО
Переходи на 1С-Отчетность на выгодных условиях
Плати за год - пользуйся полтора
СуперХод: Переходи на 1С-Отчетность!
Перейти на 1С-Отчетность на выгодных условиях
Плати за год - пользуйся полтора
Преимущества
Работа с электронными больничными и трудовыми книжками
Формируйте и отправляйте в ФСС полные реестры сведенийо пособиях по нетрудоспособности и уходу за детьми,
а также при рождении ребенка. Переходите на электронный формат трудовых книжек
Тщательная проверка ошибок
Встроенная система проверки проследит,чтобы вы не отправили ошибочные данные. Сервис подскажет, как правильно заполнить все поля еще на этапе заполнения отчетности
Подключение к сервису с любой УКЭП
С электронной подписью другого аккредитованного Удостоверяющего ЦентраКонтроль этапов сдачи
Следите за перемещением отчетности до контролирующего органа. Настройте СМС-уведомления, которые сообщатоб успешной сдаче отчетов или новом требовании из ФНС
Привычный интерфейс
Если вы работаете в программах «1С», то сервис не станетдля вас сложным. Составляйте отчеты в привычном «1С:Предприятии»
Отчеты по всем направлениям
Отправляйте электронную отчетность во все необходимые контролирующие органы: ФНС, ПФР, ФСС, Росстат, Росалкогольрегулирование, Росприроднадзор и ФТСВозможности
Широкий спектр возможностей сделает работу с отчетностью еще проще и удобнее.
Быстрая замена сертификата
Если у вас сменился директор, адрес или название компании, нужно перевыпустить подпись. В сервисе вы можете сделать это неограниченное количество раз.
Загрузка актуальных форм
Все обновления сервиса устанавливаются автоматически, а формы отчетов всегда соответствуют последним изменениям в законах.
Отчеты без ошибок
Встроенный форматно-логический контроль файлов не допустит отправку отчетов с ошибкой, тем самым уменьшив риск замечаний и штрафов.
Ответы на требования ФНС
Отвечайте на требования ФНС напрямую из сервиса: сформируйте ответ, прикрепите необходимые документы и отправьте на проверку в налоговую.
Обмен неформализованными документами
Получайте рассылки от контролирующих органов и отправляйте ответные письма с вложениями любого формата.
Импортируйте документы
Если вы пользуетесь другими программами для формирования отчетности, загрузите документы в сервис, проверьте их на ошибки и отправьте в нужный контролирующий орган.
Выгрузка документов для банков
Выгружайте необходимые налоговые и бухгалтерские документы для оформления банковских гарантий или кредитов.
Уведомления о контролируемых сделках
Сообщайте в налоговую службу всю информацию о проведенных за год контролируемых сделках в соответствии с НК РФ.
Запросы в ФНС и ПФР
Запросите в ФНС акт сверки расчетов, выписки операций по расчету с бюджетом, список представленной отчетности и справку о состоянии расчетов. Также сделайте запрос в ПФР на сверку ФИО и СНИЛС и справку о расчетах с ведомством.
Быстрая замена сертификата
Если у вас сменился директор, адрес или название компании, нужно перевыпустить подпись. В сервисе вы можете сделать это неограниченное количество раз.
Загрузка актуальных форм
Все обновления сервиса устанавливаются автоматически, а формы отчетов всегда соответствуют последним изменениям в законах.
Отчеты без ошибок
Встроенный форматно-логический контроль файлов не допустит отправку отчетов с ошибкой, тем самым уменьшив риск замечаний и штрафов.
Ответы на требования ФНС
Отвечайте на требования ФНС напрямую из сервиса: сформируйте ответ, прикрепите необходимые документы и отправьте на проверку в налоговую.
Обмен неформализованными документами
Получайте рассылки от контролирующих органов и отправляйте ответные письма с вложениями любого формата.
Импортируйте документы
Если вы пользуетесь другими программами для формирования отчетности, загрузите документы в сервис, проверьте их на ошибки и отправьте в нужный контролирующий орган.
Выгрузка документов для банков
Выгружайте необходимые налоговые и бухгалтерские документы для оформления банковских гарантий или кредитов.
Уведомления о контролируемых сделках
Сообщайте в налоговую службу всю информацию о проведенных за год контролируемых сделках в соответствии с НК РФ.
Запросы в ФНС и ПФР
Запросите в ФНС акт сверки расчетов, выписки операций по расчету с бюджетом, список представленной отчетности и справку о состоянии расчетов. Также сделайте запрос в ПФР на сверку ФИО и СНИЛС и справку о расчетах с ведомством.

В базах на неуправляемых формах (ординарное приложение) подключение отчетности производится через раздел «Предприятие», далее следует открыть «Организации».
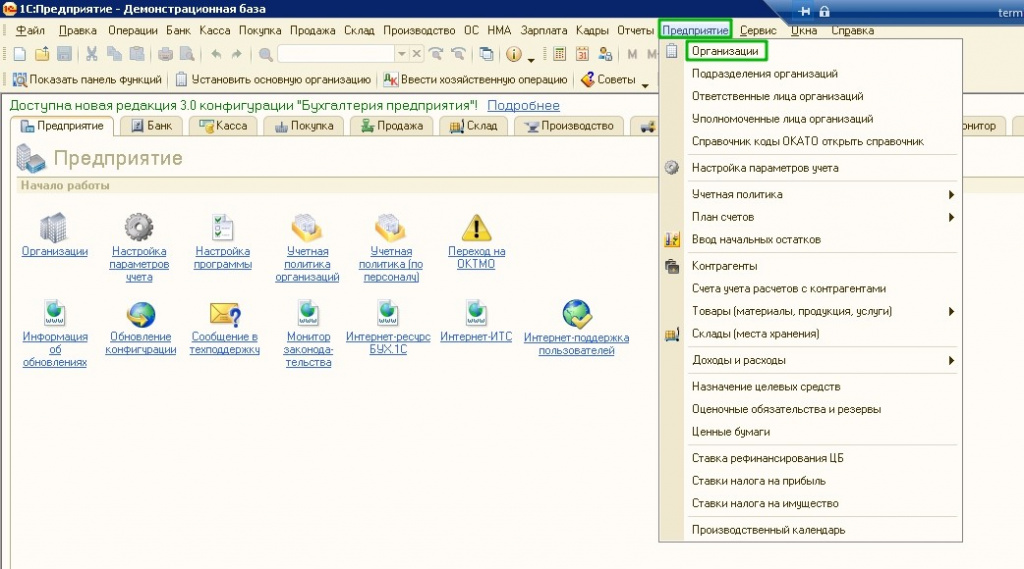
В появившемся окне выбираем необходимую организацию двойным щелчком левой кнопкой мыши по названию.
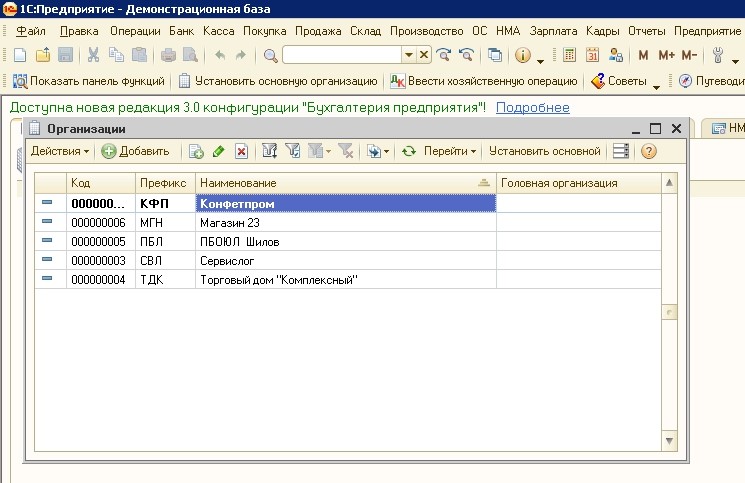
Для успешной отправки заявления и дальнейшего подключения 1С-Отчетности во вкладках «Основные», «Адреса и телефоны» и «Фонды» должна быть заполнена вся информация по организации.
Переходим на вкладку «Документооборот» и нажимаем на «Заявление на подключение к электронному документообороту».
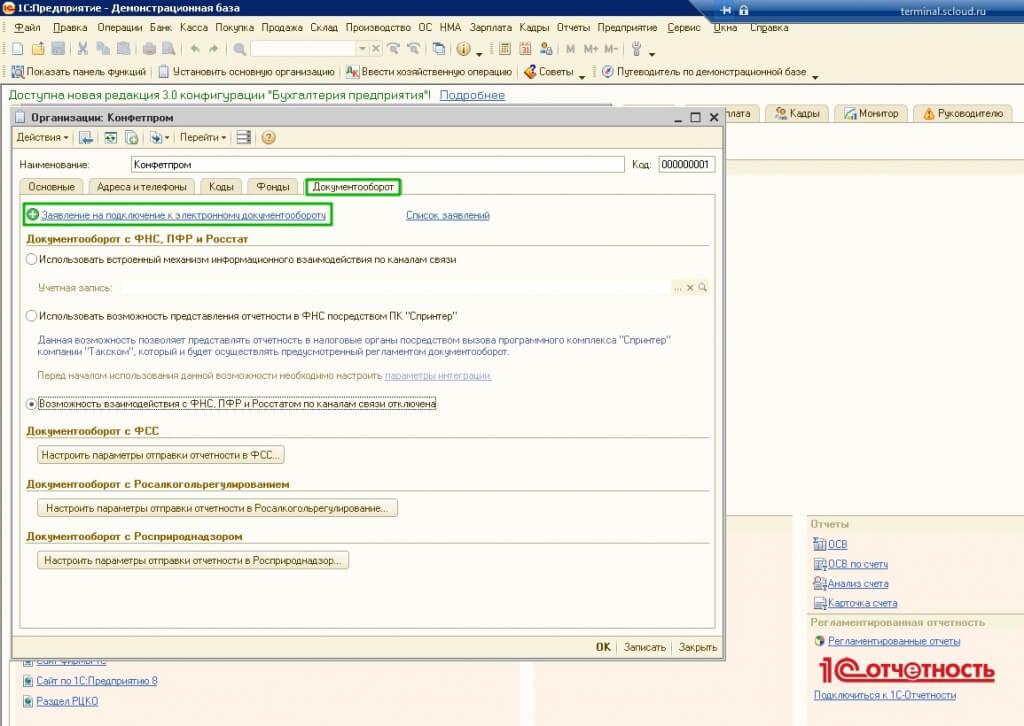
Откроется мастер заполнения заявления на подключение к электронному документообороту.
Для того, чтобы приступить к настройке, нажмите кнопку «Далее».
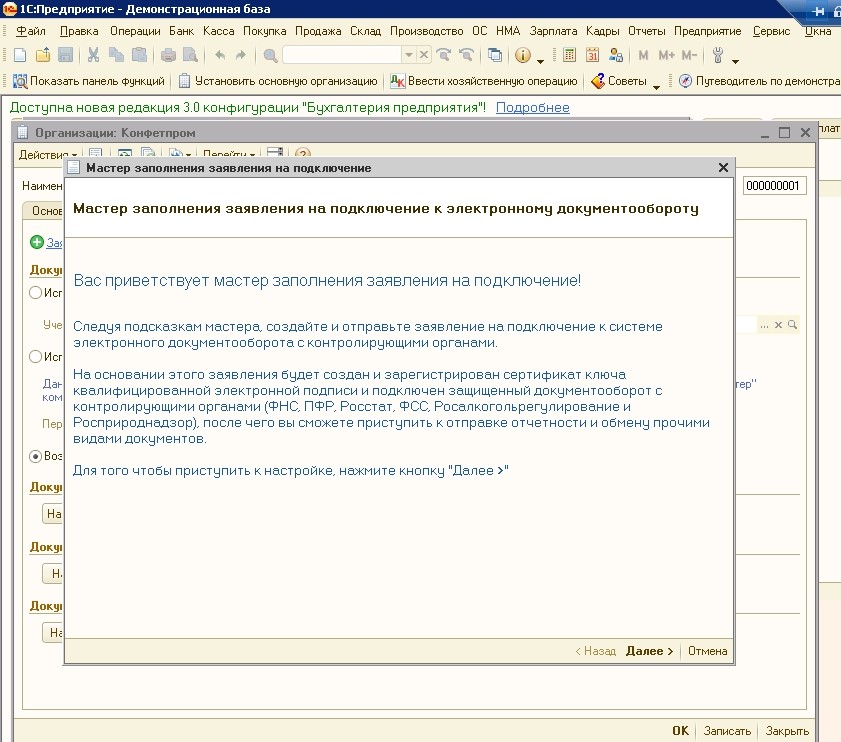
Шаг 1. В появившемся окне введите регистрационный номер программы.
Его можно уточнить, оставив обращение из Личного кабинета на нашем сайте.
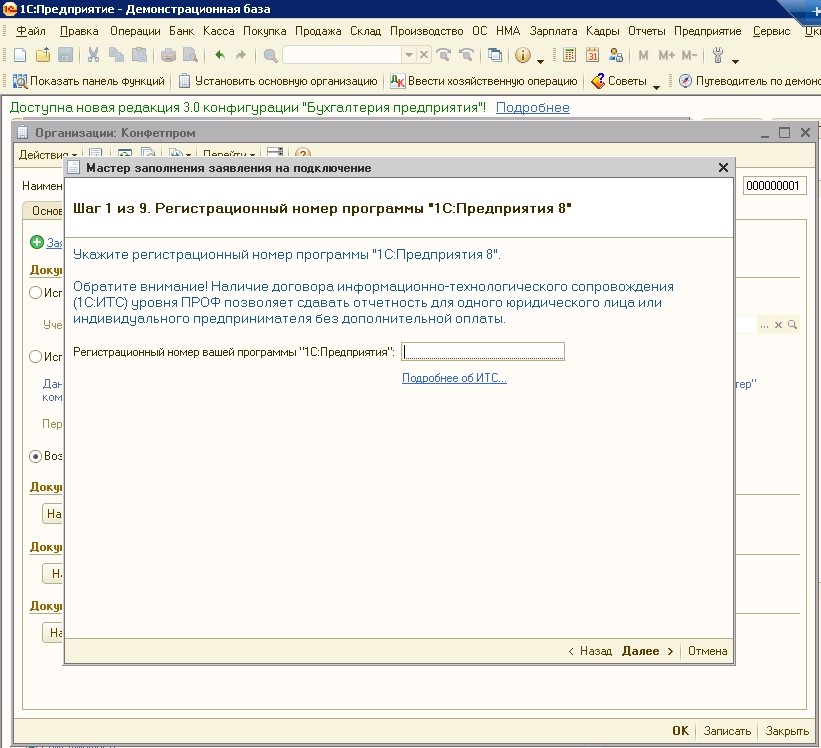
Шаг 2. Выбирается криптопровайдер, на терминальных серверах установлено СКЗИ CryptoPro CSP, выбираем его и переходим к следующему шагу по нажатию кнопки «Далее».
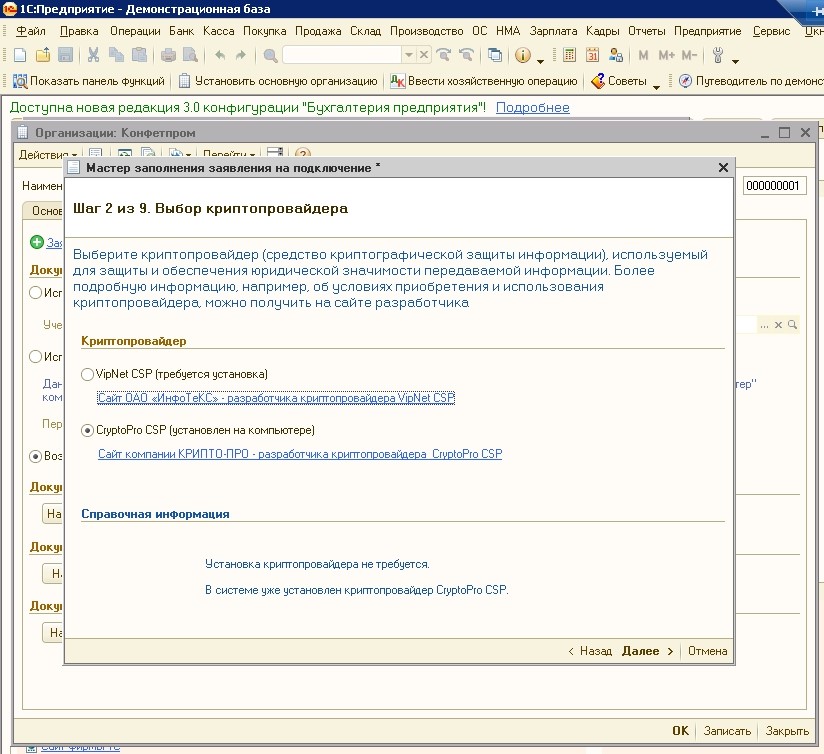
Шаг 3. Следует ознакомиться с соглашением «О присоединении к Регламенту Удостоверяющего центра» и подтвердить принятие условий поставив галочку.
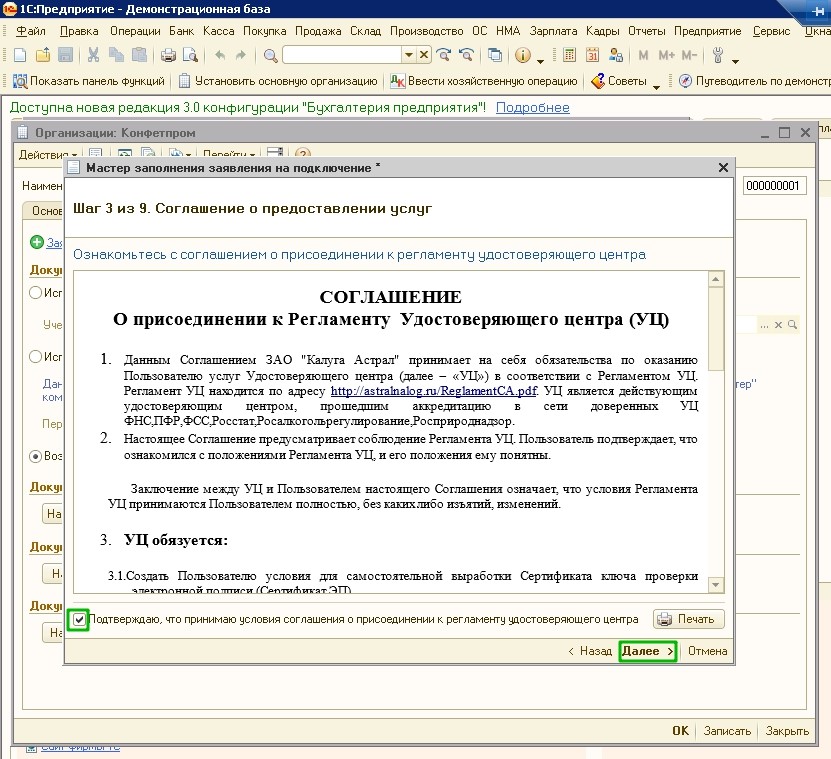
Шаг 4. Необходимо вырать нужную организацию (при наличии нескольких), проверить реквизиты, фонды и контактную информацию. «Далее».
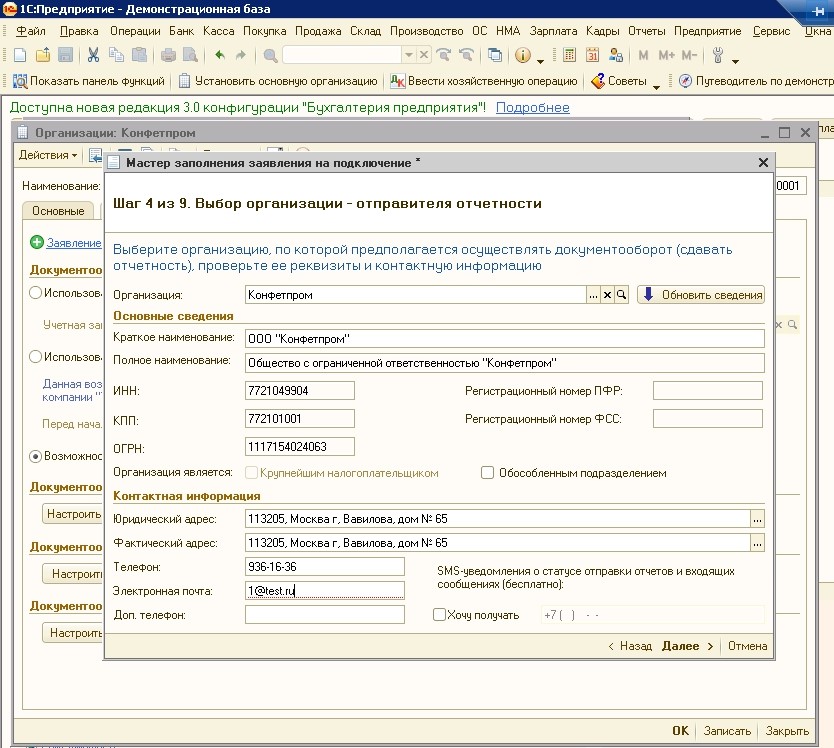
Шаг 5. Следует проверить, реквизиты будущего владельца электронной цифровой подписи (рекомендовано выпускать ЭЦП на руководителя организации):
- ФИО
- Должность;
- СНИЛС;
- Паспортные данные (серия, номер, кем и когда выдан, дата, место рождения).
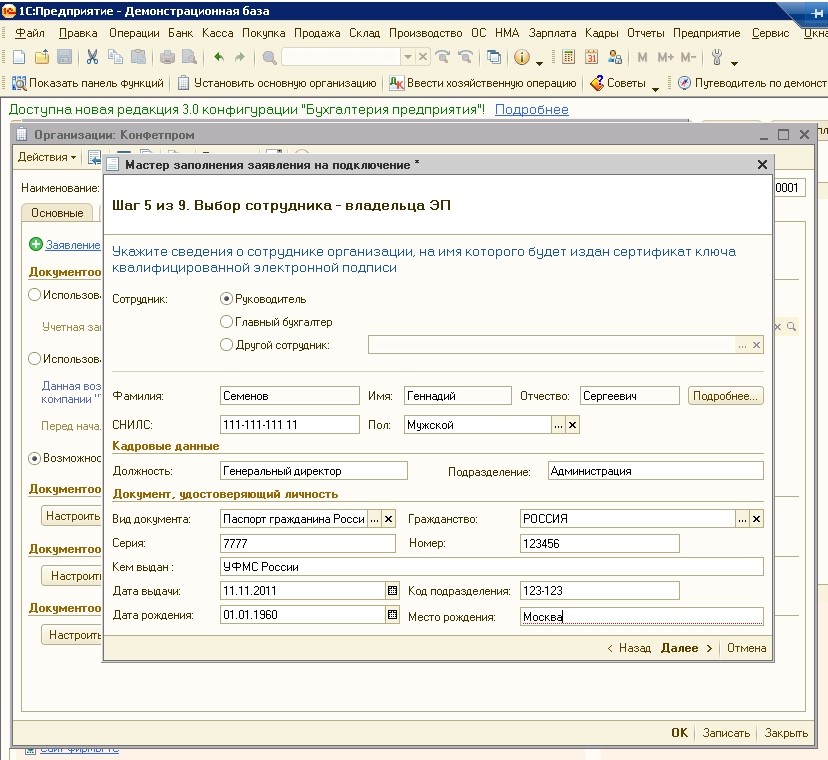
В случае появления ошибки «не указан код альфа-2» следует отрыть поле «Гражданство»
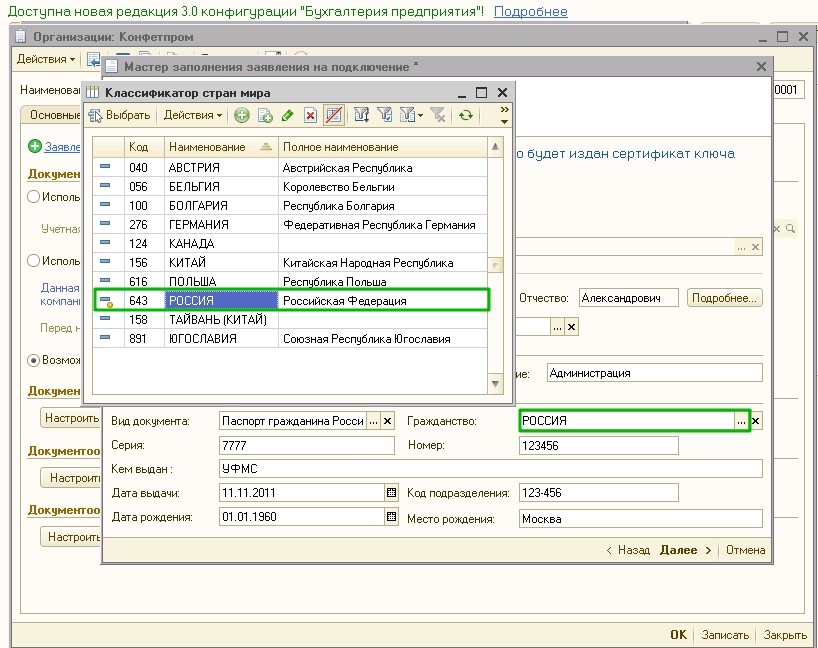
Далее выбрать «643 РОССИЯ» правой клавишей мыши, далее «Изменить» и в поле Код Альфа-2 указать Ru.
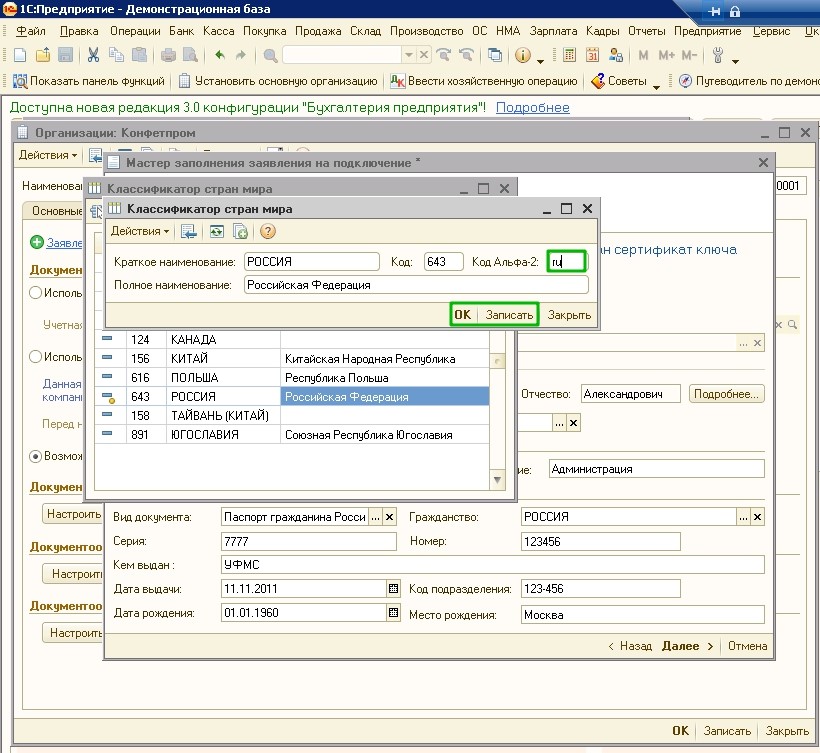
Сохранить настройки и перейти к следующему шагу через «Далее».
Шаг 6. Проверяем контролирующие органы. Далее.
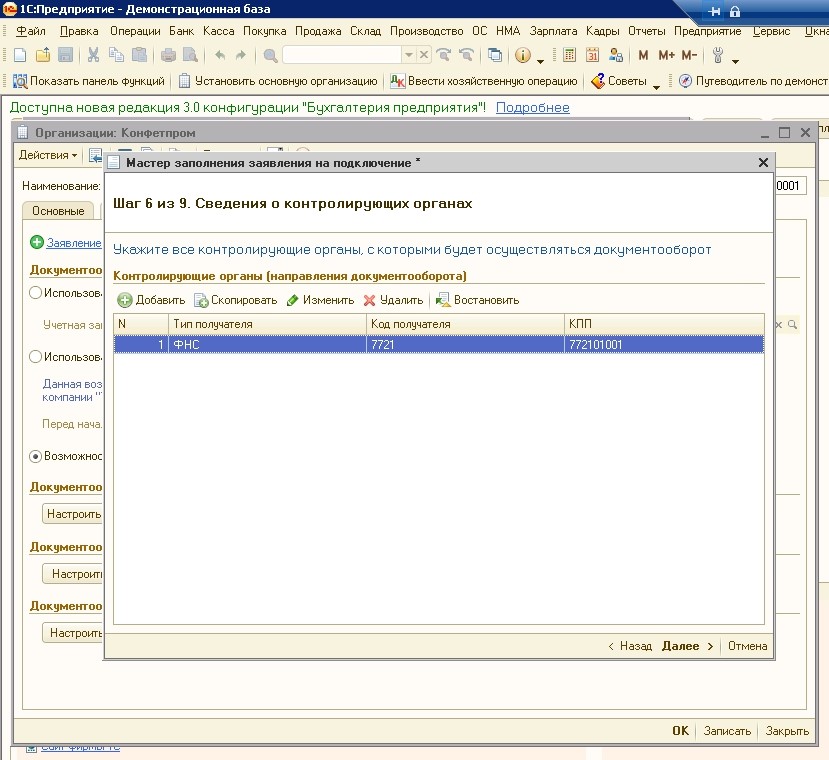
Шаг 7. Указываем, будет ли отправляться отчетность в Росприроднадзор и Росалкогольрегулирование. Переходим к следующему шагу.
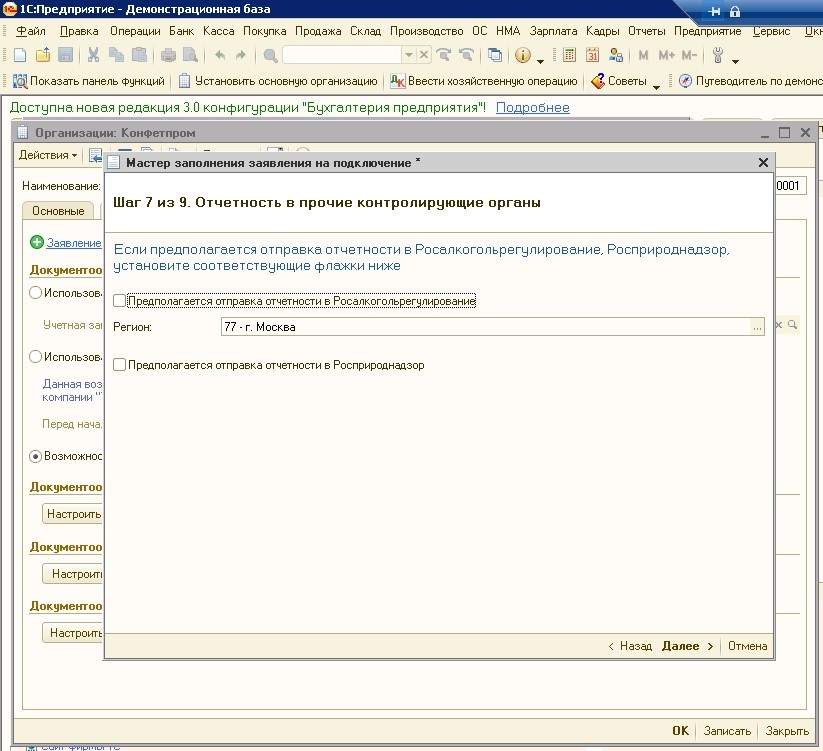
Шаг 8. Подключение к сервису 1С-ЭДО, необходимо снять галочку с «Подключения к сервису» и нажать «далее».
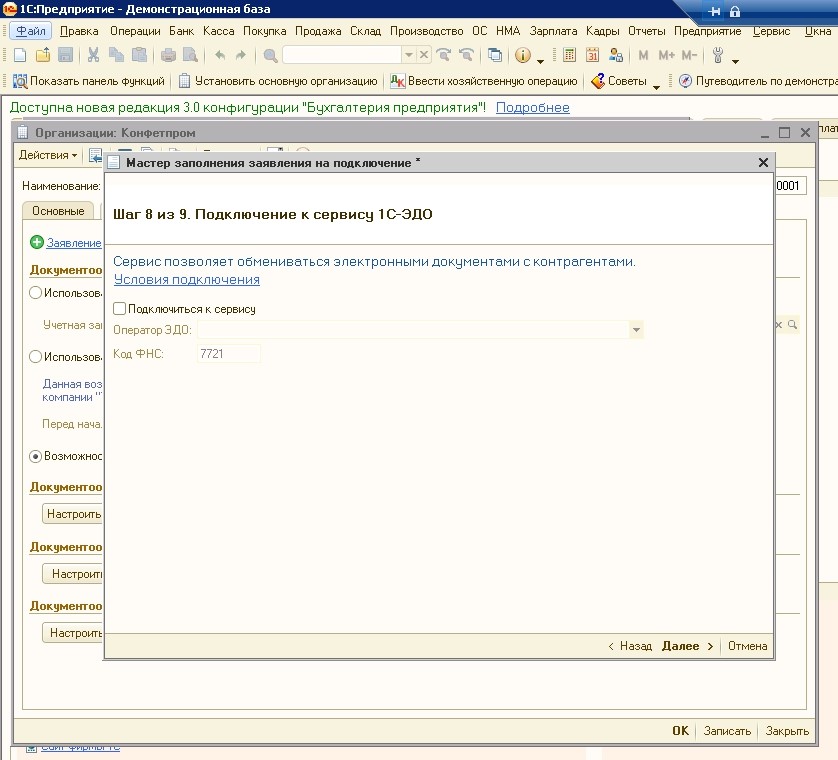
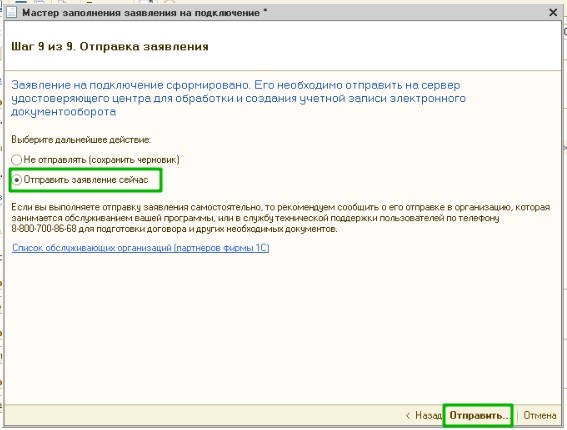
После ознакомления с инструкцией следует проставить галочку внизу страницы «С инструкции ознакомлен» и кнопку «Создать контейнер».
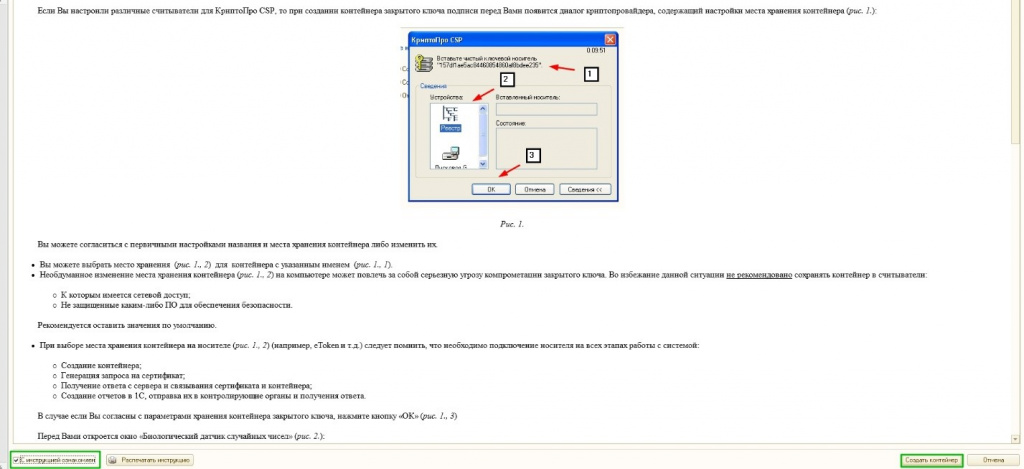
В открывшемся окне нажимаем «Ок» CryptoPro следуем инструкции выше и создаем контейнер путем ввода случайных символов.
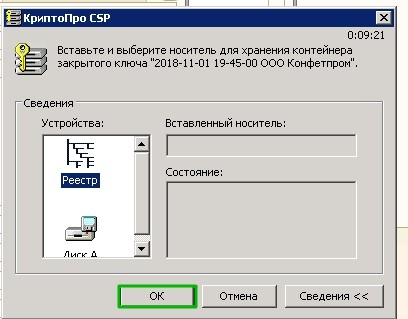
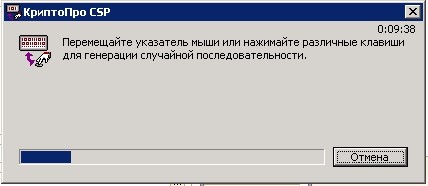
При запросе пароля можно оставить поле пустым, либо ввести пароль, далее нажать «ОК».


Отправленное заявление необходимо распечатать. Для этого нажимаем «Печать» - «Пакет документов».
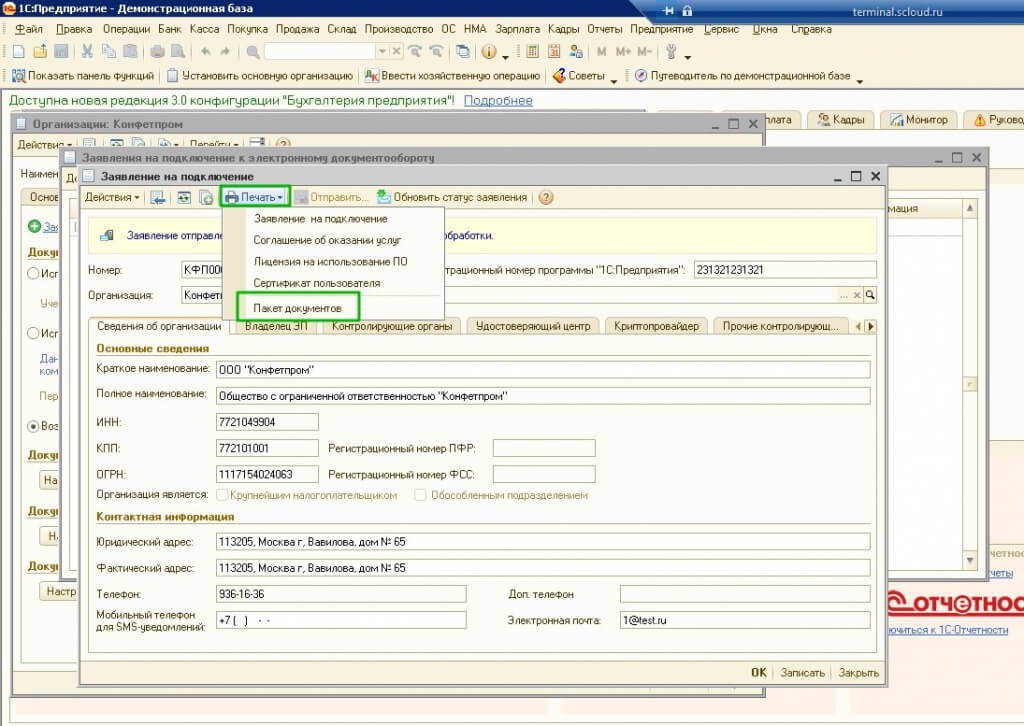
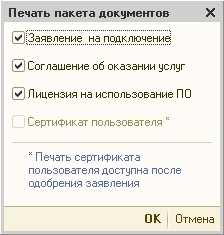
Скан подписанного заявления необходимо предоставить в СервисКлауд, загрузив в личный кабинет.
После обработки заявления со стороны СервисКлауд следует зайти в базу и во вкладке «Документооборот» войти в раздел «Список заявлений».
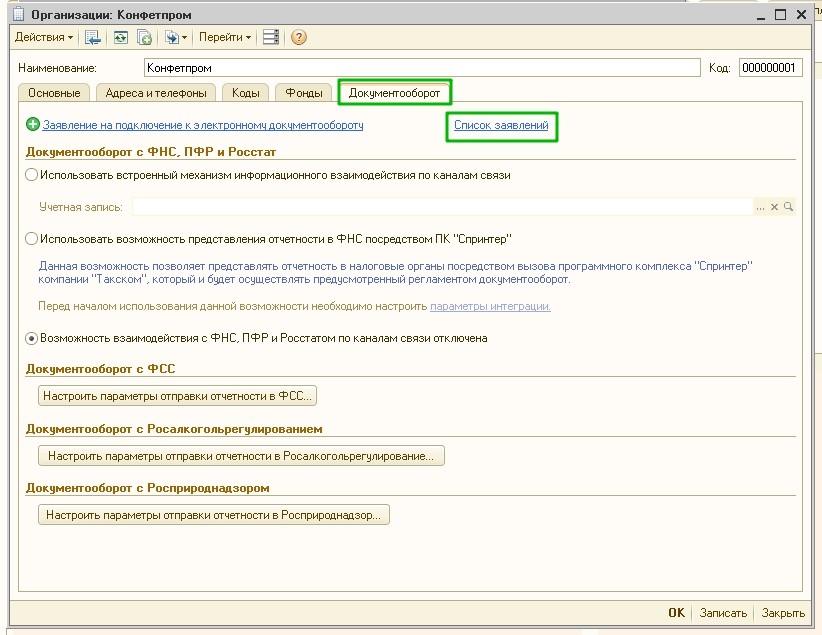
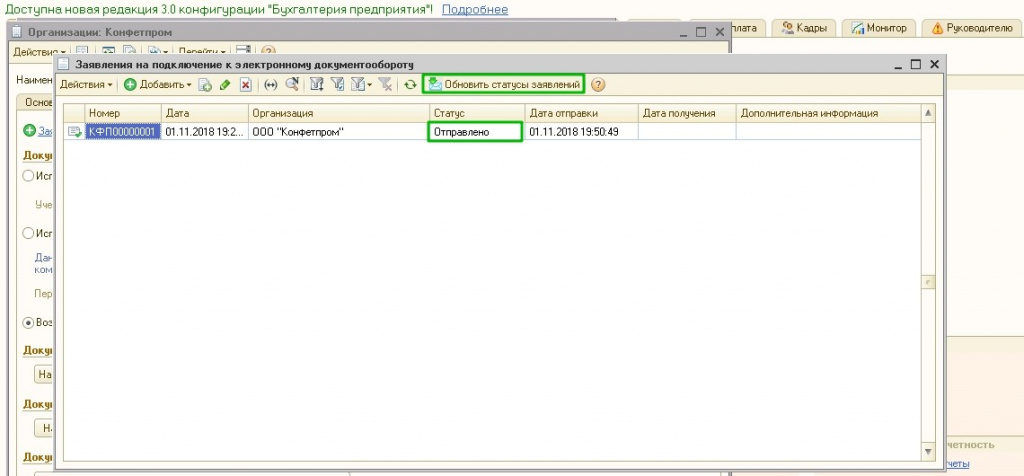
Если у Вас остались вопросы или возникли сложности, специалисты технической поддержки будут рады помочь Вам 24/7.
Читайте также:


