Как сделать статистику в 1с
Начало 2021 года порадовало представителей малого и среднего бизнеса еще и сплошным статистическим наблюдением. Несмотря на то, что баланс больше не нужно отдельно сдавать в органы статистики, обязанность сдачи других отчетов в Росстат остается. Список форм не постоянный и зависит от того, какой вид деятельности ведется организацией или индивидуальным предпринимателем. Он постоянно меняется, вводятся новые формы, есть большая вероятность в веренице дел упустить какие-либо «статистические новшества» и попасть на штрафные санкции. Поэтому в этом материале мы охватим сразу несколько вопросов. Сначала подробно расскажем, как заранее узнать какие формы отчетности в принципе ждет от вашей организации Росстат. Затем поговорим о наступившем периоде сплошного статистического наблюдения: что он обозначает и какие формы необходимо ОБЯЗАТЕЛЬНО СДАТЬ ВСЕМ в этом году. Ну и, конечно же, легко и просто объясним, как все это добро сформировать в программе 1С: Бухгалтерия предприятия ред. 3.0.
Начнем с того, что органы статистики являются такими же контролирующими ведомствами, как и ИФНС, ПФР, ФСС и т.д. Поэтому не стоит забывать сдавать отчетность и туда, если не хотите попасть на весьма внушительные штрафные санкции.
Статья 13.19. КоАП РФ «Непредоставление первичных статистических данных» предусматривает ответственность за непредоставление отчетности, предоставление недостоверных или неполных данных в виде административного штрафа:
• на должностных лиц – в размере от десяти до двадцати тысяч рублей;
• на юридических лиц - от двадцати до семидесяти тысяч рублей.
Суммы впечатляют, не правда ли? Чтобы избежать штрафов действуйте согласно нашим инструкциям, описанным далее.
1. Как узнать какие формы отчетности ждет от вас Росстат каждый отчетный период?
Настоятельно рекомендуем минимум раз в год, а то и чаще запрашивать на сайте статистики формы отчетов, которые присвоены вам этим ведомством.
Уточнить сдаваемые формы можно, воспользовавшись сервисом Росстат.
Давайте посмотрим, как это можно сделать.
Шаг 1. Перейдите на сайт Росстат в раздел «Главная страница» - «Респондентам» «Статистическая отчетность в электронном виде». Можете воспользоваться ссылкой или найти страницу с помощью поисковой системы.
Шаг 2. В окне «Получение данных о кодах статистики и перечня форм» введите один из показателей для поиска данных:
• ОКПО / Идентификационный номер ТОСП;
• ОГРН или ОГРНИП.
В нижней части отобразится перечень статистических форм, подлежащих сдаче в текущем периоде с указанием срока сдачи.
Не удивляйтесь, если увидите на сайте те формы, которые, казалось бы, совсем не соответствуют вашей деятельности, например, вы можете быть обязаны отчитаться по транспорту, хотя в вашей организации нет ни одного автомобиля!
Список отчетов для малых компаний может ежегодно меняться, все зависит от выборки, сформированной органом статистики.
В любом случае мы также рекомендуем позвонить на горячую линию и уточнить как поступить в этой ситуации. Некоторым отделениям статистики, например, достаточно письма о невозможности предоставления сведений в связи с отсутствием, допустим, того же автотранспорта. Другие отделения, наоборот, требуют сдачу нулевого отчета.
2. 2021 год – год сплошного статистического наблюдения.
Теперь поговорим о наступившем годе статистического сплошного наблюдения.
Итак, у Росстата есть 2 вида наблюдения:
При выборочном наблюдении отчетность сдают лишь те организации и ИП, кто попал в список статистической выборки.
Но раз в пять лет проводится сплошное статистическое наблюдение, какое уже проходило в 2016 году. Тогда данные сдавались за 2015 год. И вот спустя 5 лет, в 2021 году, нас всех снова ждет сдача обязательных форм статистической отчетности за 2020 год в целях сплошного наблюдения.
Давайте разбираться дальше.
2.1 Кто сдает статистическую отчетность в 2021 году?
Отчетность в Росстат в рамках сплошного статистического наблюдения сдают предприятия микро -, малого и среднего бизнеса, а также ИП.
• Микро-предприятия – численность работников до 15 человек и объем выручки до 120 млн. руб.;
• Предприятия малого бизнеса – численность работников до 100 человек и объем выручки до 800 млн. руб.;
• Предприятия среднего бизнеса – имеют численность работников от 101 до 250 человек и объем выручки до 8 млрд. руб.
Кроме этого отчетность сдается:
• Самозанятые, имеющие статус ИП;
2.2 Какие формы статистической отчетности обязательны к сдаче в 2021 г.?
Юридические лица сдают форму №МП-сп «Сведения об основных показателях деятельности малого предприятия за 2020 год».
Индивидуальные предприниматели сдают форму №1-предприниматель «Сведения о деятельности индивидуального предпринимателя за 2020 год».
2.3 Когда сдавать формы сплошного статистического наблюдения?
Срок сдачи статистических форм - до 1 апреля 2021 года.
Заполнять и отправлять форму можно уже сейчас, с января месяца.
2.4 Как сдать отчет?
Отчет можно сдавать в бумажном варианте:
• лично в отделе статистики;
• отправив по почте.
В электронном варианте:
• через операторов электронного документооборота;
Подробнее об этом можно посмотреть информацию на сайте статистики в разделе «Часто задаваемые вопросы респондентов».
Для перечисленных вариантов отправки отчетов нужна ЭЦП – электронно-цифровая подпись.
Но пока этот вариант на портале не работает. Данная услуга на сайте госуслуг в электронном виде не предоставляется. На текущий момент услуги федеральной службы статистики ограничены лишь предоставлением статистической информации.
Хотелось бы упомянуть постановление Правительства № 1905 от 24.11.20, которое расширяет перечень госуслуг для предпринимателей, оказываемых МФЦ. Функционал МФЦ позволит не только получать ключи электронной цифровой подписи, но и направлять документы, включая отчетность, в электронной форме в различные ведомства и организации.
3. Заполнение форм статистической отчетности в 1С: Бухгалтерии предприятия ред. 3.0
Для пользователей программы 1С: Бухгалтерия предприятия и пользователей сервиса 1С-Отчетность вопрос формирования статистических форм не создаст проблем.
Рассмотрим действия пошагово.
Для начала обновите базу до релиза не ниже 3.0.88.27. Именно в этот релиз разработчиками внесены изменения в формы статистического наблюдения № 1-предприниматель и № МП-сп.
Для формирования форм статистической отчетности в программе 1С: Бухгалтерия предприятия ред. 3.0 перейдите в раздел «Отчетность» - «1С-Отчетность» - «Регламентированные отчеты».
В открывшемся окне нажмите кнопку «Создать» и выберите нужную форму.
Формирования формы для ИП – 1-предприниматель
Шаг 1. В категории «Статистика» найдите форму 1-предприниматель.
Шаг 2. В окне выбора периода, установив 2020 год, нажмите «Создать».
Сведения об индивидуальном предпринимателе и его деятельности заполнятся автоматически. Лишь на некоторые вопросы необходимо ответить, установить знак «Х» в полях ввода ответа.
Форма имеет 3 раздела:
Раздел 1 – «Общие сведения о Вашем бизнесе».
Раздел 2 – «Основные показатели деятельности Вашего бизнеса».
Раздел заполнится данными программы автоматически.
Раздел не заполняется в случае, если индивидуальный предприниматель не вел предпринимательскую деятельность в 2020 году и в разделе 1, пункт 1 установил отметку «Х» в поле «Нет».
Обратите внимание, чтобы в поле «Код по ОКВЭД2» был указан ОКВЭД.
Если ОКВЭД (или другие коды при заполнении формы) не проставлены, проверьте все ли коды статистики заполнены в разделе «Главное» - «Организации».
Небольшой лайфхак: «Как узнать свои коды статистики?»
Воспользуйтесь сервисом сайта Росстат – «Получение данных о кодах статистики и перечня форм».
Укажите в форме один из реквизитов для поиска (в нашем примере ИНН) и нажмите кнопку «Получить».
В результатах поиска отобразится информация о статистических кодах по введенному запросу.
Раздел 3 – «Основные фонды (средства) и инвестиции в основной капитал.
Проверьте заполненные сведения.
Шаг 4. Сохраните форму, нажав «Записать».
Сформируйте печатную форму для передачи на бумажном носителе – кнопка «Печать».
Форма 1-Предприниматель представлена на четырех листах. При необходимости форму можно сохранить в формате:
• Табличного документа (MXL).
Формирование формы МП-сп.
Форма МП-сп для юридических лиц формируется аналогично, как рассмотрено выше.
Шаг 1. В разделе регламентированных отчетов, создайте форму МП-сп.
Шаг 2. Выберите период отчета и нажмите «Создать».
Шаг 3. Нажав кнопку «Заполнение», выберите команду «Заполнить».
Форма МП-сп схожа с рассмотренной выше формой 1-предприниматель и также состоит из 3 разделов.
Раздел 1 – «Общие сведения о юридическом лице».
Раздел 2 – «Основные показатели деятельности юридического лица».
Если организация не вела деятельность в 2020 году и об этом сделали отметку в п 1.1 раздела 1 (строка 02), то раздел 2 для нее не заполняется.
Раздел 3 – «Основные фонды (средства) и инвестиции в основной капитал.
К каждому разделу в форме даны подробные пояснения, которые помогут пользователю заполнить форму без особых затруднений.
Шаг 4. Дозаполните недостающую информацию, сохраните и распечатайте отчет. Отчет при необходимости можно сохранить в файл, выбрав формат по кнопке «Сохранить».
Сохранив отчет, отправьте его в Росстат.
В процессе отправки отчета могут вылезти странные ошибки. Поговорим о них в нашей следующей статье.
Необходимость сдачи статистической отчетности установлена Федеральным законом от 29.11.2007 N 282-ФЗ и зависит от многих критериев: организация может попасть под сплошное или выборочное статистическое исследование. При этом Росстат не обязан вас письменно уведомлять о попадании в реестр проверки.
Поэтому очень важно регулярно самостоятельно отслеживать необходимость сдачи отчетности в Росстат: ведь за не сдачу статистики и пропусков сроков предусмотрены серьезные санкции (ст. 13.19 КоАП РФ).
Для начала узнайте, нужно ли вам сдавать отчетность в государственные органы статистики:
- Перейдите на официальный сайт.
- Укажите один из реквизитов организации:
- ИНН;
- ОГРН / ОГРНИП;
- ОКПО / Идентификационный номер ТОСП.
Начиная с 2020 года бухгалтерская отчетность, в т. ч. за 2019 год, не сдается в Росстат. Подробнее [25.02.2020 запись] Годовая отчетность за 2019 г. в 1С. Бухгалтерская отчетность
Статистические отчеты в 1С
Напоминания о сдаче
Очень удобно, когда программа напоминает бухгалтеру о важных событиях в т. ч. и о сдаче отчетности. Необходимость напоминаний о сдачи отчетов в Росстат в 1С установите в разделе Главное – Налоги и отчеты – ссылка Все налоги и отчеты . Далее выберите вкладку Статистика и отметьте те формы, которые ваша организация представляет в Росстат.

После того как вы отметите свои отчеты, в Списке задач бухгалтера выведутся напоминания о их составлении.
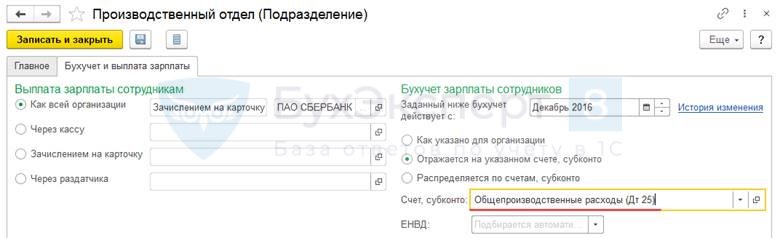
Формирование отчетов
Сами отчеты формируются в разделе Отчетность – Регламентированные отчеты .

Организационная информация заполняется автоматически, при необходимости ее можно отредактировать.

- светло-зеленые поля — автоматическое заполнение по данным программы, при необходимости редактируются вручную;
- темно-зеленые поля — итоговые данные, недоступны для редактирования;
- желтые поля — для ручного заполнения.
В 1С уже много чего предусмотрено для подготовки статистических отчетов, но не все пока имеет автоматическое заполнение. Ведь в первую очередь мы ведем регламентированный учет в программе: бухгалтерский и налоговый. И в базу не вносятся данные с той аналитикой и в таком разрезе, как это хочет видеть Росстат. Как следствие — программа просто не может найти данные, необходимые для автоматизации заполнения статформ.
Если вы регулярно сдаете множество статистических отчетов, а по ним пока нет автоматического заполнения в 1С, их можно доработать с помощью программиста.
Если необходимой формы в 1С нет
Если нужная форма не реализована в 1С, загрузите ее в программу самостоятельно.
Для этого сначала скачайте шаблон формы:
- либо на сайте Росстат;
- либо непосредственно из 1С (рекомендуется).
Где найти нужный шаблон на сайте Росстат

В поиске введите название нужной формы и год.

Раскройте найденный отчет и скачайте форму по ссылке XML.

Как скачать нужный шаблон из 1С
Перейдите в Регламентированные отчеты , затем по ссылке Настройки , выберите Настройка XML-шаблонов электронных версий отчетов и Перейти на сайт Росстата с полным списком актуальных шаблонов .

Скачайте нужный шаблон для загрузки в 1С.
Загрузка формы статистического отчета
Загрузите форму в 1С: для этого в Регламентированных отчетах перейдите по ссылке Настройки и выберите Настройка XML-шаблонов электронных версий отчетов . По кнопке Загрузить добавьте в 1С скаченную ранее форму.

Для формирования отчета откройте папку Статистика – Прочие отчеты – Статистика: Прочие отчеты . И выберите загруженный шаблон.
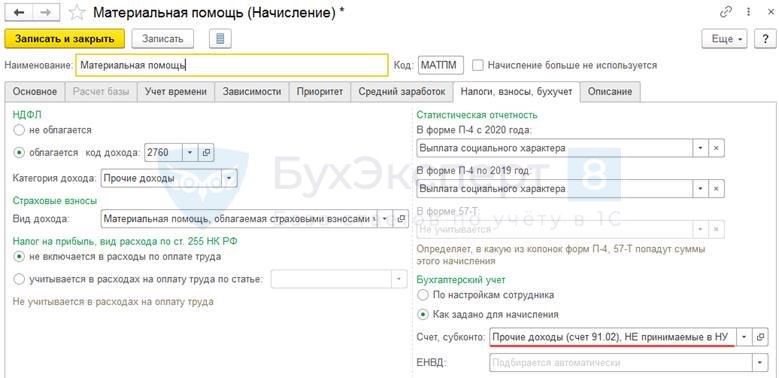
См. также
Помогла статья?
Получите еще секретный бонус и полный доступ к справочной системе БухЭксперт8 на 14 дней бесплатно
Похожие публикации
-
У вас нет доступа на просмотр Чтобы получить доступ:Оформите коммерческую.Росстатом утверждено несколько новых форм отчетности о работниках (Приказ Росстата..Авансовые отчеты могут встречаться даже в самой маленькой организации. Сделать.
Карточка публикации
(6 оценок, среднее: 5,00 из 5)
В программе 1С имеются формы статистической отчетности, которые попадают в программу вместе с обновлением. Но бывают случаи, когда пользователь не может найти какой-либо статистический отчет, либо же форма этого отчета еще не обновлена. Как быть в такой ситуации? Есть два варианта: 1) скачать нужную форму с сайта статистики и загрузить ее в программу вручную; 2) загрузить или обновить формы статистики непосредственно из программы 1С. В этой публикации рассмотрим оба варианта.
Перейдем к теме нашей статьи и рассмотрим варианты загрузки и обновления статистических данных в программе.
Загрузка шаблона формы статистического отчета вручную.
Рассмотрим действия пошагово.
Шаг 1. Откройте раздел «Отчеты» - «Регламентированные отчеты».
Шаг 3. В открывшемся окне перейдите в раздел «Статистика» и найдите пункт «Прочие формы».
Чтобы не искать в огромном списке форм, введите название в строку поиска вверху.
Предположим, нам нужно загрузить формы «Сведения о запасах топлива (4-запасы)» и «Сведения о производстве продукции животноводства и поголовье скота (3-фермер)».
Предварительно мы скачали шаблоны форм с сайта статистики. Но перед загрузкой форм предварительно проверьте, возможно эти формы имеются в комплекте отчетности.
Шаг 5. В окне «Формы выбора шаблона» нажмите «Загрузить».
Шаг 6. Укажите файлы форм в формате XML. Можно выбрать несколько форм сразу, используя кнопку Shift. Нажмите «Открыть» для переноса форм в 1С.
Появится надпись – «Все XML-шаблоны успешно загружены» и пользователь сможет выбрать форму отчета из списка.
Мы загружали формы «3-фермер» и «4-запасы». Нажав кнопку «Выбрать» - пользователь продолжает работу с загруженной формой.
Второй вариант загрузки формы – это использование веб-сервиса обновления форм.
Загрузка и обновление форм статистической отчетности через веб-сервис 1С.
Для обновления шаблонов форм отчетности через веб-сервис 1С нажмите одноименную кнопку в форме выбора шаблона.
Для обновления форм нажмите кнопку «Только обновления». Компьютер сам отметит имеющиеся в программе формы и по нажатию кнопки «Обновить шаблоны» выполнит их обновление.
Для загрузки отдельной формы, найдите ее в списке и отметьте галочкой. Нажмите «Обновить шаблоны». Форма загрузится в программу и отобразится в списке отчетов.
Дождитесь окончания загрузки.
По окончании загрузки появится окно, подтверждающее загрузку шаблонов форм в программу.
Обратите внимание, если вы зайдете в сервис еще раз, кнопки «Только обновления» не будет – т.к. нет форм для обновления.
Для удобства поиска можно воспользоваться кнопками сортировки и поиска.
При выборе пользователем загруженной формы под шаблоном отражена информация о ней: «Используется последняя версия шаблона» и указана редакция формы.
Нажмите «Создать» и откроется форма для заполнения.
Еще раз обращаем внимание, что все формы, загруженные пользователем самостоятельно, формируются в разделе «Статистика» – «Прочие формы».
Из формы выбора шаблонов пользователь может перейти по гиперссылкам на сайт Федеральной службы государственной статистики.
На сегодняшний день статистических форм огромное количество. Раннее мы уже рассматривали примеры заполнения форм статистической отчетности П-1 и П-4, возможно вам пригодится эта информация.
Бывают ситуации, когда вышеперечисленные способы не помогают. Тогда рекомендуем попробовать еще несколько вариантов, разработанных программистами 1С.
Дополнительный способ № 1: Загрузка и обновление форм отчетности через раздел «Настройка»
Те же самые действия по загрузке и обновлению форм статистических отчетов можно выполнить в разделе «Настройки» регламентированной отчетности.
Возможно этот вариант будет вам более удобен.
Шаг 1. Перейдите в раздел «Отчеты» - «Регламентированные отчеты».
Шаг 2. Переключитесь в раздел «Настройки» и перейдите по гиперссылке «Настройка XML-шаблонов электронных версий отчетов» подраздела «Отчеты в Росстат».
В справочнике «Шаблоны электронных версий форм отчетов статистики» можно также выполнить обновление форм через веб-сервис, нажав одноименную кнопку «Обновить через веб-сервис», или загрузить шаблон формы, скачанный с сайта Росстат по кнопке «Загрузить».
По гиперссылке «Перейти на сайт Росстата с полным списком актуальных шаблонов» можно скачать нужную форму.
Рассмотрим оба варианта: обновление форм и загрузка нового шаблона через данный раздел.
Нажав кнопку «Настройка адреса сервера ССО», в виде «гаечного ключа», пользователь может посмотреть настройку адреса сервера ON-line модуля для обновления шаблонов.
По окончанию загрузки шаблонов с сайта Росстата формы отчетности будут обновлены в 1С.
Дополнительный способ № 2: загрузка XML-шаблонов отчетов вручную
Для рассмотрения второго варианта загрузки формы шаблона предварительно скачайте его из «Альбома форм федерального статистического наблюдения» с сайта Росстат.
Для этого выполните следующие действия.
Шаг 1. Перейдите по ссылке «Перейти на сайт Росстат с полным списком актуальных шаблонов».
Шаг 2. В открывшемся альбоме форм, в строке поиска введите название формы и нажмите «Найти».
Например, мы зададим поиск шаблона формы отчета «1-предприниматель».
Шаблон сохранится в папке «Загрузки» или другую папку в зависимости от настройки вашего компьютера.
В нашем примере шаблон формы отчета «1-предприниматель» имеет название – f_misp_ip_01.
После загрузки шаблона нажмите «Ок».
Файл с шаблоном формы экспортирован в систему 1С.
В дальнейшем загруженные шаблоны можно формировать в разделе «Статистика» - «Прочие», как мы рассматривали выше.
В поле «Шаблон» найдите загруженную форму и нажмите «Выбрать». В нашем примере загружена «Форма №1 – предприниматель. Сведения о деятельности индивидуального предпринимателя за 2020 год».
При формировании форм статистических отчетов в 1С и выборе форм из загруженных шаблонов, программа контролирует и проверяет актуальность загруженных пользователем форматов форм.
В периоды сдачи отчетности и перед формированием форм отчетности рекомендуется обновлять программу до последнего актуального релиза.
Если учреждение осуществляет деятельность в сфере образования, то в настройках расчета зарплаты (раздел Настройка — Расчет зарплаты) необходимо установить галку Предприятие социальной сферы и выбрать ЗП-Образование (Сфера образования).

Для корректного автоматического заполнения формы № ЗП-образование в форме справочника Должности (раздел Кадры — Должности) необходимо заполнить поле Строка отчетности ЗП-Образование (Сфера образования)


Выбор производится из справочника Строки отчетности мониторинга социальной сферы .
В справочнике присутствуют только те категории персонала, которые относятся к сфере деятельности, выбранной в настройках. Напротив категории указан номер строки в отчете ЗП-образование, в которую попадет сотрудник, принятый на эту должность. Руководитель учреждения, заместитель руководителя учреждения, а также категория прочий персонал присутствуют во всех типах учреждений.
Если в учреждении ведется штатное расписание (в настройках кадрового учета установлен флажок Ведется история штатного расписания (раздел Настройка — Кадровый учет— ссылка Настройка штатного расписания), то необходимо проверить заполнение поля Строка отчетности ЗП-Образование (Сфера образования) в строке штатного расписания на закладке Дополнительно при утверждении, изменении штатного расписания (рис. 3). По умолчанию поле заполняется значением, установленным в справочнике Должности.
Подробно о работе со штатным расписанием можно ознакомиться в статье Штатное расписание.
Для сверки отчета ЗП-образование с данными о численности сотрудников можно сформировать отчет Численность и текучесть кадров (раздел Кадры — Кадровые отчеты — Численность и текучесть кадров) — рис. 4.
В форме отчета необходимо:
- Выбрать период — квартал, полугодие, 9 месяцев или год (в зависимости от периода статистической отчетности).
- Выбрать учреждение в поле Организация.
- В шапке отчета указана численность, среднесписочная численность сотрудников учреждения за выбранный период.
- В отчете указана среднесписочная численность с разбивкой по месяцам.

Для проверки фонда начисленной зарплаты можно сформировать отчет Анализ зарплаты в целом за период (раздел Зарплата — Отчеты по зарплате — Все отчеты — Анализ зарплаты в целом за период) — рис. 5.
В отчете для сверки необходимо:
1. Выбрать период — квартал, полугодие, 9 месяцев или год (в зависимости от периода статистической отчетности).
2. Выбрать учреждение в поле Организация.
В отчете можно просмотреть показатель Начислено и сравнить его с ФОТ, который заполнен в регламентированной форме статистики ЗП-Образование.

Для заполнения статистической формы ЗП-Образование необходимо сформировать соответствующий отчет в 1C- Отчетность (раздел Отчетность, справки — 1C-Отчетность — Создать — Статистика: ЗП-Образование) — рис. 6.

Форма заполняется из справочника Организации, а также по всем начислениям, произведенным в программе.
Для заполнения отчета количеством сотрудников, относящихся к той или иной категории персонала, а также о фонде оплаты труда по каждой категории, необходимо нажать кнопку Заполнить
Затем можно сверить сведения, выводимые в отчет, со сведениями из отчетов Среднесписочная численность и Анализ начислений, сформированной ранее.
Для корректного распределения фонда начисления заработной платы по источникам финансирования (колонки 6 -11 отчета) необходимо создать документы Отражение зарплаты в бухучете (раздел Зарплата — Отражение зарплаты в бухучете) за каждый из месяцев отчета.
Подготовленный отчет можно распечатать по кнопке Печать, сохранить в формате Excel по кнопке Печать — Сохранить, выгрузить в файл по кнопке Выгрузить, проверить на корректность заполнения сведений об учреждении по кнопке Проверить.
Читайте также:


