Как сделать старинную карту фотошоп
Здесь следует особо отметить, что за три года работы по этому методу не было ни одного сбоя. Привязки к местности, полученные с помощью указанного метода ни когда не подводили. Иногда, правда "выстреливала" погрешность до 200 м. Но при проведении домашней "работы над ошибками" выяснялось, что это был косяк старой карты. И такая погрешность возникала, как правило, при использовании Планов генерального межевания (ПГМ).
Собственно сам метод. Здесь привожу схематично его этапы.
1. этап. Создание файла с нужными картами. Берем две карты (старую и современную). Современная карта - это, так называемый, генштаб (масштаб в 1 см 1 км). Данный масштаб наиболее оптимален. Карты генштаба, что есть в свободном доступе представляют собой довольно устаревшие "секретные" карты. Поскольку карты рисовались в 60-70 гг прошлого века особой секретности они уже не несут и могут быть использованы для "нашего дела". Достоинстово этих карт - фактически идеальная привязка при использовании в навигации. Недостатки - появилось много новых дорог, а ряд старых уже не используется.
Итак генштаб нами используется как основа (подложка). Т.е. мы можем только наносить информацию на подложку, но изменять ее геометрию, прозрачность и прочее мы не можем (да нам этого и не надо). Старая карта используется как слой. У слоя мы можем менять прозрачность, поворачивать его на нужный нам угол, растягивать и сжимать.
2. этап. Позиционирование карт. Итак мы имеем в созданном файле две карты. Современную в виде подложки и старую в виде слоя. Наша задача добиться идеального совпадения двух карт. Это достигается за счет манипуляций со слоем - старой картой. Оговорюсь сразу это самый сложный и нудный момент во всем методе. Поскольку, к сожалению, нельзя добиться идеального наложения на генштаб Менде и Шуберта. И уж тем более - ПГМ. Обычно все перечисленные карты оносительно хорошо "ложаться" на генштаб в небольших локациях. КАК накладыват - это тема отдельного и долгого разговора. Обозначу ряд существенных моментов. Во-первых первый постулат растягивая/сжимая и поворачивая слой добиваемся примерного совпадения объектов на как можно бОльшей площади подложки (генштаба). Для контроля выбираем место на карте с крупными деревнями (2 - 4 шт), расположенными в 2 - 3 км друг от друга и добиваемся их идеального наложения. Во-вторых следующий постулат - совмещаем одну локацию, производим необходимые действия и перемещаемся (сдвигаем слой) в другую интересующую локацию. В идеале такой сдвиг слоя не должен быть большим (если локации соседние). Как правило это от 0,5 до 2 см. НО к ПГМ это не относится. Там может быть что угодно.
3. этап. Нанесение на генштаб интересующей информации. Есть два способа. 1-й (менее предпочтительный) - сделать слой со старой картой полупрозрачным, что бы была видна информация сразу с обеих карт. 2-й способ - перерисовывать на генштаб все интересующее. Как правило это улицы населенных пунктов и отдельно стоящие здания. Здесь - маленькая хитрость. Если мы хотим правильно прорисовать улицу исчезнувшей деревни - надо перед этим идеально совместить деревни, расположенные вокруг интересующего места. Как правило это давало просто потрясающий по точности результат. Т.е. еще одно правило - перед прорисовыванием объекта постарайтесь максимально точно совместить приметные места на старой и новой карте вокруг интересующего места.
4. этап. Сохранение полученного файла. После того как все интересное было прорисовано делаем слой со старой картой прозрачным и сохраняем рисунок в формате изображения. Важно - в названии файла не должно быть русских буков (иначе потом Озик файл не поймет). А фотошоповский файл с расширением .psd храним как зеницу ока, поскольку на этом листе генштаба нас могут заинтересовать дополнительные объекты, а так же у нас может появится более интересная карта этого же района и тогда мы ее сможем добавить следующим слоем и прорисовать на генштаб что то дополнительно.
Что же, попробуем подробнее описать Первый этап.
Итак, имеем два куска карты:


1. Из первого куска делаем подложку (задний план):
Команды: Файл - Открыть -

2. Копируем карту в буфер:
Команды: Выделение - Все

Коvанды: Редактирование - Скопировать

3. Создаем файл с расширением .psd (для работы со слоями):
Команды: Файл - Новый

После нажатия выскочит табличка. Размеры создаваемого фала будут соответствовать скопированному в буфер куску генштаба.

4. Вклеиваем в созданный файл скопированный ранее лист из буфера.
Команды: Редактирование - Вклеить

5. Превращаем генштаб из слоя в задний план.
Команды: Слой - Объединить с предыдущим

Вот что получилось:

6. Создаем в указанном файле слой со старой картой.
Команды: просто повторяем опперации 1, 2, 4, но уже с листом старой карты.
Вот что получилось:

Второй этап. Позиционирование карт.
Для начала ознакомимся с самыми необходимыми рабочими инструментами:
1. Бегунок для увеличивания размера карты (он у меня обычно на максимуме).
2. Степень прозрачности текущего слоя.
3. Панель перключения между слоями и подложкой (сейчас выделен слой со старой картой).
4. Инструмент "Перемещение" (необходим для перетаскивания текущего слоя).
5. Инструмент "Карандаш" (рисуем).
6. История (при нажимании выплывает меню операций, можно удалить предыдущие операции с картами).

Далее собственно позиционирование (слоя со старой картой относительно подложки - генштаба). Грубо спозиционировали мы с помощью инструмента "Перемещение". Теперь позиционируем точно в режиме "Свободное трансформирование"
Команды: Редактирование - Свободное трансформирование


При выполнении команды Свободное трансформирование появляется дополнительная панель. На в ней нужны три функции:
Ш - ширина
В - высота
значек "треугольник" - угол поворота.
На данном рисунке процесс уже закончен. Как видно масштаб не менялся (Ш,В=100%), но был повернут слой на два градуса против часовой стрелки (- 2). В итоге все сохранившиеся населенные пункты совпали. Обратите внимание на то, что слой со старой картой выделен текущим, поскольку именно с ним производились манипуляции. После завершения процесса подгонки для выхода из режима трансформирования надо просто дважды кликнуть по экрану.
Третий этап. Наносим на генштам необходимую информацию и сохраняем файл.
Итак, для этого делаем полупрозрачным слой со старой картой, делаем текущим подложку с генштабом (что бы нарисованное нарисовалось именно на генштабе), кликаем режим "Карандаш" и начинаем аккуратно обводить линии домов в обозначенных местах.

После завершения рисования делаем слой со старой картой невидимым и сохраняем полученный лист как рисунок в любимом расширении.
Йо-хо-хо, и бутылка рому! В этом уроке вы получите массу весёлых впечатлений. Вы узнаете, как создать карту сокровищ пиратов в программе Photoshop.
В этом уроке мы рассмотрим ряд технических приёмов, включая совмещение изображений и создания эффектов освещения.
Материалы для урока:
Итоговый результат
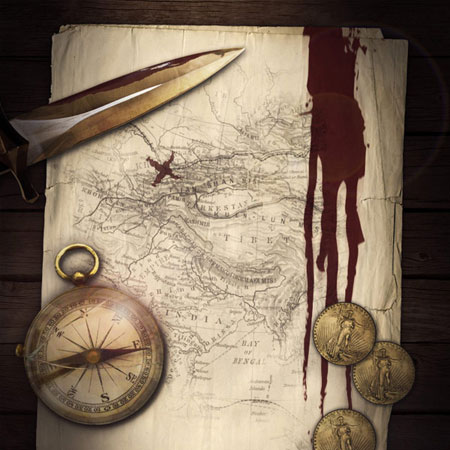
Шаг 1
Создайте новый документ в программе Photoshop (800X800px).
Откройте текстуру дерева, а затем переместите её на наш рабочий документ.

Далее, примените три корректирующих слоя к текстуре дерева, чтобы сделать её немного темнее:
Настройки для корректирующего слоя Экспозиция (Exposure):
Экспозиция (Exposure): -2.41
Сдвиг (Offset): -0.0026
Гамма коррекция (Gamma Correction): 1.00
Настройки для корректирующего слоя Уровни (Levels):
Настройки для корректирующего слоя Цветовой Баланс (Color Balance):
Средние тона (Midtones): +11 / 0 / -12
Поставьте галочку в окошке Сохранить свечение (preserve luminosity)
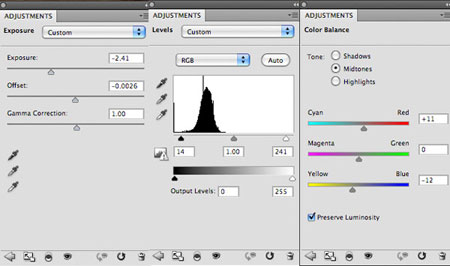
Создайте новый слой, назовите этот слой ‘виньетка’. Поменяйте режим наложения для данного слоя на Умножение (multiply), непрозрачность слоя 60%.
С помощью мягкой чёрной кисти, прокрасьте по краю и углам текстуры:

Шаг 2
Далее, откройте текстуру Бумаги.
Переместите текстуру Бумаги на наш рабочий документ. К слою с текстурой бумаги, примените Cтили слоя (layer style), опцию Тень (drop shadow) для создания нежной тёмной тени и Внешнее свечение (outer glow) для создания нежного тёмного эффекта, чтобы создать впечатление, что лист бумаги лежит прямо на поверхности стола:
Примечание переводчика: на стоковых ресурсах вы можете скачать любую текстуру бумаги на своё усмотрение. Примеры текстур: Текстура 1, Текстура 2, Текстура 3.

Шаг 3
Загрузите кисти Карты:
Создайте новый слой поверх слоя с текстурой Бумаги, назовите этот слой ‘Карта’. Находясь на данном слое, выберите одну из скаченных ранее кистей, далее, нарисуйте карту чёрного цвета. Не забудьте преобразовать данный слой в обтравочную маску к слою с текстурой бумаги, чтобы карта приняла форму текстуры бумаги и не заходила за края.
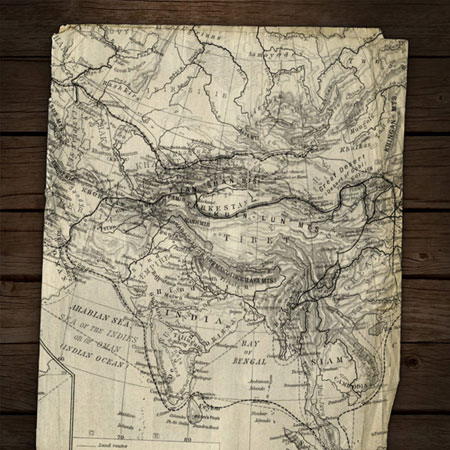
Теперь добавьте слой-маску к слою ‘Карта’. С помощью мягкой чёрной кисти, обработайте края изображения карты, как бы создавая эффект расплывчатости очертаний карты на бумаге.
Примечание переводчика: обрабатывайте кистью, находясь на слой-маске слоя.
Далее, уменьшите непрозрачность слоя с картой до 62%, а также поменяйте режим наложения для данного слоя на Умножение (multiply).
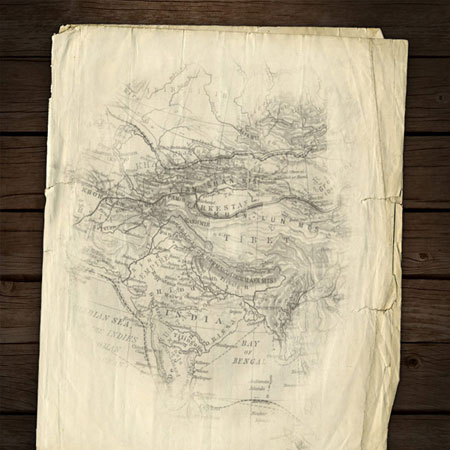
Шаг 4
На данный момент набор векторных изображений ‘Брызги крови’ недоступен. Но вы можете использовать другие
Примечание переводчика: на стоковых ресурсах вы также можете скачать либо кисти ‘Брызги крови’, либо соответствующие векторные изображения на своё усмотрение. Примеры в архиве
Прокрасьте векторное изображение в красный цвет, а затем переместите на наш рабочий документ. Преобразуйте данное изображение в обтравочную маску, чтобы прикрепить к текстуре бумаги.
Примечание переводчика: если вы будете использовать кисти, то не забудьте создать новый слой в качестве обтравочной маски к слою с текстурой бумаги.
Уменьшите непрозрачность слоя до 85%, а также поменяйте режим наложения на Умножение (multiply).
Чтобы исключить резкость изображения кровяной метки, примените фильтр Размытие в движении (motion blur) 4 px.
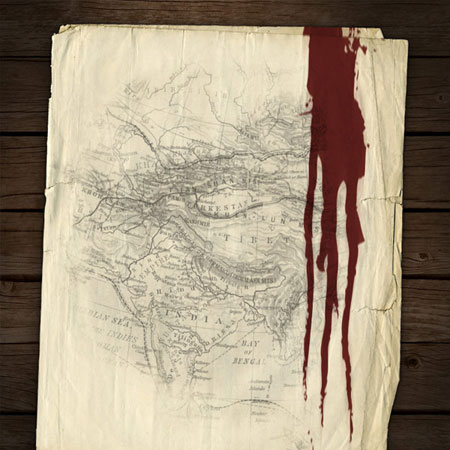
Шаг 5
Откройте изображение Золотой монеты.
Отделите изображение монеты от заднего фона, переместите выделенное изображение монеты на наш рабочий документ, расположив в нижней правой части карты сокровищ.
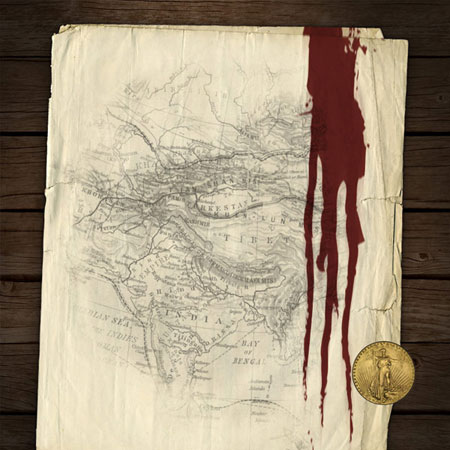
Нам необходимо поработать над освещением, чтобы монета вписалась в нашу композицию.
Примените стили слоя Тень (drop shadow) и Внешнее свечение (outer glow). Поиграйте с настройками, пока вы не получите реалистичный вид.
Также к слою с монетой, добавьте корректирующий слой Цветовой тон / Насыщенность (hue/saturation) в качестве обтравочной маски, таким образом, корректирующий слой будет воздействовать только на слой с монеткой. Уменьшите насыщенность монетки до -20, чтобы лучше совместить с окружающей сценой.
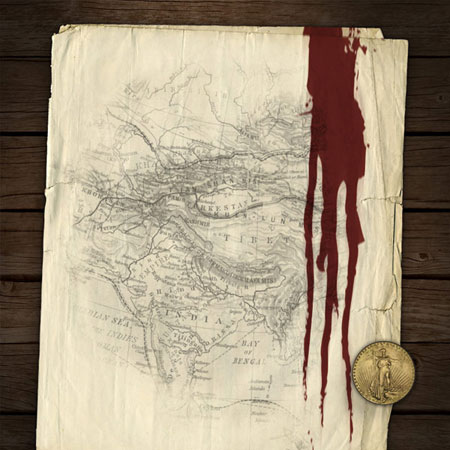
Дважды продублируйте слой с золотой монетой, расположив дубликаты слоёв, как показано на скриншоте ниже:

Шаг 6
Пришло время добавить настоящую пиратскую атрибутику!
Используйте технику, которую вы применяли, когда рисовали подтёки крови на карте, на этот раз, выберите маленькую кисть брызги крови, чтобы нарисовать крестик ‘X’ на карте. Нарисуйте крестик на подходящем месте на карте.
Теперь, на секунду сделайте паузу и громко воскликните “Это то самое место. ”

Итак, сейчас мы приступим к созданию пиратской атмосферы, поэтому, пришло время использовать изображение золотого кинжала.
Создайте выделение вокруг изображения кинжала, а затем переместите выделенное изображение кинжала на наш рабочий документ, расположив, как показано на скриншоте ниже:
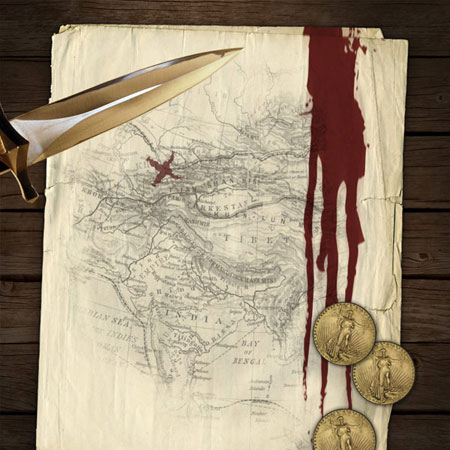
Вы уже знаете этот приём – добавьте эффект Тени (drop shadow) и Свечения (outer glow), чтобы создать ощущение, что кинжал лежит на карте:

Так как пираты - это команда головорезов, не похожих на нас дизайнеров, то вам нужно добавить пятна крови на лезвие кинжала.
Используйте новый слой для пятен крови на кинжале в качестве обтравочной маски к слою с кинжалом.
Уменьшите непрозрачность слоя до 75% для получения красивого эффекта:

Шаг 7
Откройте изображение ‘Компас’.
Создайте выделение вокруг изображения компаса, а затем переместите выделенное изображение компаса на наш рабочий документ, расположив, как показано на скриншоте ниже:
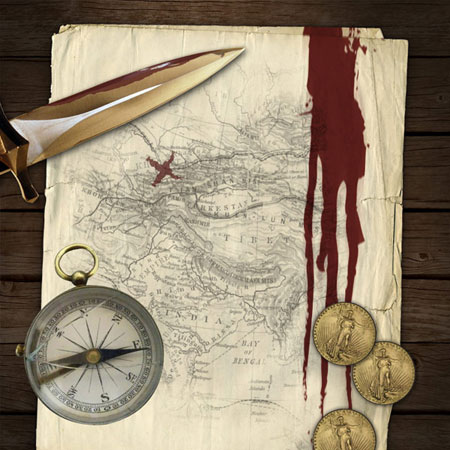
Добавьте эффект Тени (drop shadow) и Свечения (outer glow), но на этот раз эффект должен быть более насыщенным, чем на других элементах композиции, т.к. компас более крупный предмет, соответственно и будет создавать более интенсивный эффект тени:
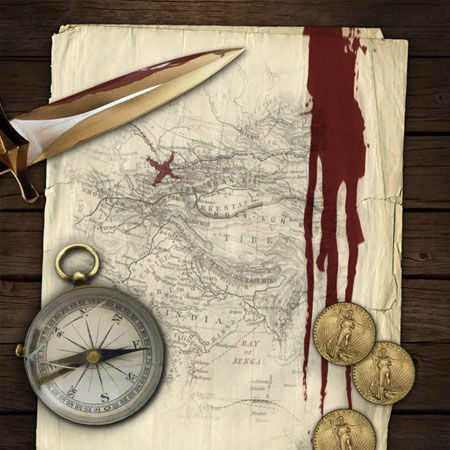
Теперь нам нужно придать компасу золотистый цвет для соответствия со всей композицией.
Примените корректирующие слои Цветовой тон / Насыщенность (hue/saturation) и Цветовой Баланс (color balance) к слою с компасом в качестве обтравочных масок:
Примечание переводчика:
Настройки для корректирующего слоя Цветовой тон / Насыщенность (hue/saturation):
Цветовой тон (hue) 0
Насыщенность (hue/saturation) +35
Яркость (Lightness) 0
Настройки для корректирующего слоя Цветовой Баланс (color balance):
Тени (Shadows):
Красный (Red) - 6
Зелёный (Green) 0
Синий (Blue) -5
Поставьте галочку в окошке Сохранить свечение (Preserve Luminosity)
Средние тона (Midtones):
Красный (Red) +16
Зелёный (Green) -4
Синий (Blue) -15
Поставьте галочку в окошке Сохранить свечение (Preserve Luminosity)
Света (Highlights):
Красный (Red) +5
Зелёный (Green) 0
Синий (Blue) -9
Поставьте галочку в окошке Сохранить свечение (Preserve Luminosity)

У нас получился красивый золотой компас, результат на скриншоте ниже.
В действительности я скрыл эффект корректирующих слоёв на золотом кольце компаса (крепление для цепочки), т.к. оригинальный цвет был уже подходящим.
Примечание переводчика: перейдите на слой-маску корректирующих слоёв, и с помощью жёсткой чёрной кисти, скройте эффект корректирующих слоёв на изображении кольца-крепления для цепочки.
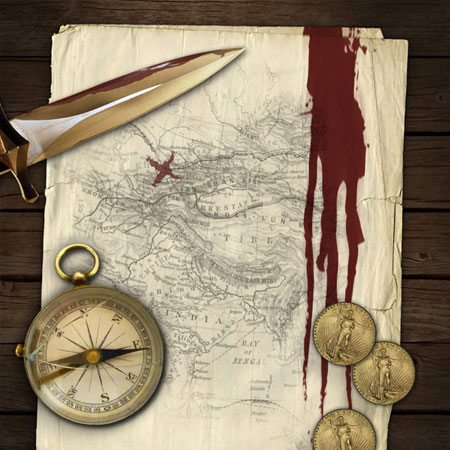
Шаг 8
Наш компас выглядит гармонично, однако всё ещё нужно добавить небольшую деталь для создания креативного совмещения!
Часто мелкие детали могут по-настоящему создать шедевр.
Нам нужно создать ощущение, как будто пират смотрит на карту. Учитывая, что некоторые предметы имеют свойство отражения, поэтому, нам нужно, чтобы изображение пирата отображалось на поверхности этих предметов. Это едва уловимый эффект, но он работает замечательно!
Вначале откройте изображение пирата.
Обесцветьте изображение пирата, а затем переместите выделенное изображение пирата на наш рабочий документ. Расположите изображение пирата поверх слоя с компасом + а также поверх корректирующих слоёв, которые мы применили к слою с компасом и не забудьте преобразовать слой с изображением пирата в обтравочную маску, чтобы изображение подошло под размеры компаса:
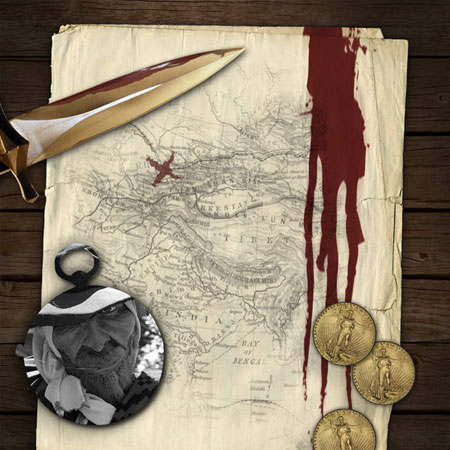
Далее, уменьшите непрозрачность слоя с пиратом до 20%, а также поменяйте режим наложения для данного слоя на Перекрытие (overlay). Реалистичное едва уловимое отражение добавляет насыщенность на стеклянную поверхность компаса!
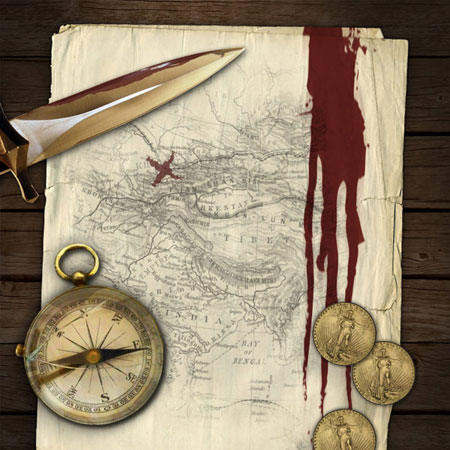
Шаг 9
Повторите технику с добавлением отражения пирата, применяя её к кинжалу и золотым монетам.
Даже, если отражение и не заметно, то данное отражение делает поверхность предметов менее идеальным, создавая чувство общей связующей композиции:
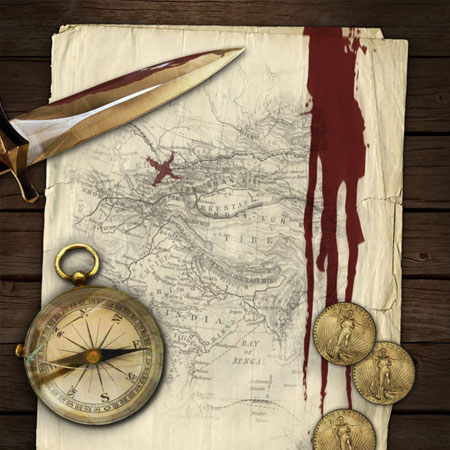
Шаг 10
Пришло время поработать над эффектами освещения, что должно помочь нам объединить все элементы композиции.
Создайте новый слой, назовите этот слой ‘осветление / затемнение’. Я собираюсь показать вам один полезный приём по осветлению и затемнению изображений безопасным способом!
Идём Редактирование – Выполнить заливку (edit>fill) и заливаем наш рабочий документ 50% серым (50% gray). Далее, поменяйте режим наложения на Перекрытие (overlay). Данный режим скроет серую заливку 50%, но позволит применить эффект осветления / затемнения.
Используя инструмент осветление / затемнение, мы акцентируем света и тени на нашей композиции, а также объединяем все элементы композиции вместе
На скриншоте ниже слой ‘осветление / затемнение’ при режиме наложения Нормальный (normal):

Результат обработки при режиме наложения Перекрытие (overlay):
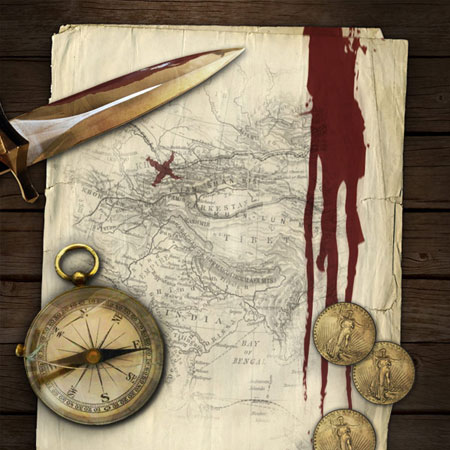
Шаг 11
Чтобы дополнительно добавить эффекты освещения к нашей сцене, создайте новый слой, назовите этот слой ‘виньетка’.
С помощью мягкой чёрной кисти, прокрасьте по краям и углам нашей композиции, обращая взгляд наблюдателя в центр сцены.
Вы также можете применить красивый эффект Блики (lens flare), отражающийся от стеклянной поверхности компаса:

Шаг 12
В заключение, мы добавим несколько корректирующих слоёв для проведения заключительной цветовой коррекции (настройки указаны ниже):
Настройки для корректирующего слоя Карта Градиента (Gradient Map):
Тип градиента Чёрно-белый по умолчанию
Режим наложения для данного корректирующего слоя Умножение (Multiply)
Непрозрачность слоя (Opacity): 15%
Настройки для корректирующего слоя Карта Градиента (Gradient Map):
Тип градиента Фиолетово-оранжевый по умолчанию
Режим наложения для данного корректирующего слоя: Цветность (color)
Непрозрачность слоя (Opacity): 8%
Настройки для корректирующего слоя Чёрно-белый (Black+White):
Тип градиента чёрно-белый по умолчанию (настройки по умолчанию)
Режим наложения для данного корректирующего слоя: Линейный свет (linear light)
Непрозрачность слоя (Opacity): 9%
Настройки для корректирующего слоя Фото фильтр (Photo Filter):
Фильтр (Warming Filter 81)
Режим наложения для данного корректирующего слоя: Нормальный (normal)
Непрозрачность слоя (Opacity): 50%

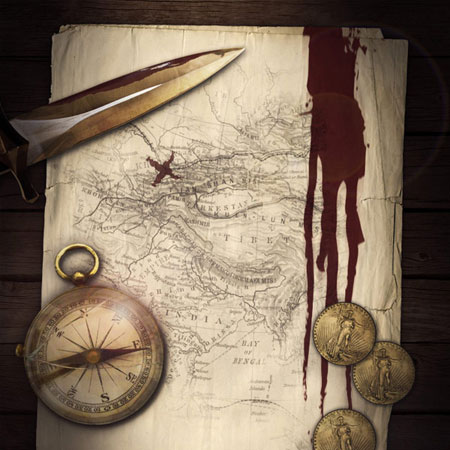
И МЫ ЗАВЕРШИЛИ УРОК.
Вы можете увидеть итоговый результат на скриншоте ниже. Надеюсь, вам понравился данный урок.
Сыну в школе дали интересное задание - изготовить карту сокровищ. Сейчас я расскажу, как мы ее делали и что у нас получилось.
Чтобы наша карта стала похожа на древнюю, мы решили состарить бумагу. Вот как это делается. Нужно заварить крепкий чай, примерно 4-5 чайных ложек на пол литровую баночку. Накрыть крышкой и пусть настаивается, пока не остынет.

Потом листочек А4 помять, сделав комок. Положить его в банку с заваркой на 20 - 30 минут, потом выловить и аккуратно разложить на подносе. Дать бумаге высохнуть и прогладить утюгом.

Затем я обрезала края листка, чтобы создать эффект рваного края.

Ну и еще прижгли над свечкой. Чуть – чуть закоптили. Получилось очень правдоподобно.
Затем простым карандашом нарисовали карту, а потом раскрасили коричневым карандашом.

После этого мы изготовили пиратскую печать.
Для этого берем коричневый пластилин, фактурную пробку от бутылки, веревочку, прозрачный лак для ногтей. Из пластилина нужно сформировать блинчик и «влепить» в него веревку, пробкой выдавить на пластилине рисунок.

Потом покрыть нашу печать лаком и дать хорошо просохнуть.

В итоге получилась настоящая старинная пиратская карта сокровищ.


А теперь дополнение. Если нужно не нарисовать, а напечатать что-либо на бумаге, то нужно это делать сначала. Так я делала на этой карте:

Напечатайте изображение на бумаге (у меня струйный принтер - краска не размывается), сомните бумагу и погрузите в крепкий чай, далее по инструкции.
Одной из частых задач, выполняемых графическими редакторами, является реставрация старых фотографий. Но в некоторых случаях, исходя из творческой задумки и других целей, требуется наоборот состарить современное фото, придав ему, так сказать, “потертый” вид с изъянами и характерными для ретро-снимков цветами (сепия или что-то подобное). Давайте на практическом примере посмотрим, каким образом это можно сделать в Фотошопе.
Процесс состаривания фото
Всю работу можно разделить на 3 этапа. В качестве примера будем использовать фотографию ниже.

Итак, приступим к выполнению нашей задачи.
Этап 1: обработка изображения
На этом обработка исходного изображения завершена. Но для того, чтобы действительно качественно состарить фото, на него нужно добавить изъяны, а также “перенести” полученный результат на старую бумагу.
Этап 2: добавление царапин
Сначала нам потребуется найти подходящую текстуру с царапинами, например, в интернете. В качестве примера будем использовать такой вариант.

Вот, что мы делаем дальше:
- Открываем файл с текстурой в Фотошопе и копируем его в наш проект. Сделать это можно по-разному. Например, выделяем весь холст с помощью комбинации клавиш Ctrl+A, затем жмем Ctrl+C, чтобы скопировать выделение. Потом переключаемся на вкладку с нашим изображением и нажимаем сочетание Ctrl+V, чтобы выполнить вставку. В результате текстура появится в Палитре в виде отдельного слоя.
- Теперь нам нужно изменить размеры слоя, подогнав его под высоту и/или ширину холста (например, с помощью функции “Свободное трансформирование”). Или же мы можем оставить в видимой части холста только нужный нам фрагмент.
Этап 3: “перенос” на старую бумагу
Теперь остается только перенести фотографию на старую бумагу. Подходящую текстуру, также, можно найти в интернете. Вот, что мы будем использовать.

Наши дальнейшие действия:
Заключение
Таким образом, состарить практически любое фото в Фотошопе достаточно легко. Но придется запастись терпением, так как в процессе выполнения поставленной задачи будут использоваться различные инструменты и приемы, на освоение и применение которых придется потратить немного времени, хоть они и являются относительно простыми.
Читайте также:


