Как сделать сплит языка в фотошопе
В этом уроке автор расскажет про сплит-тонирование фотографии или его еще называют раздельное тонирование в фотошоп.
Сплит-тонирование - это такой способ тонирования, при котором снимок окрашивается двумя цветами: первый используется для темных участков, а второй для светлых. В результате получается очень стильный и интересный эффект.

Теперь давайте рассмотрим как его создавать. Открываем любое понравившееся изображение и приступаем к работе. Первое, что необходимо сделать - продублировать основной слой, для этого нажимаем комбинацию клавиш "Ctrl+J" на клавиатуре. Далее обесцвечиваем его через сочетание "Shift+Ctrl+U" или пункт меню "Изображение -> Коррекция -> Обесцветить". Делаем мы это для того, чтобы в дальнейшем при тонировке не вылезли посторонние оттенки, которые совершенно не нужны.

Следующим шагом создаем новый корректирующий слой "Карта градиента".

Щелкаем левой клавишей мыши по шкале. Открывается редактор градиентов. Сейчас нам необходимо загрузить новые стандартные градиенты. Для этого щелкаем по шестеренке в правом верхнем углу и из выпадающего списка выбираем пункт "Фотографическое тонирование". В появившемся окне нажимаем на кнопку "Ок".

Сейчас у вас должны появится новые градиенты. Если попробовать выбрать какой-то из градиентов, то можно заметить, что фотография начинает автоматически тонироваться. Здесь мы подбираем цвет, которые больше всего нравится. Выберем как на скриншоте ниже. Вы можете выбрать какой-то свой градиент. В конце нажимаем клавишу "Ок" и закрываем настройки.

В дополнение можно поменять "Непрозрачность" слоя где-то до 75% (если эффект кажется слишком сильным) для того, чтобы его ослабить.

Как видите, светлые участки окрасились в один цвет, а темные в другой. Фотография сейчас кажется очень интересной, лес стал более мистическим. В принципе, можно было бы остановиться и на этом результате, но мы пойдем немного дальше и ослабим тени. Для этого создадим новый корректирующий слой "Кривые".

В настройках поднимем немного точку черного, чтобы сделать тени более мягкими. На снимке появится небольшая дымка, что добавит еще больше антуража. Закрываем настройки слоя.
В этом уроке мы затронем тему сплит тонирования в Лайтрум, или иначе раздельного тонирования. Бывало ли у вас такое, что вы делаете фотографию, а потом чувствуете разочарование из-за того, что не уловили момент? Возможно она выглядит точно так же, как то, что вы видели, но рассматривая изображение, понимаете, что чего-то не хватает.
Это одна из самых сложных проблем, стоящих перед фотографами, - выразить чувство или видение в двухмерной среде. Одним из наиболее важных инструментов в наборе фотографа является цвет.

Пример теплого сплит тонирования в лайтрум.
Я говорю не о цвете предметов на вашей фотографии, как, например, красная машина или желтое платье. Я имею ввиду общий цветовой оттенок, тон вашего изображения, это также важно.
Цвет влияет на восприятие человека настолько, что существует целая наука об этом. Даже некоторые базовые знания теории цвета могут улучшить ваши фотографии.
За пределами Баланса Белого
Первое место, куда следует направляться, чтобы изменить оттенок, это баланс белого. Например, если это серый пасмурный день, вы можете переместить слайдер температуры в более теплую сторону, делая изображение желто-оранжевым или солнечным. Передвигайте его в противоположном направлении, и ваше изображение станет более холодным и голубым.

Хотя изменение баланса белого полезно, оно по-прежнему является глобальной коррекцией и влияет на все изображение. Иными словами, редактирование оттенка фотографии только с помощью баланса белого подобно тому, как механик пытался бы починить двигатель кувалдой. Для такой работы это не подходящий инструмент.
Чтобы сделать более тонкую обработку и таким образом иметь больший контроль над общим настроением изображения, вам следует взглянуть на сплит тонирование.

Пурпурный и теплые тона.
Немного истории тонирования
Тонирование изначально было способом изменить цвет черно-белых фотографий. Например, в прошлом в процессе проявки добавлялись химикаты, чтобы придать снимкам тон сепии. Со временем стали использовать тонирующие химикаты других оттенков, как красный и синий.
Это может показаться сложным, но в современных цифровых фотолабораториях все сплит тонирование действительно означает добавление цвета в тенях, в светах или в обоих. Есть несколько способов сплит тонирования изображения. Одним из наиболее распространенных является добавление желтого в света и синего в тени, или наоборот. Однако, давайте посмотрим, как можно настроить один цвет, чтобы создать определенное настроение, используя для этого Adobe Lightroom (также возможен Photoshop и Bridge).

Вот так выглядят слайдеры сплит тонирования в Adobe Lightroom.
Пурпурный дзен
Пурпурный является моим любимым оттенком, который я добавляю в свои изображения. Как инь и янь, этот цвет (пурпурно-красный) представляет собой гармонию, баланс, любовь и личностный рост. Он имеет успокаивающий эффект, который стимулирует творчество и счастье.
Используя пурпурный для сплит тонирования, я обычно применяю его или в тенях, или в светах. Я редко вношу изменения и там, и там, так как зачастую это слишком много. В основном я регулирую тени, так как обычно это недоэкспонированные темные части изображения, и я стараюсь осветлить их. Если снимок очень яркий, тогда я редактирую света.

Нет определенных правил, насколько далеко можно перемещать слайдеры. Однако, я предпочитаю перемещать слайдер Цветового оттенка где-то между 230-250, а Насыщенность между 10-20. Все зависит от изображения и интенсивности цветов, теней и светов. Вы также можете использовать пипетку для выбора цвета.
Еще один дополнительный бонус добавления немного пурпурного в том, что он имеет свойство сглаживать грубые края цветов. Коричневые, зеленые и желтые становятся более плавными, придавая изображению мягкий оттенок.

Сочетания клавиш для сплит тонирования в Lightroom
Есть несколько комбинаций клавиш на панели сплит тонирования в Lightroom, о которых вам следует знать.
Во-первых, вам может быть сложно выбрать правильных цвет при низкой насыщенности. Чтобы повысить цветовой тон до 100% насыщенности, просто нажмите и удерживайте Option для Mac (или Alt для Windows), затем перемещайте слайдер цветового оттенка в одну из сторон. Это покажет цвет в полную силу, так что вам легче будет его выбрать.
Во-вторых, чтобы проще было просматривать цвета в изображении, удерживайте Option/Alt и затем перемещайте слайдер Баланс на панели сплит тонирования.
Экспериментируйте
Сплит тонирование – это гораздо больше, чем просто пурпурный. Попробуйте настроить теплые и холодные оттенки в ваших фотографиях с помощью панели сплит тонирования, а баланс белого используйте для чего-то другого. С помощью этого инструмента вы можете также придать вашим фотография вид кинематографа, старой пленки и многое другое. Получайте удовольствие, заряжайтесь креативом и ищите то, что вам подходит.
Существует много методов получения сплит-тонирования фотографии.
Я покажу самый простой – с помощью корректирующего слоя «Заливка цветом» в режиме «Исключение».
Понравилось? Поделитесь:
Добавить комментарий
Популярные уроки сайта:
Как с помощью фотошоп…
Как с помощью фотошопа быстро определить цвет объекта вне самого фотошопа В уроке показан прием использования.
Как переключиться на …
Как переключиться на работу другим инструментом, не активируя его В уроке показан полезный прием, позволяющий Вам.
Как удалить дымку на ф…
Как удалить дымку на фото уроке показан прием применения кривых, с помощью которых быстро ослабляется дымка.
Как размыть текст в фо…

Как размыть текст в фотошопе Всем привет! Сегодня мы будем создавать сияющий размытый текст. Эффект размытия мы будем.
Как быстро нанести ма…
Как быстро нанести макияж в фотошопе В уроке показан метод нанесения макияжа на портретную фотографию.
Как правильно установ…
Как правильно установить точки черного и белого в Camera Raw В этом уроке мы с Вами.
Как грамотно сделать …

Как грамотно сделать раздельную обработку фото в Adobe Camera Raw В этом уроке я покажу, как.
Эффект солнечных луче…

Эффект солнечных лучей в фотошопе Здравствуйте, друзья! Сегодня в уроке "Эффект солнечных лучей в фотошопе" мне хотелось.
Как быстро перемещать…
Как быстро перемещаться по фотографии В уроке показан прием, который мало известен. Но, благодаря ему, при увеличенном.
Как правильно примени…

Как правильно применить автоматизацию в обработке снимков в Camera Raw Для фотографий, которые сделаны примерно в.
Как навести порядок н…

Как навести порядок на вкладках в Camera Raw В этом уроке мы с Вами рассмотрим возможность.
Как сделать эффект ри…

Как сделать эффект рисунка в фотошопе Всем привет! Сегодня мы будем создавать эффект рисунка для портрета. Для того.
Как сделать цвета на ф…
Как сделать цвета на фото правильными В уроке показан способ комбинирования заливки цветом с режимами наложения.
Видео курс «Секреты р…

Видео курс «Секреты работы в Camera Raw от А до Я» Как научиться обрабатывать Raw и.
Photoshop 2022. Новая Camera Raw 14…

Photoshop 2022. Новая Camera Raw 14.0. Создание масок с помощью «Диапазона яркости» и «Цветового диапазона» (серия.
Photoshop 2022. Новая Camera Raw 14…

Photoshop 2022. Новая Camera Raw 14.0. Вкладка «Маскирование» (серия уроков) Наша серия уроков по фотошопу СС2022 продолжается. Я.
Photoshop 2022. Что нового. О…

Photoshop 2022. Что нового. Обновленный нейронный фильтр «Активное масштабирование» (серия уроков) Что еще нового появилось в фотошопе.
Фон с кругами для фото…

Фон с кругами для фотошопа Всем привет! Сегодня мы будем создавать фон с кругами. Вы можете дать волю.
Как аккуратно поднять…
Как аккуратно поднять резкость Для увеличения резкости часто применяют фильтр «Краевой контраст». Но, в результате, могут появиться.
Photoshop 2022. Что нового. О…

Photoshop 2022. Что нового. Обновленный фильтр «Масляная краска». Развенчание мифов (серия уроков) Продолжаем разбирать новинки фотошопа СС2022. В.
Photoshop 2022. Что нового. О…

Photoshop 2022. Что нового. Обновленный нейронный фильтр «Колоризация» (серия уроков) Продолжаем серию уроков по нововведениям фотошопа СС2022. В.
Как сделать эффект ри…

Как сделать эффект рисунка в фотошопе Всем привет! Сегодня в уроке "Как сделать эффект рисунка в фотошопе.
Новый фотошоп 2022 (октя…

Новый фотошоп 2022 (октябрь 2021). Что изменилось? Маскирование (серия уроков) Продолжаем серию уроков по нововведениям фотошопа СС2022. В.
Новый фотошоп 2022 (октя…

Новый фотошоп 2022 (октябрь 2021). Что изменилось? Инструмент "Выделение объектов" (серия уроков) Сегодня у нас с Вами вводный.
Как использовать ложн…
Как использовать ложный профиль для обработки фото В уроке применен прием назначения снимку гаммы с большим.
Как сделать световые …

Как сделать световые эффекты в фотошопе Всем привет! Сегодня мы будем добавлять световые эффекты на фотографию. Благодаря данному эффекту.
Как быстро выпрямить …
Как быстро выпрямить горизонт на фото В уроке показан простой и эффективный прием выпрямления заваленного горизонта.
Соглашение / Оферта
Автор сайта: Накрошаев Олег, Все права защищены Copyright, © 2009-2020
В этом уроке мы рассмотрим некоторые положения теории цвета, а так же научимся использовать полученные знания для сплит-тонирования (когда фотография тонируется в два оттенка: тени в один цвет, света в другой). Чаще всего, сплит-тонирование используют для обработки черно-белых фотографий. Но данная методика вполне может быть использована и для обработки цветных снимков.
Перед тем как рассматривать сплит-тонирование, давайте немного разберемся с Теорией Цвета (Colour Theory).
Цветовой круг

Цветовая рулетка (цветовой круг) — это чередование цветов, которое является иллюстрацией к Тории Цвета. Этот отличный инструмент используют, когда необходимо чередовать, сочетать цвета.
Цветовые круги бывают разные. Показанный выше круг, основан на модели Исаака Ньютона и состоит из таких основных цветов: Красный, Желтый и Синий. (Red, Yellow and Blue (RYB).Остальные девять цветов круга, являются вторичными цветами от основных.
Почему эти цвета были выбраны именно так? Исаак Ньютон разделил солнечный свет (белый) на спектр : красный, оранжевый, желтый, зеленый, голубой и синий. А затем, «соединил» края спектра, для того что бы показать как цвета прогрессируют один к другому.
Некоторые цвета более приятны для восприятия, чем другие. Такие «приятные» цвета имеют название «Цветовая гармония» (Colour Harmonies). Они расположены там, где два или более цветов имеют фиксированную связь на нашем цветовом круге.
Основные, Вторичные, Третичные цвета
Еще в школе (детском саду), нам рассказывали что есть три Основных цвета (Primary) : красный, желтый и синий (более подробное объяснение мы рассмотрели выше):

Если мы начнем смешивать основные цвета, то получим Вторичные цвета (Secondary): зеленый, оранжевый и фиолетовый:
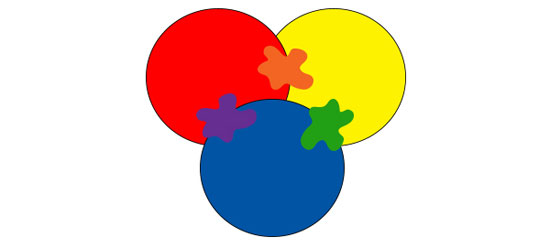
Третичные (Tertiary) цвета получаем как результат смешивания основных и вторичных цветов.
Как видите все довольно просто! Надеюсь вы уловили основную идею!
Взаимодействие цветов. Дополнительные цвета (Complementary Colours)
Пары цветов, расположенные на круге друг против друга, называются комплементарными, или Дополнительными (например, зелёный — красный, жёлтый — фиолетовый, синий — оранжевый).

Те цвета, которые расположены рядом на цветовой рулетке, называются Аналогичные. Такие цвета хорошо дополняют друг-друга.

Для того, чтобы получить больше цветовых сегментов на круге, нужно смешать третичный цвет с основным, таким образом, мы получим Квадратичный цвет.
Для получения еще большего числа цветов, нужно действовать по такой же схеме.
Теплые и Холодные цвета
Цветовой круг можно разделить на теплые и холодные краски.

Представьте себе что комната наполнилась теплыми тонами. Скорее всего, у вас возникнет ощущение уюта, тепла, комфорта, лета, огня.
Холодные тона вызывают у нас, зачастую, совершенно другие образы — море, небо, лед, зима, большое открытое пространство.
Существует биологическая основа для этих ощущений, которая базируется на длине цветовых волн, но для обсуждения данного вопроса, нужно рассматривать отдельную тему.
Говорить, исследовать и изучать цвет — очень интересно! Если у вас будет свободное время, уделите внимание данному вопросу и вы несомненно узнаете много интересного.
В сегодняшнем уроке, мы рассмотрим вопрос: как влияют цвета на настроение фотографии.
Как пример будем использовать сплит-тонирование (split toning). Основная наша цель - понять как найти правильный баланс между теплым и холодным тоном. Думаю, у многих из вас есть фотографии в которых хотелось бы добавить некие акценты, сделать их более воздушными или наоборот - теплыми и «уютными»? Именно понимание того как использовать цвет, поможет вам добиться нужного эффекта.
Сплит-тонирование в Photoshop
Для того, что бы детально рассмотреть сплит-тонирование, рекомендую вам ознакомиться с интересным уроком «Quick Tip: 2 Split Toning Techniques in Adobe Photoshop»
Примечание переводчика: вы можете дополнительно так же просмотреть урок- «Split-тонирование фотографий в Фотошоп».
Тонируем в серых оттенках
Для начала работы с эффектом сплит-тонирование прежде всего выберите фотографию.
Затем откройте выбранную картинку в Camera RAW. Для того, что бы преобразовать фото в серые оттенки нажмите на четвертую иконку в панели настроек, которая называется HSL / Градиент серого (HSL / Grayscale). Затем поставьте флажок возле функции "Преобразовать в градиент серого" (Convert to Grayscale). Затем вы можете использовать меню "Смешение градаций серого" и откорректировать вид фото по собственному вкусу.
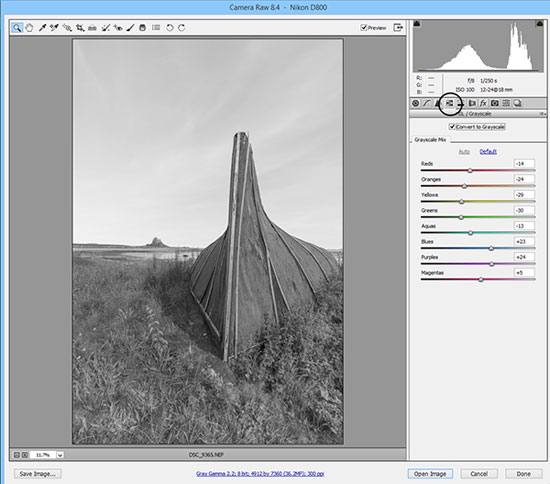
Далее, нажмите на следующую иконку панели настроек под названием "Разбиение тонов" (Split Toning).
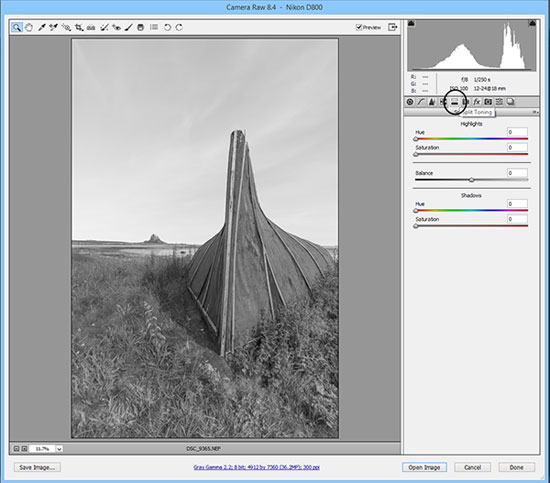
В данном меню вы увидите две основные настрой Цветовой тон (Hue) и Насыщенность (Saturation). Обратите внимание, что данные настройки отдельно разбиты для корректировки Света и Тени.
Вспомните прежде описанный материал о теории цвета и попробуйте скомбинировать два оттенка для света и тени. К примеру, я буду сочетать синий (для тени) и желтый (для света) цвета.

Так же, в данном меню настроек есть возможность корректировки соотношение между светом и тенью. Данный ползунок находится посередине панели и соответственно называется Баланс (Вalance).
Поэкспериментируйте с различными оттенками и соотношением их насыщенности. Буквально сразу вы поймете, что даже незначительное передвижение ползунка может капитально изменить вид и настроение вашей фотографии.
Как эффективно использовать сплит-тонирование
Сплит-тонирование - универсальный прием, который может успешно быть использован в различных сферах: тониование портретов, пейзажей, объектов архитектуры.
Для примера, я взял фото с цветком и немного поднял теплые тона и понизил холодные оттенки, что помогло получить красивый сказочный эффект для снимка:

В следующей фотографии мне захотелось обыграть теплый желтый цвет. В дополнение к этому я добавил затемнение краев картинки, что создает ощущение близости, и фокусирует внимание зрителя в центре кадра.
Кроме этого, в области тени, были добавлены зеленые и синие оттенки, что помогло создать приятный "воздушный" образ.

Ну и конечно, не забываем про тонирование в оттенках серого, которое мы расмотрели ранее.

Как видите, тонирование великолепный инструмент, который незаменим в создании настроения.
Подведем небольшой итог пройденного материала. Итак:
- синий цвет - хорошо использовать при тонировании затененных областей, что бы добавить им глубину;
- желтый цвет - подходит для тонирования светлых областей и создает теплый эффект, что позволяет "согреть" снимок;
- красный цвет - отлично подходит для осенних фотографий.
Не забывайте, что сплит-тонирование поможет вам легко создавать серии фотографий. Именно этот эффект поможет добавить снимкам единую атмосферу. Уделите немного внимания настройкам тонирования, поэкспериментируйте и вы сможете подчеркнуть свой неповторимый стиль!
Надеюсь, пройденный материал вам пригодится, и вы будете руководствоваться теорией цвета при обработке вашей коллекции фотографий.
В Photoshop есть много замечательных функций. Но о некоторых из них многие не знают. Как, например, пресеты « Фотографического тонирования » для регулировки « Карты градиента » изображения.
С их помощью можно выбирать из коллекции эффекты тонировки и сплит-тонирования. Эти эффекты основаны на реальных химических процессах проявки фотографий.
Пресеты даже не входят в состав стандартной версии программы. Поэтому в этой статье я расскажу, где их найти и как использовать.
Вот фото, которое я открыл на экране своего компьютера:

Шаг 1: Добавление корректирующего слоя «Карты градиента»
Новые пресеты « Фотографического тонирования » были добавлены в раздел настроек « Карты градиента ». Это означает, что в первую очередь нам необходимо добавить корректирующий слой « Карты градиента ». Нажмите на иконку « Создать новый корректирующий слой или слой-заливку » и в меню выберете пункт « Карта градиента » ( в палитре слоев ):
Нажмите на иконку создания корректирующего слоя в палитре «Корректировок»Таким образом, мы добавим корректирующий слой « Карты градиента » поверх фотографии:
В панели слоев теперь появился добавленный корректирующий слой «Карта градиента»Шаг 2: Откройте палитру выбора градиента
Параметры для корректирующего слоя « Карты градиента » стали доступны в панели « Свойства » ( начиная с версии Photoshop CS6 ). Нажмите на маленькую стрелку вниз справа от панели предварительного просмотра градиента, чтобы открыть палитру выбора градиента:
Нажмите на стрелку справа от панели просмотра градиентаШаг 3: Загрузка пресетов фотографического тонирования
После того, как на экране откроется палитра выбора градиента, нажмите на маленький значок шестеренки в правом верхнем углу:
На экране появится меню с различными опциями выбора градиентов. В нижней части меню находится список дополнительных наборов градиентов, которые мы можем загрузить в Photoshop . Выберите пункт « Фотографическое тонирование », чтобы загрузить их:
В следующем диалоговом окне я нажимаю кнопку « ОК », чтобы заменить текущие градиенты пресетами фотографического тонирования:
После установки мы увидим, что в палитре выбора градиента появятся различные пресеты:
В палитре выбора градиента появились миниатюры различных пресетов
Эти миниатюры выглядят красиво, но по их виду довольно трудно сказать, что это за пресет. Нажмите еще раз на значок шестеренки в правом верхнем углу палитры и откройте меню:
Повторно нажмите на значок шестеренки в палитре выбора градиентаЗатем выберите в меню вариант просмотра: либо « Маленькие миниатюры и меню », либо « Большие миниатюры ». Я выбираю первый вариант:
Выбор варианта отображения из меню палитры градиентовТеперь мы можем видеть не только миниатюру для каждого пресета, но и его название:
Теперь в списке выводится не только миниатюра, но и название пресетаВы можете увеличить размер палитры выбора градиента, чтобы видеть больше пресетов, не прокручивая список. Для этого просто кликните и перетащите ( удерживая кнопку мыши нажатой ) нижний правый угол палитры выбора градиента:
Увеличив палитру выбора градиента, вы сможете видеть одновременно больше пресетовШаг 4: Нажмите на пресет, чтобы применить его к изображению
Теперь, когда мы загрузили пресеты, а также настроили формат их отображения, нужно нажать на пресет в списке, чтобы Photoshop мгновенно применил его к изображению. Пресеты фотографического тонирования делятся на две группы. В верхней части, начиная с набора « Platinum » и до « Медь 2 », располагаются пресеты, которые применяют один тон ко всему изображению.
Просто нажмите на любой из этих пресетов, чтобы в окне документа предварительно просмотреть, как будет выглядеть этот эффект. Например, я нажимаю на « Platinum »:
Photoshop мгновенно применяет эффект к изображению. Так как мы используем корректирующий слой, мы не вносим никаких непоправимых изменений. Поэтому вы можете смело экспериментировать с разными эффектами:

Вот, что получится, если я нажму на пресет « Сепия 1 »:
Изображение в окне документа изменяется, отображая, как будет выглядеть фото с примененным пресетом « Сепия 1 ». В списке есть несколько пресетов сепии, которые вы можете выбрать:

А вот, что получится, если я выберу пресет « Сепия под старину »:
Мы получаем другой результат тонировки:


Чтобы эффект проявился еще более явно, я попробую пресет « Золото-медь 2 »:

И, в качестве последнего примера, я выберу пресет « Медь-сепия »:
В общей сложности в Photoshop существует 38 различных пресетов фотографического тонирования ( 19 однотонных и 19 пресетов сплит-тонирования ). Так что вы можете попробовать каждый из них и решить, какие эффекты вам нравятся больше:

Восстановление градиентов по умолчанию
Если в какой-то момент вам нужно будет переключиться с пресетов фотографического тонирования обратно на градиенты по умолчанию, снова нажмите на значок шестеренки в правом верхнем углу палитры выбора градиента:
Затем, в открывшемся меню выберите из списка пункт « Восстановить градиенты »:
Теперь вы можете загрузить и использовать новые пресеты « Фотографического тонирования », чтобы легко и быстро применять эффекты тонирования для изображений.
Читайте также:


