К какому результату приведет использование процедуры добавления праздников в календарь ms outlook
Средство «Календарь Microsoft Outlook» является календарем и средством создания расписаний, полностью интегрированным с электронной почтой, контактами и другими средствами. Имеется возможность просмотра сведений для дней, недель и месяцев. Календарь позволяет выполнять следующие действия:
Переход из Microsoft Schedule+ 1.0 или 7.x
После установки Microsoft Outlook можно импортировать содержимое файла Microsoft Schedule+ (для Schedule+ 7.x это файл .scd, для Schedule+ 1.0 — файл .cal). В файле Schedule+ хранятся данные о встречах, событиях, собраниях, задачах и контактах (только в Schedule+ 7.x). Этот файл (.scd или .cal) не изменяется и не удаляется в ходе импорта. Перед настройкой Microsoft Outlook для использования с файлами Schedule+ проконсультируйтесь с системным администратором. В Microsoft Outlook 2002 и более поздних версиях не поддерживается использование календаря Microsoft Schedule+ как основного, поэтому для просмотра файлов данных Schedule+ необходимо импортировать их в Microsoft Outlook.
Следующие типы данных Schedule+ импортируются в следующие папки Outlook:
- встречи и события импортируются в папку «Календарь»;
- задачи импортируются в папку «Задачи»;
- контакты (только в Schedule+ 7.x) импортируются в папку «Контакты»;
- заметки (только в Schedule+ 1.0) импортируются в Schedule+ 7.x, где они преобразуются в события, затем они импортируются из Schedule+ 7.x как события в папку «Outlook Календарь».
Создание дополнительного календаря
В дополнению к календарю, существующему в Microsoft Outlook по умолчанию, можно создать дополнительный календарь. Например, можно создать календарь личных встреч.
- В меню Перейти выберите команду Список папок.
- В Списке папок панели переходов щелкните правой кнопкой мыши папку «Календарь» и выберите команду Создать папку.
- Введите название нового календаря в поле «Имя», например, «Личный календарь».
В отличие от календаря Microsoft Outlook по умолчанию, дополнительный календарь не может быть сделан общим.
Добавление и удаление праздников в календаре
Чтобы быстро удалить из календаря все праздники какой-либо страны или области, щелкните заголовок столбца Местоположение, чтобы отсортировать список событий по странам и областям.
Добавление праздников другой страны или области
Может быть, вы хотите знать, как много нерабочие дни есть ли у вас в этом году или, возможно, мечта сейчас дни отпуска в следующем году. Или, может быть, вам интересно знать, в какие дни не устанавливать деловые встречи или дни, когда вы не сможете связаться с несколькими партнерами из разных стран из-за / в связи с (в зависимости от ситуации: D) каникулы свои национальные. Независимо от того, почему вы заинтересованы в праздники в мире, вы можете найти их очень легко с OutlookНа сайте каждый день.
Определенная часть - меньше или больше - от пользователей Outlook, привычка Календарь вручную ввести национальные праздники разных странНо это будет потреблять очень долго. Гораздо проще метод, который вот-вот несколько кликов и требует очень мало времени, их импорта через Перспективы Option.
Чтобы импортировать нерабочих дней / национальные праздники Перспективы 2003 и 2007, Нажмите на Сервис в строке меню и выберите Параметры Появится меню.
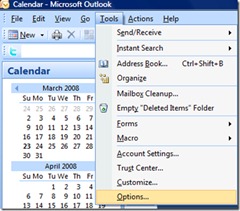
Затем откройте Параметры календаря
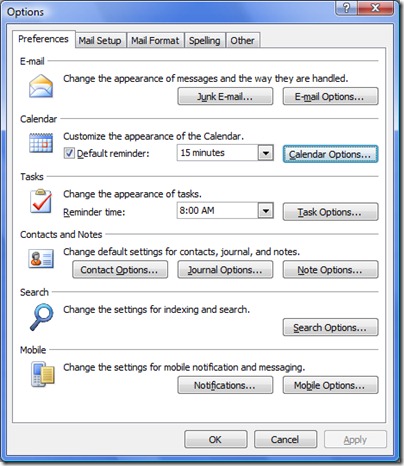
и нажмите на кнопку Add Каникулы.
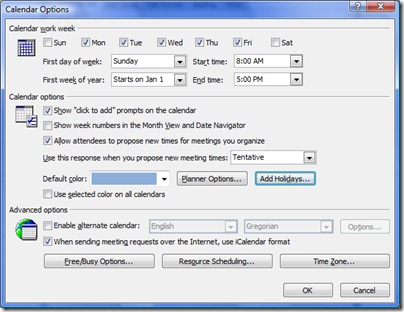
В открывшемся окне выберите стран, чьи национальные праздники в календаре вы хотите импортировать и нажмите OK.
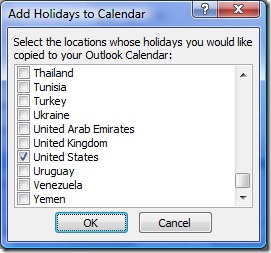
Чтобы импортировать нерабочих дней в Перспективы 2010 нажмите на File (Верхний левый угол), затем выберите Параметры меню.

In Параметры Outlook, Нажмите на КалендарьИ в Параметры календаря нажмите на Add Каникулы.
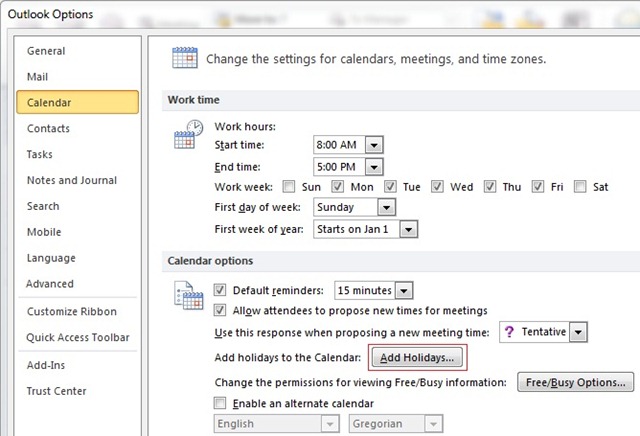
Выберите страну, в которую вы хотите добавить национальные праздники и нажмите OK.

И готовы. Проблема решается дней отпуска (по крайней мере в Outlook: P) Так вы знаете, прежде чем вы планируете делать (или не делать) для нерабочих дней.
Есть ли в вашем календаре праздники вашей страны в Outlook? Фактически, вы можете быстро добавить все праздники указанных стран в календарь по умолчанию и легко скопировать праздники во второй / общедоступный / все календари.
- Добавить праздники в календарь по умолчанию в Outlook
- Добавить праздники во второй второй / общедоступный / все календари в Outlook
- Отменить общий доступ или удалить разрешение на просмотр общего календаря Outlook
Добавить праздники в календарь по умолчанию в Outlook
Чтобы добавить праздники указанной страны в календарь по умолчанию в Outlook, сделайте следующее:
1. Нажмите Файл > Параметры , чтобы открыть диалоговое окно параметров Outlook.

2. В диалоговом окне параметров Outlook щелкните Календарь на левой панели, а затем щелкните Добавить праздники в Параметры календаря раздел. Смотрите скриншот:

3. Во всплывающем диалоговом окне «Добавить праздники в календарь» выберите страну, праздники которой вы хотите добавить, и нажмите кнопку OK кнопка. Смотрите скриншот:

4. После импорта появится диалоговое окно Microsoft Outlook, как показано на скриншоте ниже. Пожалуйста, нажмите на OK кнопку, чтобы закрыть все диалоговые окна.
На данный момент все праздники указанной страны уже добавлены в календарь по умолчанию учетной записи электронной почты по умолчанию в Outlook.
Один щелчок, чтобы удалить (или восстановить) все напоминания о днях рождения в Outlook

С Kutools для Outlook Удалить напоминания о днях рождения вы можете легко удалить все напоминания о днях рождения из Microsoft Outlook одним щелчком мыши. Kutools for Outlook также предоставляет Восстановить напоминания о днях рождения чтобы быстро восстановить все удаленные напоминания о днях рождения одним щелчком мыши. Нажмите, чтобы получить 60-дневную бесплатную пробную версию без ограничений!
Добавить праздники во второй второй / общедоступный / все календари в Outlook
Как мы упоминали выше, Добавить праздники функция может добавлять праздники в календари по умолчанию. Однако, если вам нужно добавить праздники во второй или другие календари, выполните следующие действия:
Внимание: Этот метод требует наличия добавлены праздники в календарь по умолчанию в Outlook.

1. В Календарь просмотра, щелкните, чтобы открыть календарь по умолчанию, а затем щелкните Вид > Сменить вид > Список. Смотрите скриншот:

2. Нажмите Вид > Категории в Соглашение группа, чтобы отсортировать все элементы календаря по категориям. Смотрите скриншот:

3. Выберите название категории Выходные, щелкните правой кнопкой мыши и выберите Двигаемся > Скопировать в папку из контекстного меню. Смотрите скриншот:

4. В открывшемся диалоговом окне «Копирование элементов» выберите целевой календарь, в который вы будете копировать праздники, и нажмите кнопку OK кнопку.

5. Теперь появится диалоговое окно с предупреждением Microsoft Outlook, как показано на скриншоте ниже. Пожалуйста, нажмите на OK кнопку, чтобы продолжить.
Теперь все праздники массово копируются в календарь назначения. Если вы можете добавлять элементы в общедоступные календари, вы также можете копировать праздники в общий календарь таким же образом.

Добавление праздников в календарь Outlook
Для запуска запустите приложение Outlook 2013 и перейдите на вкладку «Файл».
Затем нажмите «Параметры» в списке меню на экране «Информация об учетной записи».

После этого, когда появится диалоговое окно «Параметры Outlook», выберите «Календарь» в списке меню.

В разделе параметров календаря выберите «Добавить праздники».

Мгновенно на экране вашего компьютера должно появиться диалоговое окно «Добавить праздники в календарь». Когда он появится, проверьте параметры стран и/или религий, праздники которых вы хотите добавить в свой календарь. Нажмите ОК.

Позже, когда вы будете перенаправлены в диалоговое окно «Параметры Outlook», нажмите кнопку «ОК», чтобы закрыть его. Наведите курсор мыши на значок календаря на панели навигации в нижней части панели. Отображается текущий месяц с предстоящими праздниками. Праздники отображаются, как показано на рисунке ниже.

Примечание. При обновлении до более новой версии Outlook вы можете использовать функцию «Добавить праздники», чтобы обновить календарь с новым списком праздников. При желании вы можете использовать представление «Категория» и удалить события из категории «Праздники» перед использованием «Добавить праздники». Не важно, но полезно для устранения возможных дубликатов старых праздников. Теперь национальные праздники для выбранных вами стран будут отображаться в календаре Outlook 2010!
Вы можете получить предупреждение о том, что праздничные дни уже установлены. Однако вы можете проигнорировать это предупреждение (и нажать «Да»), если вы устанавливаете праздничные дни в обновленной версии Outlook, и в вашем календаре нет праздничных дней для «этого года».
Таким образом вы можете добавить праздники в Outlook Calendar 2013 .
Этот пост покажет, как добавить национальные праздники в приложение Календарь в Windows 10.
Читайте также:


