Как просветить одежду в фотошопе
В этом уроке я расскажу вам как была создана моя работа для конкурса посвященного теме «Safe Art».
Материалы для урока:

Шаг 1
В качестве основного исходника я выбрала картину французского художника Гийома Синьяка (Guillaume Seignac (1870-1924)) - «Пробуждение Психеи».

Второе фото которе я буду использовать - это девушка в пеньюаре.
Основными критериями поиска второго фото, были:
- схожесть позы моделей;
- легкий, прозрачный наряд.

Шаг 2
Откройте основное изображение «Пробуждение Психеи» в Photoshop. Затем добавьте в этот же документ изображение «Девушка в пеньюаре». Отразите изображение с девушкой по горизонтали.
Примечание переводчика: Редактирование — Трансформирование — Отразить по горизонтали.
Затем, понизьте непрозрачность (opacity) слоя с моделью и уменьшите масштаб изображения и угол поворота так, что бы пропорции девушки приблизительно совпадали с пропорциями Психеи.

Шаг 3

Дублируйте слой с моделью. Отключите видимость оригинального слоя с девушкой. Я всегда создаю копии слоев с основными изображениями - это небольшая страховка. Добавьте к слою-копии слой маску. Активируйте инструмент Кисть (Brush tool) и скройте тело модели, оставив видимым лишь участок с одеждой. Переименуйте слой-копию и назовите его «Неглиже» (Negligee).

Шаг 4
Трансформируем пеньюар, для того что бы «одеть» его на Психею.
Для этого я использовала инструмент Марионеточная деформация (Puppet warp tool). Если честно, то это был мой первый опыт использования данного инструмента! Хотя данная функция была давно мне интересна, но любопытство победило только сейчас.


Для трансформации нижнего белья, создайте контрольные точки, а затем передвигайте их, добиваясь наилучшей формы.

Когда вы будете довольны результатом трансформации просто нажмите ОК.

Ничего себе! Это было так быстро и просто! Марионеточная деформация (Puppet warp tool) — я люблю тебя! :)
Шаг 5
Дублируйте слой «Неглиже» (Negligee). Переименуйте слой-копию в «Нижнее белье» (Bra Set). Разместите слой «Нижнее белье» под слой «Неглиже». Затем отключите видимость слоя «Неглиже».
Добавьте к слою «Нижнее белье» слой-маску. Используя инструмент Кисть (Brush tool), скройте одежду, оставив видимыми лишь участки на бедрах и груди. Так же нужно скрыть украшение-кулон. Для этого используйте инструмент Точечная восстанавливающая кисть (Spot healing tool).

Шаг 6
Снова перейдите к слою «Неглиже». Верните видимость данного слоя.
Теперь займемся общей корректировкой цвета. Для этого мы будем ориентироваться на общую цветовую гаму картины. Перейдите к : Изображение - Коррекция - Подобрать цвет (Image - Adjustments - Match Color).

Займемся настройками данного меню. Перейдите к "Источник" (Source) и установите как образец psd файл с картиной "Пробуждение Психеи". Затем настройте "Слой" (Layer), для этого сделайте щелчок по мини треугольнику и в списке установите слой "Задний план" (background) (слой с оригиналом картины).


Шаг 7
Теперь одежда выглядит лучше, но для того что бы добиться еще более натуралистичного эффекта мы добавим корректирующий слой Фотофильтр (Photo Filter.).


Цвет фотофильтра установите "Сепия" (Sepia). Плотность фильтра - 25%.

Теперь понизьте непрозрачность (opacity) слоя с неглиже до 40%. Добавьте к данному слою слой-маску, и мягкой черной кистью с небольшой непрозрачностью, обработайте край наряда, для того что бы сделать контур неглиже более мягким.

Шаг 8
Для удобства работы я временно отключаю видимость слоя «Неглиже» (Negligee). Перейдите к слою "Нижнее белье" (Bra Set) и понизьте его непрозрачность (opacity) до 40%.
При работе со слоем "Нижнее белье" (Bra Set) мы так же используем слой-маску и замаскируем край одежды. На рисунке ниже, вы видите что получилось у меня. Для работы я использовала мягкую круглую черную кисть с непрозрачность около 20%.


После понижения непрозрачности слоев "Нижнее белье" и "Неглиже", необходимо замаскировать соски модели на картине. Для того что бы это сделать воспользуйтесь инструментом Точечная восстанавливающая кисть (Spot healing tool). Рекомендую работать с данным инструментом предварительно создав копию фонового слоя с картиной.


Создайте новый слой. Активируйте инструмент Кисть (Brush tool). В настройках установите цвет кисти на серо-голубой. Тип кисти - круглая мягкая; непрозрачность - около 40%.
Примечание переводчика: выберите голубой оттенок, используя инструмент Пипетка.
На новом слое прорисуйте нужную область, как показано на рисунке ниже.

Дублируйте слой "Неглиже" и установите его режим наложения (blend mode) на Мягкий свет (Soft Light).

На данном этапе схема слоев выглядит так:

На мой вкус, картинка выглядит хорошо!

Шаг 9
Теперь давайте добавим чулки! Прежде всего создайте дубликат слоя с девушкой в бигуди. Добавьте к нему слой-маску и скройте все изображение кроме участка с чулком.
Примечание переводчика: после маскировки примените слой-маску к слою.


Шаг 10
Активируйте инструмент Палец (Smudge tool). В настройках инструмента установите круглую жесткую кисть; интенсивность - 100%. Теперь "растягивайте" пальцем чулок вдоль ноги вплоть до пальцев ног. На данный момент результат выглядит немного грубо, но в следующих шагах мы это исправим!

Шаг 11
Понизьте непрозрачность (opacity) слоя с чулком до 55%.


Подчеркнем резинку на чулке. Для этого дублируем слой с чулком. Затем добавляем к слою-дубликату слой-маску. Заливаем слой-маску черным цветом. Активируем инструмент Кисть (Brush tool). В настройках кисти установите белый цвет, а затем обработайте на слой-маске область с резинкой.

Шаг 12
Проработаем носочек чулка. Для этого создайте выделение верхней части чулка. Для выделения используйте любой удобный вам инструмент. Скопируйте выделенную область на новый слой.
Примечание переводчика: для того, что бы быстро скопировать выделенную область на новый слой зажмите комбинацию клавиш Ctrl+J.

Перетащите скопированную область к пальцам левой ноги. Затем трансформируйте скопированную часть резинки так, что бы она максимально приняла форму носочка. Так же, для корректировки края формы я использовала инструмент Ластик (Еraser tool).
Для того что бы носочек выглядел гармоничнее, активируйте инструмент Затемнитель (Вurn tool) и обработайте участок чулка, который находится ближе к полу.

Шаг 13
Затем нужно добавить правый чулок. Для этого повторите шаги №№ 9 - 12.

Шаг 14
Поработаем над добавлением теней. Добавьте новый слой поверх всех предыдущих. Режим наложения данного слоя установите на Умножение (Multiply).
Активируйте инструмент Кисть (Brush tool). В настройках кисти установите коричневый цвет. Затем прорисуйте внутреннюю часть левой ноги и внешнюю часть правой. Понизьте непрозрачность слоя с дорисовкой по собственному усмотрению. Для удобства работы, ориентируйтесь на результат на картинке ниже.

Шаг 15

Для того, что бы добавить блеск чулкам, я использовала новый слой и светло-бежевую кисть. Режим наложения данного слоя я установила на Экран и понизила заливку данного слоя. Так же, я добавила светлые акценты на неглиже. Для этого создайте еще один новый слой. Используя инструмент Кисть (Brush tool), небольшого размера, и прорисуйте тонкие линии как показано на рисунке ниже.


Шаг 16
Пришло время финальных корректировок! Итак, добавим корректирующий слой поверх всех предыдущих: Слой - Новый корректирующий слой - Уровни (Levels). В панели настроек корректирующего слоя, воспользуйтесь функцией Авто (Auto).
Так же, по желанию, вы можете добавить больше темных и светлых участков.
Ниже вы можете рассмотреть схему моих рабочих слоев.

На этом урок окончен! Как вы видите, для того что бы добиться интересного результата не обязательно использовать кучу инструментов и приемов! И я думаю, что ключом к успеху данной работы был правильный подбор исходных материалов!
В этом уроке я покажу вам, как создать интересный креативный эффект прозрачной одежды на женском теле.
Итоговый результат

Исходные материалы:
Шаг 1
Откройте стоковое изображение ‘Пляж’, уменьшите размер данного изображения до 400 x 600px. Для этого идём Изображение – Размер Изображения (Image > Image Size).
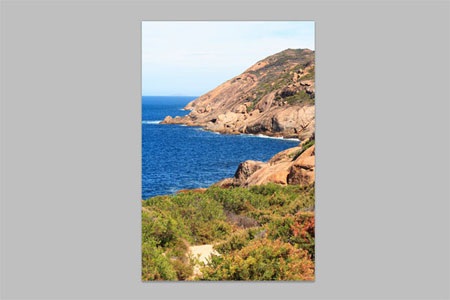
Шаг 2
Далее, откройте изображение ‘Модель в бикини’, также уменьшите размер данного изображения через опцию Изображение – Размер Изображения (Image > Image Size).

Выберите инструмент Прямолинейное Лассо (Polygonal Lasso Tool (значение Растушёвки (Feather): 1px), чтобы отделить изображение модели от заднего фона.

При выделении участков заднего фона между руками и телом, удерживайте клавишу Alt, чтобы добавить участки выделения к основной выделенной области.

Нажмите клавиши Ctrl+C, чтобы скопировать выделенную область, далее, идём на наш рабочий документ с подготовленным задним фоном и нажимаем клавиши Ctrl+V, чтобы вклеить скопированное изображение модели.
Идём Редактирование – Свободная трансформация (Use Edit > Free Transform), чтобы немного уменьшить размер изображения модели, а также применяем опцию Отразить по горизонтали (flip it horizontally), как показано на скриншоте ниже.

Шаг 3
Т.к. задний фон, куда мы переместили нашу модель, ярче самой модели, то мы должны провести коррекцию яркости слоя с моделью. Находясь на слое с моделью, идём Изображение – Коррекция – Яркость контрастность (Image > Adjustments > Brightness/Contrast).
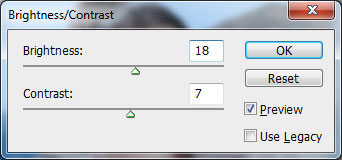

Шаг 4

Откройте изображение ‘Розовая Маргаритка’ и с помощью инструмента Прямолинейное Лассо (Polygonal Lasso Tool), отделите изображение цветка от заднего фона.

Нажмите клавиши Ctrl+C, чтобы скопировать выделенное изображение цветка, далее, идём на наш рабочий документ и нажимаем клавиши Ctrl+V, чтобы вклеить скопированное изображение цветка.
Идём Редактирование – Свободная трансформация (Use Edit > Free Transform), чтобы уменьшить размер изображения цветка, как показано на скриншоте ниже.

Продублируйте слой с цветком несколько раз, чтобы создать верхний и нижний контур платья.

Ещё раз продублируйте последний слой с цветком, а затем нажмите Ctrl+T, чтобы немного уменьшить размер дубликатов цветков. Нам нужны эти цветки для создания лямок на платье.

Далее, создайте ещё дубликаты слоёв с цветами различного размера, расположив цветки по всему платью в качестве орнамента.


Перейдите на слой с моделью и с помощью инструмента Прямолинейное Лассо (Polygonal Lasso Tool), создайте выделение, как показано на скриншоте ниже.

После этого, нажмите клавиши Ctrl+Shift+J, чтобы скопировать выделенную область на новый слой. Далее, установите значение непрозрачности Заливки (fill) до 0% и примените стили слоя Внутреннее свечение (Inner Glow) и Наложение цвета (Color Overlay) к созданному слою:

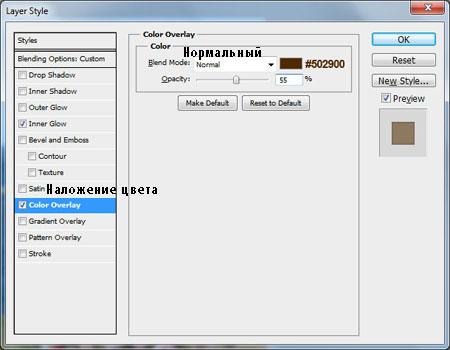


У нас небольшой дефект в нижней части платья, чтобы удалить данный дефект, с помощью инструмента Прямолинейное Лассо (Polygonal Lasso Tool), создайте выделение, как показано на скриншоте ниже. Залейте выделенную область любым цветом.

Снимите активное выделение, нажав клавиши Ctrl+D. Объедините все слои вместе, за исключением слоя с задним фоном и слоя с девушкой. Продублируйте объединённый слой, а затем к дубликату слоя, примените Фильтр- Размытие- Размытие по Гауссу (Filter > Blur > Gaussian Blur).

Поменяйте режим наложения для данного слоя на Мягкий свет (Soft Light).

Надеюсь, вам понравился урок, и он оказался полезным.
Итоговый результат

Автор: Photoshop Star
90 тыс. 77 Печать Жалоба
Эти уроки могут вас заинтересовать
По заданным фильтрам ничего не найдено
Попробуйте изменить критерий поиска, или сбросить фильтры.
Комментарии 77
Спасибо за урок!

Спасибо за урок!Мне кажется название не совсем соответствует исполнению.В итоге получается прозрачное тело,а не одежда.Я в своей работе исправил несоответствие.По понятным причинам нижнюю часть купальника я оставил без изменения.


Урок отличный, но цветочки все же лишние;)



Долго подбирала материалы,а в целом: урок прост и полезен!Спасибо!

вот что у меня получилось, Спасибо!

-Лишними знания не бывают, особенно в фотошоп
(Поддерживаю)
Спасибо.

как-то так))) спасибо за урок))

У автора вышло страшенно. Страшенно. А вот у некоторых пользователей - очень даже нечего.
Что за вопросы: "Зачем это надо", в будущем это может пригодиться не только конкретно к одежде. Лишними знания не бывают, особенно в фотошоп. Автор, спасибо за урок.
Исполнено красиво.Но соглашусь с мнениями ниже.Зачем?Смысл делать это?Мне кажется это перебор.
Нет не перебор.Автор же не изобразил эротику.ЗАЧЕМ,ЗАЧЕМ писать то что это перебор.Автор молодец,а вот ты,малышка которая еще ничего не понимает :)
Уважаемый автор перевода, не принимайте близко к сердцу негативные высказывания, продолжайте своё полезное дело, так оно нужно для остальных 99% обучающихся. Спасибо за труд.
Задача фотошопера улучшить фото а не сделать из него не понятно что!ребят я могу все понять но не это. Не надо мне рассказывать заумныек философские вещи, я работаю в фотоцентре исполнительным директором уже не первый год и повидал достаточно хрени (приношу извинения за выражение), и общаюсь со многими серьезными фотографами, эффектов много и знатоков тоже, всегда нужно стремится стать лучше а не растить поколение "говнофотошоперов"- таких фотографов уже более чем достаточно,не будем повторять их ошибку, на этом сайте я давненько,и никогда не изъявлял претензий к тому что выложено, т.к. считал хорошим материалом, но вот это меня просто поразило своим идиотизмом, автор перевода приношу лично тебе свои извинения но Вам не кажется что это не урок бред полнейший?задумка неплоха и интересна но вот эта реализация больше похожа на человека который первый раз открыл фотошоп.Я не хочу никого обидеть (повторяюсь) - о вкусах не спорят, но давай те хотя бы иногда задумываться над тем что мы делаем.

Мы принимаем к оплате:
«Подарочный сертификат» от нашего Учебного Центра – это лучший подарок для тех, кто Вам дорог! Оплате обучение и подарите Вашим родным и близким обучение по любому из курсов.
«Сертификат на повторное обучение» дает возможность повторно пройти обучение в нашем Учебном Центре со скидкой 1000 рублей!
Рентген нижнего белья в фотошопе (10 фото)
А вы знали, что с помощью фотошопа можно увидеть то, что скрыто для невооруженного взгляда?Я имею в виду, что можно просветить нижнее белье на фотографии, как-будто с помощью рентгена.Смотрим далее, и осторожно - НЮ.



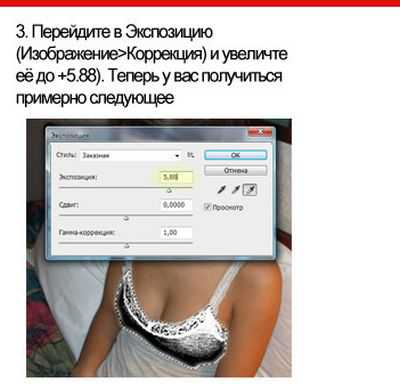



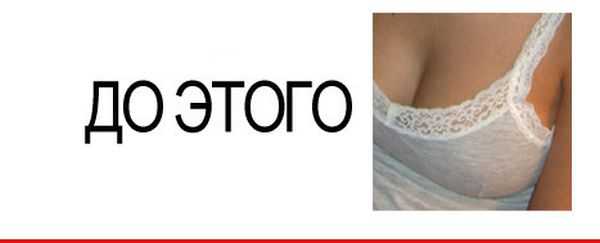

Старые Новые C наибольшим рейтингом C наименьшим рейтингом
Показать сначала комментарии:
Пожалуйста, зарегистрируйтесь или авторизуйтесь, чтобы оставлять комментарии на сайте.
Эффект прозрачной одежды в Фотошоп
В этом уроке я покажу вам, как создать интересный креативный эффект прозрачной одежды на женском теле.
Шаг 1
Откройте стоковое изображение ‘Пляж’, уменьшите размер данного изображения до 400 x 600px. Для этого идём Изображение – Размер Изображения (Image > Image Size).
Шаг 2
Далее, откройте изображение ‘Модель в бикини’, также уменьшите размер данного изображения через опцию Изображение – Размер Изображения(Image > Image Size).
Выберите инструмент Прямолинейное Лассо (Polygonal Lasso Tool (значение Растушёвки (Feather): 1px), чтобы отделить изображение модели от заднего фона.
При выделении участков заднего фона между руками и телом, удерживайте клавишу Alt, чтобы добавить участки выделения к основной выделенной области.
Нажмите клавиши Ctrl+C, чтобы скопировать выделенную область, далее, идём на наш рабочий документ с подготовленным задним фоном и нажимаем клавиши Ctrl+V, чтобы вклеить скопированное изображение модели.
Идём Редактирование – Свободная трансформация (Use Edit > Free Transform), чтобы немного уменьшить размер изображения модели, а также применяем опцию Отразить по горизонтали (flip it horizontally), как показано на скриншоте ниже.
Шаг 3
Т.к. задний фон, куда мы переместили нашу модель, ярче самой модели, то мы должны провести коррекцию яркости слоя с моделью. Находясь на слое с моделью, идём Изображение – Коррекция – Яркость контрастность (Image > Adjustments > Brightness/Contrast).
Шаг 4
Откройте изображение ‘Розовая Маргаритка’ и с помощью инструмента Прямолинейное Лассо (Polygonal Lasso Tool), отделите изображение цветка от заднего фона.
Нажмите клавиши Ctrl+C, чтобы скопировать выделенное изображение цветка, далее, идём на наш рабочий документ и нажимаем клавиши Ctrl+V, чтобы вклеить скопированное изображение цветка.
Идём Редактирование – Свободная трансформация (Use Edit > Free Transform), чтобы уменьшить размер изображения цветка, как показано на скриншоте ниже.
Продублируйте слой с цветком несколько раз, чтобы создать верхний и нижний контур платья.
Ещё раз продублируйте последний слой с цветком, а затем нажмите Ctrl+T, чтобы немного уменьшить размер дубликатов цветков. Нам нужны эти цветки для создания лямок на платье.
Далее, создайте ещё дубликаты слоёв с цветами различного размера, расположив цветки по всему платью в качестве орнамента.
Перейдите на слой с моделью и с помощью инструмента Прямолинейное Лассо (Polygonal Lasso Tool), создайте выделение, как показано на скриншоте ниже.
После этого, нажмите клавиши Ctrl+Shift+J, чтобы скопировать выделенную область на новый слой. Далее, установите значение непрозрачности Заливки (fill) до 0% и примените стили слоя Внутреннее свечение (Inner Glow) и Наложение цвета (Color Overlay) к созданному слою:
У нас небольшой дефект в нижней части платья, чтобы удалить данный дефект, с помощью инструмента Прямолинейное Лассо (Polygonal Lasso Tool), создайте выделение, как показано на скриншоте ниже. Залейте выделенную область любым цветом.
Снимите активное выделение, нажав клавиши Ctrl+D. Объедините все слои вместе, за исключением слоя с задним фоном и слоя с девушкой. Продублируйте объединённый слой, а затем к дубликату слоя, примените Фильтр- Размытие- Размытие по Гауссу (Filter > Blur > Gaussian Blur).
Поменяйте режим наложения для данного слоя на Мягкий свет (Soft Light).
Надеюсь, вам понравился урок, и он оказался полезным.
Автор: Photoshop Star
Просвечивание одежды в GIMP
Попытался перевести и адаптировать для Гимпа нашумевший американский урок, в котором делали что-то такое с фотографиями:

Сразу хочу сказать, что результаты просвечивания с непристойным содержанием будут удаляться Гермесом (это отражается на рейтинге). Запикивайте, закрывайте квадратами или чем там ещё…
Адаптацию урока делал именно для GIMP 2.6.11 (или новей), если у вас не он — скачайте свежую версию.
Пара слов про выбор фотографии
Для того, что бы хорошо получилось просветить одежду нужно выбирать фото на котором будет достаточно светлая (лучше белая) одежда. Естественно, если под одеждой ничего не видно — результата не будет, свитер в не просветишь.
Размер фотографии должен быть достаточно большим. Чем лучше видно текстуру ткани — тем лучше.
А теперь, сам урок
Это старая фотография моей знакомой. Она согласилась быть подопытной только в том случае, если её фото будет сильно уменьшено и всё самое интересное будет скрыто черными квадратами. Сказано-сделано (линия идет поверх всех слоёв и не участвует в преобразованиях).
Открывайте фото в Гимпе и сразу создавайте его дубликат.

Дубликат нужно инвертировать и задать ему режим смешивания «разница».

После этого нужно создать копию из видимого и отключить (или удалить, он больше не нужне) слой с разницей. На «видимом» инвертировать обратно и включить режим смешивания «Перекрытие».
После этого примените инструмент «Кривые». Алгоритма для любых фотографий я не нашел, но точно нужно работать только на двух каналах: «Значение» и «Красный».
Отступление. Как я думаю, в теории эти действия каким-то образом влияют на текстуру ткани. Именно из-за того, что я работал с большим изображением у меня и получилось это сделать. Пробовал с этим же изображением, но меньшего размера — просвечивания нет.
Крутил каналы не как так, как сказано в оригинале урока (ибо не подошло) и делал это достаточно долго. Но в конце концов у меня получилось с такими настройками:
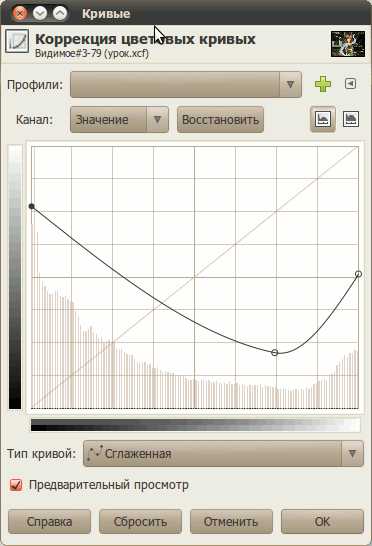

В результате получилось хорошо. Стер ненужные части фотографии, которые получились совершенно другого цвета и вот результат:

В оригинале на этом и останавливаются, но я захотел сделать одежду еще прозрачней. Так как текстуры одежды для просвечивания уже нет — второй раз применять ту же систему бессмысленно.
Тут я вспомнил урок про удаление пересвета с фотографий. Аккуратно выделил самые светлые части на кофте с помощью Выделения по цвету, скопировал их на новый слой, обесцветил и задал режим смешивания «Умножение» с низкой непрозрачностью.
Не скажу, что сразу получилось то, что хотел (и не только одним слоем). Тут пришлось еще повозится с ластиком, но в итоге получилось так:

Картинка есть, но достаточно нечеткая. Как будто потерян цвет. Создаем копию из видимого, открываем Уровни и как в уроке про восстановление цветов на покрасневшей фотографии берем пробы со светлой и темной части тела под одеждой. Из-за того, что кожа получилась слишком темной — я понизил непрозрачность.

Копия из видимого. Теперь осталось покрутить цветовой баланс. И подтереть ластиком ненужные детали. В итоге получилось так:

Потом можно всё объединить и пройтись большой кистью инструмента «Резкость или размывание».

Только на этот маленький кусок я потратил 3 часа. Те, у кого времени много — могут попробовать.
Этот урок лишь первоапрельский розыгрыш. Те, кто пытался его выполнить — молодцы, но жаль, что потратили своё время.
Как убрать одежду на фотографиях
- - Русифицированная версия Adobe Photoshop CS5
К сожалению или, скорее, к счастью, при фотографировании невозможно запечатлеть скрытые от объектива элементы гардероба, которые человек имеет счастье носить во время снимка. В противном случае в тех местах, где у среднестатистического представителя человеческого рода имеется, образно говоря, рельефность, у вас будет находиться противоестественно гладкий и ровный кожный покров. Поэтому в самом начале убедитесь, что у вас есть, чем заполнить те места, в которых вы хотите убрать одежду. Первое что просится на ум – пускай это будет другая одежда. Или, если вы задумали немного похулиганить и оставить персонажа на фотографии в неглиже, найдите правдоподобный образец «рельефности для замены.
Теперь запустите Photoshop и откройте необходимую фотографию: нажмите Ctrl+O, выберите файл и кликните «Открыть .
То место, в котором на фотографии находится одежда, вам необходимо закрасить цветом кожи. Выберите инструмент «Штамп , настройте его (размер кисти можно менять клавишами «[ и «] ), зажмите Alt и кликните левой кнопкой мыши на незакрытом участке кожи. Это будет образец для закрашивания. Отпустите Alt и, зажав левую кнопку мыши, закрасьте те места, на которых изображена одежда. Как вы заметили, закрашиваемый участок принимает очертания того места, на которое вы указали, зажав Alt. Если что-то не получается, используйте меню «История (пункт меню «Окно > «История ), чтобы отменить неверные действия.
Чтобы сохранить результат нажмите Ctrl+Shift+S, выберите путь для файла, напишите имя, тип файла сделайте Jpeg и кликните «Сохранить .
В некоторых случаях может не потребоваться доскональное удаление всего, что на одето на персонажа, к примеру, если образец для замены достаточно велик для того, чтобы закрыть проблемные участки. Представьте, что персонаж на фото одет в шорты и футболку, - не обязательно стирать с него эту одежду перед тем, как одеть на него глухую шубу.
Попытался перевести и адаптировать для Гимпа нашумевший американский урок, в котором делали такое с фотографиями:

Сразу хочу сказать, что результаты просвечивания с непристойным содержанием будут удаляться Гермесом (это отражается на рейтинге). Запикивайте, закрывайте квадратами или чем там ещё…
Адаптацию урока делал именно для GIMP (или новей), если у вас не он — скачайте свежую версию.
Пара слов про выбор фотографии
Для того, что бы хорошо получилось просветить одежду нужно выбирать фото на котором будет достаточно светлая (лучше белая) одежда. Естественно, если под одеждой ничего не видно — результата не будет, свитер в не просветишь.
Размер фотографии должен быть достаточно большим. Чем лучше видно текстуру ткани — тем лучше.
А теперь, сам урок
Это старая фотография моей знакомой. Она согласилась быть подопытной только в том случае, если её фото будет сильно уменьшено и всё самое интересное будет скрыто черными квадратами. (линия идет поверх всех слоёв и не участвует в преобразованиях).
Открывайте фото в Гимпе и сразу создавайте его дубликат.

Дубликат нужно инвертировать и задать ему режим смешивания «разница».

После этого нужно создать копию из видимого и отключить (или удалить, он больше не нужне) слой с разницей. На «видимом» инвертировать обратно и включить режим смешивания «Перекрытие».
После этого примените инструмент «Кривые». Алгоритма для любых фотографий я не нашел, но точно нужно работать только на двух каналах: «Значение» и «Красный».
Отступление. Как я думаю, в теории эти действия образом влияют на текстуру ткани. Именно того, что я работал с большим изображением у меня и получилось это сделать. Пробовал с этим же изображением, но меньшего размера — просвечивания нет.
Крутил каналы не как так, как сказано в оригинале урока (ибо не подошло) и делал это достаточно долго. Но в конце концов у меня получилось с такими настройками:


В результате получилось хорошо. Стер ненужные части фотографии, которые получились совершенно другого цвета и вот результат:

В оригинале на этом и останавливаются, но я захотел сделать одежду еще прозрачней. Так как текстуры одежды для просвечивания уже нет — второй раз применять ту же систему бессмысленно.
Тут я вспомнил урок про удаление пересвета с фотографий. Аккуратно выделил самые светлые части на кофте с помощью Выделения по цвету, скопировал их на новый слой, обесцветил и задал режим смешивания «Умножение» с низкой непрозрачностью.
Не скажу, что сразу получилось то, что хотел (и не только одним слоем). Тут пришлось еще повозится с ластиком, но в итоге получилось так:

Картинка есть, но достаточно нечеткая. Как будто потерян цвет. Создаем копию из видимого, открываем Уровни и как в уроке про восстановление цветов на покрасневшей фотографии берем пробы со светлой и темной части тела под одеждой. того, что кожа получилась слишком темной — я понизил непрозрачность.

Копия из видимого. Теперь осталось покрутить цветовой баланс. И подтереть ластиком ненужные детали. В итоге получилось так:

Потом можно всё объединить и пройтись большой кистью инструмента «Резкость или размывание».

Только на этот маленький кусок я потратил 3 часа. Те, у кого времени много — могут попробовать.
UPD
Этот урок лишь первоапрельский розыгрыш. Те, кто пытался его выполнить — молодцы, но жаль, что потратили своё время.
Читайте также:


