Как сделать сортировку по алфавиту в ворде гугл
Google Sheets и Microsoft Excel имеют много похожих функций. Те, кто более знаком с Excel, обнаружат, что, хотя большинство функций одинаковы, их размещение в Google Sheets может стать препятствием при ознакомлении с программой.
Большая часть о листах, как и в Excel, вам не придется беспокоиться о ручном редактировании, когда вы хотите отсортировать или отфильтровать данные. Существует способ автоматически сортировать их по столбцам с помощью функций, представленных на вкладках, или с помощью формулы, которую можно поместить непосредственно в ячейку.
Автоматическая организация таблиц Google в алфавитном порядке
В приведенных ниже шагах подробно описывается, как вы можете автоматически упорядочить данные Google Sheet. Я сосредоточусь на том, как сделать это в алфавитном порядке, но эту же информацию можно также использовать, если вы предпочитаете упорядочивать данные в цифровом виде.
Если вы уже хорошо разбираетесь в сортировке и фильтрации и хотите просто перейти к автоматическому алфавитному оформлению, вы можете пропустить эту статью дальше. Для всех остальных, кто хотел бы чему-то научиться, у нас есть что рассказать, так что давайте начнем.
Сортировка данных и использование фильтров
По мере того, как вы будете анализировать и работать с Google Sheets, все больше и больше контента начнет накапливаться. Это когда способность организовать информацию становится гораздо более важной. Google Sheets позволяет вам реорганизовывать эту информацию, сортируя и применяя к ней фильтры. Вы можете сделать это как в алфавитном, так и в числовом виде, выбор за вами. Вы также можете применить фильтр, чтобы сузить данные и даже скрыть выбранные части из поля зрения.
Чтобы отсортировать данные:
- В браузере (предпочтительно Google Chrome) откройте электронную таблицу в Google Sheets,
- Выделите ячейку или ячейки, которые вы хотите отсортировать.
- Вы можете щелкнуть левой кнопкой мыши по одной ячейке, чтобы выделить ее. Для нескольких ячеек щелкните левой кнопкой мыши начальную ячейку. Удерживая клавишу Shift, щелкните левой кнопкой мыши в конечной ячейке.
- Несколько ячеек также можно выбрать, щелкнув левой кнопкой мыши по ячейке и удерживая нажатой клавишу Ctrl и щелкнув левой кнопкой мыши по другой ячейке. Это помогает, если ячейки, которые вы хотите отсортировать, не являются последовательными.
- Чтобы выделить весь лист, щелкните в верхнем левом углу листа или одновременно нажмите Ctrl + A.
- Далее, нажмите вкладку «Данные» и выберите «Сортировать диапазон…» из опций.
- Во всплывающем окне, если у ваших столбцов есть заголовки, поставьте галочку в поле рядом со строкой заголовка «Данные».
- Выберите столбец, который вы хотите сначала отсортировать, изменив «Сортировать по» на этот столбец. Затем выберите порядок сортировки, щелкнув радиус A-Z по убыванию или Z-A по возрастанию.
- Если у вас есть дополнительное правило сортировки, которое вы хотите применить, нажмите Добавить еще один столбец сортировки. Порядок ваших правил будет определять порядок сортировки.
- Вы можете нажать на значок корзины справа от правила, чтобы удалить его.
- Завершите, нажав кнопку Сортировка, и ваш диапазон будет отсортирован в соответствии с вашими правилами.
Добавление фильтров к вашим данным позволит вам скрыть данные, которые вы не хотите видеть. Вы по-прежнему сможете видеть все свои данные после отключения фильтра. Фильтры и представления фильтров помогают анализировать наборы данных в электронных таблицах.
Фильтры предпочтительны, когда:
- Чтобы каждый, кто обращается к вашей электронной таблице, просматривал определенный фильтр при открытии.
- Вы хотите, чтобы видимые данные оставались отсортированными после применения фильтра.
Принимая во внимание, что представления фильтра более полезны, если:
Просто помните, что фильтры можно импортировать и экспортировать по мере необходимости, тогда как представления фильтров не могут.
Использование фильтров внутри таблицы Google
Чтобы отфильтровать ваши данные:
Создание представления фильтра
Чтобы создать, сохранить или удалить представление фильтра:
Google Sheets: сортировка по алфавиту на рабочем столе
Чтобы отсортировать диапазон ячеек по алфавиту на рабочем столе:
Сортировка данных в алфавитном порядке автоматически с помощью формулы
Несмотря на то, что предыдущие шаги можно считать автоматическими, здесь все же требуется немного ручного ввода. Это вполне приемлемо для большинства пользователей электронных таблиц, которые не хотят слишком разбираться с формулами и функциями.
Однако есть некоторые, кто предпочел бы более «полностью автоматический» подход к ситуации с алфавитизацией данных. Вы можете предпочесть, чтобы данные сортировались автоматически в столбце. Это означает, что всякий раз, когда в столбец помещается новая информация, данные автоматически обновляются в алфавитном порядке, не нарушая остальную часть электронной таблицы.
Чтобы автоматически отсортировать данные столбца по алфавиту:
Любые новые или отредактированные данные, введенные в столбец, теперь будут отсортированы автоматически.
Google Sheets: сортировка по алфавиту на мобильном устройстве
Для сортировки диапазона ячеек по алфавиту на вашем мобильном устройстве:
Связанный: Количество слов в Документах Google [Tips]
Что означает алфавитное расположение?
Из-за характера сортировки форматирование вашего документа может быть нарушено. Итак, если вы придерживаетесь строгого формата, лучше не располагать документ в алфавитном порядке.
Связанный: Документы Google: как использовать подстрочный и надстрочный индексы одновременно
Можете ли вы расположить в Google Документах по алфавиту?
Как расположить по алфавиту в Google Документах
Использование надстройки

Затем поищите «Отсортированные абзацы» Филипе Вернека.

Загрузите дополнение бесплатно, нажав «Установить».

Это оно! Ваше дополнение теперь готово к запуску.
2. Как использовать надстройку «Алфавитный указатель»
Как вы видели, получить надстройку довольно просто, и ее использование тоже не является сложной задачей. Сначала выделите текст, который хотите отсортировать. Теперь вам нужно щелкнуть элемент «Надстройка» в строке меню в верхней части экрана. Здесь вы найдете «Сортированные абзацы» вместе с другими надстройками, которые у вас могут быть. Разверните надстройку «Сортированные абзацы», и вы увидите возможность отсортировать абзацы от «А до Я» или от «Я» до «А».

Щелкните по первому варианту: «От А до Я», и абзацы в вашем документе будут отсортированы в порядке возрастания.

Выберите второй вариант: «От Я до А» и посмотрите, как он изменяется в порядке убывания.

Имейте в виду, что использование надстройки «Сортированные абзацы» может испортить ваше форматирование.
Связано: Руководство по использованию комментариев и действий в Документах Google
Использование Google Таблиц

Теперь нажмите «Сортировать лист по столбцу A, A – Z» или «Сортировать лист по столбцу A, Z – A» для реорганизации.

Кроме того, вы можете выбрать столбец, щелкнув его имя вверху, а затем развернув панель параметров, снова щелкнув ее правой кнопкой мыши. Вы увидите возможность отсортировать столбцы от А до Я или от Я до А. Выберите любой из двух и посмотрите, как ваши столбцы реорганизуются.

Того же результата можно достичь с помощью области «Диапазон сортировки». В этом случае вам нужно щелкнуть «Данные» в строке меню, а затем перейти к «Диапазон сортировки».

Затем выберите столбец, который вы хотите отсортировать, выберите либо по возрастанию, либо по убыванию и нажмите «Сортировать».

Мобильный
Вы также можете сортировать свои данные с помощью мобильных Google Таблиц. После запуска приложения и открытия документа, который вы хотите отсортировать, нажмите на идентификационную букву столбца. Это выберет сразу весь столбец.
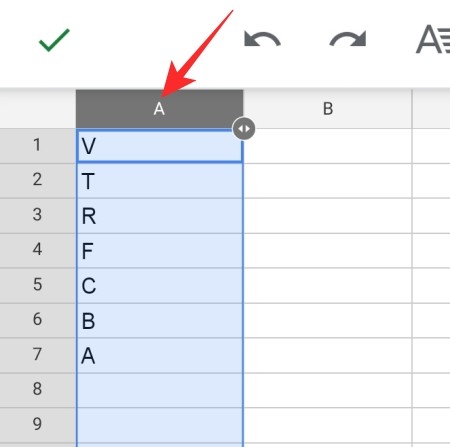
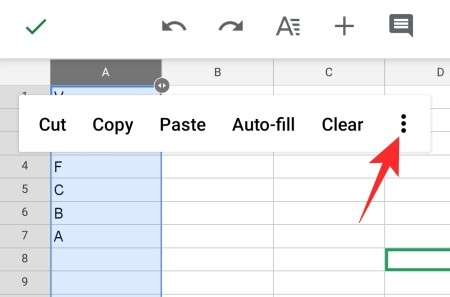
Наконец, нажмите «Сортировка от А до Я» или «Сортировка от Я до А», чтобы реорганизовать данные.
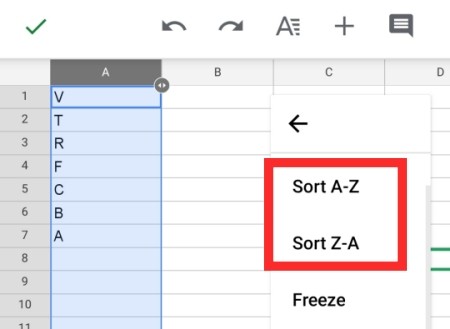
Сортировать вручную
Надстройка Alphabetizer для мобильного приложения Docs?
Мобильное приложение Google Docs также поддерживает надстройки. Однако набор надстроек вряд ли так обширен, как веб-клиент. На момент написания статьи для Android доступны три официальных надстройки, и надстройки, о которой мы говорили сегодня, нет в этом списке. Итак, на данный момент вы не можете сортировать свой контент с помощью алфавитного указателя в мобильном приложении Docs.
Как расположить списки в Google Документах по алфавиту
Если вы ведете тщательный список в Google Документах, вам может быть полезно время от времени реорганизовывать его. Не волнуйтесь, реорганизовать ваши списки проще, чем сказано. Ниже приведены два основных способа реорганизации ваших списков.
Использование надстройки Sorted Paragraphs
Бесплатное дополнение действительно поможет вам в сортировке ваших списков. После установки надстройки вы можете просто выбрать свой список, щелкнуть элемент «Надстройка» в строке меню и развернуть надстройку «Сортированные абзацы». Затем нажмите «Сортировать от А до Я» или «Сортировать от Я до А», чтобы расположить список в алфавитном порядке.

Имейте в виду, что это дополнение недоступно на мобильных устройствах и потребует от вас подключиться к компьютеру.
Использование Google Таблиц
Рабочий стол
Google Docs может немного уступать в алфавитном порядке, но его брат, Sheets, этого не делает. Он предлагает возможность сортировки элементов в алфавитном порядке, изначально, из самого приложения. Во-первых, вам нужно скопировать свой список из приложения Google Docs. Затем все, что вам нужно сделать, это выбрать столбец, который вы хотите отсортировать, одним щелчком мыши в верхней части названия столбца, щелкните правой кнопкой мыши и выберите «Сортировать лист A – Z» или «Сортировать лист ZA».

Вот и все, ваш список будет отсортирован. Если хотите, скопируйте его обратно в Google Docs.
Мобильный
Приложение Таблицы для Android и iOS также дает вам возможность сортировать данные. Как и раньше, вам нужно будет перенести данные из Документов Google, а затем нажать на название столбца. После выбора всего столбца нажмите и удерживайте столбец, а затем нажмите кнопку с вертикальным многоточием справа от всплывающего окна.
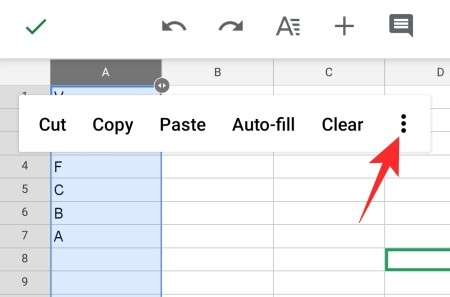
Наконец, нажмите «Сортировка от А до Я» или «Сортировка по Я».
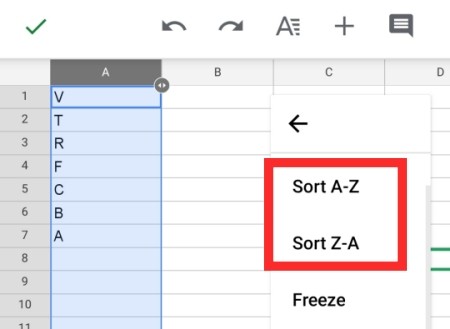
Как расположить таблицу в Google Документах по алфавиту
Google Docs также позволяет добавлять таблицы в ваши документы. И да, вы тоже можете их отсортировать.
Рабочий стол

Следует помнить, что он не будет автоматически сортировать другие столбцы, которые у вас могут быть, что отлично подходит для любителей детализированных элементов управления.
Поскольку надстройка недоступна на мобильных устройствах, вам придется использовать Google Sheet, чтобы выполнить свою работу. Конечно, вы можете очень легко скопировать таблицу в Google Spreadsheet, но вы не сможете сортировать столбцы по отдельности. Когда вы выполняете сортировку или упорядочивание по алфавиту, сортируются сразу все столбцы. Если вы все еще хотите двигаться вперед, нажмите кнопку с вертикальным многоточием после нажатия и удерживания имени столбца.
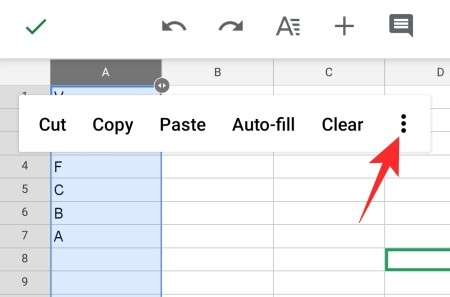
Затем отсортируйте от А до Я или от Я до А.
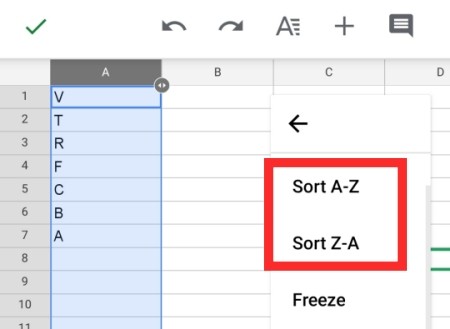
Как расположить слайды в алфавитном порядке в Google Документах
Как автоматически расположить по алфавиту в Google Документах
В Google Таблицах есть несколько полезных инструментов, которые вы можете использовать при работе с данными. Есть несколько способов, которыми вы можете расположить данные в таблицах Google по алфавиту (например, отсортировать данные в алфавитном порядке в таблицах Гугл). Вы также можете использовать эти же методы, если хотите отсортировать данные по числовому значению или дате.
В этой статье мы сосредоточимся на том, как организовать данные в Google Таблицах в алфавитном порядке.
Упорядочить данные по алфавиту с помощью функции СОРТИРОВКИ
С помощью функции СОРТИРОВКИ в Google Таблицах вы можете легко расположить данные в одном или нескольких столбцах в алфавитном порядке.
Упорядочивание данных в одном столбце по алфавиту
Предположим, у вас есть набор данных, как показано ниже, и вы хотите быстро расположить эти данные из одного столбца в алфавитном порядке в порядке возрастания (от A до Z).

Ниже приведена формула, которая сортирует эти данные в алфавитном порядке в порядке возрастания (от A до Z):
= SORT (A2: A12)

Хотя функция SORT может принимать больше аргументов, если вы хотите быстро отсортировать данные одного столбца в алфавитном порядке (от A до Z), вам просто нужно указать этот диапазон в качестве аргумента в формуле.
Также обратите внимание, что результатом этой формулы СОРТИРОВКИ является массив. Он занимает тот же размер диапазона, что и входной диапазон. После использования этой формулы вы не сможете изменить какую-либо часть массива.
Например, если вы хотите удалить одну ячейку из результата, вы не сможете это сделать. Вы можете удалить весь результат формулы, а не только одно значение ячейки.
Если вы хотите изменить часть результата, вы можете сначала преобразовать результат формулы в значения, а затем внести изменения.
Если ячейка (в которой должны появиться результирующие данные) уже заполнена, формула выдаст ошибку.
Одним из преимуществ использования формулы для упорядочивания данных в Google Таблицах является то, что полученные данные являются динамическими. Это означает, что если вы измените любую ячейку в исходном наборе данных, полученные данные автоматически скорректируют сортировку и предоставят вам обновленный результат.
Упорядочение данных по нескольким столбцам в алфавитном порядке
Если у вас есть набор данных, в котором есть более одного столбца, вы все равно можете использовать функцию SORT для сортировки данных в алфавитном порядке на основе одного из столбцов.
Например, предположим, что у вас есть набор данных, показанный ниже, и вы хотите отсортировать весь этот набор данных в алфавитном порядке, используя названия стран.

Нижеприведенная формула может сделать это:
= SORT (A2: B11,1; ЛОЖЬ)

Приведенная выше формула принимает три аргумента:
- диапазон : который вы хотите отсортировать. Выберите здесь все столбцы, которые вы хотите отсортировать
- sort_column : столбец, по которому вы хотите отсортировать. В этом примере это второй столбец, в котором указаны цифры ВВП.
- is_ascending : TRUE, если вы хотите, чтобы сортировка была по возрастанию, и FALSE, если вы хотите, чтобы сортировка была по убыванию. Мы выбрали FALSE, так как хотим, чтобы на вершине была страна с самым высоким ВВП.
Распределение данных по алфавиту с помощью встроенных параметров сортировки
Рассмотренная выше функция СОРТИРОВКИ дает динамический результат, который связан с исходным набором данных и изменяется при изменении исходных данных.
Если вы просто хотите расположить данные в алфавитном порядке и получить статическое значение, вы можете использовать встроенные параметры сортировки в Google Таблицах.
Предположим, у вас есть набор данных, как показано ниже, и вы хотите расположить эти данные в алфавитном порядке (от A до Z):

Ниже приведены шаги по алфавиту этих данных в Google Таблицах:
Приведенные выше шаги мгновенно отсортируют данные в алфавитном порядке от А до Я.
Если у вас несколько столбцов и вы хотите расположить весь набор данных в алфавитном порядке на основе одного столбца, вы также можете это сделать.
Предположим, у вас есть набор данных, показанный ниже, и вы хотите отсортировать эти данные в алфавитном порядке (по названиям стран).
Ниже приведены шаги по расположению этого набора данных в алфавитном порядке:
Вышеупомянутые шаги мгновенно отсортируют весь набор данных в алфавитном порядке на основе названий стран.
Алфавитная сортировка данных в Google Таблицах на вашем смартфоне
Если вы хотите отсортировать диапазон ячеек данных в таблице Google на смартфоне, вам необходимо выполнить следующие действия:
- Сначала откройте приложение Google Таблицы на своем телефоне и войдите в приложение, используя свои учетные данные.
- Выберите Google Sheet для редактирования, нажав на него. Возможно, вам придется прокрутить вниз, чтобы найти свой лист, если в вашем приложении хранится несколько листов.
- Найдите столбец данных, который вы хотите отсортировать по алфавиту. Вы найдете букву столбца в верхней части столбца. Коснитесь его, чтобы выделить данные всего столбца.
- Если вы коснетесь буквы в другой раз, появится небольшое меню.
- Пройдите по меню и нажимайте на стрелку с надписью «Еще», пока не найдете параметр «Сортировать от А до Я».
- Если у вас телефон Android, вам нужно будет нажать на значок, который выглядит как три точки, фиксированные по вертикали или горизонтали. Прокрутите вниз, пока не найдете параметр Сортировка от А до Я.
- Нажмите «Сортировать от А до Я», чтобы упорядочить данные в выбранном столбце в алфавитном порядке.
Вот и все. Теперь вы знаете, как расположить данные в Google Таблицах по алфавиту. Теперь мы хотели бы обсудить разницу между фильтрацией и сортировкой данных.
Вы можете сортировать данные в алфавитном или числовом порядке, а также скрывать информацию с помощью фильтров.
Нажмите "Создать копию" ниже, чтобы получить образец таблицы и тренироваться во время просмотра видео.
Как отсортировать данные в алфавитном или числовом порядке
- Откройте файл в Google Таблицах на компьютере.
- Выделите ячейки, которые нужно упорядочить.
- Если на листе есть строка заголовка, закрепите ее.
- Нажмите ДанныеСортировать диапазонРасширенные настройки сортировки диапазонов.
- Если у столбцов есть заголовки, установите флажок Данные со строкой заголовка.
- Укажите столбец, в котором вы хотите выполнить сортировку в первую очередь, и выберите нужный порядок.
- При необходимости нажмите Добавить ещё один столбец для сортировки.
- Нажмите Сортировать.
Как отсортировать данные на всем листе
- Откройте файл в Google Таблицах на компьютере.
- В верхней страницы нажмите правой кнопкой мыши на букву, относящуюся к нужному столбцу.
- Выберите Сортировать лист А–Я или Сортировать лист Я–А.
Сортировка по цвету
- Откройте файл в Google Таблицах на компьютере.
- Выделите диапазон ячеек.
- Выберите ДанныеСоздать фильтр.
- Чтобы увидеть доступные фильтры, нажмите на значок фильтра в первой строке диапазона.
- Сортировать по цвету: выберите, по какому цвету текста или заливки нужно отфильтровать или отсортировать данные. Ячейки с указанным вами цветом переместятся в верхнюю часть диапазона. Сортировку можно выполнять по условным, но не по альтернативным цветам.
- Если фильтр вам больше не нужен, нажмите ДанныеУдалить фильтр.
Как фильтровать данные
Внимание! Добавленный фильтр будут видеть все пользователи, которым доступна таблица. Изменить его смогут все, кому разрешено редактировать таблицу.
- Откройте файл в Google Таблицах на компьютере.
- Выделите диапазон ячеек.
- Выберите ДанныеСоздать фильтр.
- Чтобы увидеть доступные фильтры, нажмите на значок фильтра в первой строке диапазона.
- Фильтровать по условию: выберите условия из списка или введите собственные.
- Фильтровать по значению: чтобы скрыть элемент, снимите флажок рядом с ним и нажмите "ОК".
- Поиск: введите запрос в окне поиска.
- Фильтровать по цвету: выберите, по какому цвету текста или заливки нужно отфильтровать данные. Сортировку можно выполнять по условным, но не по альтернативным цветам.
- Если фильтр вам больше не нужен, нажмите ДанныеУдалить фильтр.
Как создать, сохранить, удалить или передать режим фильтрации
Внимание! Если у вас есть разрешение только на просмотр таблицы, вы можете создать временный режим фильтрации, который будет доступен исключительно вам. Этот режим не сохранится.
На компьютере фильтры можно использовать таким образом, чтобы отфильтрованные данные были видны только вам. Изменения режима фильтрации сохраняются автоматически.
- Откройте файл в Google Таблицах на компьютере.
- Выберите ДанныеФильтрыСоздать новый фильтр.
- Отсортируйте и отфильтруйте данные.
- Чтобы выйти из режима фильтрации, в правом верхнем углу экрана нажмите на значок "Закрыть" .
- Заданные настройки сохранятся автоматически.
Чтобы удалить или скопировать режим фильтрации, нажмите на значок настроек Удалить или Создать копию.
Если вам нужно удалить все фильтры, откройте каждый режим фильтрации, а затем нажмите на значок настроек Удалить.
Примечание. Изменять порядок режимов фильтрации нельзя.
Как посмотреть существующий режим фильтрации
Внимание! Применять несколько режимов фильтрации одновременно нельзя.
- Откройте файл в Google Таблицах на компьютере.
- Нажмите ДанныеФильтры.
- Выберите режим фильтрации.
- Он будет применен к таблице.
- Чтобы выйти из режима фильтрации, в правом верхнем углу экрана нажмите на значок "Закрыть" .
Как сохранить фильтр в качестве режима фильтрации
- Откройте файл в Google Таблицах на компьютере.
- Примените фильтр.
- Выберите ДанныеФильтрыСохранить как фильтр.
Как переименовать режим фильтрации
- Откройте файл в Google Таблицах на компьютере.
- Нажмите ДанныеФильтры.
- Выберите режим фильтрации.
- В левом верхнем углу таблицы рядом с пунктом "Название" нажмите на название фильтра и укажите новое название.
- Нажмите клавишу "Ввод".
- On your computer, open a spreadsheet in Google Sheets.
- Apply the filter view .
- Copy the URL.
- Share the filter view link.
Дополнительные сведения о фильтрах и режимах фильтрации
Фильтры и режимы фильтрации обеспечивают более удобную работу с данными таблицы.
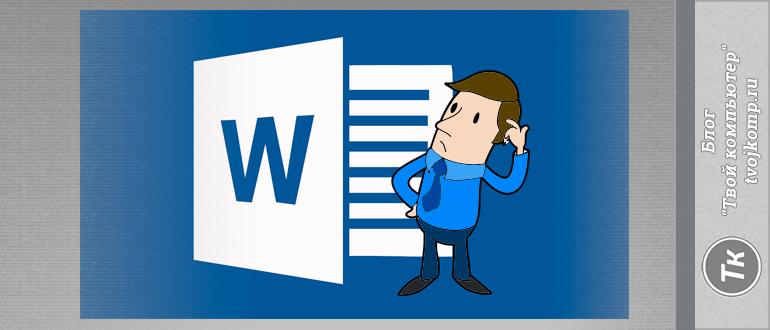
Word может выполнить сортировку по алфавиту от А до Я (по возрастанию) и от Я до А (по убыванию).
Если в списке присутствуют элементы, которые начинаются с цифры, то в упорядоченном списке по возрастанию они будут следовать первыми.
Для сортировки элементов необходимо создать из них простой список или расположить каждый элемент с новой строки в отдельном абзаце. Теперь разберемся, как сортировать по алфавиту в ворде простые списки и данные в таблице.
Сортировка списка по алфавиту
Для расположения элементов списка по алфавиту (от А до Я) выполните следующие действия:
Если необходимо выполнить сортировку в обратном порядке, то поставьте переключатель в положение По убыванию (смотри рисунок выше)
Сортировка списка в таблице
Процесс сортировке данных в таблице аналогичен, но есть некоторые особенности. Для более полного понимания процесса выполним сортировку на примере следующей таблицы.

Отсортируем данные: фамилии - в алфавитном порядке.
Получим следующий результат

Сортировка списка в таблице по нескольким полям
Теперь отсортируем данные в таблице следующим образом: Фамилии по алфавиту, должность по алфавиту и год рождения по убыванию (молодые сотрудники вверху списка)
Получим следующий результат

Как видно, записи отсортированы по алфавиту сначала по должности. Затем по фамилиям в пределах должности. Третий ключ в данном примере не показал своего действия из-за небольшого количества записей и отсутствия одинаковых фамилий.

Дорогой читатель! Вы посмотрели статью до конца. Получили вы ответ на свой вопрос? Напишите в комментариях пару слов. Если ответа не нашли, укажите что искали или откройте содержание блога.
Читайте также:


