Как установить программу faststone image viewer
Рекомендую все программы загружать (скачивать) с официального сайта. Если по какой-то причине такой возможности нет, то пользуйтесь только надежными источниками, иначе высока вероятность подхватить вирусы.
Для хранения установочных файлов желательно создать отельную папку, например «Install». Лучше разместить эту папку не на системном диске «C:». Но об этом в последующих статьях на нашем сайте.
Установка FastStone Image Viewer
Процесс установки очень простой, занимает одну-две минуты.
- Запустите загруженный файл «FSViewerSetup46.exe»;
- Если появится окно с предупреждением системы безопасности, нажмите кнопку «Запустить»;
- Появится окно установщика с приветствием, нажмите кнопку «Далее»;
- Затем появится страница с лицензионным соглашением. Ознакомьтесь и нажмите «Принимаю»;
- Следующим шагом можно изменить папку, в которую установится программа, можно оставить предложенный путь и нажать «Установить»;
- Начнется процесс копирования файлов, который пройдет довольно быстро.
- Запустите программу FastStone Image Viewer с помощью ярлыка (он появился после установки программы на рабочем столе и в меню «Пуск – Все программы»);
- Выберите в основном меню «Настройки» (нажмите левой кнопкой мыши);
- В появившемся меню выберите пункт «Настройки программы»;
- Откроется диалоговое окно «Установки»;
- Выберите закладку «Ассоциации»;
- На этой закладке должны стоять все галочки, для этого можно нажать кнопку «Выбрать все»;
- Подтвердите внесенные изменения в настройках, нажав кнопку «ОК».
- Перейдите на официальный сайт программы и нажмите там по соответствующей кнопке, которая отвечает за скачивание .
- В новой открывшейся вкладке выберите для загрузки файл формата EXE и дождитесь завершения этой операции.
- Запустите исполняемый файл, ознакомьтесь с приветственным окном Мастера по инсталляции и сразу же переходите к следующему шагу.
- В обязательном порядке выберите место на компьютере, куда хотите установить программу. Конечно, можно оставить папку по умолчанию, однако не все предпочитают инсталлировать софт на системный раздел жесткого диска.
- Дополнительно отметьте галочкой пункт, отвечающий за создание ярлыка софта на рабочем столе, что нужно для быстрого запуска менеджера файлов, который присутствует в этом просмотрщике.
- Щелкните правой кнопкой мыши по снимку и в появившемся контекстном меню найдите пункт “Свойства”.
- Вы будете перемещены на вкладку “Общие”, где справа от строки “Приложение” нажмите по кнопке “Изменить”.
- В списке отобразившихся программ отыщите рассматриваемую и назначьте ее средством по умолчанию для открытия данного типа файлов. В завершение не забудьте применить настройки.
- Ассоциированные файлы, о настройке которых мы говорили выше, можно открывать в трех разных режимах.
- Масштабирование изображений по умолчанию устанавливается автоматически, однако вы можете выбрать один из доступных вариантов, чтобы было удобно увеличивать или уменьшать картинки при просмотре.
- Далее идет “Стандартный вид режима обзора”. В нем вы можете поменять миниатюры на полный размер или, наоборот, если речь идет об окне предпросмотра, который доступен при изучении снимков в менеджере файлов.
- Единицы по умолчанию устанавливаются, поскольку иногда в них измеряется размер изображения. Вы можете заменить сантиметры на дюймы, если это потребуется.
- Следующие параметры отвечают за горячие клавиши. Просто разверните выпадающее меню каждой строки, чтобы понять, какие существуют доступные варианты.
- Файлы при удалении можно отправлять в корзину с появлением предварительного подтверждения или сразу же навсегда удалять с локального хранилища.
- Иерархия файловой системы. То есть какие папки с картинками у вас есть.
- Область предпросмотра выбранной фотографии. Это та картинка, которую вы выбрали.
- Все (подходящее) содержимое выбранной папки.
- Панель инструментов. Выбираете нужный и получаете выбранный эффект на вашей картинке.
- Стандартный просмотрщик фото
Навигация с использованием привычного интерфейса, строение которого схоже со стандартным проводником. - Все популярные форматы картинок
Поддерживаются все популярные и даже редкие форматы. - Полноэкранный режим
Полноценный полноэкранный режим, из которого можно быстро получить доступ к любому инструменту. - Масштабирование
Настраиваемое увеличение масштаба без потери качества. - Средства обработки – от средств изменения размеров, резкости и параметров освещения до кадрирования, повороту и отражения.
- 11 алгоритмов передискретизации, применяемых в процессе изменения размера картинки.
- Цветовые эффекты: сепия, негатив, уровни красного/зеленого/синего и т.д.
- Набор популярных спецэффектов.
- Добавление текстов, линий, бликов, и геометрических фигур.
- Штамп и восстанавливающая кисть для устранения дефектов.
- Быстрое удаление эффекта «красных глаз» либо его ослабление для естественности.
- Откат внесённых изменений до начального состояния.
- Управление, внесение заметок, перетаскивание либо копирование/перемещение между папками.
- Формирование гистограммы, содержащей счётчик цветов.
- Сравнение изображений (до 4 за раз).
- Поддержка метаданных EXIF с добавлением комментариев.
- Пакетное преобразование, обработка файлов, переименование больших и мелких коллекций.
- Создание полнофункциональных слайд-шоу.
- Передача обработанных файлов по электронной почте при помощи встроенного средства.
- Печать с предварительной настройкой макета страницы.
- Создание индекс-листов.
- Формирование коллажей для их установки в качестве обоев рабочего стола.
- Получение и обработка данных с подключенного к компьютеру сканера.
- Переключение между оптимальным и фактическим размерами.
- Добавьте файлы (поштучно или папкой).
- Настройте параметры: цвет фона, интервал автоматической прокрутки, степень сжатия, качество конечного результата (от него будет зависеть объём получаемого файла).
- Задайте название слайд-шоу, добавьте описание (необязательно).
- Нажмите «Создать» и выберите место сохранения.
- Привязка удобных действий к колесу мыши.
- Настройка пользовательских жестов.
- Захват всего экрана или любой его области.
- Запуск избранных программ одним нажатием непосредственно из самого Fsviewer.
- Возможность использования не требующей установки портативной версии для переноса на любом съёмном накопителе.
- Настройка внешнего вида подключением скинов.
- Работа с двумя мониторами.
- Сохранение обработанных объектов для сравнения качества и управления размерами конечных файлов.
- Поддержка разделения экрана на две рабочие области.
- Воспроизведение видеофайлов (для старых версий Windows могут потребоваться сторонние кодеки).
Окно с предупреждением системы безопасности
Окно установщика с приветствием
Выбор папки, в которую установится программа
Процесс копирования файлов
Завершение процесса установки FastStone Image Viewer
Базовая настройка FastStone Image Viewer
Чтобы все изображения на компьютере открывались сразу с помощью установленного FastStone Image Viewer, необходимо выполнить одну настройку.
Настройки программы FastStone Image Viewer
Ассоциации файлов с FastStone Image Viewer
Вот и всё, можно пользоваться замечательным просмотрщиком изображений, редактировать их и т.д.
О том, как можно использовать FastStone Image Viewer – в следующей статье на сайте IT-уроки.
При необходимости регулярного просмотра фотографий на своем компьютере или ноутбуке многие пользователи отдают предпочтение сторонним программам, обходя стандартное решение, встроенное в операционную систему, по причине его ограниченной функциональности. Одним из лучших решений, подходящих для полноценного просмотра изображений, можно считать FastStone Image Viewer, о котором и пойдет речь далее.
В этой статье вы узнаете, как установить данную программу и научитесь выполнять базовую настройку, которая необходима для того, чтобы оптимизировать софт под себя и в будущем не испытывать трудностей при просмотре изображений. Предлагаем ознакомиться со следующими инструкциями, чтобы пошагово и правильно выставить все параметры.
Как установить ФастСтоун Имейдж Вьювер
Начать стоит непосредственно с установки FastStone Image Viewer, поскольку даже на этом этапе у некоторых пользователей могут возникнуть проблемы. Это касается тех, кто ни разу ранее не сталкивался с выполнением поставленной задачи или сомневается в правильности выполняемых действий. Тогда достаточно будет выполнить следующие манипуляции:

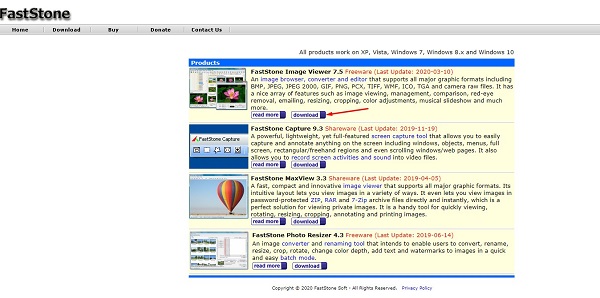
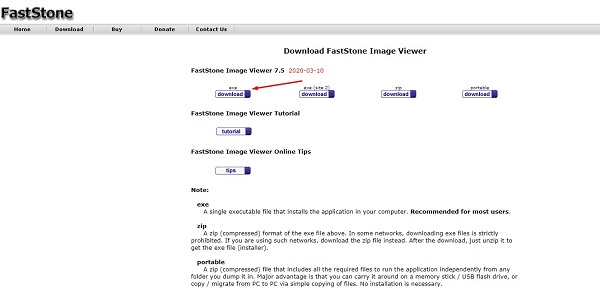
Остается только дождаться окончания инсталляции, после чего можно сразу же переходить к реализации дальнейших действий и настраивать FastStone Image Viewer.
Внимание! Для скачивания рассматриваемого софта переходите только на официальный сайт. Нет смысла использовать торрент-трекеры или сторонние ресурсы, поскольку этот инструмент распространяется бесплатно и находится в открытом доступе. Мы не можем гарантировать безопасную загрузку при использовании неофициальных источников, поскольку так появляется шанс заразить компьютер вирусами.Базовая настройка программы
Теперь, когда инсталляция успешно завершена, смело переходите к базовой настройке просмотрщика фотографий. Конечно, можно обойтись и без этого, сразу перейдя к просмотру изображений, однако при детальном конфигурировании вы полностью подстраиваете софт под себя и повышаете комфорт взаимодействия.
Перед тем, как открывать непосредственно саму программу, потребуется проверить ассоциации файлов, если они не были установлены автоматически. Для этого просто откройте любую фотографию. Если она отобразилась через FastStone Image Viewer, никаких дополнительных действий осуществлять не придется. В противном случае выполните такую инструкцию:

После успешной настройки ассоциации файлов можно переходить к непосредственному взаимодействию с программой. Переход к настройкам осуществляется следующим образом:

Запустите FastStone и на верхней панели выберите пункт “Настройки”, где отыщите “Настройки программы”. Вместо этого можно использовать горячую клавишу F12 или на панели ниже щелкнуть по кнопке “Установки”.

Теперь вы окажетесь в первой же вкладке, которая называется “Просмотр”. Она самая большая, поскольку имеет огромное количество параметров, активируемых галочками. Разбирать их все бессмысленно, поскольку каждая строка имеет свое соответствующее название на русском языке, а с активацией и отключением разберется даже начинающий пользователь.
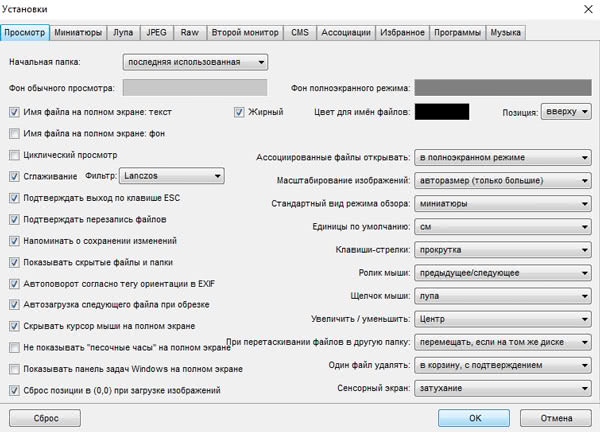
Отдельно отметим присутствующие здесь выпадающие меню. С помощью них можно настроить горячие клавиши или задать папку, с которой будет начинаться просмотр во встроенном в софт менеджере. Более детально они выглядят так:
Следующая вкладка имеет не так много параметров, а ее название “Миниатюры” уже говорит о том, какие настройки здесь осуществляются. Для начала отметим, что по умолчанию используется стандартная база миниатюр, которую можно заменить на пользовательскую. Однако начинающим пользователям делать это не рекомендуется, поскольку так есть риск просто сломать программу.
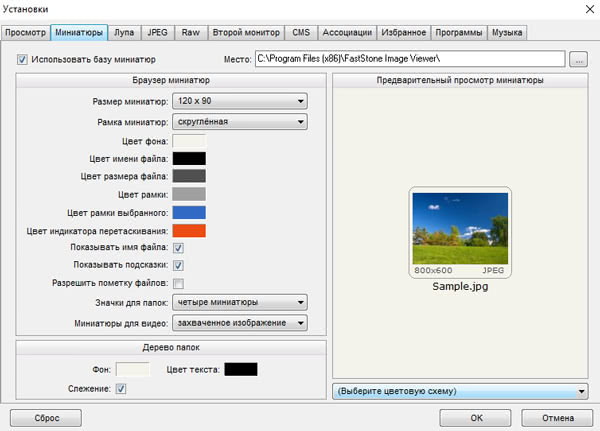
В блоке “Браузер миниатюр” выбирается их размер, добавляется рамка и настраиваются цвета надписей и общего оформления. Дополнительно можно выбрать значки и отдельные миниатюры для видео. Небольшой блок “Дерево папок” позволяет задать фон и цвет для данного дерева. При изменении параметров обращайте внимание на предварительный просмотр справа, чтобы удостовериться в нормальном отображении картинок.
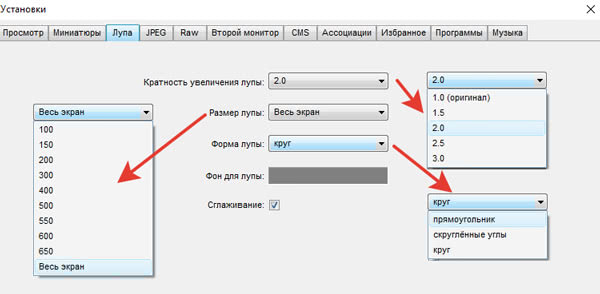
После этого сразу перемещайтесь к “JPEG”. В большинстве случаев никаких изменений здесь производить не нужно, поскольку почти всегда фотографии сохраняются в самом высоком качестве, однако вы в любой момент можете изменить его, передвинув соответствующий ползунок или настроить дискретизацию цвета. Чем меньше этот параметр, тем меньше будет объем конечного файла.
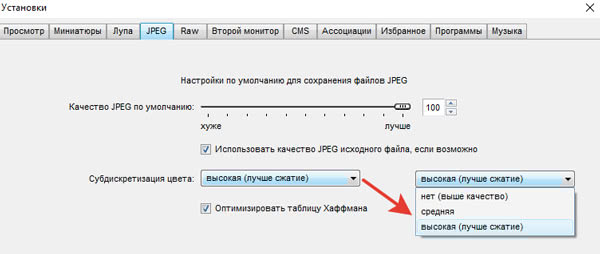
Пользователям профессиональных камер, которые делают на них съемку, а затем обрабатывают снимки в формате RAW на компьютере, обязательно стоит переместиться во вкладку с аналогичным названием. Здесь вы можете установить быстрое преобразование таких файлов и активировать их просмотр, если они не открываются автоматически. Дополнительно тут присутствуют настройки для баланса белого и яркости.
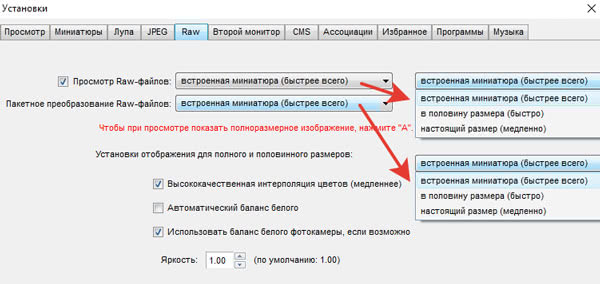
Разработчики FastStone Image Viewer позаботились о том, чтобы пользователи двух мониторов не испытывали проблем при одновременном их использовании. Подключите второй монитор через соответствующую вкладку и настройте параллельный просмотр, например, на весь экран или в небольших миниатюрах.
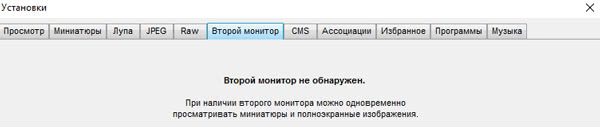
Следующую вкладку можно пропустить, поскольку она отвечает за систему управления цветами и не нуждается в настройке. Сразу же переместитесь в “Ассоциации”, о чем мы уже ранее говорили. Здесь вы можете сразу настроить сопоставление файлов и добавить программу в “Проводник”, чтобы быстро переходить к просмотру конкретной фотографии или даже папки.
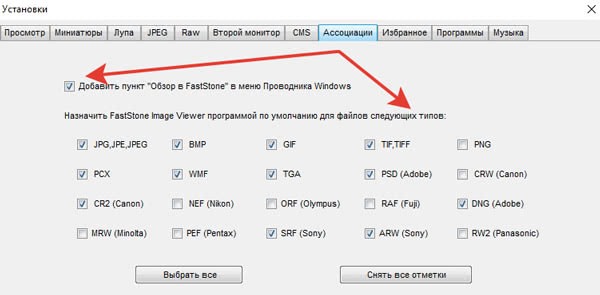
Вкладка “Избранное” пригодится тем, кто часто использует рассматриваемый софт для просмотра снимков и желает быстро перемещаться к конкретным папкам. Здесь вы можете добавить их неограниченное количество, что позволит моментально переключаться между различными директориями и просматривать их содержимое.
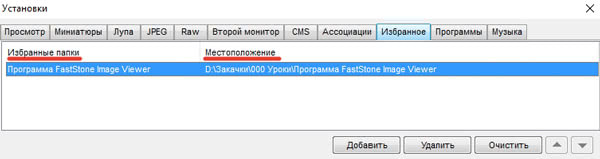
Известно, что сегодняшняя программа позволяет воспроизводить слайд-шоу, однако просматривать их без музыки бывает скучно, поэтому добавьте соответствующее сопровождение через последнюю вкладку настроек. Все композиции будут воспроизводиться по очереди, поэтому не забывайте выстраивать их правильное расположение.
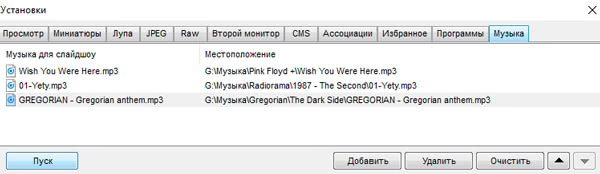
По завершении не забудьте применить все изменения и только потом закрывайте окно конфигурирования.
Важно! Если что-то пошло не по плану, всегда можно вернуться в это же меню и нажать по кнопке “Сброс”. Так вы вернете все параметры к состоянию по умолчанию и сможете произвести конфигурирование повторно.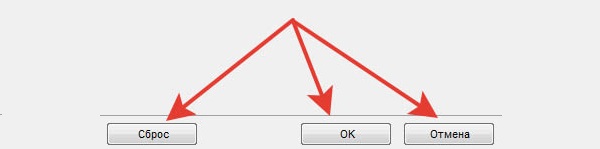
В заключение отметим, что мы не давали конкретных рекомендаций по настройке FastStone Image Viewer, а лишь рассказали о возможностях и общем расположении всех параметров. Вам остается только внимательно ознакомиться с этими инструкциями и решить, какие из пунктов следует редактировать, а какие нужно оставить в стандартном состоянии. Не забывайте о том, что каждый параметр оказывает хоть какое-то влияние на работоспособность софта, поэтому изменения нужно производить только в том случае, если есть уверенность в том, что все действия выполняются правильно.
Полезное видео
Наглядно процесс установки и настройки FastStone Image Viewer показан в этом видео:

Возможности, основные функции
Поддерживаемые форматы
Вьювер поддерживает все эти форматы (включая просмотрщик фото): .jpg .jpg .j2k .psd .jpg .ico .bmp .tiff .raw .cr2 .nef .dng .pcx .tga .wmf .crw .pef .raf .mrw .orfСовместимость с операционными системами
Эта программа для просмотра фотографий подходит для Windows 10, 8, 7, XP и Vista. Работает со всеми операционными системами Microsoft как стандартный системный инструмент.




Идеально для 64 bit операционных систем.
Руководство пользователя (инструкция)
Обзор состоит из 4 глав — интерфейс приложения; средства для открытия файлов; средства для обработки; настройки самой программы. Начнем с того как ориентироваться в вивере.Глава 1. Интерфейс
Интерфейс состоит из четырёх основных частей:

Глава 2. Просмотрщик изображений
Предпросмотр и данные
Любой графический объект, хранящийся в открытой папке, сопровождается первоначальным эскизом, размером, объёмом, форматом и названием для быстрого получения основной информации о файле без его открытии или поиска дополнительных свойств и сведений.
Для получения детальных данных кликните по картинке и изучите информацию в области предпросмотра.

Полноэкранный режим
Для полноэкранного режима работы нажмите кнопку в правом верхнем углу либо дважды нажмите на нужный объект. Непосредственно в полноэкранном режиме перемещайте курсор к краям экрана чтобы получать доступ к панелям инструментов.

Глава 3. Манипуляции с фотографиями
Переходим к основным функциональным возможностям Fsviewer. Вот обощенный список операций:
Инструментов много, рассмотрим ключевые. Перед началом перейдите в оконный режим, это значительно упростит процесс.

Для доступа к меню обработки кликните по нему правой кнопкой мыши.

Пункты этого списка будут дублироваться в верхнем меню, там они распределены по отдельным группам.
Из этой панели будут производиться основные действия. Например, раскрыв пункт «Изменить», вы получите доступ к средствам масштабирования, поворота и кадрирования.

Как убрать эффект красных глаз
Если на одной из ваших фотографий получился эффект красных глаз то его можно убрать или уменьшить. Настройте колесом мыши нужный масштаб, выделите область с глазами и нажмите кнопку «Удалить красноту».

Результат будет немедленно. Для сохранения нажмите «ОК».

Коррекция цвета
Операции по коррекции цвета и освещения можно произвести самостоятельно, либо выполнить в автоматическом режиме.

Вот пример. Перемещаем предложенные ползунки и подбираем подходящий результат. Изменения применятся в режиме реального времени.

Наложения объектов и другие эффекты
Вы можете использовать рамки и трафареты, наложить водяные знаки или применить эффекты «картина маслом», «эскиз» или «размытие».

Для примера возьмём пункт «Картина маслом». Для наложения эффекта настраиваем масштаб, выделяем область (или весь объект) и корректируем степень интенсивности наложения.

Слайд-шоу, ленты и прочее
Больше интересных средств хранится в разделе «Создать». Вы можете работать со слайд-шоу, создавать многостраничные файлы и ленты изображений, формировать индекс-листы и т.п.

Рассмотрим интрумент создания слайд-шоу, вот как его создать:

Глава 4. Настройки
Разберем вспомогательные инструменты и опции, относящиеся к настройке самой программы
Кастомизация оформления
При первом открытии интерфейс приложения имеет вид стандартной программы Windows. По умолчанию доступно переключение между тёмной и светлой темами оформления.

Для получения доступа ко всем настройкам нажмите клавишу F12. Настройте все пункты непосредственно перед началом работы.

Захват экрана
Средство захвата экрана — это моментальный снимок того что происходит на мониторе. Для доступа к нему кликните по иконке, указанной на скриншоте ниже.

Чтобы захватить область кликните по ней. При захвате произвольной области самостоятельно выделите требуемый фрагмент.
Как установить
Здесь вы можете скачать FastStone Image Viewer на русском бесплатно. Это последняя версия 6.5 (2018 год). Лицензия на бесплатное домашнее использование. Файлы проверены, вирусов нет.
Image Viewer – официальная бесплатная программа от разработчика FastStone Soft, предназначенная для просмотра, редактирования и конвертирования графических файлов
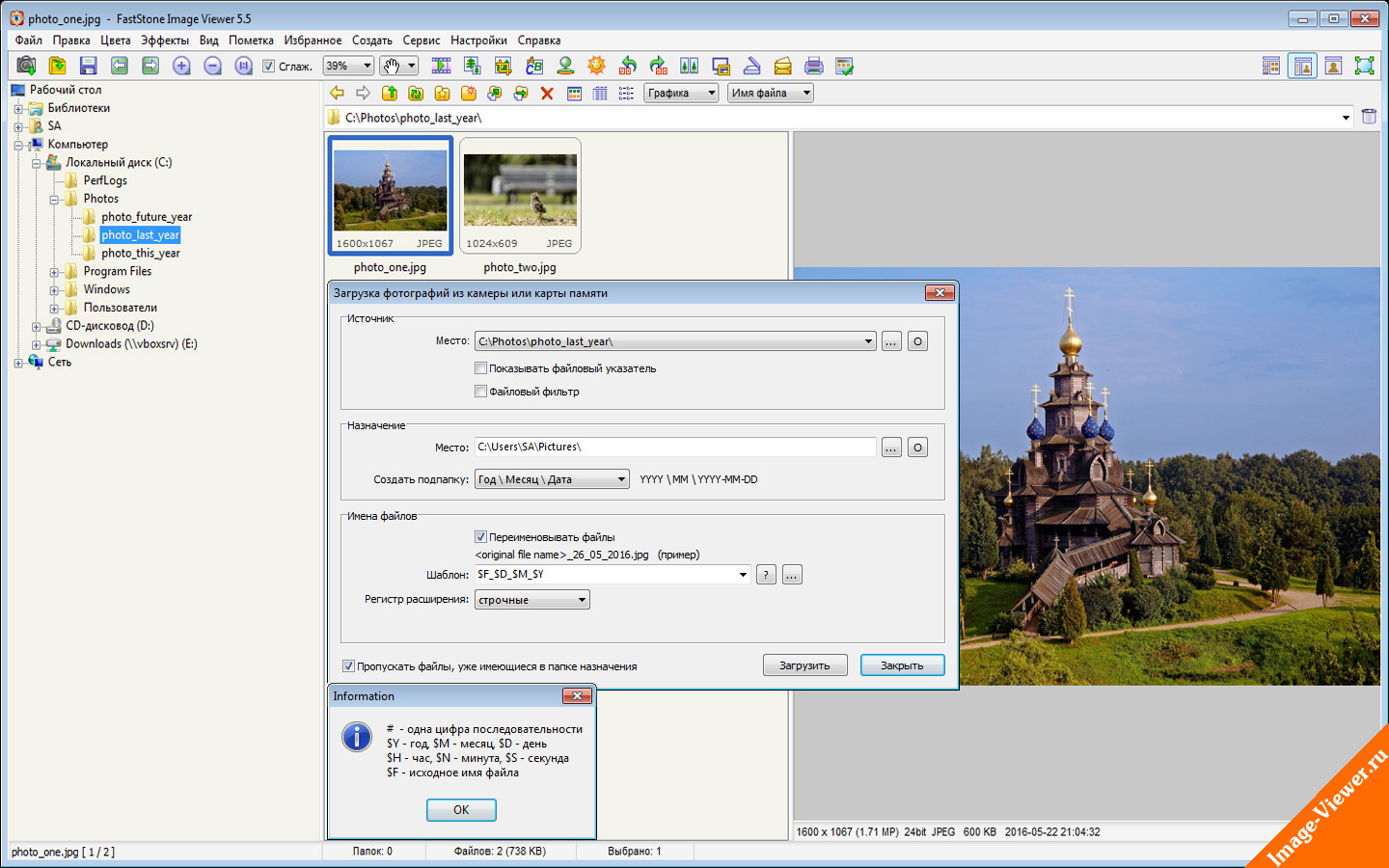
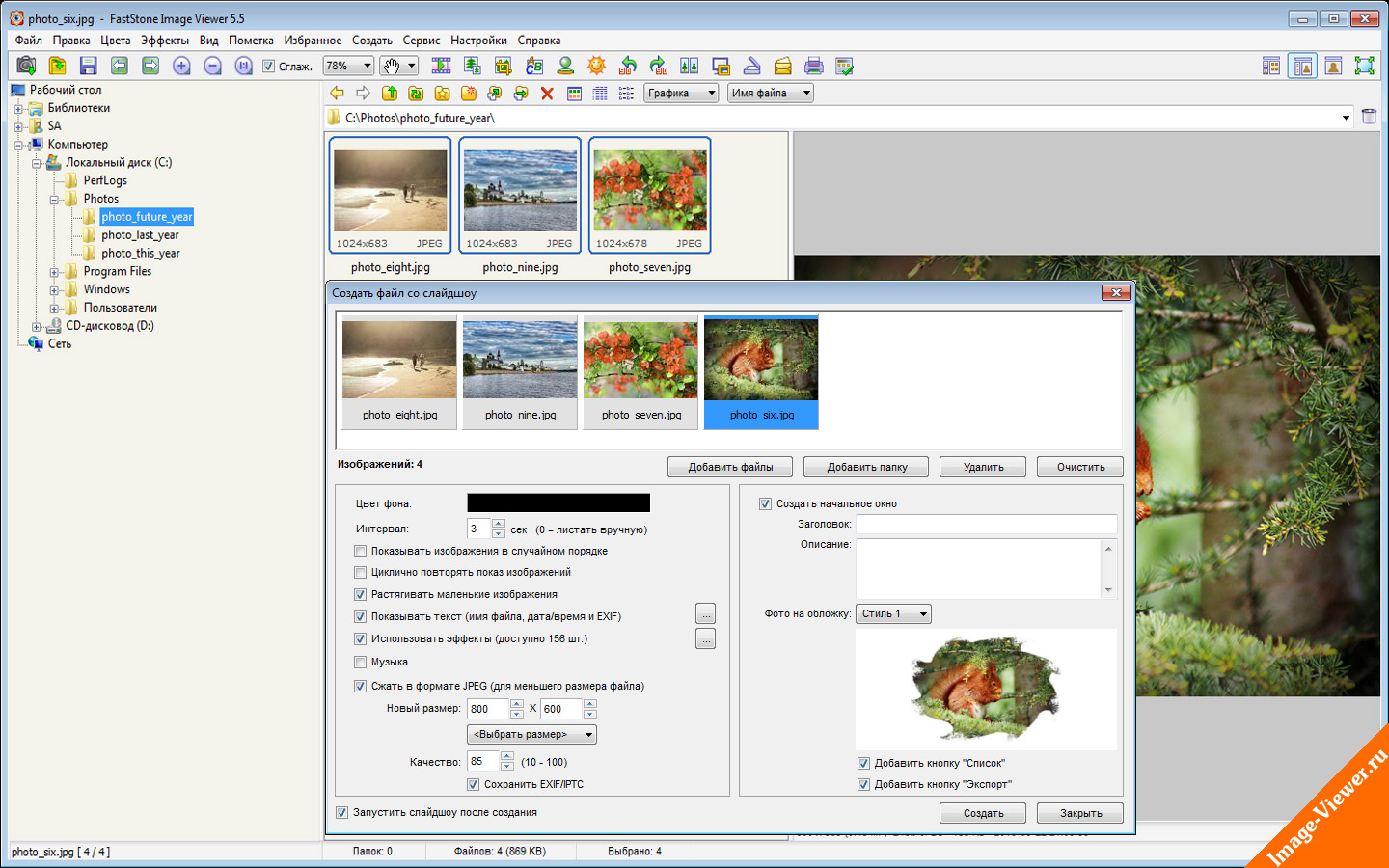
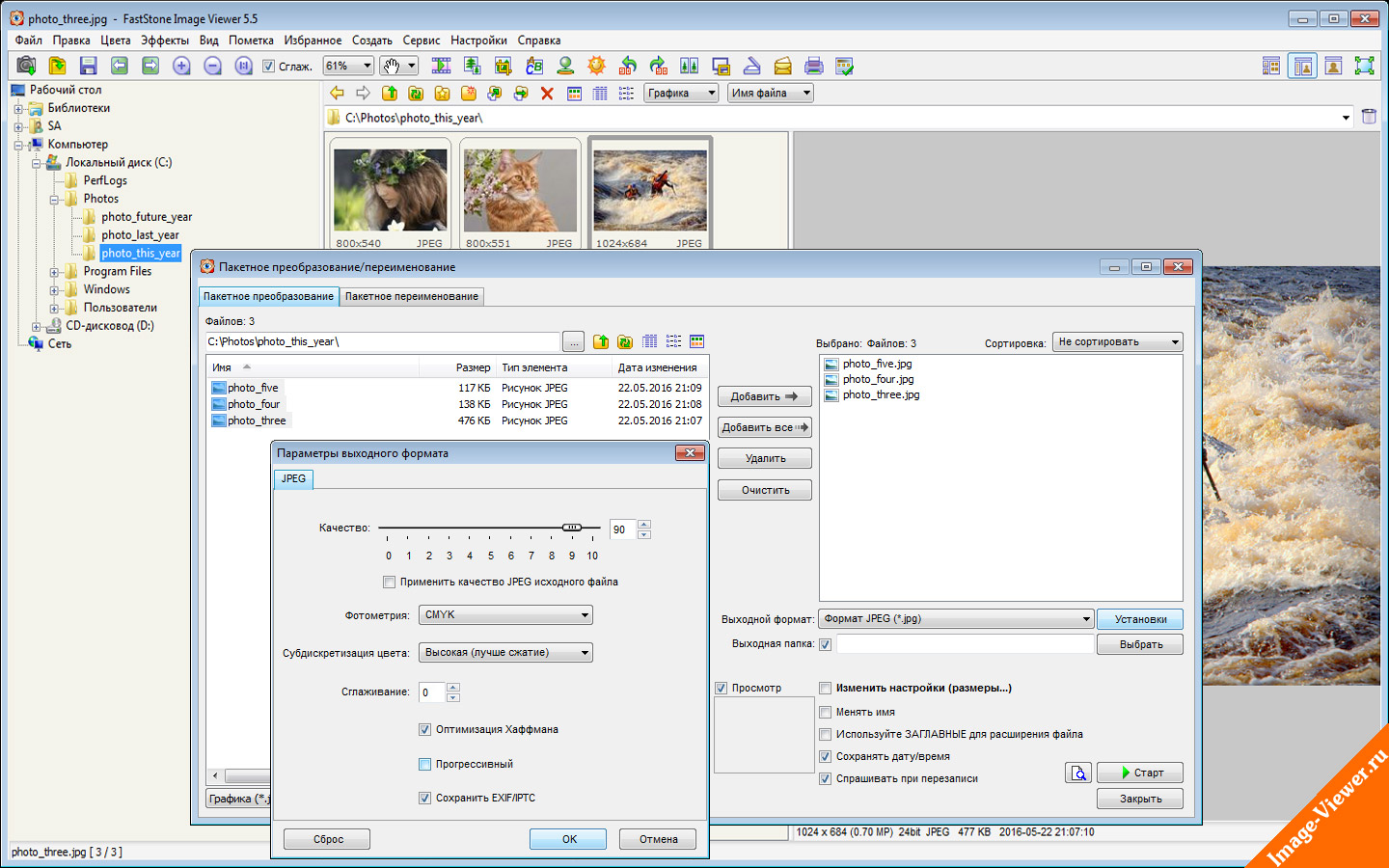
Сегодня для каждого владельца цифрового фото и видео гаджета актуален вопрос о том, как скачать, отсортировать, обработать, отредактировать фотографии с цифровой камеры. Устройств для съемки фотографий множество, но вопрос в том, как быстро и без особого труда разместить медиа контент с них в своей домашней библиотеке, в которой его и так уже немало.
При большом выборе программ для систематизации, просмотра изображений, пользователю сложно сделать свой окончательный выбор в пользу определенного программного продукта, функционал которого мог бы полностью удовлетворить все потребности обладателя. Часто возможности таких программы не сбалансированы и их не хватает для опытного пользователя.
Самая распространенная и популярная программа для просмотра, систематизации, обработки фотографий и изображений – просмотрщик и редактор FastStone Image Viewer.
Основные преимущества

Системные требования
Системные требования минимальны, что обеспечит быстрый запуск, просмотр фото, обработку и процесс редактирования изображений

Удобство работы
Графический интерфейс понятен для пользователя, даже без глубоких знаний в области компьютерных технологий, разобраться сможет даже новичок

Русская версия
Версия программы Image Viewer на русском языке позволяет без затруднений пользоваться всеми возможностями программы благодаря понятному интерфейсу
Описание программы
Полезные возможности и инструменты, которые предоставляет официальная версия FastStone Viewer позволяют с легкостью управлять графическим содержимым различного типа и расширения. В результате использования программы вы получите удобный просмотр и редактор изображений, просмотр фотографий в режиме слайдов, возможность сделать снимок экрана, массово отредактировать изображения, например — убрать эффект красных глаз со всех фотографий разом.
Весь описанный функционал вы сможете получить в одной программе, для этого нужно лишь скачать бесплатно image viewer.
Возможности
Просмотр изображений
Простой в использовании, функциональный и бесплатный viewer для windows станет отличном помощником, как для выполнения рутинных задач, так и для особых случаев. Функционала будет достаточно!
Слайдшоу
Возможность позволит насладитья поочередным просмотром каждой фотографии из вашей коллекции. Переход от одного изображения к другому сопровождается визуальными эффектами, количество которых более 150
Захват экрана
Вы можете сделать быстрый снимок или скриншот указанной области экрана. При этом вы можете указать как активную область, так и нужное окно. Программа предлагает сохранить результат — полученный снимок в буфер обмена или в файл
Пакетное редактирование
Функционал позволит выполнить одновременную обработку нескольких фотографий с указанными параметрами. В дополнение, можно выполнить и пакетное переименование
Сравнение
При помощи данного инструмента можно вывести в одном окне до 4 фотографий или изображений, например для визуальной оценки качества, поиска отличий. Предусмотрен функционал масштабирования, наложения эффектов и просмотра гистограммы, и все это можно сделать в едином окне
Рисование
Помимо того, что Image Viewer в первую очередь — программа для просмотра фотографий и изображений, при необходимости вы можете без труда отредактировать графический файл, например наложить на фотографию водяной знак — watermark, текст, выделить область маркером, дорисовать нужный элемент, к примеру, стрелку
Скриншоты программы
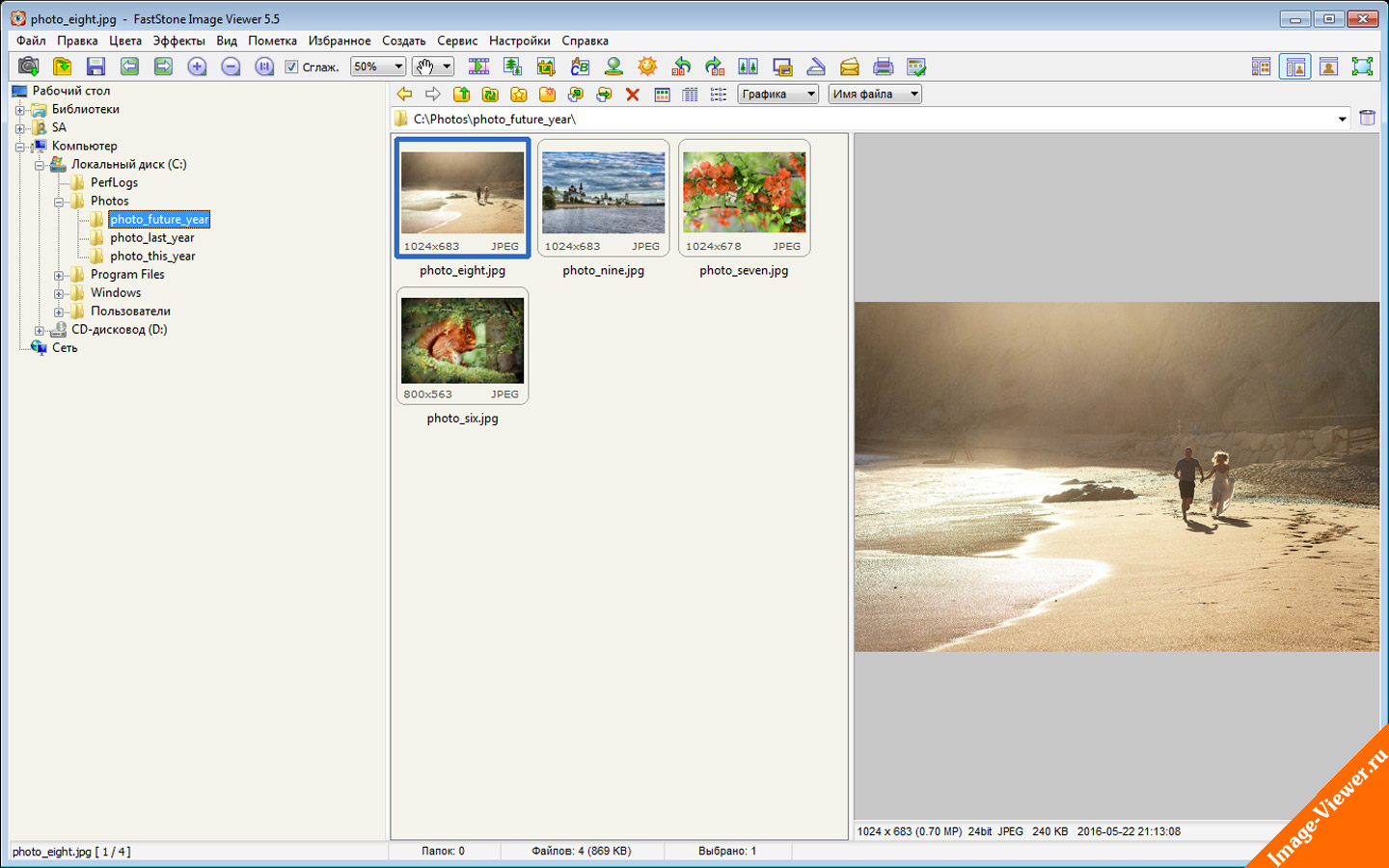
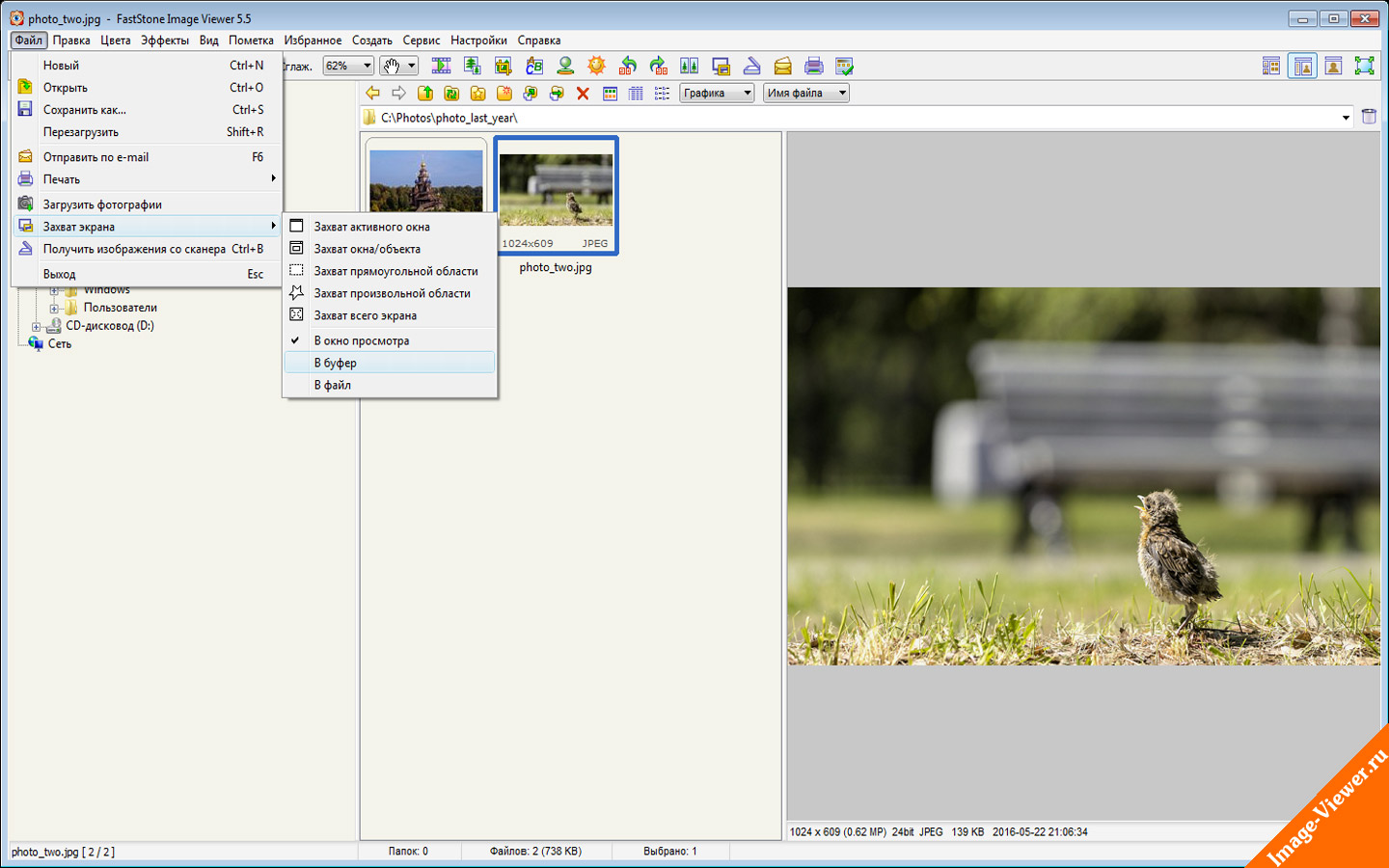
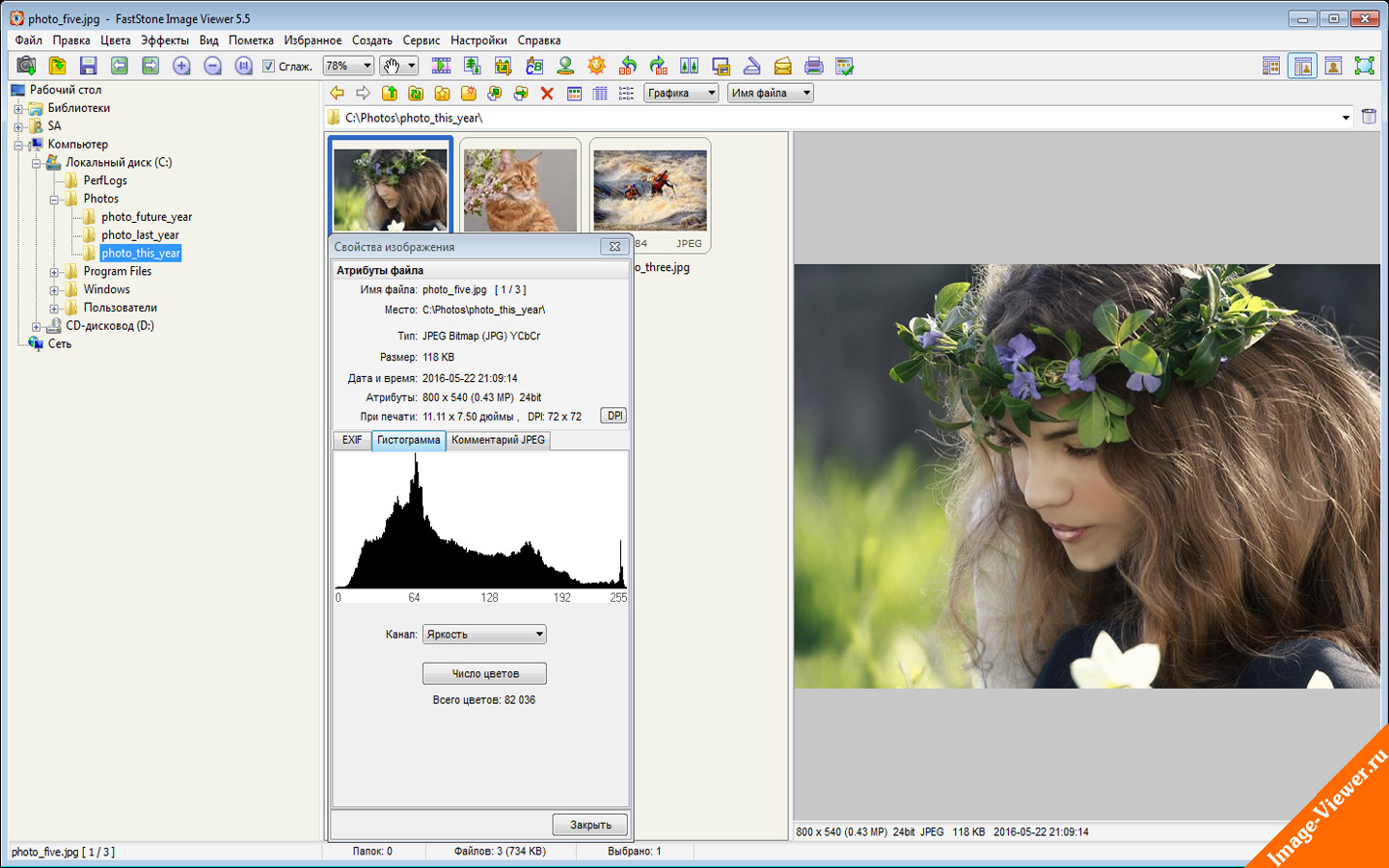
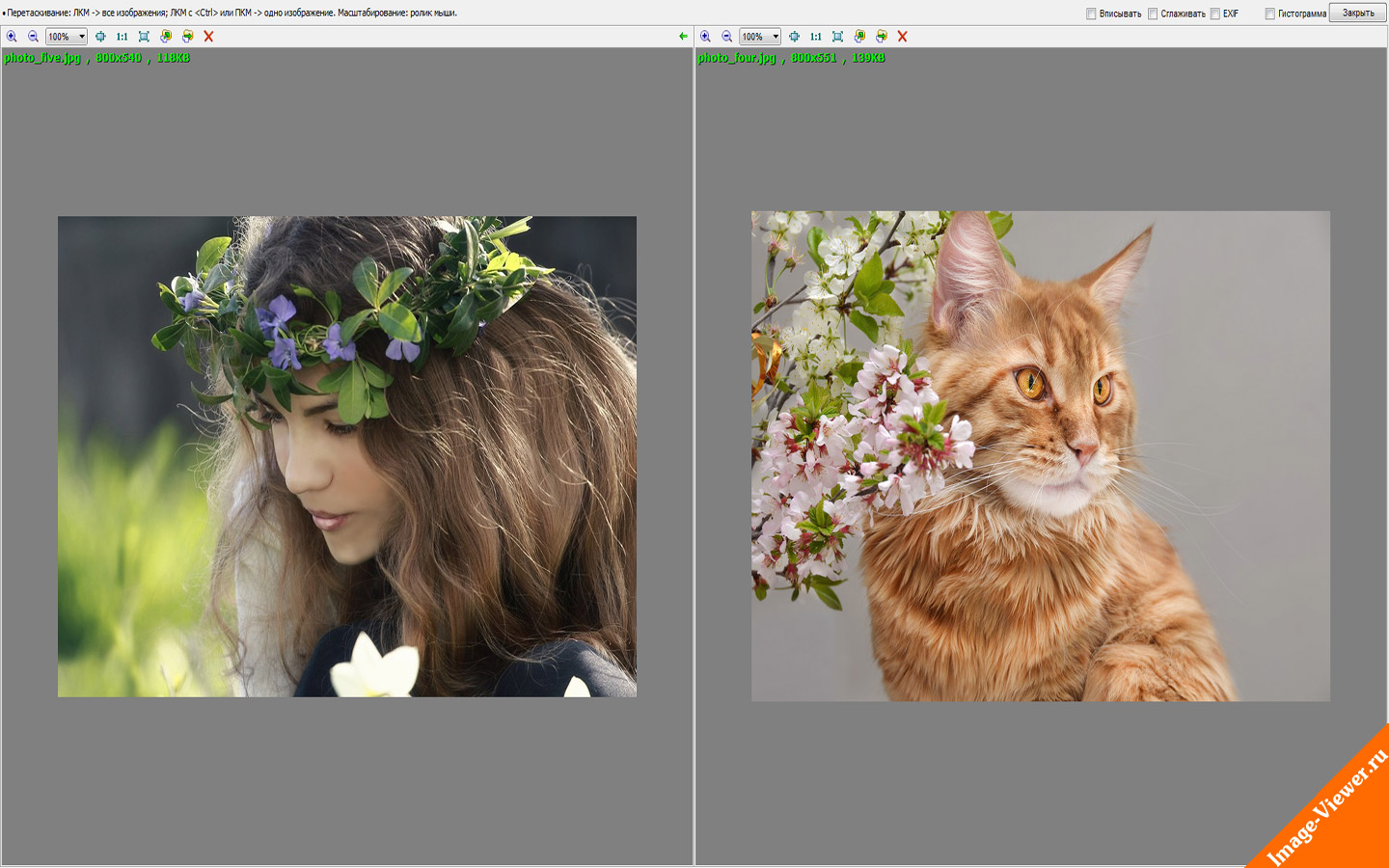
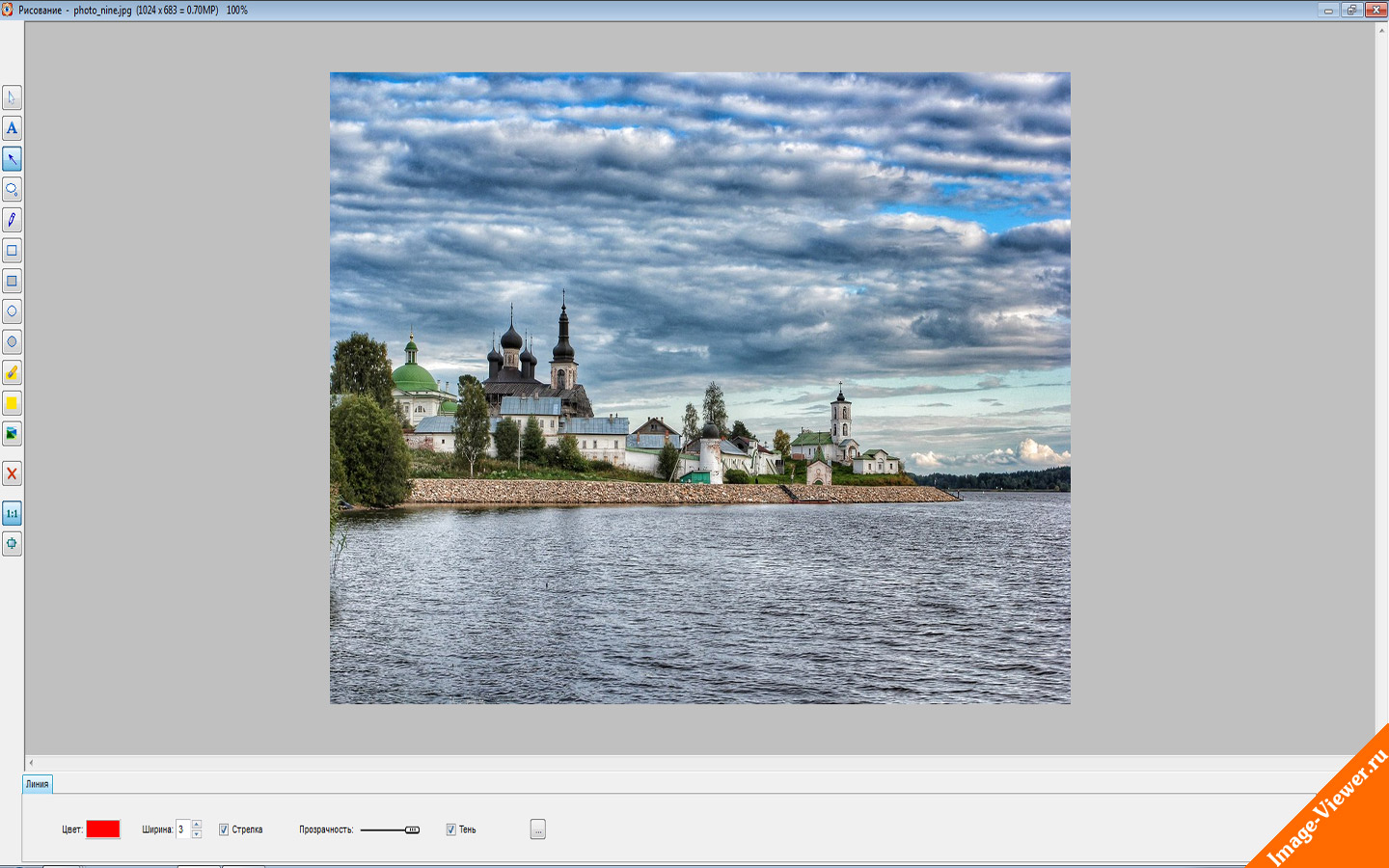
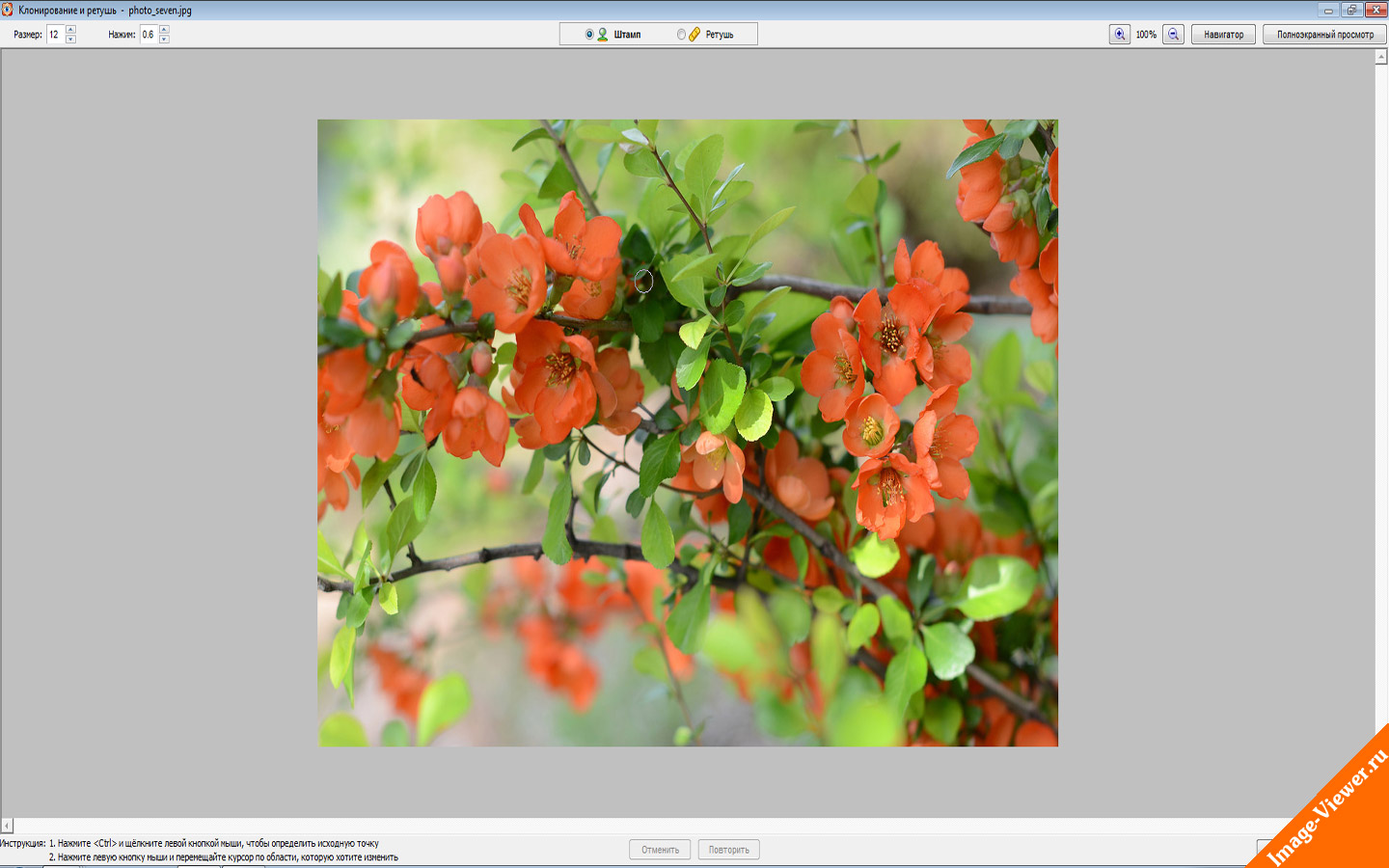
© 2019 FastStone Image Viewer. Копирование материалов сайта разрешается только с указанием ссылки на источник
Читайте также:


