Как сделать сноску в ворде цифру маленькую
Сноски позволяют вам ссылаться на внешний источник информации или подробно объяснять концепцию, не отвлекая читателя от основного текста. Microsoft Word делает управление сносками очень простым, поскольку каждая добавленная заметка автоматически нумеруется, а раздел отображения динамически расширяется или уменьшается в зависимости от длины текста. Придайте вашему документу профессиональный вид, используя стратегические сноски, чтобы уточнить концепции и указать используемые источники внешней информации.
- Выберите вкладку «Ссылки». Это вкладка меню Word, обычно размещаемая между разделами «Макет» и «Рассылки». Эта вкладка меню позволяет использовать различные инструменты, такие как оглавление, сноски, цитаты, подписи и многое другое.
- Поместите курсор мыши туда, где вы хотите, чтобы заметка появилась. По умолчанию сноски обозначаются прогрессивным числом в верхней части текста. Поместите курсор туда, где вы хотите, чтобы появилась ссылка на конкретную сноску
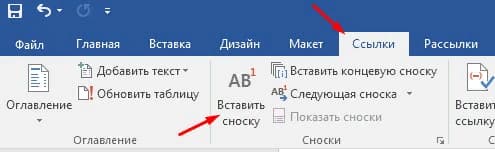
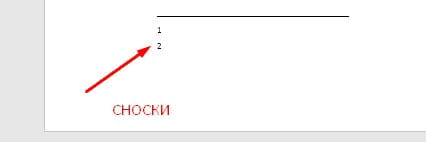
Изменить формат нумерации сносок.
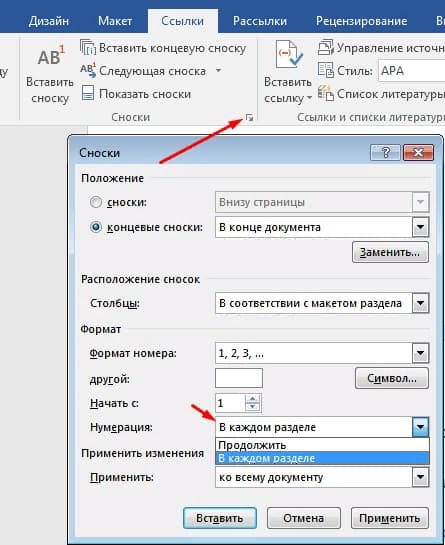
Изменить формат сносок
Концевые сноски
Ставим курсор в том месте, где вы хотите добавить концевую сноску, переходим во вкладку «ССЫЛКИ» и в группе «Сноски» и выбираем «Вставить концевую сноску». Ворд вставит маркер концевой сноски в текст и добавит ее не а конце страницы, а в конце документа или раздела.
Как удалить сноску
Для удаления сносок, не нужно удалять ее описание под чертой в нижней части страницы или в конце документа, а достаточно удалить ее маркер или номер в тексте используя клавишу «Backspace» или «Delete».
Это руководство было создано с использованием версии Microsoft Word 2016 года.
Когда вы пишете академические эссе, вам часто нужно предоставлять сноски, которые служат ссылками на разделы текста. Процесс создания сноски в Microsoft Word прост, потому что программное обеспечение включает функцию для этой конкретной цели. Небольшие числа в Word, используемые для ссылок, обрабатываются автоматически и соответствуют тому, что вы хотите включить в качестве сноски. Вы можете создавать номера сносок вручную, но это не сработает, потому что вам нужно потратить время на то, чтобы соответствующие сноски отображались только на странице с соответствующим ей текстом.

кредит: damircudic / E + / GettyImages
Использование инструмента Word Footnote
Сноски против Концевых сносок
Сноски аналогичны сноскам, но они размещаются в конце документа, а не в конце текущей страницы. Помимо этого, они работают аналогично. Вы добавляете сноски вместо сносок, когда хотите, чтобы все ссылки на ваш документ появлялись в конце документа. Сноски предпочтительнее для добавления справочной информации или более подробной информации для поддержки содержимого в основном тексте, но они также могут работать для ссылок.
Форматирование сносок
Вставить сноску вручную
Чтобы новая сноска не применялась к каждой последующей странице, повторяйте процесс разрыва раздела столько раз, сколько необходимо.
Как получить римские цифры в PowerPoint?

Определение сносок и сносок в Microsoft Word

На первый взгляд нижние колонтитулы и сноски легко перепутать. Нижние колонтитулы и сноски появляются внизу страниц документа, отделенные от остального текста, но .
Как сделать маленькие фото для медальонов

Фото-медальон можно носить, чтобы держать этого особенного близкого вам человека, или может быть подарком вашей девушке, жене, матери, бабушке или дочери, чтобы они могли .


Способ 1: Кнопка на панели инструментов
Наиболее простой вариант написания цифры внизу заключается в использовании инструмента «Подстрочный», расположенного в группе «Шрифт» программы Ворд.



Способ 2: Сочетание клавиш

При наведении указателя курсора на кнопку, которую мы использовали для написания цифры в нижнем регистре, можно увидеть закрепленную за данной функцией комбинацию клавиш – она указана ниже.
Ctrl + =
Способ 3: Вставка символа
В текстовом редакторе Microsoft есть большой набор специальных знаков и символов, которые отсутствуют на клавиатуре, но нередко требуются при работе с документами. Цифры, записанные в подстрочном регистре, в нем тоже содержатся.
-
Установив курсор в месте записи цифры, перейдите во вкладку «Вставка», разверните меню кнопки «Символ» и кликните «Другие символы».


Важно! Если в списке наборов отсутствует нужный, попробуйте изменить «Шрифт» в расположенном слева списке.


Способ 4: Код символа и сочетание клавиш
Способ 5: Вставка уравнения
Нередко написание маленькой цифры внизу продиктовано необходимостью записи математических выражений – уравнений и формул. Для удобной работы с ними в Ворде есть отдельный набор инструментов.
-
Перейдите во вкладку «Вставка», разверните меню расположенной справа кнопки «Уравнение» и выберите «Вставить новое уравнение».



Более детально о том, какие возможности текстовый редактор от Microsoft предоставляет для создания формул и уравнений и работы с ними (например, рукописный ввод, последующее распознавание и преобразование символов в печатные), а также определенными ограничениями, с которыми можно столкнуться в ходе решения данной задачи (отсутствие возможности выбора произвольного шрифта для записи, недоступность некоторых других средств форматирования и т. д.), рассказывается в представленных по ссылкам ниже инструкциях.

Отблагодарите автора, поделитесь статьей в социальных сетях.

Многие пользователи задают один и тот же вопрос про создание сносок в Word. Если кто не знает, то сноска — это, обычно, цифра над каким-нибудь словом, а в конце страницы — дается пояснение этому слову. Наверное, многие видели подобное в большинстве книг.
Так вот, сноски приходится часто делать в курсовых, дипломных работах, при написании докладов, рефератов и т.д. В этой статье я хотел бы разобрать этот простой, казалось бы, элемент, но такой нужный и часто-используемый.
Как делать сноски в Word 2013 (в 2010 и 2007 аналогично)
1) Перед тем как делать сноску, поставьте курсор в нужное место (обычно в конце предложения). На скриншоте ниже, стрелка под №1.
Далее перейдите в раздел «ССЫЛКИ» (меню сверху, находится между разделами «РАЗМЕТКА СТРАНИЦЫ и «РАССЫЛКИ») и нажмите кнопку «АВ вставить сноску» (см. на скриншот, стрелка №2).
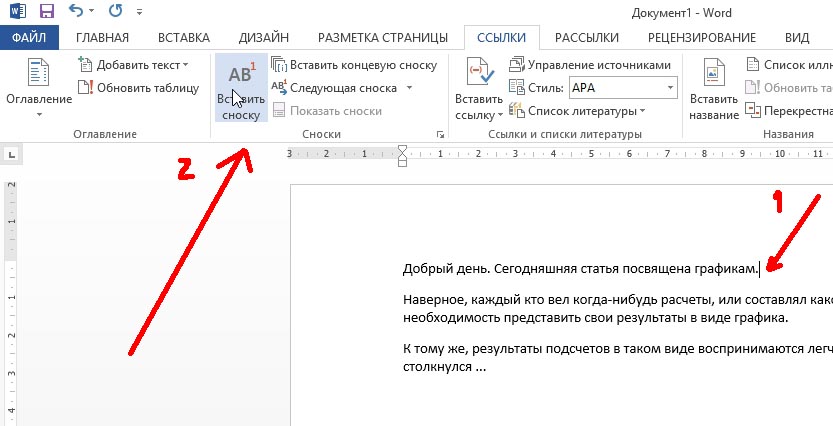
2) Затем ваш курсор автоматически переместиться в конец данной страницы и вы сможете написать сноску. Кстати, обратите внимание, что цифры сносок проставляются автоматически! Кстати, если вдруг вы поставите еще одну сноску и она будет выше чем ваша старая — цифры автоматически поменяются и порядок у них будет по возрастанию. Считаю это очень удобной опцией.

3) Очень часто, особенно в дипломных работах, сноски заставляют ставить не в конце страницы, а в конце всего документа. Для этого сначала ставим курсор в нужную позицию, а затем нажимаем кнопку «вставить концевую ссылку» (находится в разделе «ССЫЛКИ»).
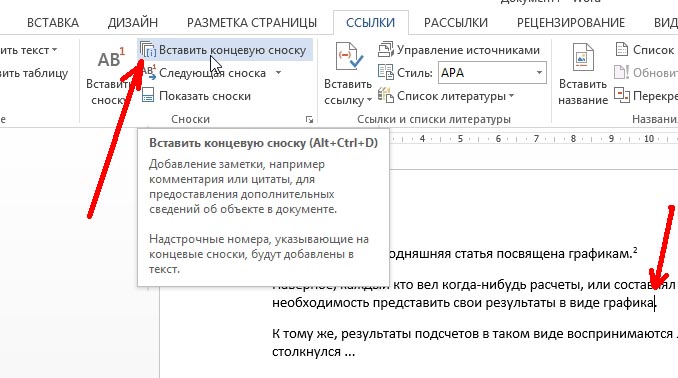
4) Вас перенесет автоматически в конец документа и вы легко можете дать расшифровку непонятному слову/предложению (кстати, обратите внимание, некоторые путают конец страницы с концом документа).
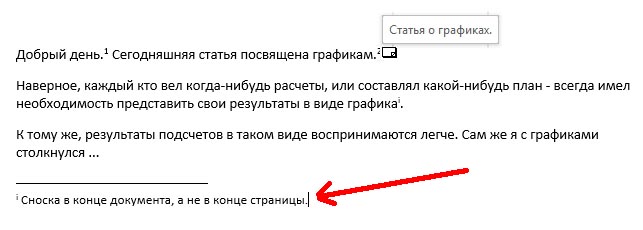
Что еще в сносках удобно — так это не нужно листать туда-сюда документ, чтобы увидеть что написано в сноске (а в книге пришлось бы, кстати). Достаточно просто на вестись левой кнопкой мышки на нужную сноску в тексте документа и у вас появиться перед глазами тот текст, который вы написали при ее создании. Например, на скриншоте выше, при наведении на сноску, появилась надпись: «Статья о графиках».
Удобно и быстро! На этом все. Всем удачно защитить доклады и курсовые.
Ставить цифры над словами в Ворде может понадобиться, например, в том случае, когда вы оформляете сноски.
Здесь нужно воспользоваться кнопкой "Вставить сноску" (она находится на панели инструментов "Ссылки").

Поставьте курсор в конец слова и нажмите на эту кнопку.
В результате над словом появится цифра (которая будет соответствовать порядковому номеру сноски), а в конце страницы под чертой нужно будет написать название сноски.
Если же цифра сверху используется не для сноски, а для других целей (например, для обозначения типа разбора слова в русском языке), то можно воспользоваться инструментом "Надстрочный знак" (x²).
Этот инструмент находится на панели инструментов "Главная" в разделе "Шрифт".

Сделать нужно следующее:
1) Написать слово и рядом с ним - цифру, которая должна быть сверху.

2) Выделить эту цифру и нажать на "Надстрочный знак".

В результате этих действий цифра будет над словом:

В ворде есть два способа поставить надстрочный знак. Первый способ очень простой - в меню главной страницы Главная есть инструмент шрифты - в нем есть значок с буквой "х" со степенью - выглядит как x² - это и есть надстрочный знак. вы печатаете слово вместе с цифрой на одном уровне - а потом нажимаете эту кнопку x² и цифра переходит на уровень вверх. Вторым способом выбираете на панели главного меню в раздел ссылки, потом выбираете функцию "вставить сноску" кнопка выглядит как АВ^1. Она работает по такому же принципу - сначала вставили слово - потом нажали на кнопку.
Чтобы поставить цифру выше текста, нужно произвести следующие действия: Найти среди планки инструментов значок хв степени и выделить прямоугольным курсором текст, который нужно сделать надстрочным. Я все показал в коллаже смотрим ниже. дляБВ.Самое интересное в этом вопросе что таким образом можно поставить любой текст в позицию надстрочного знака, неважно будь то знак степени в виде цифры или знак копирайта.

При создании, редактировании документа необходимо указать степень числа или надстрочный текст? В программе Ворд есть несколько способов это сделать.
Самый простой. В меню Главная необходимо найти значок «Х^2» (Икс в степени 2).

Нажимаем его, что поставить надстрочный символ. Для прекращения команды повторно нажмите на значок.
Если необходимо поставить цифру над буквой или цифрой при написании формулы, выражения, лучше воспользоваться редактором в меню Формул.
Чтобы его открыть, необходимо перейти во вкладку Вставка. Затем Уравнения.
В меню Индекс можно выбрать варианты постановки индексов.

Далее вводим необходимое значение в верхний квадрат.
Если Вы хотите вставить сноску (маленькая цифра в конце слова вверху) то лучше конечно воспользоваться вставкой ссылки. В меню выбираете пункт "ссылки" и далее "вставить сноску". Автоматически нумеруются ссылки, Вам остается только написать свое пояснение.
Если необходимо просто поставить цифру наверху, то можно написав слово в конце слова поставить цифру, выделить цифру мышкой и с помощью контесктного меню (по правой кнопке мыши) выбрать формат шрифта надстрочный.
Для того, чтобы поставить цифру над словом в ворде нужно первым делом написать само слово, далее обратить внимание на главное меню программы, а именно на раздел "Шрифт". В данном разделе нажать на кнопку "Х^2" (отображена как буква Х и сверху справа цифра 2). Таким образом, после написанного слова курсор поднимется вверх. Пишите желаемое значение или слово наверху и для окончания процесса нажимаете снова на эту же кнопку.
Открывая документ Ворд, вы сразу попадаете на Главную. Вот наверху есть кнопка на ней изображена буква Х и над ней циферка. Если вы хотите поднять какое то число, сначала выделите его и нажмите эту кнопку. Только после этого не забудьте отменить команду дальше, а то так и будете печатать вторым уровнем.
В программе Ворд поставить цифру над словом не сложно, для этого необходимо открыть панель задач и во вкладке "Главная" выбрать кнопку с изображением х в степени - x².
Затем ставим курсор после слова (числа), который нужно ввести в степени и нажимаем на кнопку на ней изображена буква x², а затем нажимаем нужную нам цифру (степень).
После того, как вы нажмёте на данный символ, курсор поднимется вверх. После того, как степень встанет, нажимаем ещё раз и курсор степени опустится вниз.
Чтобы поставить над словом цифру можно воспользоваться одним из двух приемов.
Можно воспользоваться инструментом Вставка-Надпись. Далее установить ее над словом и при этом вписать в нее цифру.
Второй способ - это воспользоваться кнопкой на вкладке Главная надстрочный знак. Она выглядит как икс в квадрате. Нажали ее, написали цифру, она окажется повыше от слова, далее опять нажали ее , чтобы выйти из режима написания надстрочных букв.
Если вам нужно поставить цифру над словом в ворде, то следует найти в панели инструментов такой значок, как хв степени. Далее, выделите прямоугольным курсором текст, желаемый сделать надстрочным. Вы можете поставить любой текст, выбранный вами в позицию надстрочного знака. Так при использовании вы сможете получить надстрочный текст. Также, выбрав на панели главного меню - раздел ссылки, выбрав вставить сноску, вы сможете это осуществить.
Можно искать функцию вставки символов, искать нужный символ в списке. Я люблю идти самым коротким путём. При наличии Интернета можно в поисковике задать запрос, например, "градусы Цельсия символ". Вам будет предложен список сайтов, а в коротком описании к сайту можно найти нужный символ и просто его скопировать.
В разных версиях предварительный просмотр расположен в разных меню:
- файл/печать/предва рительный просмотр
- кнопка MS Office/ далее печать/предварител ьный просмотр

Предварительный просмотр требуется очень часто, поэтому для облегчения работы в любой версии удобно использовать комбинацию клавиш Ctrl+F2.
Весь текст в Windows выделяется единым приемом и это работает не только в MS Word, но и в Google Chrome, и во множестве других приложений.
Единственное, что нужно при этом четко отслеживать - где установлен фокус. То есть, если вы кликнули мышкой на адресную строку, то по сочетанию клавиш Ctrl+A, где A - латынь (или ENG), будет выделена вся адреснуя строка, если вы кликнули мышкой по основному тексту окна - будет выделено все его содержимое (включая рисунки).
Итак, пробуйте - Ctrl+A
Во-первых, выделив фрагмент списка, можно изменить его уровень:

Во-вторых, обратить внимание на ползунки горизонтальной на линейке:

В-третьих, обратить внимание на параметры абзаца выделенного текста:

Кроме того, рядом с кнопкой библиотеки нумерации (рис.1) есть кнопки увеличения и уменьшения отступов списка.
Поменять страницы местами - это значит какую-то часть текста переместить вперед или назад.
Для этого нужный текст (даже несколько страниц) просто копируете выделением мышкой, переходите на нужное новое место и вставляете на необходимое место. Затем проверяете все ли вы сделали правильно и удаляете уже ненужный текст.
Можно это сделать и выделяя кнопками - "CTRL+С" означает копировать, а "CTRL+V" - вставить.
Но вас наверное больше интересует сохранность правильной нумерации страниц в документе. Так если вы будете все делать именно вышеописанным способом, то вся нумерация страниц будет правильная.
При использовании с разрывом страниц иногда выходит путаница страниц, которая легко устраняется переходом на кнопку "Вставка" - затем "Удалить номера страниц" и следом "Пронумеровать страницы".
Читайте также:


