Как сделать слайд шоу в powerpoint
Сейчас PowerPoint гигант во всех сферах жизни и незаменимая программа для каждого. Ежедневно я открываю PowerPoint и могу петь ей серенады. С помощью возможностей и инструментов, которые нам доступны, мы можем делать практически всё: от простого слайд-шоу до интерактивной игры.
На своём YouTube-канале я постоянно делюсь фишками работы с презентациями. В основном, все они адресованы учителям или репетиторам, но, уверена, будут полезны и обычным пользователям, которые хотят креативить и удивлять не только детей, но и взрослых.
В 2018 году я начала делиться с коллегами фишками работы в PowerPoint. Оказалось, что многим это было настолько актуально, что я на этом не остановилась и. и собралась целая подборка лайфхаков, которые я решила собрать в одном месте, чтобы вы смогли всё посмотреть и сразу же применить, поэтому очень жду от вас обратную связь)
Итак, 10 лайфхаков:
- Lifehack 1 - Персонажи Comic Characters (сейчас персонажи изменились, поэтому именно таких, как в видео, не найдёте).
- Lifehack 2 - Как вставить картинку из интернета и удалить на ней фон. Очень актуальный совет, так как нам часто приходится вставлять картинки для отработки лексики и, чтобы они были эстетичными, лучше фон удалить.
- Lifehack 3 - Как записать мини-урок с экрана компьютера. Да, в Power Point можно делать запись экрана и вставлять её в презентацию без установки сторонних программ.
- LifeHack 4 - Как сделать перемещение объектов? Я всегда хотела двигать картинки и слова в презентации, чтобы соотносить их друг с другом, но, кроме анимации с путем перемещения, не могла ничего подобного сделать. Макрос Drag-and-Drop позволяет создавать интерактивные задания с широкими возможностями. Это может быть: кроссворд, заполни пропуски, найди соответствия, составь слово или предложение, расспредели в правильной последовательности, одень куклу, расставь мебель и многое другое на что у вас хватит фантазии.
- LifeHack 5 - Как сделать текстовое поле в режиме показа слайдов? Очень часто мы в презентации вставляем задания "заполни пропуски", я покажу, как это можно сделать в PowerPoint в режиме показа слайдов. С помощью вкладки "Разработчик" (как её включить - показываю в видео) вставляем текстовое поле и набираем текст с клавиатуры, когда презентация запущена.
- Lifehack 6 - Как разместить и подписать картинки? Это просто БОМБА. Делюсь с вами своим самым любимым и крутым лайфхаком! В этом видео я показываю, как оригинально разместить картинки на слайде и сделать подписи к ним за СЧИТАННЫЕ СЕКУНДЫ.
- Lifehack 7 - Как увеличить объекты на слайде во время показа презентации? Здесь будем использовать функцию "оглавление", которая доступна в последних версиях программы 2019 года или по подписке Офис 365.
- Lifehack 8 - Анимированные кубики , которые можно использовать для различных игр или отработки нового материала. Всё зависит от вашей фантазии)
- LifeHack 9 - Область выделения , или редактируем нередактируемое.
- LifeHack 10 - Убираем функциональные кнопки! Как часто вам мешают элементы управления проигрывателем или функциональные кнопки в левом нижнем углу слайда? При создании интерактивных игр это происходит достаточно часто. В этом видео я как раз показываю, как убрать эти элементы.
Хотите превратить любимые фотоснимки в яркий фильм? Безусловно, можно продумать сценарий, отобрать самые лучшие фотографии… Но этого будет недостаточно. Мы поделимся секретом и расскажем, как превратить банальную и такую однообразную смену фотографий на экране в незабываемое шоу. На данной странице вы узнаете, как вставить музыку в презентацию и улучшите показ с помощью небольших хитростей. Для этого вам потребуется программа для создания слайд-шоу из фотографий и 15 минут свободного времени.
Как вставить музыку в PowerPoint
Выделите любой слайд, затем перейдите во вкладку «Вставка» и выберите опцию «Звук» > «Звук из файла». Укажите путь к аудиофайлу.
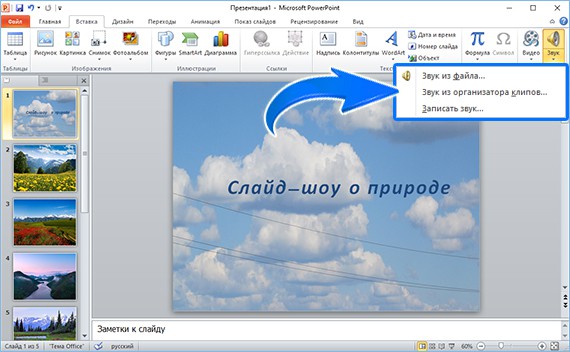
После окончания загрузки на слайде появится значок в виде динамика. Кликните по нему, перейдите во вкладку «Воспроизведение» и в поле «Начало» установите «Для всех слайдов». В таком случае трек будет проигрываться с начала и до конца презентации. Если вы хотите, чтобы музыка играла только на выбранном слайде, то остановите выбор на пункте «Автоматически», также мелодия может быть запущена по щелчку мыши.
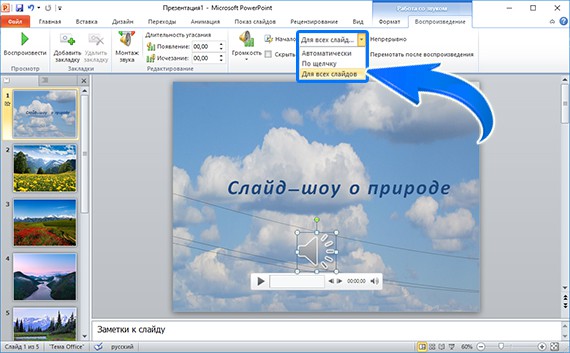
Теперь вы знаете, как вставить музыку в PowerPoint. При желании далее можно отредактировать добавленный аудиофайл. Например, скорректировать его длительность. Просто кликните во вкладке «Воспроизведения» по опции «Монтаж звука», а затем в появившемся окне отметьте новые границы трека. Также вы можете изменить громкость мелодии и настроить ее угасание и появление.
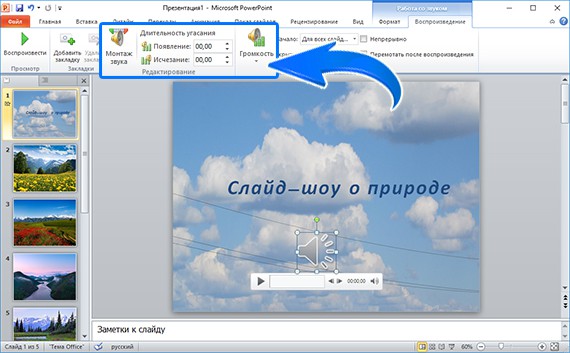
Увы, многие пользователи считают слайд-шоу, созданные в PowerPoint, скучными. Если вы из их числа, то попробуйте воспользоваться другой программой для создания презентаций с эффектами и музыкой — «ФотоШОУ PRO».
Шаг 1. Устанавливаем программу на ПК
Прежде всего скачайте программу для слайд-шоу. Запустите установщик и следуйте простым руководствам. Мастер поможет выбрать папку для установки приложения, а также настроить иные параметры, необходимые для его правильной работы. Сразу же рекомендуется создать ярлык софта на рабочем столе. Тогда программа всегда будет перед вами, поэтому вы сможете быстро запускать ее при необходимости. После завершения установки запустите софт и начинайте работу.
Шаг 2. Материал для слайд-шоу
После запуска программа предложит выбрать материалы для работы, роль которых могут выполнять как фотоснимки, так и видеофайлы. Укажите приложению путь к объектам, а потом расставьте их в желаемой очередности на монтажном столе. Также можно добавить в показ слайды для титров и заставки из каталога, разместив на них информацию о слайд-шоу и воспользоваться анимированными коллажами из каталога, встроив в них нужные фотографии.
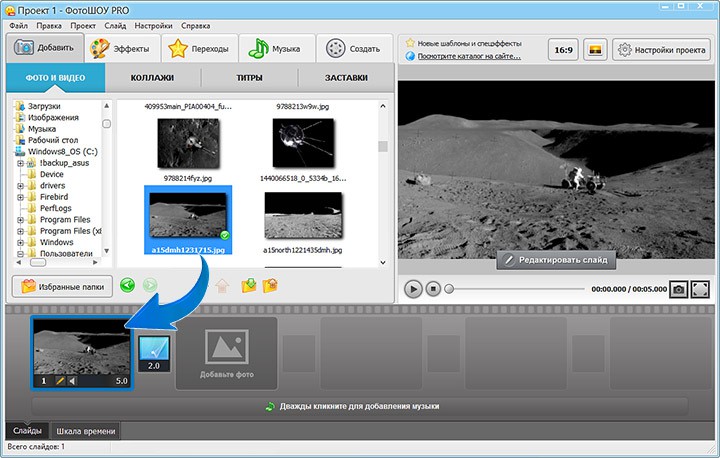
Шаг 3. Добавляем музыку
Вставить музыку в презентацию можно тремя способами: во вкладке музыка, в меню «Проект» > «Музыка проекта» или же дважды щелкнув по строке под слайдами внизу экрана. После загрузки композиции в проект вы сразу же сможете вырезать лишнее из воспроизведения, щелкнув по иконке ножниц и обозначив начало и конец мелодии маркерами. Если презентация длинная, то стоит добавить несколько мелодий. Функция «Синхронизации» поможет быстро добиться гармонии между музыкой и слайдами.
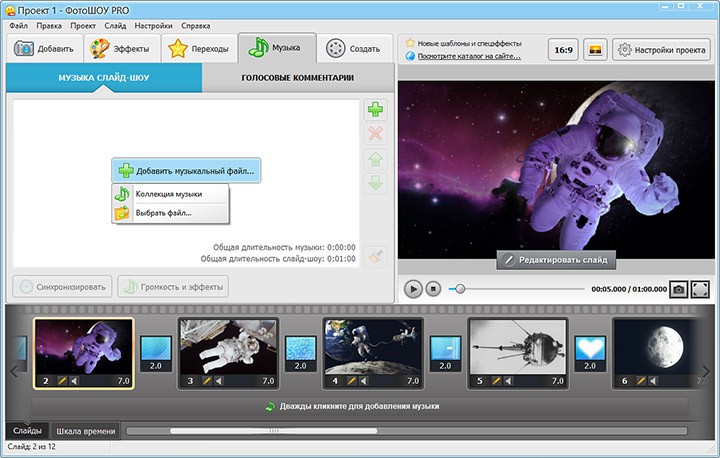
Шаг 4. Настраиваем музыку
Далее настроим звучание у добавленных композиций. Для этого необходимо щелкнуть по кнопке «Громкость и эффекты». Здесь вы, соответственно, сможете отрегулировать громкость и дополнительные параметры воспроизведения композиции. Передвигайте ползунки по шкале, настраивая оптимальные параметры для звука. Также стоит обратить внимание на эффекты затухания и появления, которые можно отрегулировать в данном окне. Настройте их, тогда музыка будет плавно появляться и исчезать в показе.
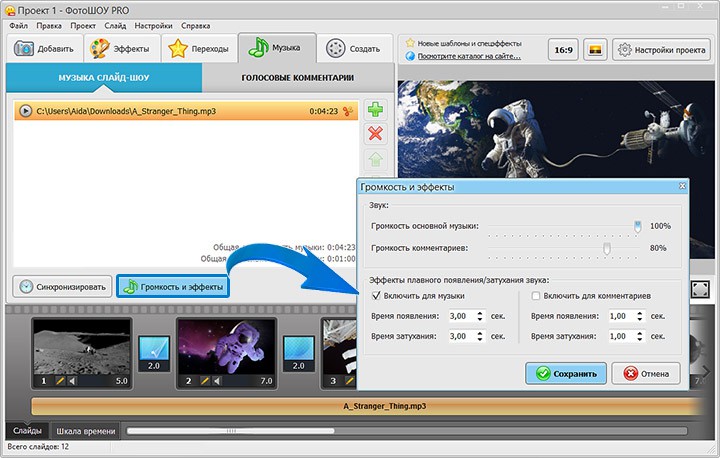
Шаг 5. Сохраняем презентацию
В другой статье учебника вы можете получить знания о том, как сделать живые фотографии с помощью иных инструментов софта. Готовую презентацию сохраните в удобном виде. Для этого перейдите во вкладку «Создать». Вы увидите несколько вариантов: сохранение на ПК, загрузка в интернет, запись на диск. Выберите тот, который подходит вам и произведите дополнительные настройки, которые предложит выполнить программа. Например, при выборе первого варианта приложение уточнит, в каком формате необходимо записать презентацию: как AVI, как видео для устройств и т.д.
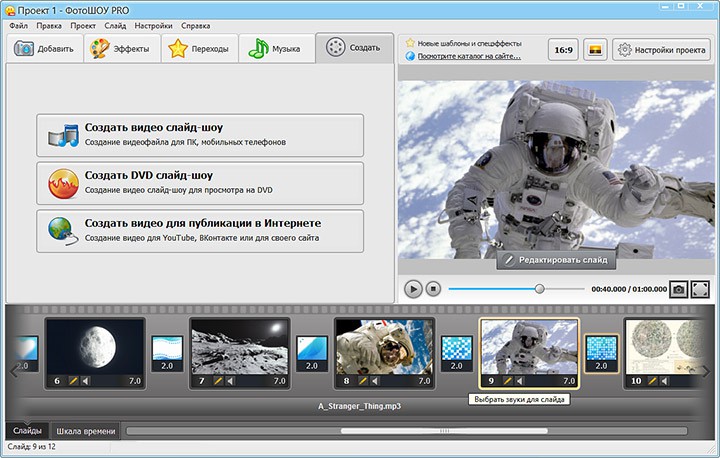
Вы узнали, как вставить музыку в презентацию при помощи удобного софта. «ФотоШОУ PRO» – это программа, способная оживить ваши любимые фотографии, объединив их в качественный анимированный фильм. Установите приложение на компьютер, выберите материал и приступайте к творчеству! Презентация станет оригинальным подарком на любой праздник знакомым, а также эффективно представит вас перед потенциальными партнерами и клиентами.
Начните создавать свои уникальные слайд-шоу сейчас!

PowerPoint для Windows, Mac или мобильных устройств позволяет:
создавать презентации с нуля или на основе готового шаблона;
добавлять текст, изображения, картинки и видео;
выбирать варианты профессионального оформления в конструкторе PowerPoint;
добавлять переходы, анимации и пути перемещения;
сохранять презентации в OneDrive, чтобы они были доступны с компьютера, планшета и телефона;
предоставлять общий доступ и работать удаленно вместе с другими пользователями.
Создание презентации
Откройте приложение PowerPoint.
В левой области выберите Новый.
Выберите один из вариантов:
Чтобы создать презентацию с нуля, выберите Пустая презентация.
Чтобы использовать подготовленный макет, выберите один из шаблонов.
Чтобы посмотреть советы по использованию PowerPoint, выберите Принять тур, а затем выберите Создать.

Добавление слайда
В области слева в области эскизов выберите слайд, на который вы хотите ввести новый слайд.
На вкладке Главная в разделе Слайды выберите Новый слайд.
В разделе Слайды выберите Макет, а затем выберите нужный макет в меню.

Добавление и форматирование текста
Поместите курсор в текстовое поле и введите текст.
Вы выберите текст, а затем в разделе Шрифт на вкладке Главная выберите один или несколько параметров, таких как Шрифт,Увеличить размер шрифта, Уменьшить размер шрифта, Полужирный, Выделенный, Подчеркнутая и т. д.
Чтобы создать маркированный или нумерованный список, выделите текст, а затем выберите элемент Маркеры или Нумерация.

Добавление рисунка, фигуры и других
Перейдите на вкладку Вставка.
В разделе Изображения выберите Рисунки.
В меню Вставить рисунок из выберите нужный источник.
Найдите нужный рисунок, выберите его и выберите Вставить.
Чтобы добавить иллюстрации:
В разделе Иллюстрации выберите Фигуры, Значки, Трехd-модели,SmartArtили Диаграмма.
В диалоговом окне, которое открывается при выборе одного из типов иллюстраций, выберите нужный элемент и следуйте подсказкам, чтобы вставить его.
Презентацию можно запускать в PowerPoint в Интернете с помощью подключения к Интернету и веб-браузера.
Показ слайд-шоу
Чтобы начать слайд-шоу, на вкладке Слайд-шоу выберите с начала.
(Если вы отключили упрощенную ленту, вкладка Слайд-шоу не отображается. Используйте вместо нее вкладку Вид, чтобы начать слайд-шоу.)

Чтобы управлять слайд-шоу, перейдите к элементу управления в левом нижнем углу и сделайте следующее:
Перейти к предыдущему слайду
Перейти к следующему слайду
Просмотр всех слайдов
Чтобы перейти к определенному слайду, просто щелкните его в этом представлении сетки.
Включить или отключить субтитры
Чтобы перейти к любому слайду в презентации, щелкните правой кнопкой мыши экран и выберите Перейти к слайду. Затем в поле Слайд введите нужный номер слайда и выберите ОК.
Цикл слайд-шоу
Циклы слайд-шоу не поддерживаются в Веб-приложение PowerPoint. Если вы хотите, чтобы эта функция была добавлена, дайте нам отзыв. Дополнительные сведения см. в Microsoft Office.
Вы можете показать презентацию аудитории с помощью PowerPoint Mobile.
Начало показа
На вкладке Слайд-шоу в группе Начать слайд-шоу выберите элемент С начала или С текущего слайда.
Режим докладчика
При настройке использования двух экранов, когда изображение на вашем устройстве проецируется на большой экран, на вашем устройстве отображается режим докладчика, тогда как аудитория смотрит слайд-шоу на большом экране. В режиме докладчика можно читать свои заметки, предварительно просматривать предстоящие слайды и включать и отключать инструменты рукописного ввода.
На вкладке Слайд-шоу выберите Использовать представление презентации.
Навигация по слайдам
Чтобы перейти к следующему слайду во время слайд-шоу, нажмите клавишу ПРОБЕЛ или коснитесь экрана.
Чтобы вернуться к предыдущему слайду, нажмите клавишу P.
Чтобы закрыть слайд-шоу, нажмите клавишу ESC.
Чтобы получить черный экран, нажмите клавишу B. Чтобы отображался текущий слайд, снова нажмите клавишу B.
Читайте также:


