Как сделать скриншот в гта 5 рп и отправить в дискорд
Редактор Rockstar предлагает набор мощных инструментов для монтажа, как видеороликов, так и отдельных кадров. Его мы будем использовать для записи видеофрагментов, доведения до совершенства выбранного кадра и загрузки полученного изображения в галерею Snapmatic или Steam.
Запись
Начните записывать фрагменты вашей игры вручную или в режиме повтора. Как правило, при редактировании клипов вы не ограничены привычными ракурсами – в вашем распоряжении будет множество вариантов инструментов и перспектив.
Запись вручную. Во время игры вы можете одним нажатием кнопки включить и выключить запись. Можете и не выключать, тогда видео будет записываться в фоновом режиме, пока вы не выберете «Сохранить запись» [F1] или «Отменить запись» [F3]. При монтаже сохраненные фрагменты будут воспроизводиться подряд.
Запись повтора. В этом режиме можно получить запись событий в игре, которые произошли ранее. При его активации [F2] игра постоянно производит запись фрагментов игры в фоновом режиме, но ничего не сохраняет, пока вы не решите создать повтор. Вернувшись к нужному событию, вы можете сохранить его, нажатием [F1], чтобы выбрать «Сохранить запись».
Создание проекта
И так, у нас есть клип, что же с ним делать? Нам нужно будет выйти из GTA Online, и зайти в GTA V. После загрузки сюжета, нажмите на паузу и пролистайте в самый конец. Там будет Редактор Rockstar. Заходим в него.

Чтобы создать новый проект, выберите «Создать проект», а затем «Добавить клип». Выберите нужный клип и разместите его на временной шкале. Чтобы отредактировать добавленный клип, нажмите ENTER или дважды щелкните на нем.

Редактирование кадров
В любой точке записанного клипа можно установить «метки». С их помощью вы можете настраивать многочисленные параметры, такие как ракурсы камеры, эффекты и многое другое.
Чтобы добавить метку, нажмите M в нужной точке временной шкалы. Слева вверху появится меню со всеми доступными параметрами. Можно выбрать различные фильтры, ракурсы камеры и глубину резкости – все эти параметры настраиваются отдельно, что помогает создавать настоящие шедевры.

Свободная камера. Вы можете свободно перемещать камеру, хотя место действия может накладывать некоторые ограничения. Можно разместить камеру так, чтобы запечатлеть события, которые происходят далеко от вашего героя.

Эффекты. К вашему видеоролику можно применить различные эффекты с изменяемыми уровнями интенсивности, насыщенности, яркости, контрастности и виньетирования.

Глубина резкости. Можно применить эффект глубины резкости, который позволяет выбрать, что находится в фокусе. Есть возможность настроить тип фокуса и интенсивность эффекта, а также задать точку фокуса – например, нужного персонажа. В меню паузы предварительно нужно включить возможность изменять глубину резкости. Имейте в виду, что необходимо использовать Direct X 11 и установить параметр «Настройка спецэффектов» в значение «Высокое», «Очень высокое» или «Высшая степень».
Сохранение в галерею Steam
После завершения обработки выбранного кадра, нажмите [H], которая позволит скрыть с экрана Панели управления и редактирования. Затем жмем [F12], чтобы сохранить скриншот в галерею Steam.
Сохранение в галерею Snapmatic
Сохраните любой заданный кадр из вашего видео в галерею Snapmatic, нажав [TAB]. Изображения автоматически сохранятся при условии, что в галерее есть место.
Создание игровых скриншотов отличается от стандартных снимков рабочего стола, так как Steam, Epic Games и другие геймерские приложения, через которые запускаются игры, имеют разные настройки. Средствами системы здесь не обойтись, потребуются специальные программы. В этой статье мы рассмотрим, как сделать скриншот в ГТА 5 с компьютера или при прохождении в онлайне.
Скриним ГТА 5 и другие игры
с помощью программ: ФотоСКРИН
Установка специальных скриншотеров – наиболее универсальный вариант, который позволяет заскринить компьютерную или браузерную игру. Такие программы работают практически с любыми игровыми приложениями. Многие из них также позволяют обрабатывать созданные скрины.
Мы рассмотрим программу для создания снимков экрана ФотоСКРИН. Это удобный и простой софт, с помощью которого можно захватить любую область рабочего экрана или сфотографировать весь экран. Таким образом вы можете делать снимки игр на компьютере и в режиме онлайн.
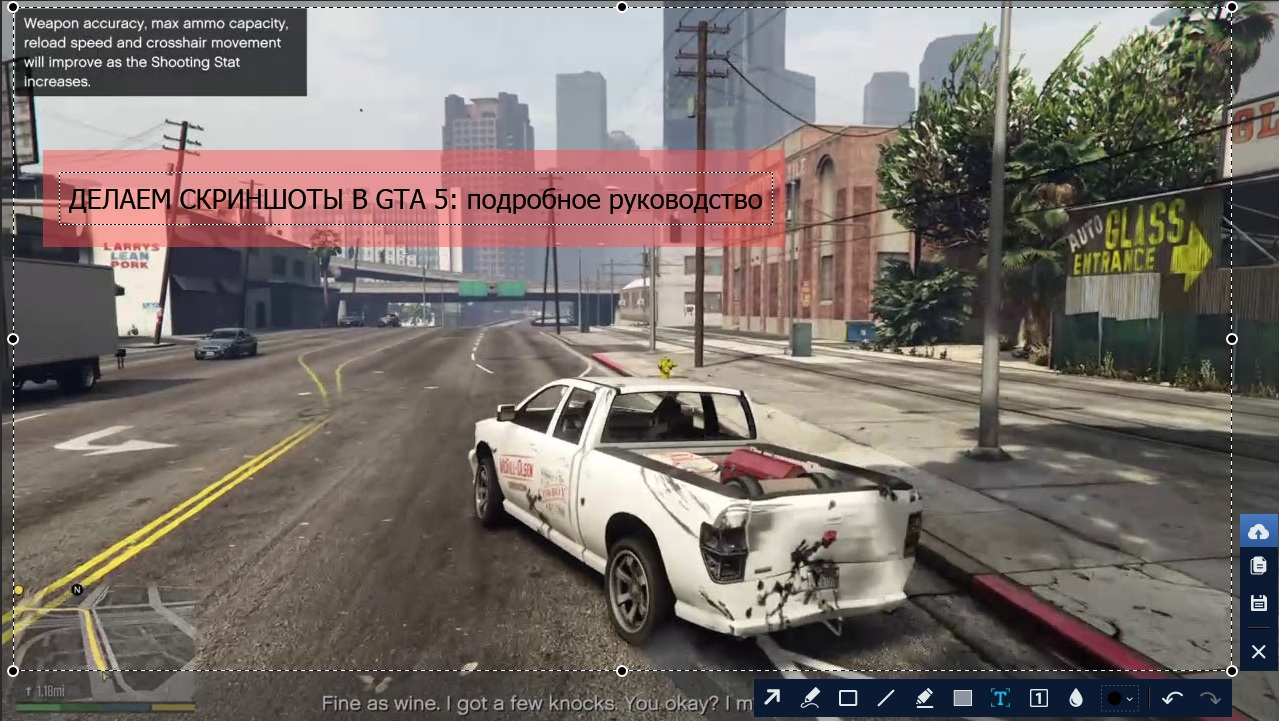
Процесс создания и редактирования скриншота в ФотоСКРИНЕ
Созданные фотографии отличаются высоким качеством и хорошей детализацией. Приложение работает на всех версиях системы, в том числе Windows 8.1, и позволяет сделать скриншот на ноутбуке любой модели.
Скачайте ФотоСКРИН прямо сейчас!
В один клик создавайте скриншоты, редактируйте их и сохраняйте. Это бесплатно!
Установите программу и попробуйте уже сегодня:
Для Windows 10, 8, 7, XP
Делаем скриншоты в Grand Theft Auto 5 с помощью функционала игры: Snapmatic
Snapmatic – это внутриигровое приложение, которое установлено на телефоны главных героев GTA. С его помощью можно быстро делать скриншоты GTA 5 и фотографировать все, что окружает персонажей. На снимки можно накладывать фильтры и выкладывать во внутреннюю галерею.
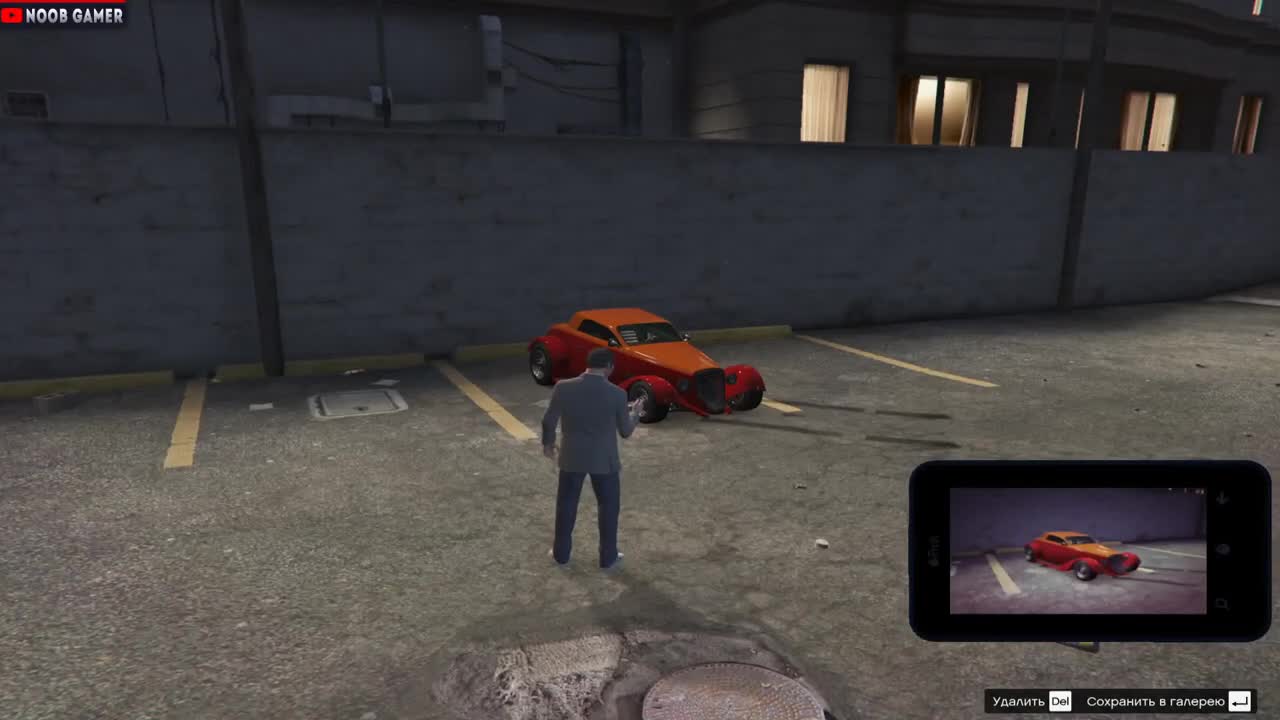
Экран GTA с примером создания скриншота в Snapmatic
Чтобы сделать скриншот в игре через Snapmatic, проделайте следующее:
-
Во время игры откройте телефон персонажа. На джойстике это делается стрелкой вверх.


У этого способа есть пара существенных недостатков:
- Получится сфотографировать только то, что окружает персонажа, либо сделать селфи. Если вы хотите заскриншотить вашего героя от третьего лица, этот вариант не для вас.
- Фотографии сохраняются в специальном расширении. Чтобы просмотреть их на компьютере или поделиться в интернете, придется воспользоваться конвертером.
- Разрешение созданных снимков составляет всего 640х360.
Когда вы сделаете снимок, подождите некоторое время, чтобы скриншот загрузился во внутреннюю галерею. Получить доступ к снимкам можно через меню паузы или аккаунт на сайте игры.
Используем редактор Rockstar: «Красивые скриншоты»
Предыдущий способ не только неудобен в смысле позиционирования, но также созданные таким образом фотографии отличаются низким качеством. Как сделать скриншот в ГТА 5 РП в разрешении 4К? Для этого используется встроенный редактор Rockstar. Это довольно сложный процесс, поэтому рассмотрим его подробнее.
-
Для начала потребуется создать клипы, с которых вы будете снимать скриншоты. Для этого в начале нужного фрагмента нажмите клавишу F1. В левом нижнем углу появится красный кружок – это значит, что запись запущена.

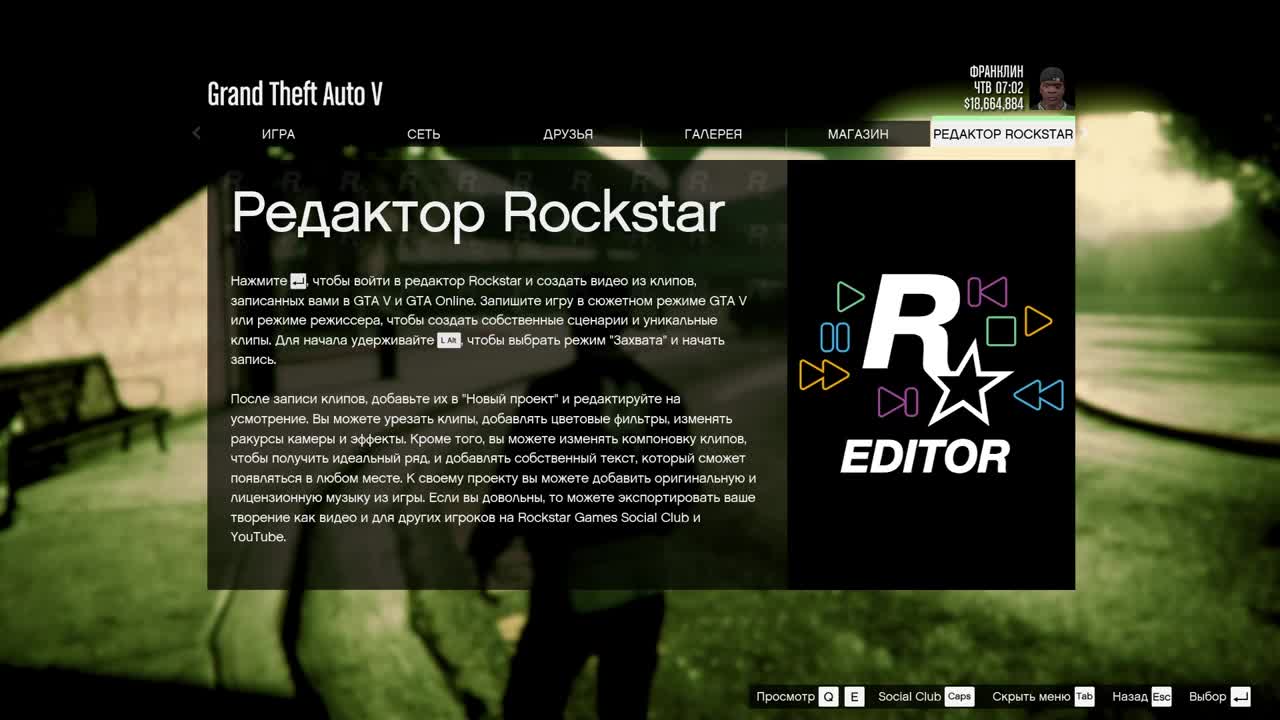
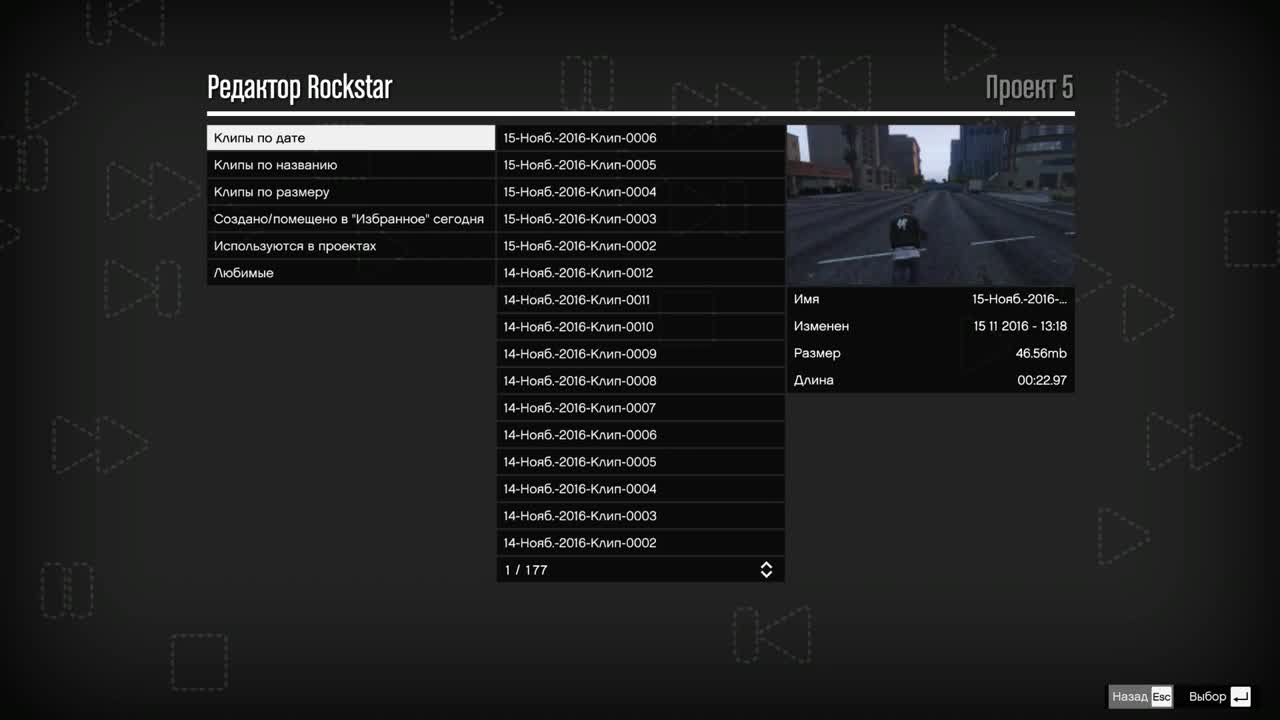
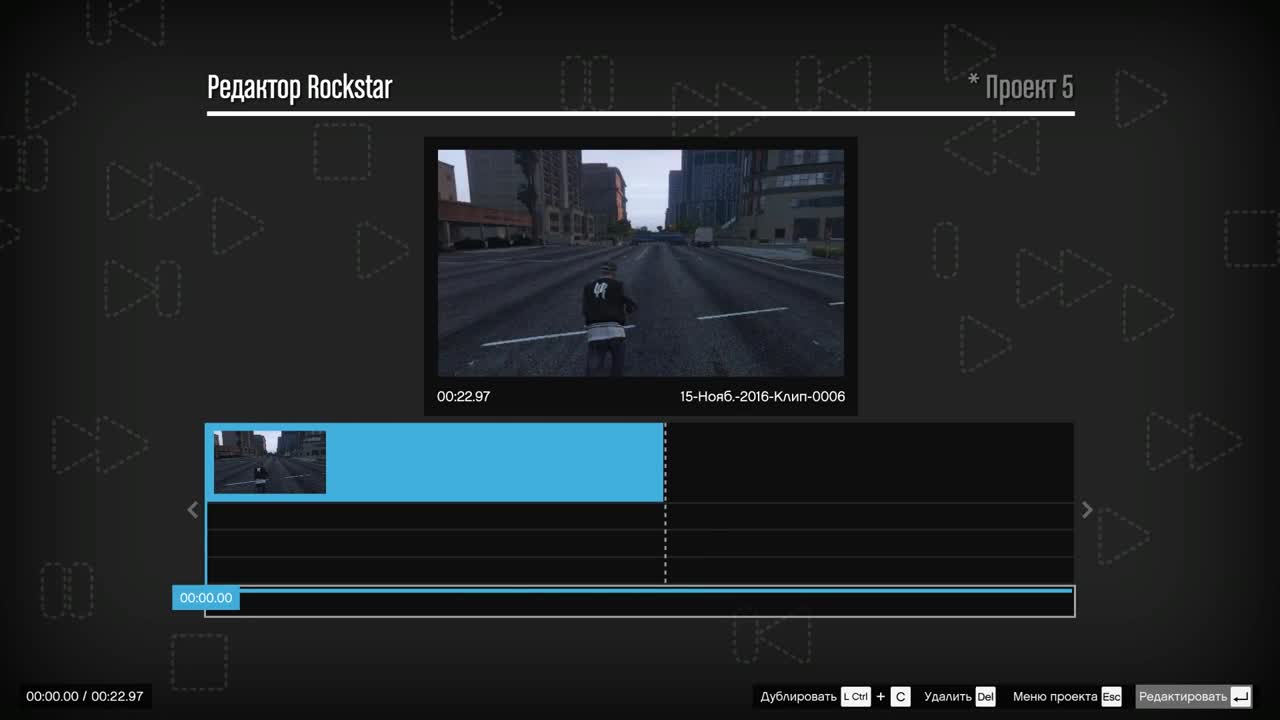
Теперь вы можете создавать яркие кадры, разворачивая камеру под разным углом, добавляя фильтры и эффекты. Теперь разберемся, как делать скриншоты в ГТА 5 с разных точек обзора.
Как сделать скрин в GTA V от первого лица
Если вы записывали ролик от первого лица, в редакторе будет отключена ручная настройка угла камеры. Если вы хотите украсить будущий скриншот, перейдите в раздел «Глубина резкости» и затем выберите подходящие настройки, например, фокусировку и яркость, либо примените фильтры.
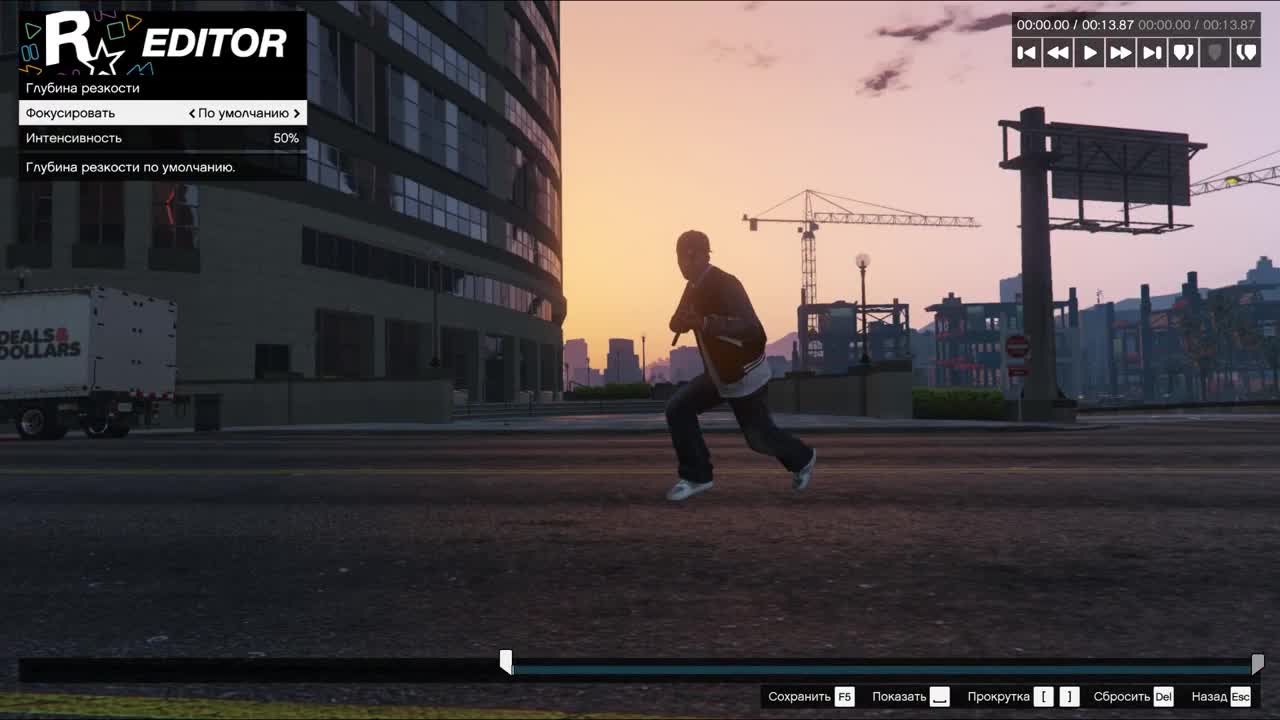
Интерфейс управления редактора Rockstar
Когда кадры приобретут нужный вид, примите настройки и скройте панель управления клавишей H. Сделайте скрин при помощи горячей клавиши Tab или F12, если вы играете через приложение Steam.
От третьего лица
Если вы записывали геймплей от третьего лица, в редакторе открываются дополнительные функции. К примеру, вы можете изменить угол обзора, выбрав пункт «Камера» и затем поставил «Тип камеры» на значение «Свободно». После этого в пункте «Настройка камеры» выберите подходящее значение.

Настройки камеры позволяют делать скрины с любого угла обзора
Чтобы передвигать камеру, используйте стрелки на клавиатуре (вверх/вниз/вправо/влево) либо клавиши W/A/S/D. Для масштабирования просмотра нажмите клавишу С. После этого сделайте скрин при помощи клавиши F12.
Где хранятся скриншоты ГТА 5 и как их найти
Мы рассказали, как сделать скрин сразу несколькими способами. Рассмотрим теперь, куда сохраняются скриншоты ГТА 5 и как экспортировать их на ПК, так как это неочевидно для новичков.
Подводим итог
Из этой статьи вы узнали, как создавать игровые фотографии в хорошем качестве и где хранятся скриншоты ГТА 5. Подводя итог, можно заметить, что самым удобным способом создания стоп-кадров является ФотоСКРИН. Он создает скрины в высоком разрешении и позволяет экспортировать фотографии в удобном графическом формате. Вы сами выбираете, куда сохранять скриншоты, и можете добавлять в кадр любые правки и информацию.
Играя на РП сервере, а особенно в одной из фракций, вы сталкиваетесь с тем, что вам нужно делать много скриншотов и делать это быстро, а кроме всего прочего это должно быть удобно! А не Ctrl+V в Paint каждый раз. Если у вас Steam версия GTA5, то там уже есть встроенная функция создания скриншота на кнопку F12.
А если у вас версия RGSC*, то этот гайд может сильно облегчить вашу жизнь. * - (Rockstart Games Social Club)
Программ для захвата экрана очень много, тот же Fraps умеет делать скриншоты, а можно поставить распиаренный и напичканный рекламой Lightshot. Но я рекомендую программу GreenShot.
- Захват целого экрана
- Захват активного окна
- Захват области
- Моментальное редактирование снимка
- Автоматическая загрузка на Imgur

Выберите в настройках русский язык, затем настройте горячие клавиши . По умолчанию они не совсем удобны.

Затем перейдите во вкладку Выходные данные и настройте путь к папке где будут храниться скриншоты

И последнее, что я рекомендую сделать, перейдите во вкладку Пункт назначения
Снимите все галочки и установите только одну "Сохранить непосредственно"

Все, идеальные настройки готовы.
Теперь, если вы настроили горячие кнопки как у меня, то при нажатии PrintScreen , будет сделан скриншот всего экрана и сохранен в папку с именем типа "2020-02-24 01_21_32-GTA5 and A5iBinder.jpg", что очень удобно, так как вы сразу видите дату и время, когда сделан скриншот.
При нажатии Alt+PrintScreen будет сделан скриншот активного окна , что удобно, когда вы играете в оконном режиме.
При нажатии Ctrl+PrintScreen вы сможете выбрать область для скриншота .
Кроме того GreenShot обладает встроенным редактором, очень простым, к примеру все картинки в этой теме сделаны только с помощью GreenShot, стрелки и рамки делаются в 1 клик.
ВАЖНО ! Если вы захотите включить функцию автоматической загрузки на Imgur, то имейте в виду что игра будет переключаться на окно загрузки. Это имеет смысл только в оконном режиме. А еще программа заливает каждый скриншот в отдельный пост, что не всегда удобно.
Что такое скриншот, геймерам объяснять не приходится. Многие ведут свои блоги, каналы или пишут что-то на форумах, где данные нужно подкреплять изображением или видеороликом для наглядности. В некоторых играх скрины делаются одним нажатием кнопки, в других же придется заморочиться посерьезнее. Увы, но любимая рокстаровская гангста-игрушка из второй группы. А потому полезно узнать, как разными способами сделать скриншот в игре «ГТА 5».
Для чего нужен скриншот
Возможность делать скриншоты значительно облегчила многим людям жизнь. А зачем могли понадобиться скриншоты в «ГТА 5» РП?

На то есть несколько причин:
- Скрины игры используются в ее пиар-компании, когда проект только находится в стадии реализации. Они подогревают интерес к игре и заранее собирают поклонников. Ведь можно сколько угодно читать о визуале долгожданного проекта, но лучше один раз увидеть его «изнутри». Так что к моменту выхода игра уже известна и ожидаема.
- Для блогеров, особенно тех, кто ведет тематические гейм-каналы на сервисах Ютуб или Яндекс, немыслимо производство контента без скринов. Например, они пригодятся для обзора или сравнения 2-х проектов, наглядной демонстрации каких-то моментов, чтобы ответить на вопросы.
- В некоторых случаях скрины понадобятся и рядовому игроку. Так, при возникновении какого-то бага проще прислать админам сервиса скрин с ним, чем долго и нудно все расписывать.
- Да и, в конце концов, человек может просто сохранять понравившиеся виды из любимой игры. Фанаты — они такие.
Как его сделать?
Увы, но в самой игре нет волшебной кнопочки для скрина. А если вы играете через Стим, то такое элементарное дело вообще превращается в замысловатую задачку. К счастью, есть несколько способов решения этой проблемы.

Запись
Делать клипы по любимой игре — излюбленное занятие фанатов. Кто-то умудряется даже разыграть там целую мини-историю благодаря монтажу. Снять видео можно двумя способами: в ручном режиме или в режиме повтора. При этом угол съемки обычно не ограничен. Но есть несколько ракурсов, которые схватить не выйдет — во время записи игра выдаст предупреждающее окошко. А если упустили, то в итоге ролик с подобным ограничением будет иметь специальную метку. В таком случае неудачные моменты остается только вырезать во время монтажа.
- Ручной режим. Можно активировать в любое время нахождения в игре. Фоновая запись и так ведется постоянно. Чтобы записать конкретный момент, жмем «Alt» + «F1», а, чтобы прекратить запись – «Alt» + «F3». При этом все прочее удалится. Видеоролики сохраняются и отображаются в том порядке, в котором были записаны.
- Режим повтора. Запись на повторе ведется постоянно и без сохранения, но, если нужно сохранить фрагмент, то жмем «Alt» + «F1», а затем отмечаем пункт «Сохранить запись».
Чтобы сохранить ролик на ПК, откройте меню паузы, далее – «Настройки», потом кликните на «Rockstar Editor».

Работа с редактором
В Rockstar Editor есть 6 пунктов, которыми мы и будем пользоваться:

Создание проекта
Чтобы создать новый видеоролик, идем во все тот же «Rockstar Editor»:
- Выбираем в столбце слева пункт «Создать новый проект».
- А дальше – подпункт «Добавить изображение».
- Отмечаем ролики, которые нужно составить в один итоговый фильм, перетаскиваем их на временную шкалу редактора.
- Для редактирования кликаем на каждый ролик или, выбрав его, жмем клавишу «Enter».
- Если ролики нужно поместить на временную шкалу редактирования, то пользуемся сочетанием «Ctrl» + «X».
- Удаляются и копируются фрагменты привычными действиями – «Del» и «Ctrl» + «С» соответственно.

Редактирование кадров
Рокстаровский редактор дает широкое поле для внесения креатива в ролики. Чтобы добавить нечто необычное в свой проект, установите метку в нужном месте фильма клавишей «М». Слева появится меню возможных дополнений:
- Эффекты. Тут можно настроить яркость, контраст, насыщенность, поиграть уровнями света или добавить виньетку.

- Глубина резкости. Здесь получится задать точку фокуса, перекинуть внимание на конкретный объект в кадре или поиграть с глубиной резкости. Для нормальной работы с фокусом нужно установить Direct X 11. И выбрать параметры «Настройка спецэффектов», значение «Высокое», «Очень высокое» или «Высшая степень».

- Свободная камера. Перемещайте ее по своему желанию даже туда, куда ваш герой в жизни не доберется.

Сохранение в галерею Steam
Когда вы завершили обработку нужного фрагмента, жмите «Н» — это скроет редактор с экрана. Далее нажимайте «F12», и ваш труд надежно сохранен в галерее Steam.
Сохранение в Snapmatic
Здесь ситуация еще проще. Изображение или ролик сохранятся прямо из редактора, если нажать «TAB». Но с одним условием — только если в галерее есть место.
Прежде всего, найдите место, где вы хотели бы делать скриншоты. В этом случае, я поехал на пляж рядом с парком развлечений и ждал заката, потому что красивое дополнительное освещение дает в целом изображению новую атмосферу.

P.S: Вы также можете просто играть в игру, где-то ездить и делать такие скриншоты. Например, я сфотографировал как я граблю магазин, затем убегая от полицейских.
Создание проекта
И так, у нас есть клип, что же с ним делать? Нам нужно будет выйти из GTA Online, и зайти в GTA V. После загрузки сюжета, нажмите на паузу и пролистайте в самый конец. Там будет Редактор Rockstar. Заходим в него.

Чтобы создать новый проект, выберите «Создать проект», а затем «Добавить клип». Выберите нужный клип и разместите его на временной шкале. Чтобы отредактировать добавленный клип, нажмите ENTER или дважды щелкните на нем.

Видео
От третьего лица
![[W, A, S, D]](https://iq-you.ru/files/4b5bb43f0855f471d7fcca8d9793f35d/bcff7e266d805bf8badb409824b1b8b3.jpg)
Используйте [W, A, S, D], чтобы передвигаться и [Стрелочки], чтобы наклонить камеру. Вы также можете использовать [C], чтобы приблизить камеру. Все доступные варианты представлены в нижней части экрана и возможности безграничны! После того как вы установите угол по своему вкусу, нажмите [ESC], чтобы вернуться к другим опциям.
Примеры таких скриншотов










Вывод
Это все, что вам нужно сделать для того, чтобы делать великолепные и наиболее интересные кадры! Как я уже сказал ранее, это занятие может быть тяжелым и занимающим немного времени.
Читайте также:


