Iconbit не работает браузер
Популярность мультимедийных плееров среди пользователей постепенно растёт, поскольку каждый хочет насладиться фильмами и сериалами в максимальном качестве. При выборе такого медиаплеера многие останавливаются на устройстве от iconBIT из-за хорошего соотношения качества, цены и функциональных возможностей. Однако, это устройство, как любую электронику, не обходят стороной различные системные проблемы, которые зачастую можно решить обычной перепрошивкой. Также если вы хотите получить доступ к новым функциям и возможностям, понадобится выполнить обновление программного обеспечения устройства. В этой статье подробно рассмотрим, как прошить или перепрошить медиаплеер iconBIT. Давайте разбираться. Поехали!
Медиаплеер iconBIT можно перепрошить
Чтобы перепошить мультимедийный плеер iconBIT, первым делом необходимо скачать в интернете саму прошивку и перенести её на флешку. Как только это будет сделано, можно приступать.
Затем на экране вашего телевизора появится шкала загрузки, по которой вы можете определить, на каком этапе находится процесс обновления программного обеспечения. Обратите внимание, что во время перепрошивки запрещается отключать устройство, так как это может привести к сбоям и ошибкам в работе устройства в дальнейшем.
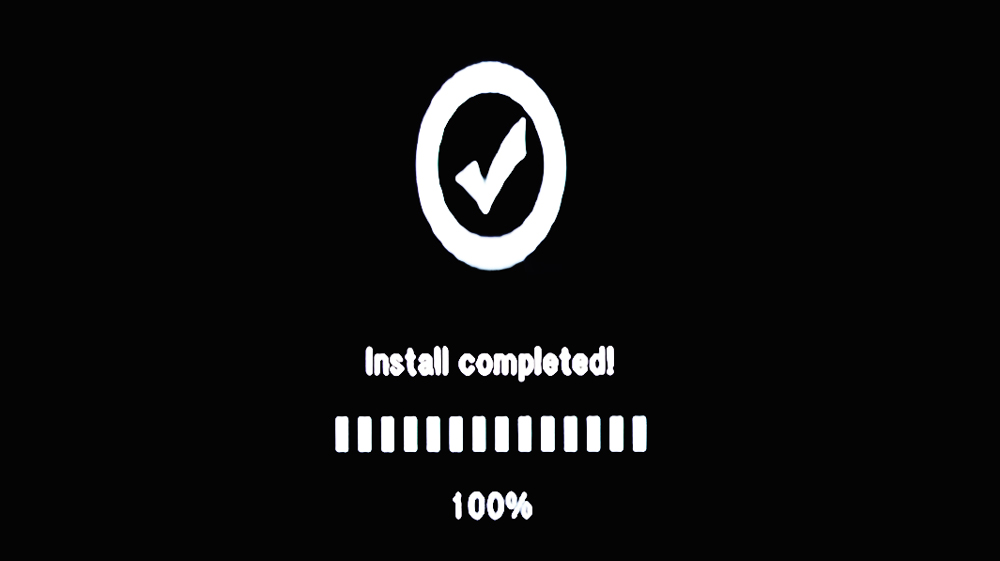
Если вы нажали «ОК», появится иконка в виде флешки и начнётся процесс установки обновлений. Дальше всё происходит аналогично вышерассмотренному случаю. После перезагрузки устройства вы попадёте в меню настроек. Установив язык, дату и время, перейдите в раздел «О системе» и проверьте указанную там версию программного обеспечения. Если она совпадает с версией загруженной прошивки, значит, вы перепрошились успешно.

После установки нового программного обеспечения на вашем мультимедийном плеере iconBIT, скорее всего, появятся какие-то новые функции и дополнительные возможности. Посмотреть все новые функции можно в настройках. Среди них могут оказаться:
- индексирование (программа индексирует все файлы, хранящиеся на вашем устройстве и распределяет их по соответствующим категориям).
- «DLNA Render» (позволяет рендерить видео и показывать его на ваших мобильных устройствах).
- функция «Продолжение просмотра», которая может оказаться очень полезной, если вы не досмотрели фильм и вам нужно бежать, например, на работу. Придя домой вы можете включить плеер и сразу же продолжить просмотр с того момента, на котором остановились.
- «BD-Lite меню» будет выводить соответствующее меню для iso образов.
Теперь вы знаете, как самостоятельно прошить или перепрошить медиаплеер iconBIT. Как вы можете убедиться, это очень легко и быстро. Пишите в комментариях была ли полезной для вас эта статья, рассказывайте другим пользователям о своём опыте перепрошивки мультимедийных плееров, и спрашивайте, если у вас остались какие-либо вопросы по этой теме.

У Вас на экране отобразятся пункты меню. Найдите надпись "Language" и зайдите в меню выбора языка.



далее установка времени:

потом установка часового пояса:


Смарт тв приставка будет автоматически подтягивать правильное время через сеть интернет. Вручную выставлять часы и минуты крайне не рекомендуется, так как некоторые приложения могут работать неправильно, а то и вовсе не работать. Всё, с локализацией закончено.


Appinstaller покажет все приложения, доступные для установки, на экране. В правом верхнем углу кликнуть на три точки:

нажать "Select All"

снова кликнуть на три точки, нажать "Install".



ли Вы стали счастливым обладателем приставки смарт тв, наверняка появилось масса вопросов, касающихся работы TV Box. С Помощью данной инструкции пользоваться ею станет на много проще.
Е сли Вы стали счастливым обладателем приставки смарт тв, наверняка появилось масса вопросов, касающихся работы TV Box. С Помощью данной инструкции пользоваться ею станет на много проще. Мы постараемся как можно подробнее рассмотреть от самых элементарных шагов с подключением к интернету до более сложных вопросов. Для того, чтоб руководство дополнялось и увеличивалось, задавайте нам вопросы в комментариях, с радостью ответим.
Перед использованием приставки лучше всего сделать сброс на заводские установки, это поможет избавится от глюков, которые могли возникнуть после заводской прошивки. В 10% случаев такое бывает и как правило пользователь замечает не ладное только после полной настройки, установив программы, аккаунты и тд. Какое будет разочарование если все придется удалить и делать заново. Если tv box приобретался в нашем магазине, сброс делать не нужно, так как мы проверяем все устройства, перед продажей.
Используйте только оригинальный блок питания который входит в комплект, не пробуйте подключить сторонние, это может привести к поломке устройства и не будет подлежать гарантийному ремонту. В домашнем Wi-Fi роутере точно такой же разъем питания как и на большинстве приставок, но вместо нужного напряжения в 5В подается 12В, после такого подключения выходит из строя контроллер питания смарт приставки.
- Подключите приставку к телевизору с помощью AV или HDMI кабеля, первый наиболее предпочтительный, включите все в розетку. На телевизоре выберите соответствующий режим ( av, hdmi).


- Для подключения ресивера рекомендуем использовать следующую схему: для соединения использовать HDMI, медиаплеер -> ресивер -> телевизор.
- Не экономьте на Air Mouse, приобретите вместе с приставкой, такое управление будет на порядок удобнее. При наличии аэромыши, вставьте USB передатчик в свободный разъем TV Box.

Подключитесь к интернету. Для этого зайдите в настройки, выберите WiFi или Ethernet. В первом случае потребуется найти свою домашнюю сеть и ввести к ней пароль, который должен у Вас быть где то записан. Ethernet означает проводное подключение, если кабель идет непосредственно от роутера, тогда в настройках тв бокса, активируйте галочкой или переключателем позицию "Вкл" и все само заработает. Если Вы подключаете напрямую кабель интернета, который заходит к Вам в дом, может потребоваться звонок провайдеру, дабы сообщить, что у Вас новое устройство, на которое нужно подавать интернет. Все зависит от способа предоставления услуг провайдера. В самом простом варианте можно просто позвонить. В других может понадобится ручной ввод ИП адреса и других параметров. Но раз уж Вы купили приставку, наверняка пользуетесь еще компьютером, смартфоном и тд. Не удобно будет постоянно переключить кабель в каждое устройство, без покупки роутера Вам не обойтись.
2. Обновление, авторизация


После включения и загрузки, на экране появляется рабочий стол, сравним с рабочим столом windows ПК, его следует принимать за основной домашний экран, на котором расположены основные навигационные кнопки. Все что Вы видите на экране до запуска приложения называется оболочкой экрана (лаунчер, тема), ее можно менять и настраивать под свой потребности. Мы к примеру на все приставки ставим одинаковый, удобный лаунчер. Таким образом после каждого обращения клиентов по определенным вопросам, мы видим на экране одно и тоже и можем оказать помощь в возникнувшем вопросе. Как правило в нижней части экрана вынесены самый востребованные программы для быстрого запуска, таким образом не приходится их искать среди общего списка.
В общей картине мы видим список программ, каждая из которых за что то отвечает, к примеру:
Первая (на примере torrent stream controller) для просмотра телевидения и насчитывает 600 каналов. Запускаем, выбираем рубрику, канал, запускаем. И здесь программа выбивает целый список "открыть с помощью" Это означает что встроенного программного плеера нет и используется сторонний, установлен отдельным приложением на приставке. Наиболее популярным считается MX Player, его и выбираем, если такого нет, качаем с маркета. Если изображение транслируется не на весь экран, обрезает края, при нажатии левой кнопки мыши или ее перемещении, внизу появляется панель с знаками перемотки и паузы, там же, правее располагается кнопка управления пропорциями экрана. Несколькими нажатиями изображение масштабируется, растягивается и тд. до нужного вида.


Все, что нужно знать о смарт приставках: как подключить, настроить, обновить, смотреть телевидение и фильмы

Если Вы стали счастливым обладателем smart tv box , наверняка появилось масса вопросов, касающихся работы. С Помощью данной инструкции пользоваться ею станет на много проще. Мы постараемся как можно подробнее рассмотреть от самых элементарных шагов с подключением к интернету до более сложных вопросов. Для того, чтоб руководство дополнялось и увеличивалось, задавайте нам вопросы в комментариях, с радостью ответим.
Перед использованием приставки лучше всего сделать сброс на заводские установки, это поможет избавится от глюков, которые могли возникнуть после заводской прошивки. В 10% случаев такое бывает и как правило пользователь замечает не ладное только после полной настройки, установив программы, аккаунты и тд. Какое будет разочарование если все придется удалить и делать заново. Если покупка была осуществлена в нашем магазине, сброс делать не нужно, так как мы проверяем все устройства, перед продажей.
Используйте только оригинальный блок питания который входит в комплект, не пробуйте подключить сторонние, это может привести к поломке устройства и не будет подлежать гарантийному ремонту. В домашнем Wi-Fi роутере точно такой же разъем питания как и на большинстве приставок, но вместо нужного напряжения в 5В подается 12В, после такого подключения выходит из строя контроллер питания смарт приставки.


- Для подключения ресивера рекомендуем использовать следующую схему: для соединения использовать HDMI, медиаплеер -> ресивер -> телевизор.
- Не экономьте на Air Mouse, приобретите вместе с приставкой, такое управление будет на порядок удобнее. При наличии аэромыши, вставьте USB передатчик в свободный разъем.

Подключитесь к интернету. Для этого зайдите в настройки, выберите WiFi или Ethernet. В первом случае потребуется найти свою домашнюю сеть и ввести к ней пароль, который должен у Вас быть где то записан. Ethernet означает проводное подключение, если кабель идет непосредственно от роутера, тогда в настройках приставки, активируйте галочкой или переключателем позицию "Вкл" и все само заработает. Если Вы подключаете напрямую кабель интернета, который заходит к Вам в дом, может потребоваться звонок провайдеру, дабы сообщить, что у Вас новое устройство, на которое нужно подавать интернет. Все зависит от способа предоставления услуг провайдера. В самом простом варианте можно просто позвонить. В других может понадобится ручной ввод ИП адреса и других параметров. Но раз уж Вы купили приставку, наверняка пользуетесь еще компьютером, смартфоном и тд. Не удобно будет постоянно переключить кабель в каждое устройство, без покупки роутера Вам не обойтись. Способ подключения еще важно выбирать исходя из своих потребностей, если планируете смотреть фильмы в максимальном качестве, размером от 10-15 Гб, лучше подключать кабелем от роутера. От самого кабеля Ethernet Rj-45 тоже много чего зависит, они бывают разных категорий, и каждая из них имеет свои ограничения по скорости. Самый оптимальный вариант это кабель 6-ой категории, он и стоит не дорого и поддерживает 1000 Мбит/с.
2. Обновление, авторизация


После включения и загрузки, на экране появляется рабочий стол, сравним с рабочим столом windows ПК, его следует принимать за основной домашний экран, на котором расположены основные навигационные кнопки. Все что Вы видите на экране до запуска приложения называется оболочкой экрана (лаунчер, тема), ее можно менять и настраивать под свой потребности. Мы к примеру на все приставки ставим одинаковый, удобный лаунчер. Сменить лаунчер можно в любой момент, на понравившийся Вам. Таким образом после каждого обращения клиентов по определенным вопросам, мы видим на экране одно и тоже и можем оказать помощь в возникнувшем вопросе. Как правило в нижней части экрана вынесены самые востребованные программы для быстрого запуска, таким образом не приходится их искать среди общего списка.
В общей картине мы видим список программ, каждая из которых за что то отвечает, к примеру:
Первая (на примере ТВ онлайн) для просмотра телевидения и насчитывает 600 каналов. Запускаем, выбираем рубрику, канал, запускаем. И здесь программа выбивает целый список "открыть с помощью" Это означает что встроенного программного плеера нет и используется сторонний, установлен отдельным приложением на приставке. Наиболее популярным считается MX Player, его и выбираем, если такого нет, качаем с маркета. Если изображение транслируется не на весь экран, обрезает края, при нажатии левой кнопки мыши или ее перемещении, внизу появляется панель с знаками перемотки и паузы, там же, правее располагается кнопка управления пропорциями экрана. Несколькими нажатиями изображение масштабируется, растягивается и тд. до нужного вида.


Знакомый принёс посмотреть медиаплеер iconBIT XDS1003D.

Отдавал в официальный сервисный центр. Написали что запчастей нет и не будет, ничего сделать не смогут.

Ну чтож, не смогут так не смогут. Значит терять уже нечего, остаётся только брать и делать.
Разбираю аппарат. И вижу хороший прогар на плате модуля индикации.

Меряю чего там на входе питания. А там полное короткое замыкание и пробитый входной ключ.

А вот и сам индикаторный модуль. Тоже подгорел.

И действительно, найти такой индикаторный модуль в продаже сейчас вряд ли возможно. Но он не жизненно необходимый орган для данного аппарата. Поэтому можно удалить и пользоваться.
Снимать сгоревший модуль я не стал. Просто высверлил прогар, убрал питание и заизолировал повреждённое место ультрафиолетовым лаком.
Пробитый входной ключ тоже поменял на аналогичный чуть помощнее.

Короткого замыкания на входе питания теперь нет. Можно собирать аппарат

И проверять кино

Пульт дистанционного управления видит, общаться с ним можно.
Часиков теперь нет. Очень жаль.

Сообщество Ремонтёров
6.1K постов 35.5K подписчиков
Правила сообщества
ЕСЛИ НЕ ХОТИТЕ, ЧТОБЫ ВАС ЗАМИНУСИЛИ НЕ ПУБЛИКУЙТЕ В ЭТОМ СООБЩЕСТВЕ ПРОСЬБЫ О ПОМОЩИ В РЕМОНТЕ, ДЛЯ ЭТОГО ЕСТЬ ВТОРОЕ СООБЩЕСТВО:
К публикации допускаются только тематические статьи с тегом "Ремонт техники".
В сообществе строго запрещено и карается баном всего две вещи:
В остальном действуют базовые правила Пикабу.
Где там дисплей подгорел? На стекле пятно геттера, пожечь такой дисплей довольно сложно, разве что нить накала пожечь, но ее остатки будет видно, либо разгерметизировать, что тоже видно. Судя по обвязке сгорел преобразователь на питание этого дисплея (скорее всего +5 -> -27В).
Авторизированные/официальные сервисные центры НЕ занимаются пайкой! Только модульной заменой!
В вашем случае у них нет целиком платы, а не КМП элементов
Ты не починил, ты восстановил часть функционала. И плату испоганил.
Всегда радует когда человек обосрался и не может признать что он не прав.Узнавать что-то новое никогда не поздно.
Был много лет назад iconbit.морально устарел и валяется в гараже давно,но о работал свое на все 100.
Посоветуйте проигрыватель, текущий не тянет терробайтный внешний hdd. В инете как-то бедно по ним с инфой
К сожалению ремонтопригодность такой техники сейчас под вопросом. Почти все модели телевизоров воспроизводят с HDD и флешек. К тому же во всех приставках DVB-T2 есть функция воспроизведения с USB.
О, у меня такой. Живёт и здравствует уже 6 лет в режиме 24/7/365. Винт только пару раз менял внутри. Не делают их сейчас нормально :(
А если на лед индикатор заменить или это не реально из за габаритов?
О, у меня такой же. Работает, тьфу-тьфу-тьфу.
Наверное прогар возник тоже не просто так.
У меня старый иконбит 280й. На нем вообще часы не предусмотрены. До сих пор работает.В последнее время таких постов все больше. Очень Вам признательны господа профи в компонентном ремонте но. - Наша "отверточная работа" это работа на скорость заработка количества ремонтов. Производитель (Бренд) диктует свои правила обслуживания и работы с его техникой. И его требования (например Huawei) заключаются на ограничении количества так называемых "паечных" ремонтов не более 5% от всей поступаемой в сервис техники. Иначе штрафуют. Это не мы не можем ремонтировать. Порой даже очень как можем и знаем все что не так в конкретном случае но.
Отдавал в официальный сервисный центр. Написали что запчастей нет и не будет, ничего сделать не смогут.
Если не ошибаюсь, то должны заменить на другую модель не уступающую по характеристикам. Отсутствие деталей или снятая модель с производства не освобождает от гарантийных обязательств.
Читайте также:


