Как сделать скотч в фотошопе
Интересно ли Вам, как создать скотч с помощью инструментов Photoshop? Если да, то я научу Вас, как это сделать. Я получил этот эффект в результате экспериментов.
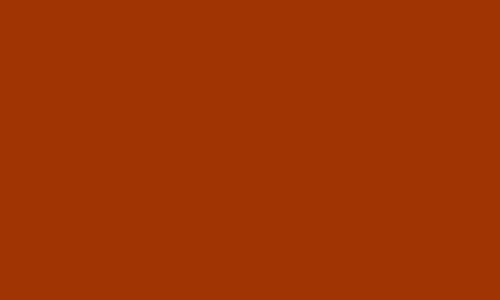
Отлично, теперь нам нужно найти и перенести на наш холст картинку, которую мы будем клеить скотчем в будущем. На самом деле мы можем использовать разные картинки или фотографии. Я предпочитаю использовать ту, которая показана ниже. Если Вы тоже хотите использовать эту же картинку, то можете свободно загрузить её отсюда. Открываем эту картинку и копируем её на наш холст. После этого используем Ctrl+T, чтобы немного её повернуть.

Теперь применяем настройки стилей слоя Drop Shadow и Stroke к слою с картинкой.
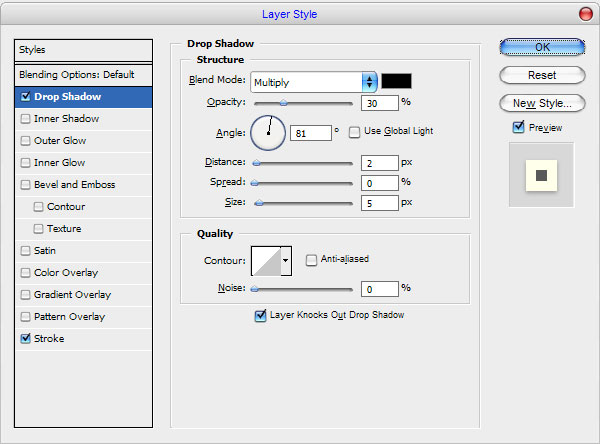
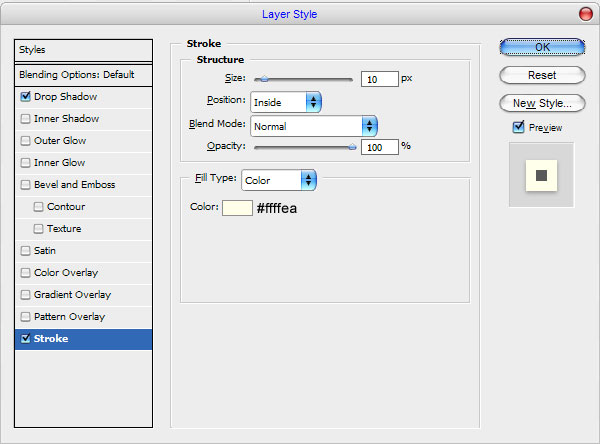
Результат можно посмотреть ниже.


Снимаем выделение с помощью Ctrl+D. Теперь нам нужно обработать границы скотча. Начнём с выбора инструмента Eraser Tool и используем одну из стандартных кистей Photoshop.
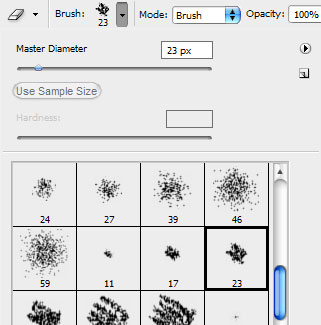
Производим очистку, как показано на картинке ниже:
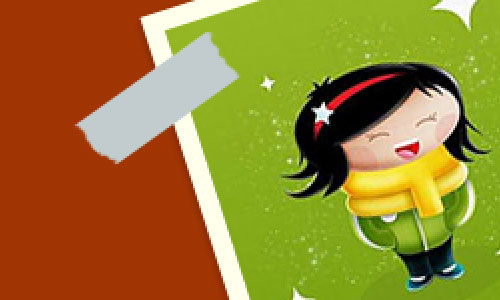
Устанавливаем для этого слоя непрозрачность 22%.



Чтобы закончить создание эффекта скотча, дублируем слой с помощью Ctrl+J и изменяем режим отображения для скопированного слоя на Overlay. Не удивляйтесь. Если слой станет немного ярче. Это нормально. Затем применяем фильтр Filter > Stylize > Emboss с настройками, подобными этим:
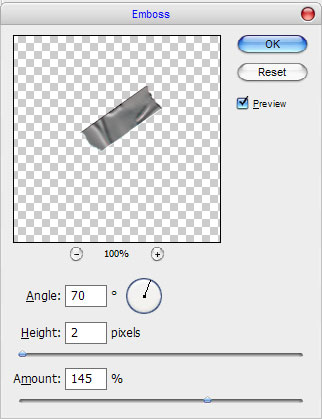
Теперь у нас получился рельеф, похожий на этот:

На этом шаге мы заканчиваем создание скотча. Вы можете добавить больше кусочков, если хотите. Можете свободно экспериментировать, и Вы получите наилучшие результаты! Удачи!
Нарисовать скотч

Иногда для оформления какого-нибудь коллажа вам может понадобиться создать эффект приклеенной при помощи клейкой ленты фотографии. Чтобы создать подобный эффект совсем не обязательно распечатывать снимок, клеить его скотчем к чему-нибудь и заново фотографировать полученную композицию. Один раз, создав слой с изображенным кусочком прозрачной клейкой ленты, вы сможете графически «обклеить» любое количество фотокарточек, расположив их в произвольном порядке. Однако давайте приступим к обучению.
Создайте в графическом редакторе основу, которая будет выступать в качестве фона или доски. Для этого выберите меню Файл – Создать. В открывшемся окошке введите следующие параметры.
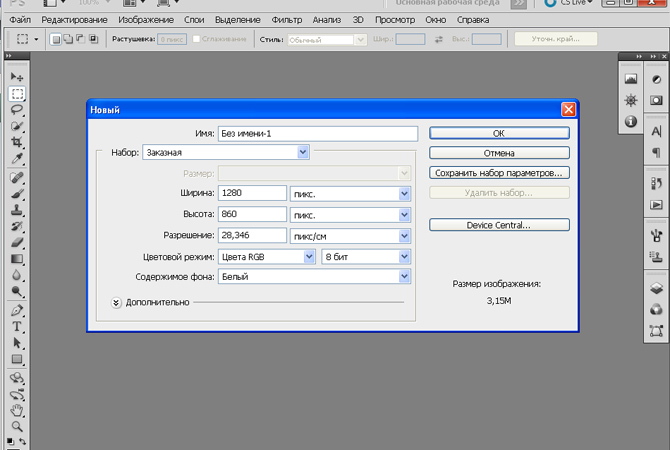
После этого откройте снимок, который будет вставлен на фон, отметьте его при помощи инструмента прямоугольного выделения, нажмите сочетание клавиш Ctrl + C. Перейдите на редактируемую картинку и на новый слой вставьте скопированное изображение при помощи сочетания клавиш Ctrl + V. Затем, используя инструмент «Свободное транспонирование» поверните вставленную фотокарточку так, как вам это понравится.
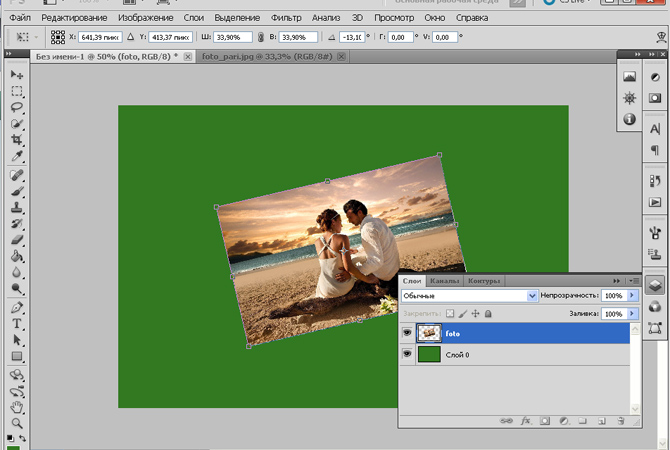
Затем в параметрах слоя фотокарточки установите режим отбрасывания тени со следующими параметрами.
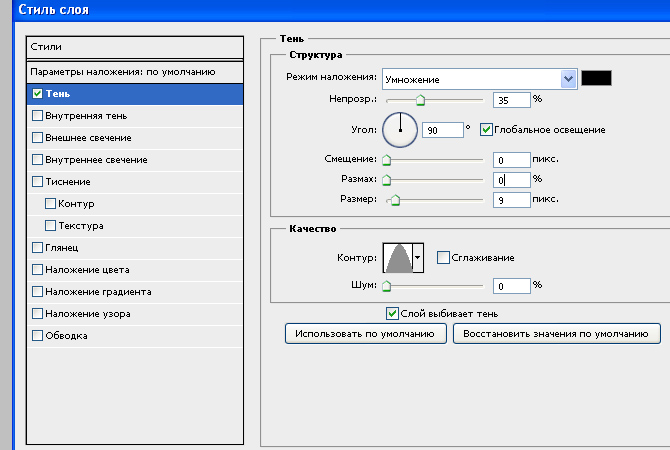
После этого в тех же параметрах слоя, установите следующие параметры обводки.
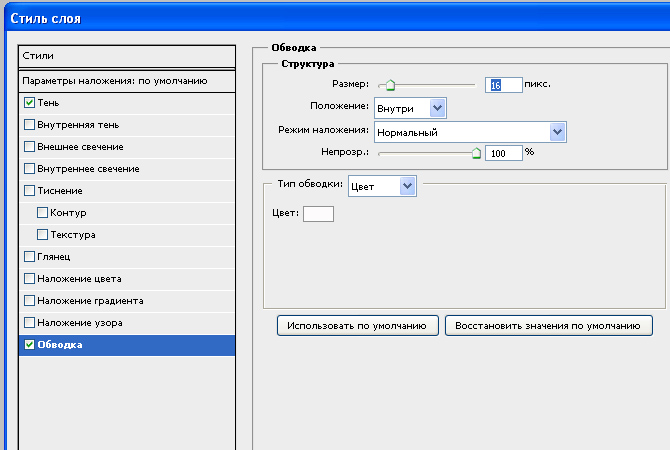
Итоговый результат ваших манипуляций должен выглядеть следующим образом.
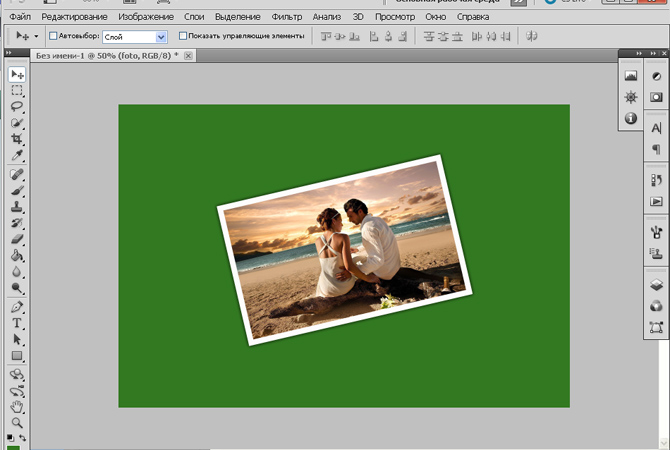
При помощи инструмента Прямоугольное лассо на новом слое выделите примерно прямоугольную область, которая бы соответствовала размерам клейкой ленты, и залейте эту область серым цветом, как показано на рисунке.
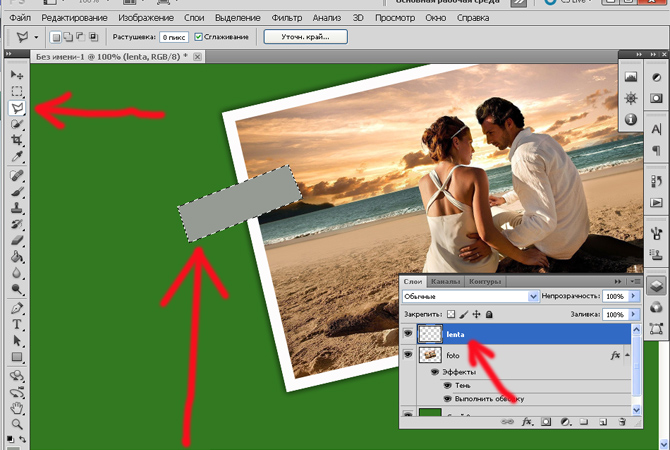
Края серого прямоугольника нужно сделать неровными, для этого активируйте инструмент Ластик и выберите вот такую кисть.
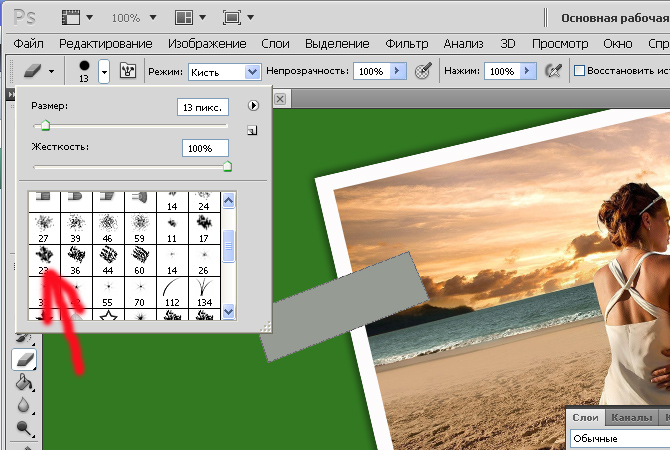
Теперь вам нужно уменьшить прозрачность слоя до показателя 40%
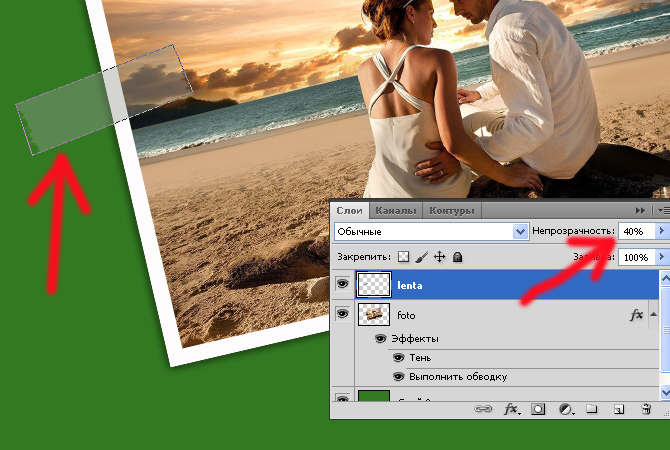
Инструментом Осветлитель с указанными на рисунке параметрами, сделайте несколько штрихов, которые будут имитировать неровности приклеенного кусочка пленки.
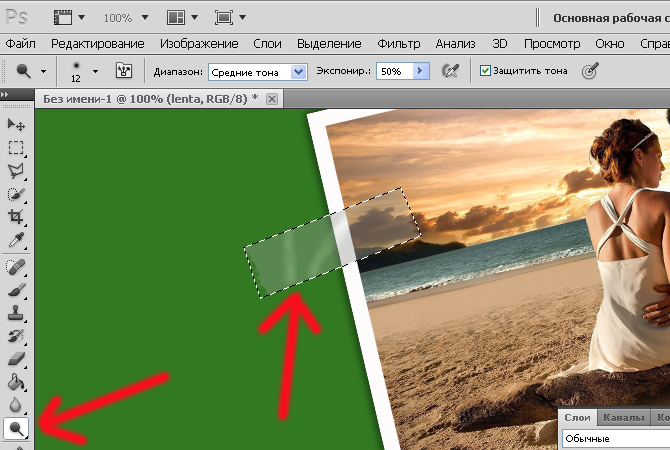
Инструментом Затемнитель осуществите дополнительное затемнение некоторых участков.
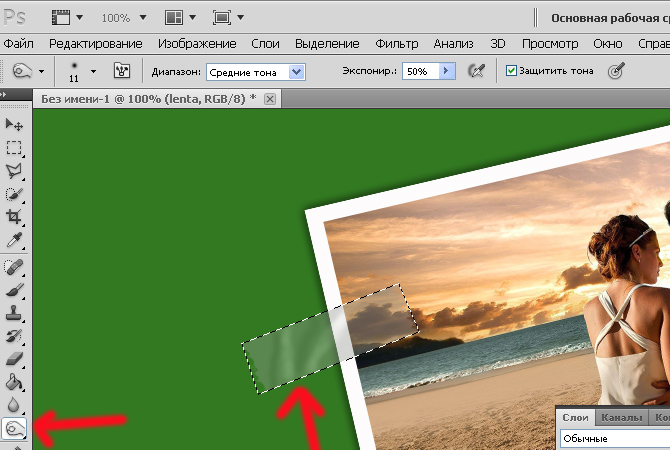
Затем к слою с ленточкой нужно применить фильтр Тиснение.
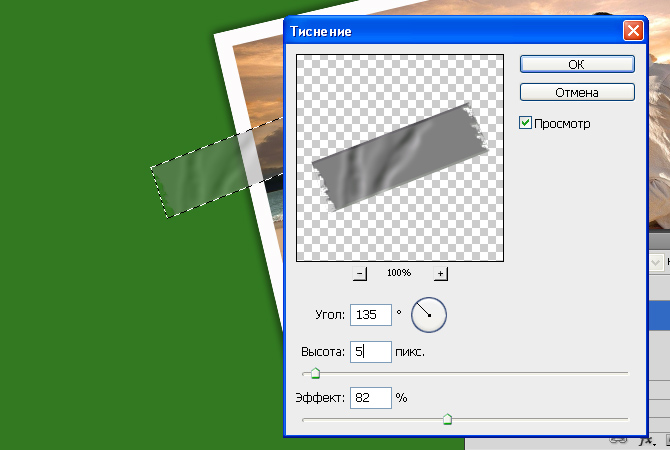
В конечном результате у вас должно получиться нечто подобное. Вы сможете нарисовать скотч так, что он будет выглядеть даже лучше натурального.

Для выполнения урока вам потребуется:
resursy.rar [201,41 Kb] (cкачиваний: 122)
Начнём мы как всегда с создания нового документа размером 1200 на 800 пикселей.

Используя инструмент “Заливка”
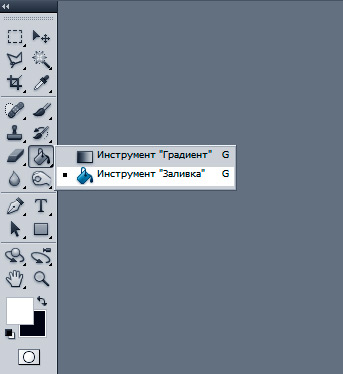

Поместите выбранную вами фотографию на холст, используя сочетание клавиш (Ctrl + T), уменьшите размер фото и поверните его примерно на “-10” градусов.

Примените следующие настройки стиля слоя, для слоя с фото.
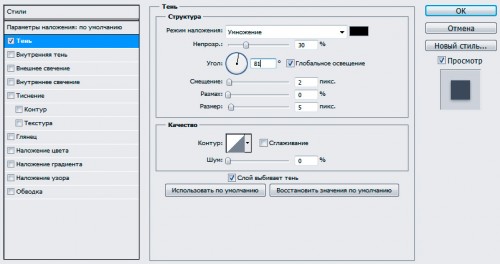
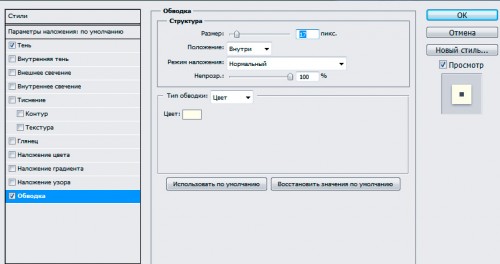
В результате у вас получиться:


Снимите выделение (Ctrl + D), используя инструмент “Ластик”:
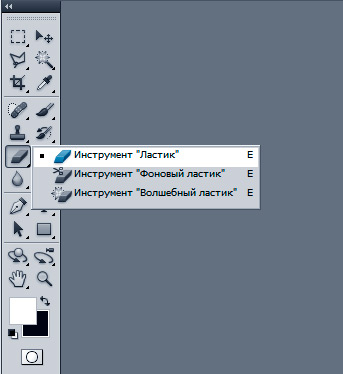
И стандартную кисть “Мел” сотрите края для максимальной реалистичности:

Установите непрозрачность до 22% для текущего слоя и с помощью инструментов “Осветитель”
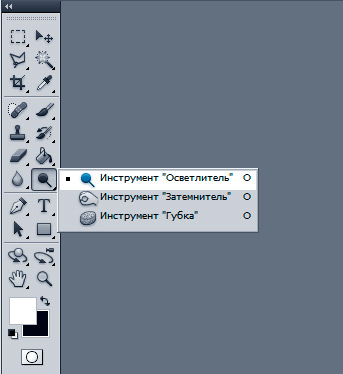

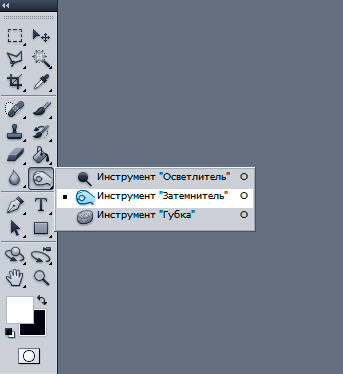

добавьте несколько полос для большей реалистичности:

Дублируйте слой с помощью (Ctrl + J) и меняйте режим наложения слоя на Overlay для скопированного слоя.

Затем примените фильтр: Фильтр – Стилизация – Тиснение…
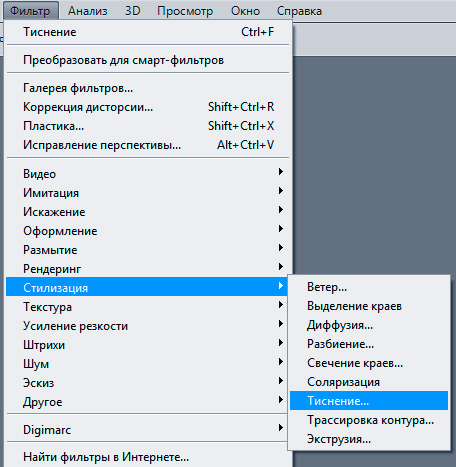
С следующими настройками:
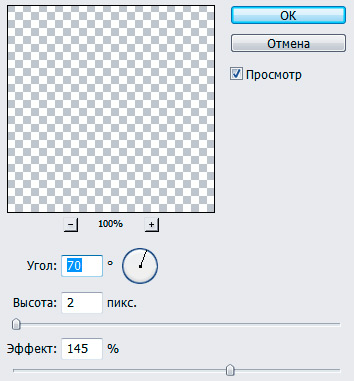
Осталось продублировать последние два слоя - Ctrl + J, переместить их в противоположный край фотографии (выделив два слоя одновременно зажав Ctrl) и немного по поворачивать с посошью сочитания клавиш Ctrl + T.
Читайте также:


