Как сделать схему для вышивки крестом в фотошопе
В этом уроке мы рассмотрим как, используя программу Photoshop, создать довольно реалистичный эффект вышитых букв.
Для практики мы поработаем над логотипом вышитым на джинсовой ткани. Вы конечно можете подобрать другую тканевую основу, но учитывайте, что и настройки, которые вам необходимо применить для достижения желаемого результата, будут отличаться от указанных ниже.
Материалы для урока:
Шаг 1
Подберите тканевую текстуру с которой желаете работать и откройте ее в Photoshop. Вы можете воспользоваться одной из джинсовых текстур, которые предоставлены на нашем сайте или по ссылке в архиве. Рекомендую вам использовать темную текстуру ткани, потому что на ней текст будет выглядеть гораздо читабельнее.
Шаг 2
Шаг 3
Преобразуйте текстовый слой в смарт-объект (если у вас более одного текстового слоя, то нужно все слои с текстом преобразовать в смарт-объекты). Переименуйте текстовый слой в «Вышивка 1» («Embroidery 1»). Создайте еще две копии этого слоя и назовите их «Вышивка 2» («Embroidery 2») и «Вышивка 3» («Embroidery 3»).
Шаг 4
Для каждого смарт-объект мы будем добавлять различные Стили слоя (Layer styles) и другие эффекты, такие как смарт-фильтры.
Итак, давайте начнем со слоя «Вышивка 1» («Embroidery 1»). Сделайте двойной щелчок левой клавишей мыши по слою, для перехода к настройкам Стиль слоя (Layer style). Затем введите значения которые указаны ниже на скриншотах.
Шаг 5
В результате применения указанных выше настроек, у вас получится похожий результат:
Шаг 6
Перейдите к слою «Вышивка 2» («Embroidery 2»). Сделайте двойной щелчок по слою для перехода к окну Стиль слоя (Layer style). В настройках добавьте эффект Перекрытие узора (Pattern Overlay). Рисунок который мы будем использовать для заливки букв — «Рixel pattern» (настройки указаны ниже на скриншоте). Так же, в параметрах наложения слоя, измените значение Заливка (Fill) до 0%.
Шаг 7
Повторно преобразуйте слой «Вышивка 2» («Embroidery 2») в смарт-объект. Затем перейдите к Стилям слоя (Layer styles) и введите настройки, как показано ниже.
Когда вы перейдете к настройкам вкладки «Наложение цвета» (Color Overlay), то можете выбрать любой понравившийся вам оттенок, или воспользоваться желтым цветом как я.
Так же при желании, вы можете дополнительно применить к данному слою Фильтр > Искажение > Рябь (Filter >Distort > Ripple).
Шаг 8
Перейдите к слою «Вышивка 3» («Embroidery 3»). Затем добавьте к данному слою указанные ниже Стили слоя (ayer styles), для придания тексту дополнительного рельефа.
Шаг 9
Создайте выделение по контуру текста. Для этого зажмите клавишу CTRL и сделайте щелчок по миниатюре слоя «Вышивка 1» («Embroidery 1»). Далее перейдите к Выделение > Модификация > Расширить(Select > Modify > Expand) и введите значение 15 пикс.
Шаг 10
Создайте новый слой под слоем «Вышивка 1» («Embroidery 1») и назовите его «Тиснение» («Pressed Effect»). Залейте новый слой любым цветом. Затем скопируйте стиль слоя, который мы применили к слою «Вышивка 1» («Embroidery 1»). Вклейте данный стиль слоя, стоя на слое «Тиснение» («Pressed Effect»).
Вы должны получить похожий результат:
Шаг 11
Для придания работе большей реалистичности, воспользуйтесь кистями «Строчки». Загрузите данные кисти и на новом слое дорисуйте стежки и швы.
Так же вы можете измениь размер текста, если в этом есть необходимость. В данном примере размер всех текстовых слоев был увеличен до 110%.
Примечание переводчика: для того что бы изменить размер текста, выделите все текстовые слои и зажмите комбинацию клавиш CTRL + Т. А затем, в панели настроек введите новые параметры высоты и ширины в процентах.
Шаг 12
Если вы хотите получить еще более интересный результат, то рекомендую добавить в работу текстуру мятой бумаги.
Слой с текстурой бумаги расположите поверх всех предыдущих слоев, и установите режим наложения для данного слоя на Перекрытие (Overlay) или Затемнение основы (Color Burn), (режим наложения зависит от текстуры бумаги которую вы выберете).
Для получения более мягкого эффекта, понизьте непрозрачность слоя с текстурой (по собственному усмотрению).
Надеюсь вам понравилось работать над данным эффектом!
Если вам понравился данный эффект, вы так же можете использовать его для различных фигур и элементов. Что бы получить быстрый и красивый эффект,
рекомендую воспользоваться экшеном.
Сегодня хочу рассказать, как превратить картинку или фотографию в схему для вышивки (крестом или бисером) с помощью программы Photoshop.
Открываем выбранное изображение в программе Photoshop. У меня версия CS4.
Если у вас другая версия, то возможны некоторые отличия в расположении пунктов меню.
В преддверии Нового Года я выбрала вот такую елочку :)

Если есть желание, можно немного подкорректировать изображение. Самое приятное, что ювелирная точность здесь не важна, это не скажется на нашей схеме. Я с помощью “заливки” изменила цвет неба на красивый синий.

Далее заходим в меню Image > Mode > Indexed Color (на картинке слева).
В открывшемся окне (на картинке справа) в поле Colors устанавливаем наименьшее значение, при котором качество изображения вас устраивает. Обратите внимание, чтобы стояла галочка Preview, чтобы сразу видеть происходящие с картинкой изменения.

Теперь переходим в меню Image > Image Size.
Если необходимо, можете поменять значения ширины/высоты. В данном случае меня размер будущей вышивки 5,87*8,38 см устраивает.
В поле Resolution выбираем единицу измерения pixels/cm и устанавливаем число, соотвествующее количеству крестиков в 1 см. В моем случае канва для вышивки с размером клеточки 2*2 мм, поэтому в 1 см поместятся 5 крестиков.

Полученную в результате схему масштабируем до удобного размера.

Далее заходим в меню Image > Mode > Color Table и будем работать с цветами.

В открывшемся окне мы видим всю палитру цветов, представленную на картинке (+белый/черный в зависимости от установок).
Здесь мы можем изменять палитру изображения в зависимости от имеющихся цветов ниток для вышивания.
Например, у меня есть нитки синего, светло- и темно-зеленого, белого и коричневого цветов. И мне бы не хотелось искать где-то дополнительные цвета.
Поэтому я выделяю левой клавишей мыши все оттенки синего в палитре (а их получилось целых 6!) и заменяю их одним цветом.
Помимо открывающейся палитры, эту замену можно выполнить при (клик + Alt) любым красящим инструментом (заливка, кисть…) на нужной точке изображения.

Проделываем то же самое с остальными цветами до получения того количества цветов и оттенков, с которым вы готовы работать. На фото то, что получилось у меня.

Далее при желании инструментом «карандаш» дорабатываем изображение.
Я подкорректировала ствол и добавила темно-зеленого цвета.

А потом пошел снег (как сегодня на улице!) и ёлочка принарядилась в белое :)
Наша схема готова, осталось оформление.

Сделаем место для палитры. Для этого увеличиваем изображение кадрированием. Обратите внимание, чтобы цвет фона присутствовал в нашей палитре, но при этом нигде не сливался с изображением. Я выбрала контрастный черный.

Теперь на этой полоске рисуем «карандашом» цветовые квадратики. (не забывайте для взятия цвета использовать «пипетку» — клик с клавишей Alt).
Вот, что у нас получилось!

Теперь для удобства добавим разметку. Заходим Preferences > Guides, Grid… и настраиваем сетку (Grid).

В открывшемся окне устанавливаем частоту линий разметки (я установила линию через каждые 5 пикселей) и количество промежуточных делений (пунктиром между сплошными линиями).
Также здесь можно выбрать цвет разметки (контрастирующий с изображением, чтобы было видно линии). В данном случае черный цвет меня устраивает.

Заходим в меню View > Show и включаем нашу сетку Grid

Получилось вот так!

Делаем снимок экрана и открываем полученное изображение в фотошопе. Кадрируем.

Сохраняем наш готовый файл и любуемся результатом!

Теперь можно распечатать на цветном принтере и приступить к вышивке!
Вот еще несколько моих схем, созданных таким же методом.

Примечание: при больших размерах вышивки, когда принтскрин неудобен, возможен другой вариант. После создания окончательной картинки увеличить ее размер и создать и наложить сетку отдельным слоем.
В этом мастер-классе я расскажу, как сделать схему вышивки по черно-белой фотографии или картинке. Работать мы будем вот с этим фото (это Грейс Келли):

Сразу скажу: наилучшего качества вышивки получаются из качественных фотографий. Конечно, сделать схему можно из чего угодно, но результат может не устроить.
Итак, чтобы сделать черно-белую схему вышивки крестом, нам понадобится вот что:
- картинка, с которой будем работать
- программа (у меня Pattern Maker)
- карта цветов ниток, с которыми будем работать (у меня DMC).
Сначала нам нужно будет создать палитру цветов, которые будут использованы для создания схемы. Наша фотография в данном случае включает чистые и холодные оттенки серого (бывает серый и с теплым подтоном). Перед набором цветов нужно будет для себя решить, теплую или холодную хочется получить вышивку. Оттенки лучше не смешивать, может получиться неопрятно.
В данном случае мы подбираем холодные оттенки серого.
Не стоит просто загонять картинку в программу и просто перегонять ее автоматически, без подготовки. Почти наверняка вышивка уже не будет черно-белой, программа по своему усмотрению хаотично добавит другие цвета, которых даже близко нет в исходнике - проверено.
Как видно тут, их немного. Можно сделать схему только с ними, но может получиться грубовато, такое количество цветов пойдет для небольших простых картинок. Для портрета или пейзажа лучше добавить бленды.
Итого цвета для нашей схемы:
Наши цвета нужно добавить в палитру в программе. Для этого открываем Pattern Maker. Если программа сразу предложит список цветов по умолчанию (разноцветная полоска внизу страницы), его нужно будет удалить.
Для этого наводим курсор на любой цвет, щелкаем правой кнопкой мыши и в открывшемся меню выбираем Delete all.
Начинаем добавлять цвета.
Для этого идем на самый верх страницы, выбираем вкладку Palette->Colors
Открывается меню со списком цветов DMC. Если нужно поменять производителя ниток, раскрываем список во вкладке Type, она находится вверху меню с цветами. Там можно выбрать другую марку ниток.
Мы будем работать с DMC.
Чтобы добавить в палитру обычные несмешанные цвета, в окошко Find вводим номер ниток, например, 310. Этот цвет высветится в общем списке цветов, наводим на него курсор, щелкаем правой кнопкой мыши и выбираем Add. Цвет добавится в нашу палитру. (или можно просто перетащить его туда, нажав левую кнопку мыши). Таким образом добавляем все простые цвета.
Теперь будем добавлять бленды.
Для этого в меню Type, в котором перечислены марки ниток, отматываем список в самый низ и выбираем Blends. Нажимаем на кнопку New, вылетит окошко, в котором нужно будет "собрать" наш бленд.
Для этого выбираем в первой строке, которая называется Floss 1, марку ниток, у нас это DMC. И в окошко ID/Number вбиваем номер первой части бленда, например, 310. Во второй строке ставим того же производителя и вводим второй номер, 3799. Программа покажет, как примерно будет выглядеть наш бленд (квадратик под четырьмя строками). Нижние две строки оставляем пустыми. Нажимаем OK, бленд переместится вниз, в такую же палитру, которая показывала все цвета DMC. Подцепляем его мышкой и перетаскиваем получившийся цвет в нашу палитру. Таким образом, добавляем в палитру все бленды.
После добавления всех блендов нужно сохранить получившуюся палитру для дальнейшей работы. Для этого идем в меню Palette (главное меню вверху страницы), из выпадающего списка выбираем Save Palette As. Выбираем, куда сохранить, придумываем имя - все, палитра для работы с нашей картинкой готова.
Теперь начинаем работу с самой картинкой. Для этого в меню File выбираем Open, выбираем нашу картинку (если она не видна в той папке, в которой должна быть, в окошке файлов меняем тип файлов на "все файлы"). Должна загрузиться наша картинка, нажимаем далее.
На первом этапе ставим галку на Convert image into full cross stitches.
На втором на 2-5 единиц увеличиваем Brightness, Contrast и Saturation (каждую позицию нужно будет чуть увеличить). Поселдний ползунок не трогаем. Это делается потому, что Pattern Maker склонен выбирать темные цвета, и без этой коррекции вышивка будет гораздо темнее, чем картинка. Конечно, все это можно сделать заранее в фотошопе. Здесь же, если надо, обрезаем картинку, кадрируем ее. Для этого выбираем пунктирную рамку, обводим нужный участок и нажимаем Crop. Если результат не устроил, нажимаем Undo Cropping. Повторяем до тех пор, пока не вырежем то, что надо.
Третий, четвертый, пятый этап пропускаем.
На шестом этапе задаем размер нашей будущей вышивки. Сначала решаем, на какой канве будем вышивать (окошко Stitch Size): 14, 16, 18. После этого устанавливаем размер картинки, это делается или в мм., или в крестиках. Мне удобнее в мм., выбираю размер в графе Size specifies in mm. У меня на фото портрет занимает примерно половину картинки, поэтому я ставлю размер 600 мм., 30 сантиметров на черно-белый портрет - вполне достаточно.
Далее, в седьмом меню, мы сейчас выберем ранее сохраненную палитру.
Для этого переставляем точку на Use colors in this Pelette File, и, собственно, выбираем нашу сохраненную палитру, нажав на кнопку Browse. Нажимаем Далее-> Import-> Готово.
Ура! Черновик нашей схемы готов!

В принципе, на этом можно и остановиться. Но лучше сделать еще один шаг.
Последовательно выбираем цвета и бленды один за другим, наводим на них курсор, нажимаем правую кнопку мыши и выбираем Highlight Selected colors. Программа уберет в тень остальные цвета, и выбранный цвет будет четко виден на схеме. Так можно отловить все ненужные одиночные крестики и убрать их. Одиночные крестики обычно убирают для бОльшего удобства вышивки.
Вот так это выглядит:
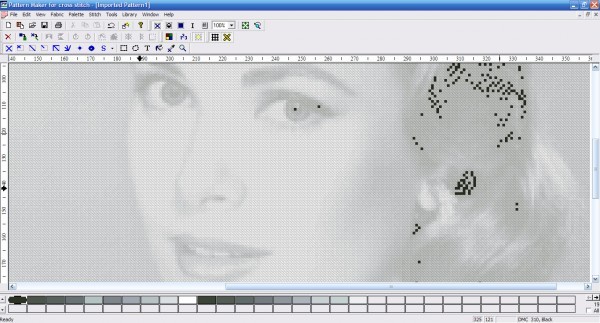
На картинке высвечен черный.
После того, как мы проверили все цвета, схема готова!

Теперь ее можно перевести в символы (View->Symbols), распечатать и вышить.
Фон можно убрать вовсе или вышить полукрестом.
А если вы хотите вышить именно эту картинку с Грейс Келли, напишите мне и пришлите свой электронный адрес, и я вышлю ее Вам бесплатно.
Размер итоговой вышивки для канвы Аида 16:
377 на 283 крестика или 59.85 на 44.93 см.

Сложность урока: Легкий
Узнайте, как создать эффект вышивки крестиков в Photoshop, который вы сможете применить для создания оригинальных текстовых эффектов, используя ткань и другие текстуры материи. Этот эффект только для текста и чисел, так что если вдруг захотите преобразовать изображение/фигуру/иллюстрацию в вышивку крестиком, вам придется использовать кисть Стежок крестиком, и процесс этот очень медленный. Для убыстрения процесса можно применить специальный экшен.
Финальное изображение:


В этом уроке Вы узнаете, как создать реалистичный эффект вышивки крестиком в Photoshop, используя вышитый крестиком шрифт и кисти Стежок. Также для нашего эффекта понадобится канва в качестве фона. Мы будем использовать реальную канву, превращенную в бесшовный узор Photoshop.
Шаг 1
Для начала, создадим деревянную поверхность стола. Вы можете использовать деревянную текстуру или выбрать любой другой фон, какой захотите.

Нарисуйте прямоугольник, используя инструмент Rectangular Marquee Tool (Прямоугольное выделение) и заполните выделение; выберите любой цвет, какой хотите, это не имеет значения. Назовите этот слой Канва.

Шаг 2
Чтобы сделать края канвы немного волнистыми и более реалистичными, нам нужно применить волновой эффект, но перед этим сделайте копию исходного прямоугольника и скройте ее, нам она понадобится позже. Перейдите в меню Filter > Distort (Фильтр > Искажение) и выберите Ripple (Рябь) со следующими параметрами настройки.
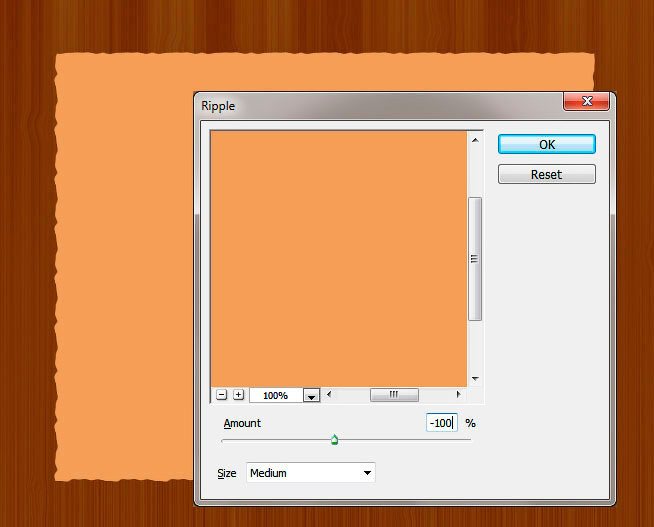
Шаг 3
Время вставить реальный узор канвы; здесь использована текстура канвы для создания бесшовного узора, который вы найдете в архиве в исходных материалах этого урока.

К слою Канва добавьте слой-маску и к этой маске примените фильтр Noise (Шум). Для этого перейдите в меню Filter > Noise (Фильтр > Шум) и выберите Add Noise (Добавить Шум) со следующими настройками.

Шаг 4
Сделайте выделение слоя Канва без волнового эффекта (используйте раннее сохраненную копию, сделайте ее видимой). Расширьте выделение на 5 px через меню Select > Modify > Expand (Выделение > Модификация > Расширить) и в нижней части панели Paths (Контуры) нажмите на значок Make a Work Path (Создать рабочий контур из выделенной области).
Шаг 5
Примечание переводчика: Выделите контур, выберите инструмент Pen Tool (Перо), кликните им по контуру правой кнопкой мыши и выберите Stroke Path (Выполнить обводку контура). В открывшемся окне выберите Brush (Кисть) и нажмите ОК. Теперь по краям канвы будет нарисована бахрома.
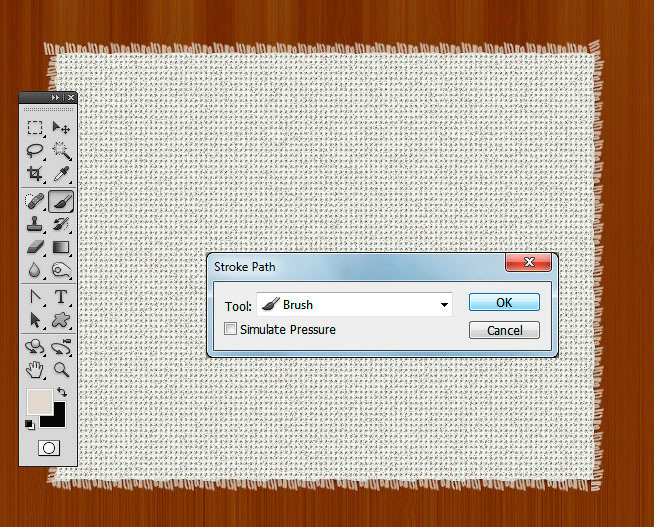
Шаг 6

Инструментом Rectangular Marquee Tool (Прямоугольная область выделения) выделите каждый угол бахромы. Нажмите клавишу Shift, чтобы выполнить множественное выделение. Нажмите клавишу Delete, чтобы удалить бахрому, как показано на изображении ниже, так как она не уместна на углах.

Шаг 7
Теперь давайте добавим вышитый крестиком текст, используя шрифт Вышивка. Просто загрузите шрифт и установите его в Photoshop. Напишите любой текст, какой вам хочется.
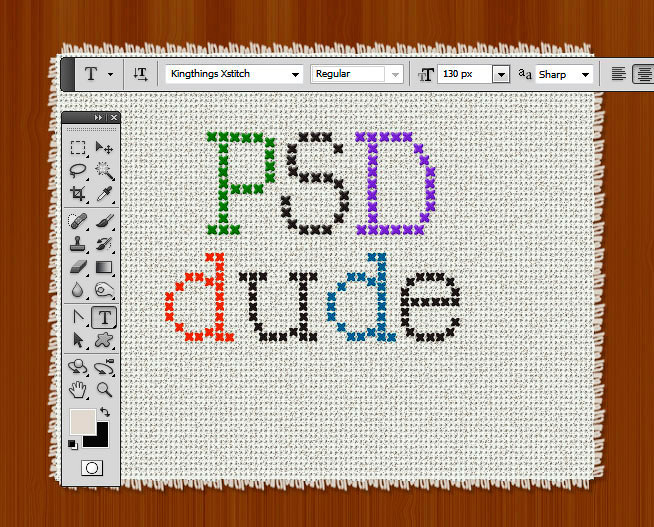
Шаг 8
Чтобы эффект вышивки крестиком смотрелся более реалистичным, можете просто добавить стили слоя Drop Shadow (Тень) и Bevel and Emboss (Тиснение).


Шаг 9
Этот эффект идеален для текста и чисел, но если вы хотите нарисовать что-нибудь, то придется использовать другой метод. Для создания кисти Стежок крестиком использовался бесплатный шрифт, вышитый крестиком, саму кисть вы найдете в архиве в исходных материалах этого урока.
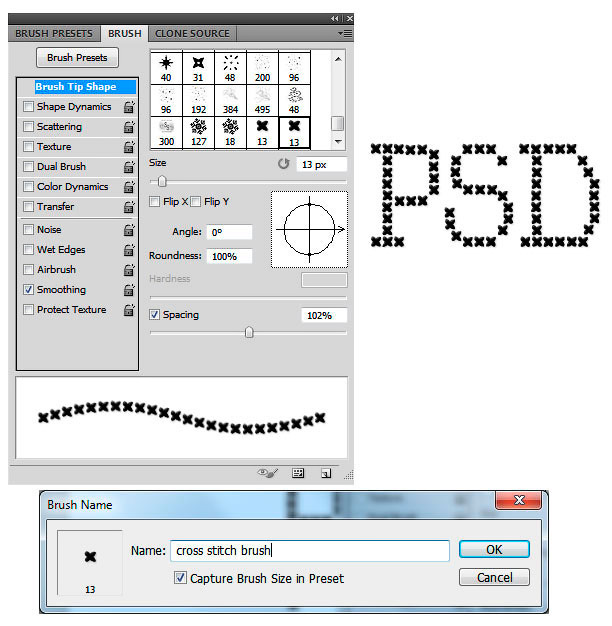
Выберите новую созданную кисть Стежок крестиком и разными цветами можете добавить простые линии или даже нарисовать более сложные формы.

Шаг 10
В качестве последнего штриха дублируйте слой Канва и поместите его над всеми слоями. Уменьшите параметр Fill (Заливка) этого слоя до 0% и добавьте к нему стиль слоя Gradient Overlay (Наложение градиента) как показано на изображении ниже. Этот способ создаст красивый эффект сгиба ткани.
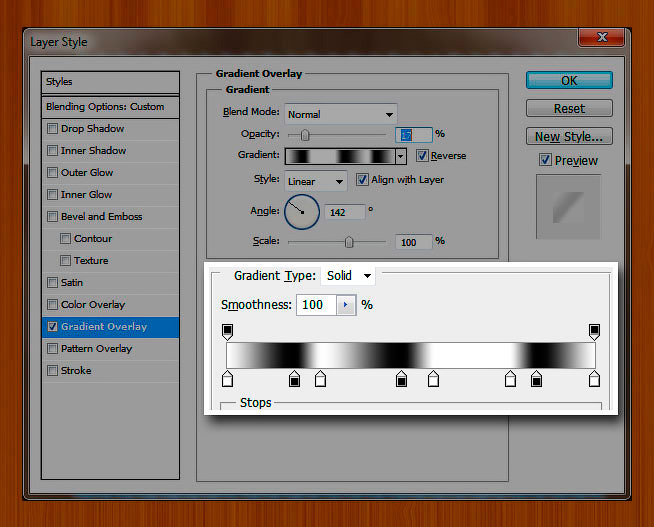
Ниже показан результат для вышитого крестиком эффекта в Photoshop. Вы можете попробовать скомбинировать этот эффект с другими кистями Стежок, чтобы создать уникальные эффекты вышивки.
Примечание: разнообразные кисти Стежок можно скачать по ссылке в начале урока.

Этот метод довольно медленный, и он работает лучше всего только с текстом, так что если захотите превратить какое-то изображение в вышивку крестиком это будет довольно сложно. Для этого вы можете попробовать премиум-файлы (платные): Mock-up Вышивка крестиком и экшен для Photoshop Вышивка крестиком.
Читайте также:


