Как сделать шапку группы в фотошопе
Хотите украсить свою группу в ВК (Вконтакте) и создать для неё уникальную шапку (обложку)? В данной статье я расскажу о том какого размера и формата она должна быть, как добавить шапку в ВК, так же выложу исходник PSD (формат photoshop-а) шаблона нужного размера.
Что из себя представляет шапка в группе в ВК? Это просто картинка, размером 1590×400 и форматом — JPG, GIF или PNG. Находится она сверху в группе ВК, выглядит так:

Вид шапки группы в ВК
Шаг 1. Создаём изображение нужного размера.

ВК создаём шаблон шапки
Появится окно, где необходимо укачать размеры изображения, ширина у нас будет 1590 px, высота 400. Цветовые режимы можно оставить по умолчанию. Нажимаем «ОК»

ВК создаём изображение шапки
Хочу заметить, что изображение может быть и большего размера, при добавлении изображения ВК сам предложить его обрезать по нужным ему размерам. Выше ширины 400 px не советую что-то добавлять, ВК отрежет часть картинки.
В результате мы получим чистый лист, нужного нам размера. Дальше рисуем то что хотим видеть в шапке и сохраняем наше творение. Мой шаблон выглядит так:

Шаблон шапки ВК
Шаг 2. Меняем шапку в группе ВК.

ВК устанавливаем шапку группы
Попадаем в управление сообществом. Далее в форме «Основная информация» ищем «Обложка сообщества: Загрузить»

ВК устанавливаем шапку группы
Появится окно с предложением загрузить изображение, нажимаем «Выбрать файл»

ВК выбор изображения для шапки
Выбираем наше изображение и появляется окно с возможностью обрезать изображение, так как у нас всё соответствует нужным размерам нажимаем «Сохранить и продолжить»

ВК выбор изображения для шапки

ВК шапка группы в итоге
Менять шапку (обложку) Вы можете сколько угодно раз.
Вот мы и создали свою шапку для группы в ВК.
Так же можете взять один из предложенных шаблонов в данной статье: 5 готовых шаблонов шапки ВК
Обложки для группы вконтакте появились после обновления интерфейса соцсети. И если раньше каждая группа имела собственную аватарку, то теперь владельцам групп вконтакте можно выбирать, что бы они хотели видеть на главной странице сообщества: обложку или аватарку.
Сегодня я хочу вам рассказать, как сделать обложку для группы вконтакте. Мы разберем три способа:
Размер обложки для группы вконтакте
Размер обложки для группы вконтакте равен 1590х400 px.
Как сделать обложку группы сверху
Чтобы разместить обложку группы вконтакте сверху необходимо в первую очередь найти эту функцию в настройках сообщества. А именно на главной странице выберите в меню вкладочку Управление сообществом.
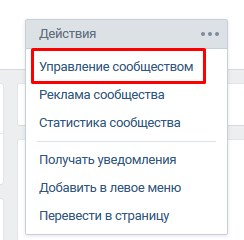
Далее в Основной информации есть раздел Обложка сообщества. Чтобы разместить готовую обложку в группе сверху, нужно просто нажать на кнопочку Загрузить. Затем выбрать подготовленный вариант из папки на компьютере, и обложка встанет на свое место на главной странице сообщества.
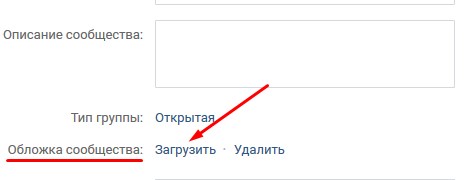
Как сделать обложку группы в Фотошопе
Сделать обложку группы можно в популярной программе Фотошоп. Для этого, зная тему сообщества, подберите по смыслу интересную картину в Интернете.
Внимание! Всегда ищите такие картинки, размеры которых чуть больше размера обложки!Все дело в том, что если вы найдете картинки маленькие, для того, чтобы подогнать их под размер обложки, их придется растягивать. А от этого сильно ухудшится качество изображения.
Поэтому выбираете картинку, нажимаете на нее правой кнопкой мыши – Копировать изображение.
Далее идете в программу Фотошоп. Кстати, если вы новичок и не умеете работать с этой программой, советую изучить мой курс Как создать 3D обложку для инфопродукта . Здесь я показываю с самых азов, как работать в Фотошопе. Более того первый урок посвящен теме, где взять и как установить себе на компьютер данную программу.
В фотошопе выбираете Файл – Создать.
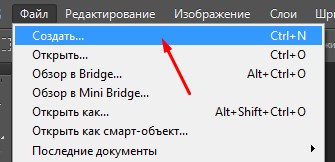
В открывшемся окне у вас должны быть выставлены следующие настройки:
- Имя файла
- Размер обложки для группы вконтакте: ширина 1590 рх, высота 400 рх
- Разрешение – 72 пикселы/дюйм
- Цветовой режим – цвета RGB 8 бит
- Содержимое фона – прозрачный.
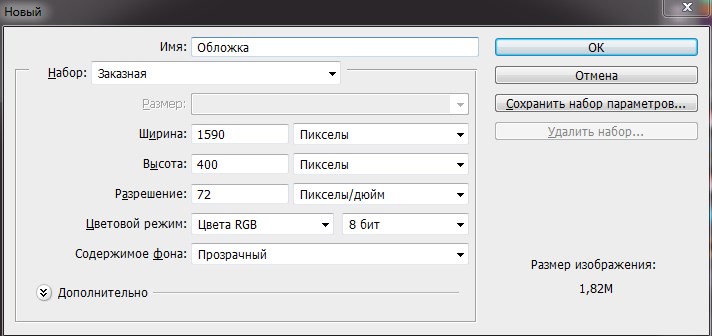
У вас появится заготовка вашей обложки. Теперь вам нужно нажать сочетание клавиш Ctrl+V. Таким образом, вы вставите картинку, которую скопировали из интернета.
Теперь внимание! Я уверена, что картинка по размеру оказалась больше, чем заготовка обложки. Ее нужно подогнать под размер 1590х490 рх.Для этого в панели инструментов выбираем Редактирование – Трансформирование – Масштабирование. Зажимаем клавишу Shift, захватываем левой кнопкой мыши за уголок картинки и тянем к границам обложки. Вы увидите, когда вам нужно будет остановиться. Чтобы подтвердить действие, нажмите Enter.
Основа обложки у нас готова. Теперь давайте на обложке пропишем название группы. Допустим, назовем ее в качестве примера Океан стихов.
Для этого в Фотошопе нам нужно создать новый слой. В нижней панели выбираем функцию Создать новый слой.
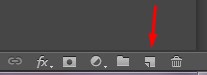
Слева выбираем Инструмент «Горизонтальный текст».
И на обложке для группы вконтакте выделяем область, где хотим разместить название группы. Теперь вам нужно определиться со шрифтом текста, размером и цветом. Все эти настройки находятся в верхней панели программы Фотошоп, когда активен инструмент «Текст». Подробности в видеоуроке ниже.

Прописываем название группы и нажимаем Enter.
Обычно в таком виде текст смотрится не очень красиво. Поэтому важно здесь поработать со стилями текста. Панель со стилями находится с правой стороны рабочего окна программы.
Работать со стилями можно тогда, когда у вас выделен текстовый слой в панели.
Теперь, если вы не знаете, какой конкретный стиль можно применить к названию группы, просто методом подбора определите, что на данной обложке будет смотреться лучше всего. Здесь все дело во вкусе!
Кстати, при включении того или иного стиля в слоях под текстом будут отображаться различные эффекты, применяемые в этот момент к тексту. При желании каждый эффект можно отключить или отредактировать, нажав на него правой кнопкой мыши – Параметры наложения.
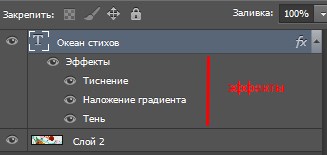
После всех манипуляций с надписью, если вас устроил результат: обложка для группы вконтакте готова, необходимо ее сохранить. Для этого выбираем Файл – Сохранить для Web.
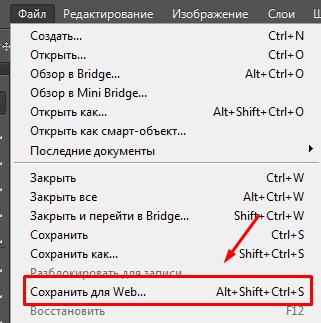
Набор PNG-24 (правый верхний угол). Это самый удачный формат картинок для социальных сетей.
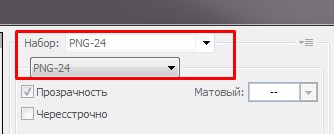
Кнопочка Сохранить, и выбираете папку на компьютере, куда это необходимо сделать.
Итак, мы разобрали, как сделать обложку для группы вконтакте с помощью программы Фотошоп. Обложки для группы вконтакте онлайн можно легко создавать на сервисе canva.
Как сделать обложку для группы вконтакте онлайн на сервисе canva
Для того, чтобы начать работать в canva, вам необходимо зарегистрироваться на этом сервисе .
Сделать это можно через социальные сети или с помощью электронной почты.
Целью сегодняшней статьи не является знакомство с этим сервисом – для этого будет отдельная тема. Напомню, что сегодня мы разбираем, как сделать обложку для группы вконтакте, используя Канву.
После авторизации на сайте вы попадаете на страницу, где в правом верхнем углу вам необходимо нажать на кнопку Использовать специальные размеры.
![]()
Вспоминаем, что размер обложки группы вконтакте 1590х400 рх. Соответственно, проставляем эти размеры в открывшемся окне.

Следующая страница с макетами позволяет нам выбрать макет из предложенных данным сервисом. Сразу скажу, что макеты не удачные и скорей всего к вашей обложке никак не подойдут.
Canva позволяет загружать на сайт собственные картинки. Поэтому по аналогии с работой в Фотошопе найдите в интернете нужное изображение чуть большего размера, чем обложка и загрузите ее на сайт Канвы через функцию Мое – Добавить собственные изображения.

Скорей всего ваша картинка откроется в меньшем размере, чем сама обложка. Не волнуйтесь, ее можно увеличить, потянув за уголки левой кнопкой мыши.
Теперь логично нам нужно добавить название группы на нашу обложку, т.е. текст. Вы можете сделать это через функцию Текст слева на панели инструментов.
Стоит уточнить, что сервис Canva условно платный, т.е. частью функционала вы можете пользоваться абсолютно бесплатно (там, где указано Бесплатно).
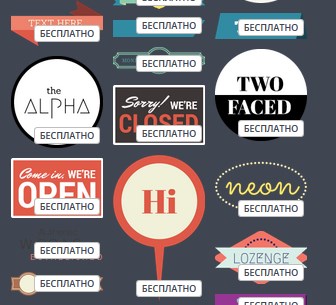
В Тексте вы можете выбрать определенный элемент и отредактировать текст уже в нем, или выбрать понравившийся вам шрифт. Только внимание! Большинство англоязычных шрифтов не поддерживают русские шрифты. Поэтому выбор, на самом деле, не так велик, как кажется на первый взгляд.
Для примера я возьму элемент с текстом. Подробнее в видеоуроке ниже.
Щелкнув на этот элемент, в верхней части сайта появляется панель для работы с текстом.
![]()
Здесь вы можете выбрать шрифт, размер, цвет текста, и т.д. Здесь же есть корзина для удаления, если вдруг готовый вариант вам не понравился.
Результат примерно такой:


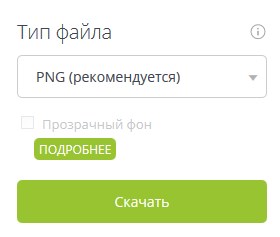
Выбираете папку на компьютере, и ваша обложка сохраняется в готовом виде. Все, что вам осталось, это загрузить ее в группу вконтакте. А как это сделать, читайте выше.
В ВК появился новый способ привлечения подписчиков в группу. Это реализуется через виджет приветствия . Как этот виджет работает, как его установить, как настроить, читайте в моей новой статье.Сегодня мы разобрали тему, как создать обложку для группы вконтакте. В качестве дополнительного материала настоятельно рекомендую посмотреть видеоурок:
Как сделать динамическую обложку для группы ВКонтакте
Помимо обыкновенных обложек, которые вы можете сделать с помощью вышеперечисленных программ Photoshop и Canva, существуют динамические обложки.
Для создания таких обложек вам понадобится конструктор динамических обложек или специальный скрипт.
В рамках этой статьи я покажу, как можно создать динамическую обложку через конструктор сервиса VKFILLER .
Примеры динамических обложек
Кстати, поясню для тех, кто впервые сталкивается с этим понятием, динамическая обложка – это обложка с информацией, которая отображается в реальном времени.
Давайте рассмотрим примеры:
На первом примере на динамической обложке отображаются аватарки лидеров конкурса, проведенного в этой группе. И все это в реальном времени.
На втором примере с помощью специального алгоритма на обложку выводится аватарка самого активного комментатора и последнего подписчика.
Третий пример – самый простой – на обложке погода в реальном времени.
В чем преимущество динамической обложки? Это дополнительное привлечение внимания посетителя к сообществу, и как следствие – увеличение количества подписчиков.Вообще о динамической обложке вы можете найти информацию в другой моей статье о сервисах автопостинга в соцсетях .
Создание динамической обложки для сообщества ВК
Динамические обложки относятся к элементам геймификации в соцсетях. Существуют специальные конструкторы для создания динамических обложек. Даже если ранее вы никогда не пользовались подобными сервисами, создать обложку для ВК для вас не составит особого труда.
Конструктор представляет собой набор виджетов для размещения на обложке.
№1. Конструктор динамических обложек LetsCover .
Рабочая область конструктора выглядит следующим образом:

№2. Конструктор динамических обложек Dycover .
Работает по аналогии с предыдущим сервисом. Есть готовые шаблоны обложек, доступные для редактирования, и галерея картинок. Но здесь чуть меньше виджетов. Тем не менее, самые популярные виджеты представлены. Возможна интеграция с Ютуб, новостной лентой RSS и донатами.
В этом уроке я покажу вам процесс, который я использовал для разработки этого действительно классного, абстрактного стиля заголовка для сайта.
Лично я вижу тенденцию к увеличению внимания к заголовкам для сайта/блога.
Во время урока мы будем практиковать использование Инструмента Перо (Pen Tool), различных вариантов регулирования изображения (adjustment), инструмента свободного трансформирования (free transformation), стилей наложения слоя (blending styles) и фильтры (filter). Надеюсь, вы будете наслаждаться уроком!
Вот предварительный просмотр моих окончательных результатов:

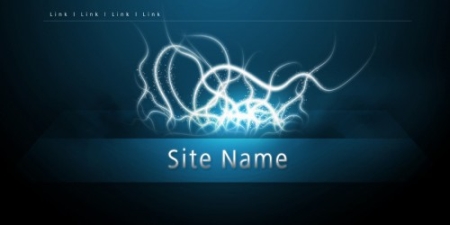
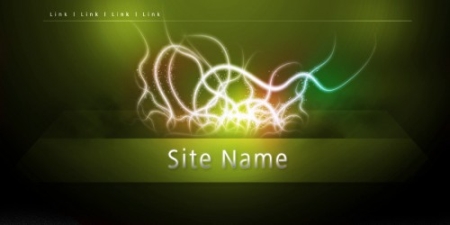

Шаг 1. Создайте документ размером 1200 x 600 пикселов (Обратите внимание, что вы можете задать любой размер, который вы считаете подходящим для дизайна вашего сайта, этот размер может быть использован только для практической цели). Заполните фоновым цветом с черным.

Создайте новый слой Заливка Радиальным Градиентом и используйте Градиент (Gradient Tool) (G), выберите опцию Радиальная заливка (Radial Fill), и заполните вновь созданный слой, как показано ниже: (Вы можете использовать любой цвет, который хотите).

Затем создайте новый слой и назовите Заливка Угловым градиентом выше слоя Заливка Радиальным Градиентом, установите режим наложения перекрытие (overlay)
Используйте инструмент Прямоугольная область (M) (Rectangular Marquee Tool), чтобы выбрать центральную часть слоя, снова использовать Градиент ( Gradient Tool) (Установить цвет переднего плана белый, с прозрачным фоном), на этот раз мы выбираем опцию Угловой градиент (Angle Gradient), заполните выделение как показано ниже:

Шаг 2. Копируйте слой Заливка Радиальным Градиентом один раз и выберите режим наложения (blending option) дублированного слоя Перекрытие (Overlay), перейдите к Правка> Трансформация> Повернуть (Edit > Transform > Flip Horizontal) по горизонтали и поверните слой горизонтально. Слейте два слоя вместе. Установите режим наложения (blending option) Перекрытие (overlay) после слияния.
Примените Стиль слоя - Тень (Drop Shadow) к слою слияния, как показано ниже:

Затем уменьшите непрозрачность для слоя Заливка Радиальным Градиентом до 60% и у вас будет следующий эффект:
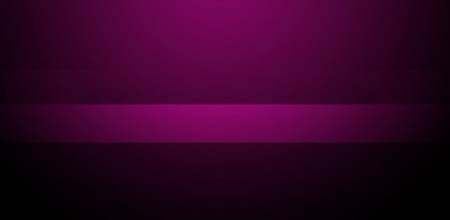

Затем создайте новый слой между предыдущими двумя слоями, назовите его Освещение центра. Выберите большую мягкую круглую кисть (600px в моем случае), выберите цвет переднего плана белый, и нарисуйте одну точку в центре слоя:

Установите режим наложения Перекрытие (Overlay) и вы получите следующий эффект:
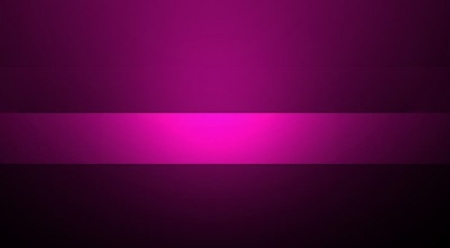
Шаг 3. Я решил добавить этому изображению немного глубины и немного трехмерности. Итак, выберите слой Заливка угловым градиентом, нажмите Ctrl + T и используйте Свободную трансформацию (free transformation), выберите Перспективу (perspective) и преобразуйте слой, как показано ниже: (уменьшите ширину для верхней границы рамки)
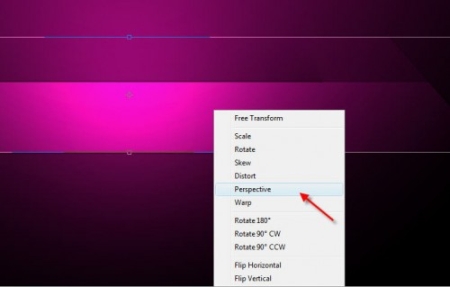
Вот результат после перспективе слоя:


Шаг 4. Создайте новый слой Сверкающая линия, используйте инструмент Перо (Pen Tool), чтобы создать работу, как показано ниже:


Затем щелкните правой кнопкой мыши и выберите Обводка контура (Stroke Path) и выберите Кисть (brush) (перед этим выберите мягкую круглую кисть маленького диаметра). Убедитесь, что у вас включена опция Имитировать нажим.
Вот как должно выглядеть сейчас:

Шаг 5. Дублируйте слой Сверкающая линия несколько раз, используйте функцию Свободная трансформация (Free Transformation), чтобы вращать, искажать, изменять размеры дублированного слоя и смешивать линии вместе:

Слейте эти дублированные слои вместе и дублируйте получившийся слой несколько раз, снова используйте Свободную трансформацию (free transformation), чтобы добавить еще несколько линий на изображении:

Дублируйте слитый слой, примените к нему фильтр Размытие по Гауссу (Gaussian Blur) радиус размытия 4 пикс.
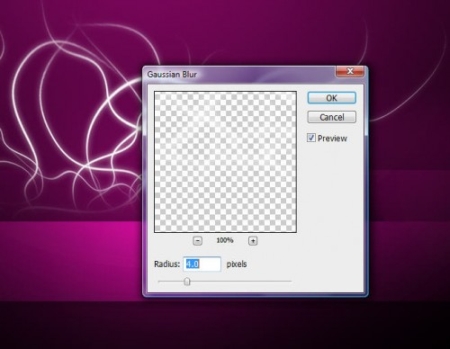
Сейчас ваш рисунок должен выглядеть так:

Шаг 6. Создайте новый слой, назовите Сияющая точка, загрузите выделение для слоя Сверкающая линия, затем нажмите правой кнопкой и выберите пункт Образовать рабочий контур (Make Work Path):

Выберите допуск для рабочего контура (work path) 0.5 пикс. Теперь выберите мягкую круглую кисть радиусом 3 пикселя со следующими динамическими параметрами настройки кисти:

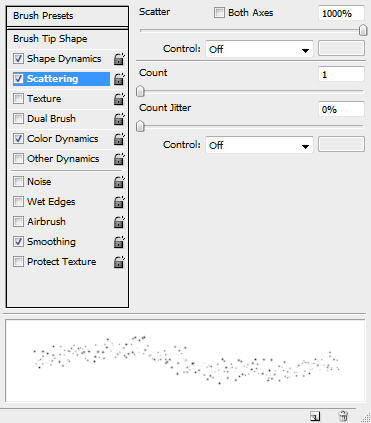

Также убедитесь, что стоит галочка Сглаживание (Smoothing).
На слое Сияющая точка, сделайте обводку контура этой кистью, и вы увидите следующий эффект:


Шаг 7. Теперь мы можем добавить немного облака/дыма у основания этих линий. Чтобы сделать это, мы просто создаем новый слой и используем Инструмент Лассо (Lasso Tool) с растушёвкой 40 пикселей, чтобы выбрать нижнюю часть этих ярких линий, и используйте Фильтр > Рендеринг > Облака, создайте облако (выберите цвет переднего плана белый, заднего - черный)

Вы можете заметить, что я также использую фильтр Блик (Filter > Render > Lens Flare ) со следующими параметрами настройки, чтобы выдвинуть на первый план часть центра облака:

Выберите Режим наложения (blending option) Перекрытие (overlay) и вы получите такой эффект:

Наконец, мы помещаем имя сайта и навигацию на изображении:

Вот мы и подошли к завершению урока! Конечно, вы можете не останавливаться на достигнутом, добавляя некоторые другие эффекты, фильтры изменить цвет и т.д.
Многие, увидев в сообществах и группах ВКонтакте длинную обложку-шапку в оформлении, задаются вопросом " как сделать длинную картинку в группе ВК ". Какой правильный размер должен быть у картинки для обложки?
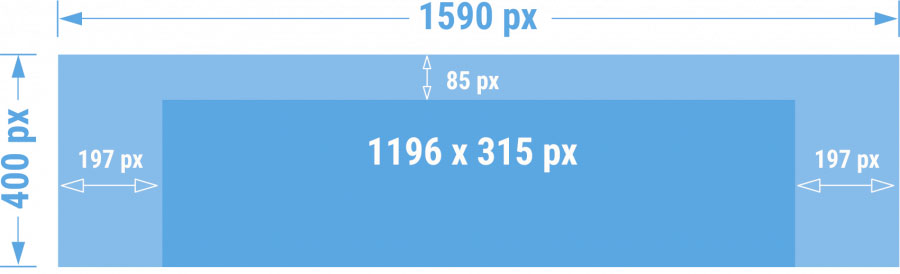
Правильные размеры обложки для группы ВКонтакте
Правильными размерами длинной картинки для обложки в ВК будут: 795x200px и 1590x400px .
► Имейте ввиду, что на мобильниках видимая область обложки обрезается на 197px по краям и притеняется на 85px сверху. Поэтому, при создании обложки для шапки, следует учитывать эти моменты.
Почему предлагаются два размера изображения? Второй размер в 2 раза больше для того, чтобы шапка хорошо и красиво смотрелась на больших мониторах компьютеров и не размыливалась.
Многие замечают, что после загрузке картинки в VK.com, изображение потом "мылит", то есть искажается. Что делать в таких случаях? Чтобы картинки не искажались и на них не появлялись цветовые шумы похожие на рябь, следует при сохранении картинки в фотошопе выбрать:
- Меню Файл -> Сохранить для WEB -> в появившемся окне настроек, поставить галочку возле " Преобразовать в sRGB " -> Сохранить.
Правильная загрузка длинной картинки в ВК
Техническая поддержка ВКонтакте рекомендует использовать способ загрузки изображения с помощью перетаскивания картинки из папки на строку загрузки в ВК.
Как загрузить/установить/включить обложку группы ВКонтакте
Когда у вас уже готова обложка для сообщества (пример шаблона в формате .PSD для обложки шапки группы размером 1590x400px, вы можете скачать ниже по ссылке), для того чтобы ее загрузить и установить вам потребуется выполнить следующие действия:
- Под аватаркой группы заходите в "Действия"
- Выберите "Управление сообществом"
- В "Основной информации" пункт "Обложка Сообщества", нажимаете "Загрузить"
- В появившемся окне "Загрузка новой обложки" загружаете оформленную обложку для сообщества ВКонтакте перетаскиванием из папки на компьютере (описано выше)
- Сохраняете изменения

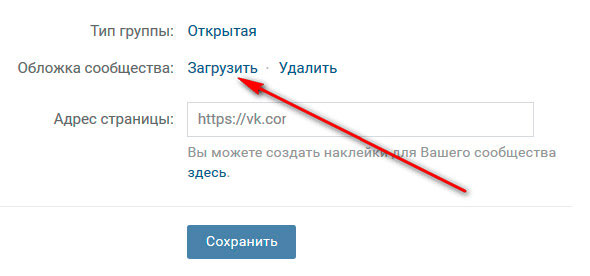
Таким образом, вы смогли самостоятельно сделать и загрузить правильную длинную картинку для обложки-шапки своей группы ВКонтакте.
► Если вам нужно починить, почистить, модернизировать или настроить компьютер или ноутбук, обращайтесь!
Вы можете получить помощь специалистов СЦ КомпрайЭкспресс на дому или удаленно через Интернет.
Оставить заявку, получить бесплатную консультацию можно по телефону:
ПРЕИМУЩЕСТВА РЕМОНТА В СЦ КОМПРАЙЭКСПРЕСС
Выезд мастера или курьера в течение 1 часа
Доставка до сервисного центра
Диагностика на новейшем оборудовании
Официальная гарантия на ремонт
ВЫЗВАТЬ МАСТЕРА ИЛИ ПРОКОНСУЛЬТИРОВАТЬСЯ
Работать с нами легко и просто , мы заинтересованы в том, чтобы нам доверяли!
► Вы можете получить дистанционную помощь через интернет или вызвать компьютерного мастера на дом через форму обратной связи или по телефонам:
* Отправляя запрос, вы даете согласие на обработку своих персональных данных

Добавьте страницу в Закладки "ctrl + D"
★ Москва, ул. Краснобогатырская, 13
Компьютерная Помощь ВАО, ЦАО, СВАО, ЮВАО, ЮАО, ЮЗАО, ЗАО, СЗАО, ЗелАО.
Ремонт Компьютеров, ноутбуков в Балашихе, Мытищи, Перово, Новогиреево, Химки, Одинцово, Марьино, Солнцево, Домодедово, Новопеределкино, Узловая, Каширская, Студенченская, Кожухово, Щелковская, Измайлово, Люблино, Сергиев Посад, Багратионовская, Сходненская, Тушино, Аннино, Строгино, Гольяново, Отрадное, Проспект Вернадского, Павловский Посад, Павшинская Пойма, Зуево, Кунцевская, Реутове, Фрязино, Фили, Пролетарская, Алтуфьево, Войковская, ВДНХ, Переделкино, Ленинский Проспект, Фрунзенская, Преображенская Площадь, Сокольники, Соколиная Гора, Чертаново, Академическая, Авиамоторная, Жулебино, Коломенская, Щербинка, Юго Западная, Свиблово, Водный Стадион, Черкизовская, Кузьминки, Динамо, Крылатское, Красногвардейская, Сокол, Университет, Рязанский Проспект, Филевский Парк, Аэропорт, Бауманская, Бабушкинская, Красносельская, Котельники, Раменки, Теплый Стан, Ховрино, Царицыно, Щелково, Щекино, 1905 года, Беговая, Бирюлево, Вешняки, Дегунино, Звездная, Матвеевкая, Кантемировская, Пражская, Преображенское, Черемушки, Шоссе Энтузиастов и др. станции метро, районы Москвы. Выезд компьютерщика в любой район Москвы!
Сервисный центр КомпрайЭкспресс.ру © 2010-2021 Все права защищены
. Автор и владелец сайта не несут ответственности за порчу оборудования или вред здоровью вследствие несоблюдения или незнания техники безопасности и принципов работы устройств и оборудования.
Вся информация на этом сайте, включая цены, носит характер исключительно информационный и ни при каких обстоятельствах не является публичной офертой, определяемой положениями Статьи 437 (2) Гражданского кодекса РФ.
Читайте также:


