Как удалить lightshot с компьютера
Lightshot – кроссплатформенный инструмент для захвата изображений с рабочего стола компьютеров с Windows, MacOS и Linux с наглядным интерфейсом, предсказуемым функционалом и частыми обновлениями. Кроме продуманного оформления и набора возможностей разработчики позаботились и об оптимизации – качественная реализация помогает взаимодействовать с Lightshot даже на старых нетбуках.
Функционал:
- Захват изображений через меню в трее или же с помощью горячих клавиш;
- Подготовленный скриншот легко распечатать, передать через социальные сети или мессенджеры, скопировать в буфер обмена или сохранить на жестком диске за считанные секунды через специальную панель быстрого доступа;
- Встроенный графический редактор разрешает превратить фрагмент изображения в наглядную инструкцию. Геометрические фигуры, стрелки, линии, карандаш, маркер, текстовые надписи – с помощью подготовленного инструментария легко добавить информативности каждому элементу на экране;
- Интерфейс полностью переведен на русский язык;
- Частые обновления помогают не беспокоиться о вылетах, технических неполадках или критических ошибках, как дополнительный плюс – куча нововведений, начиная с плагина для веб-браузера и заканчивая поддержкой Linux;
- Обширная панель с настройками разрешает выбрать подходящие горячие клавиши, формат для сохранения изображения и даже уровень сглаживания для изображений JPEG.
Как установить
Взаимодействовать с инсталлятором Lightshot легко – сразу после выбора языка появится меню с примером стандартного соглашения, а после – интерфейс для выбора каталога, где и произойдет распаковка инструмента и exe-файла.

Не смотря на малое количество подсказок и рекомендаций, разобраться во всех особенностях сможет и новичок – уж слишком все предсказуемо и сильно напоминает стандартные «Ножницы» из Windows. Вопросы возникнут лишь при использовании графического редактора, да и те не связаны с интерфейсом, а с количеством доступных функций.
При загрузке обновлений повторять процедуру придется снова – специального алгоритма, разрешающего обновляться непосредственно через интерфейс не предусмотрено. Придется экспериментировать.
Как удалить
Встроенный функционал Windows разрешает перейти к процессу деинсталляции через меню «Пуск».

После поиска иконки важно вызвать дополнительное меню правой кнопкой мыши, а после – нажать на пункт «Удалить». Уже через секунду на экране появится сервис «Удаление или изменение программы», разрешающий избавиться от ненужного программного обеспечения.


Удалить Lightshot с персонального компьютера или ноутбука можно штатными средствами Windows. Дополнительные программы для этого не нужны.
Как удалить скриншотер с компьютера или ноутбука
Любое приложение, установленное на ПК, можно удалить с помощью штатного деинсталлятора. Для его вызова можно воспользоваться меню «Пуск» или панелью для удаления установленных программ.

Способ 1: деинсталляция с помощью меню «Пуск»
При установке Lightshot автоматически помещает ярлык для запуска, сервис истории скриншотов и ссылку для удаления в меню «Пуск». При запуске деинсталлятора система удаляет его с жесткого диска, отвязывает его от клавиши PrintScreen и убирает ярлык для запуска с рабочего стола.
Как удалить Lightshot с помощью панели «Пуск»:
Система удалит все файлы с жесткого диска компьютера. Установить новую версию скриншотера можно в любое время.
Важно. После удаления программы система оставляет в реестре некоторые связанные с ней записи. Для очистки этих данных выполните перезагрузку Windows.
Способ 2: полное удаление с помощью средств Windows
Если в процессе распаковки Lightshot не поместил папку в панель «Пуск», то вызвать деинсталлятор можно с помощью встроенных средств Windows.
Для удаления скриншотера:
Важно. Деинсталляция приложения не занимает много времени. Чтобы очистить временные файлы перезагрузите персональный компьютер или ноутбук.
Способ 3: запуск деинсталлятора из папки Lightshot
Следующий способ удаления скриншотера подойдет опытным пользователям, которые смогут найти папку с файлами Lightshot.
Для запуска деинсталлятора Lightshot из корневой папки:
Важно. В способе указано стандартное расположение папки скриншотера. Если при установке указывался другой каталог, то искать папку Skillbrains нужно именно там. Дополнительно можно воспользоваться поисковым окном в меню «Компьютер».

Что делать если во время деинсталляции произошла ошибка
Если во время удаления скриншотера с компьютера всплывает ошибка и операция автоматически прекращается, то нужно выйти из него.
Как деактивировать приложение перед удалением:
Приложение закроется через несколько секунд. Иконка с пером исчезнет из окна с приложениями автоматически.
После выключения скриншотера можно выполнить полное удаление с помощью одного из рассмотренных способов. Очистка от файлов происходит за несколько секунд независимо от мощности компьютера и версии Windows.
Нужно запомнить информацию? Или отослать выбранную картинку другу? Возможно, необходимо показать партнеру некоторые замечания по работе? Или распечатать защищенный текст? Со всеми этими задачами легко справится программа для скриншотов lightshot.
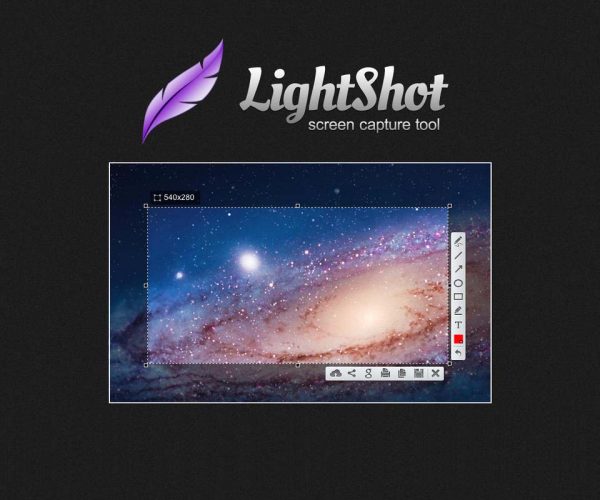
Lightshot что это?
Основные достоинства
Скриншотер «Lightshot» включает в себя следующий список преимуществ:
- Программа полностью бесплатна и не требует специальных регистраций.
- Позволяет сделать снимок, как всего экрана, так и любой выделенной области.
- Дает возможность редактирования изображения еще на этапе снятия скриншота.
- Имеет малый вес и не загружает жесткий диск.
- Разрешает назначать горячие клавиши по собственному выбору.
Кроме того с помощью лайтшот можно быстро делиться изображениями в сети и сохранять их на сервере программы с последующим получением ссылки на него. После загрузки в облако программы пользователь получает возможность редактирования изображения в более сложном редакторе, или осуществить поиск похожих рисунков в поисковике картинок системы Гугл.

Рабочий инструментарий
Для облегчения работы в программе lightshot предусмотрены инструменты, находящиеся с боку и в низу будущего снимка. Боковая панель инструментария отвечает за следующие функции:
- Карандаш. Позволяет провести произвольную линию, или нарисовать какой либо рисунок. С помощью этого инструмента можно обвести выбранную область или сделать шуточный рисунок на снимке с экрана.
- Линия. Опция предназначена для подчеркивания или выделения точным образом любого участка полученного скриншота. Линий может быть бесконечное количество по желанию пользователя.
- Стрелка. Указывает на выбранное замечание и тем самым легко позволяет обратить внимание на нужный фрагмент.
- Маркер. Более толстое выделение может использоваться при необходимости показать или запомнить главные тезисы в тексте.
- Текст. Удобная функция для сохранения пометок на скриншоте.
- Цвет. Здесь выбирается цвет, которым необходимо выполнить необходимые правки на скриншоте. Палитра представляет собой обычный набор цветов любого текстового редактора. В случае отсутствия такого оттенка можно воспользоваться дополнительным набором из кнопки «определить цвет» в диалоговом окне выбора окраски.
- Стрелка отмены. При любом действии, которое необходимо отменить, можно воспользоваться этим инструментом.
Нижняя часть программы предоставляет возможности работы с изображением в сети, распечатки скриншота непосредственно с экрана и сохранения его в графических форматах .Jpeg, .Png, .Bmp.
Пунктирные линии вокруг выделенной области разрешают редактирования будущего скриншота на случай неправильного захвата необходимой области. Расширение lightshot постоянно модернизуется разработчиками.
Как сделать скриншот в Lightshot?
Для получения изображения с экрана в программе Lightshot предусмотрено назначение горячей клавиши или вызова диалога в панели управления на компьютере. Сделать скриншот можно также с помощью кнопки Print Screen c клавиатуры. После проведения этой операции экран станет слегка затемненным и пользователю будет предложено выбрать нужную область.
Выбор операционной системы и браузера
Авторы программы для принтскрина lightshot бесплатно делятся возможностями расширения для операционных систем Windows всех версий, Mac OS, а также следующих браузеров:
Но в связи со стремительно развивающимися технологиями возможны скорые разработки для систем Андроид и iOS.
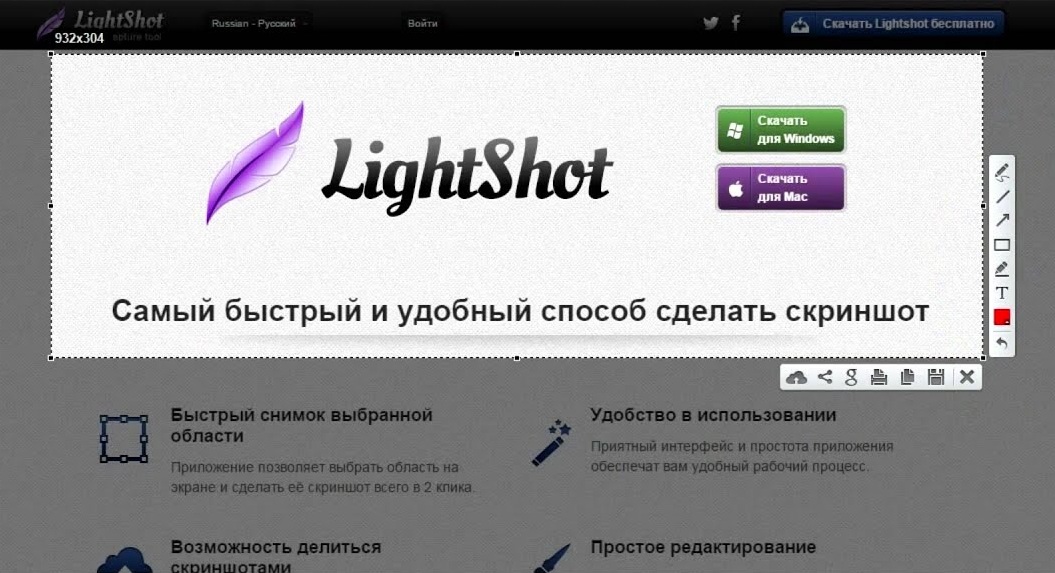
Программа весит до 3 Мб, и скачать ее можно в зависимости от необходимой операционной системы на официальном сайте. Также в интернете доступна скачка с помощью торрентов, но в этом случае не гарантируется заражение компьютера сторонними вирусами и дополнительным ПО.
Официальный сайт авторов программы предоставляет возможность получить ответы на важные вопросы по функционалу или обратится к форме обратной связи.

Как пользоваться Lightshot? Достаточно запустить программу и создавать скриншоты с помощью кнопки PrintScreen. Помимо основой функции скриншотер обладает дополнительными инструментами, позволяющие добавлять цветографическую информацию, вписывать текст, отправлять скриншот на печать, сохранять его в буфер обмена и делиться ссылкой на него с друзьями и знакомыми.
Функции скриншотера
Подробнее рассмотрим функции Lightshot, что это за программа и как ею пользоваться.Для начала работы:
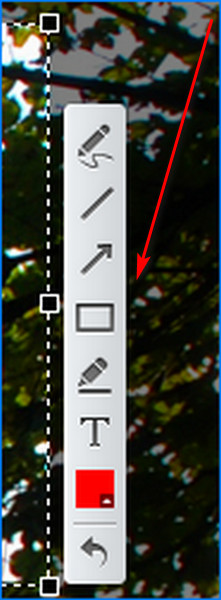
Важно! По умолчанию в Lightshot устанавливается кнопка PrintScreen для создания скриншотов. Ее можно изменить в настройках программы. Скриншотер создан только для создания изображений, для съемки видео он не подойдет.
Настройки скриншотера
У Lightshot есть ряд настроек:
- Как узнать о настройках? Запустите скриншотер и перейдите в панель быстрого доступа. Нажмите на иконке правой кнопкой мыши и появится дополнительный список.
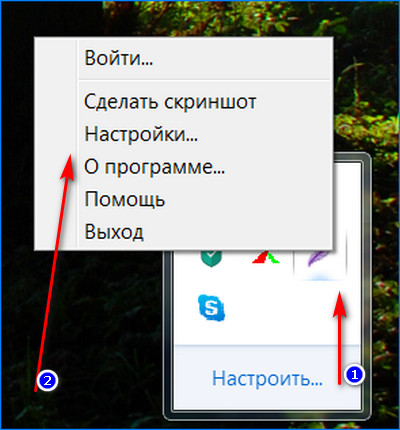
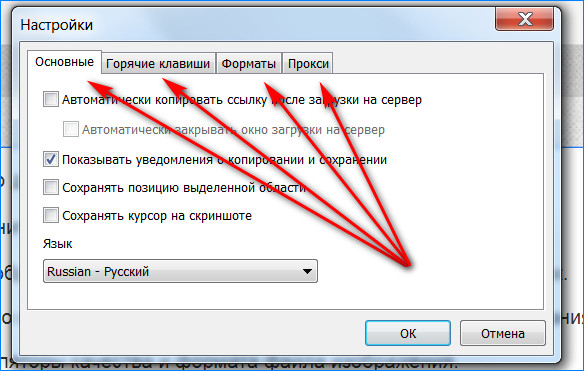
Как делать скрин в Lightshot? Воспользуйтесь инструкцией, рассмотрите доступные функции и примените дополнительный инструментарий для улучшения изображения. Скриншотер управляется с помощью нескольких кнопок и позволяет делиться ссылками на изображения, отправленные в облачное хранилище.

Если не работает Lightshot на компьютере или ноутбуке, то нужно проверить соединение с сетью и перезагрузить Windows. При возникновении ошибок при выделении области можно обратиться в службу поддержки или установить новую версию скриншотера.
Что делать если не работает Lightshot
Лайтшот – популярный скриншотер, который прост в управлении и не нагружает центральный процессор. При появлении проблем нужно выполнить самостоятельную проверку настроек и интернета или обратиться в поддержку.

Проблема 1: нестабильное соединение с сетью
Если Lightshot не копирует на сервер полученные снимки или делает это слишком долго, то причиной может стать низкая скорость соединения с сетью. В этом случае нужно перейти на любой бесплатный сервис и выполнить проверку.
Как проверить скорость интернета:
Важно. Если сервис не запускается и не получается выполнить проверку, это говорит о слабом сигнале интернета. В этом случае нужно перезагрузить компьютер и обратиться к поставщику связи.
Проблема 2: долгая загрузка на сервер
Если с интернет-соединением все нормально, но скриншотер тормозит во время загрузки изображений в сеть, то проблемой может являться неправильно выбранный формат. Для изменения настроек нужно перейти в опции, выбрать другое расширение снимков и установить сжатие.
Как настроить качество изображения, отправляемого на сервер:
Для сохранения нажмите на кнопку «Ок». Изменение формата изображения позволяет существенно снизить вес файла и уменьшить время загрузки на сервер. Качество снимка остается на высоком уровне.
Проблема 3: черный экран при снимках в видеоиграх
Приложение Lightshot не делает скриншоты в играх, которые запускаются на полный экран и требовательны к системным характеристикам. Получить снимок экрана можно, если игра запускается в отдельном окне или в браузере через Flash-проигрыватель.

Сервис обратной связи для решения проблем
Разработчики скриншотера Lightshot отвечают на любые вопросы и помогают решать ошибки с помощью сервиса «Помощь». Для перехода потребуется предустановленный браузер и соединение с сетью.
Как войти в окно помощи:
На страничке можно найти список часто задаваемых вопросов, обучающее видео, дополнительные сведения о сервисе Лайтшот, внести свое предложение или обратиться с запросом на электронную почту.

Важно. Если сервис вылетает или перестал запускаться, то нужно удалить старую версию, перезагрузить компьютер и установить новую. Как правило, это решает большинство проблем избавляет от лишних ошибок.
Пользователи выбирают Lightshot за простой интерфейс, высокую скорость работы и низкие требования к компьютеру. Для установки не нужно регистрироваться на официальном сайте или покупать платные расширения.
Читайте также:


