Как сделать сгиб в фотошопе
Как я и обещал в этом уроке мы с вами разберем как загнуть уголок фотографии . При просмотре фотографии с загнутым уголком на мониторе компьютера создается эффект бумажной фотографии и такое изображение можно использовать при создании коллажей.
Для сегодняшнего урока мы используем нашу фотографию из предыдущего урока.
Для того чтобы начать работу с нашим изображением щелкнем два раза по слою и в появившемся окне нажмем кнопку ОК.
В палитре слоев напротив нашего изображения исчезнет замочек и теперь мы сможем начать работу с фотографией.
Заходим в меню Редактирование->Трансформирование->Деформация. Наводим курсор на появившеюся сетку и зажав левую кнопку мыши производим загиб нашей фотографии.
Вот так легко и просто мы смогли загнуть наше изображение, но загнувшийся уголок у нас получился просвечивающим. Такой прием можно использовать, если не сильно уводить край изображения, чтобы не было видно обратной стороны фотографии.
Сейчас мы попробуем применить другой способ. Конечно он будет немного посложнее, но зато эффект от этого способа будет красочнее.
Итак выберем в палитре инструментов «Свободное перо» и в верхней панели выберем «Контуры».
Используя левую кнопку мышки расставим точки в углу в виде треугольника.
Теперь внутри выделения (треугольника) нажимаем правую клавишу мыши и выбираем «Образовать выделенную область».
В появившемся окне нажимаем кнопку ОК. Наш уголок выделился.
Теперь стоя на этом же слое выбираем инструмент «Градиент». Устанавливаем непрозрачность 90%. Укажите все установки, выделенные красным как на рисунке ниже.
Выберем основной белый цвет в палитре цветов.
Проведем диагональ от угла изображения
Нажимаем комбинацию клавиш Ctrl+D (Снять выделение) и снова трансформируем
Нажимаем кнопку ENTER и наш уголок деформирован.
Теперь создаем дубликат слоя ( Ctrl+J ) и помещаем его под наш основной слой. Задний фон у нас получился прозрачным (шахматная доска) и для этого мы выбираем инструмент «заливка» и закрашиваем наш прозрачный слой серым цветом.
Выбираем наш основной слой. Откроем окно «Стили слоя» для этого в панели «слои» щелкнем два раза по синей области правее.
У нас появится вот такое окно. Поставим галочку в разделе «Тень» и перемещая ползунки создадим тень, которая нам больше всего подходит.
Вот такая фотография у нас получилась в итоге.
Напишите пожалуйста комментарий снизу если вам понравился урок или если у вас возникли какие либо трудности по выполнению этого урока.
Ставьте лайк, если вам понравилось, делитесь с друзьями и подписывайтесь на наш канал , чтобы не пропустить следующие уроки.

Сложность урока: Легкий
Перед вами обновлённая версия урока, который выполнен в Photoshop CC2018.

В этом уроке мы будем создавать эффект сгиба на изображении, как если бы оно было сложено в нескольких местах. Для создания данного эффекта я буду использовать вот это изображение:

1. Создаем направляющие
Шаг 1
Откройте исходное изображение и создайте новый слой (Ctrl + Shift + N). Никаких изменений вы не увидите, так как созданный новый слой пуст.
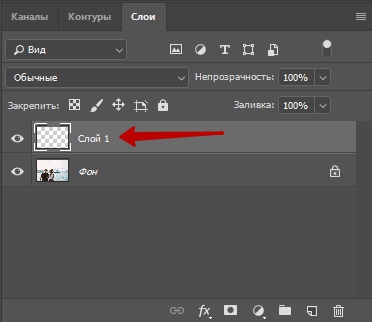
Шаг 2
Для создания эффекта сгиба нам никак не обойтись без направляющих, которые мы расположим в тех местах изображения, где планируем сделать сгиб. Для начала, включите Линейки (Rulers) Ctrl + R, из которой и будете вытягивать направляющие. Линейки появятся с левой и с верхней сторон изображения:
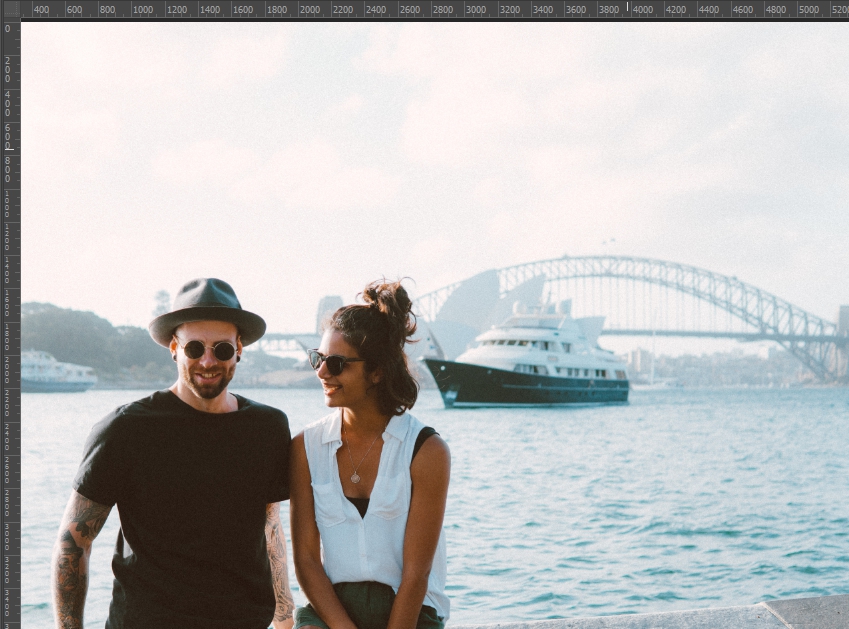
Шаг 3
Кликните левой кнопкой мыши по линейке, которая находится с левой стороны от изображения и, не отпуская кнопки мыши, вытяните направляющую из линейки. Это будет вертикальная направляющая. Переместите эту направляющую примерно на треть изображения и отпустите кнопку мыши.
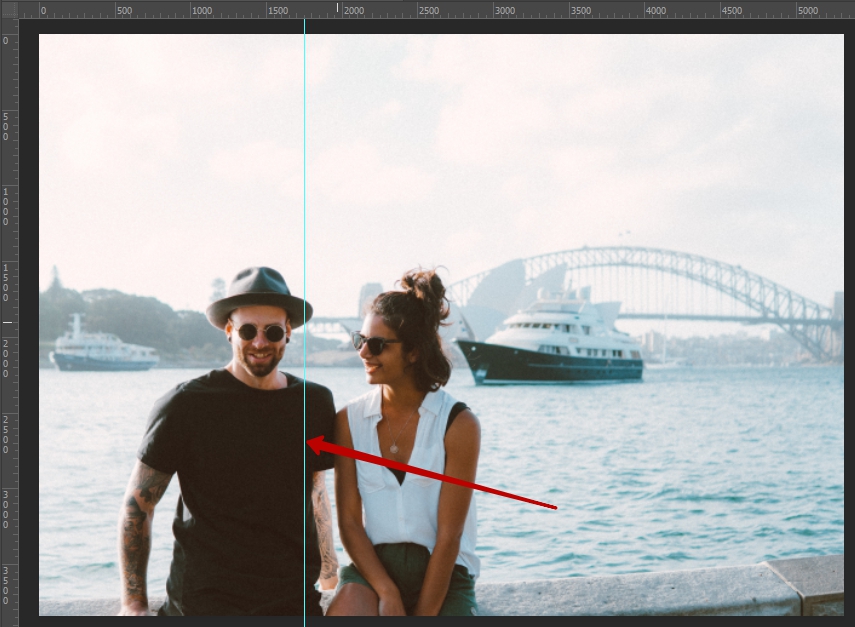
Вытяните еще одну вертикальную направляющую из линейки, и разместите её, как показано на рисунке:
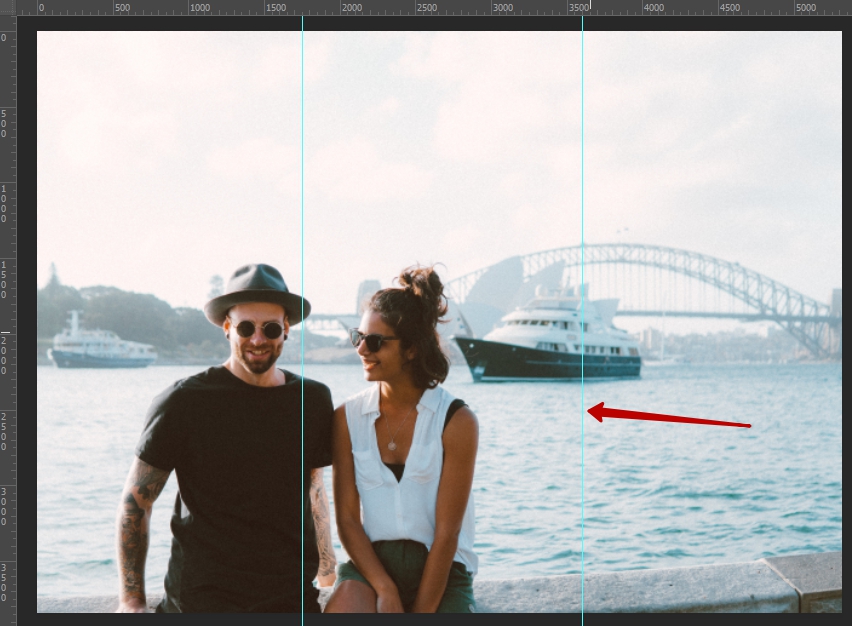
Теперь вытяните горизонтальную направляющую из верхней линейки и разместите её посередине изображения. Всего у Вас должно быть две вертикальные и одна горизонтальная направляющие, разделяющие изображение на шесть равных частей:
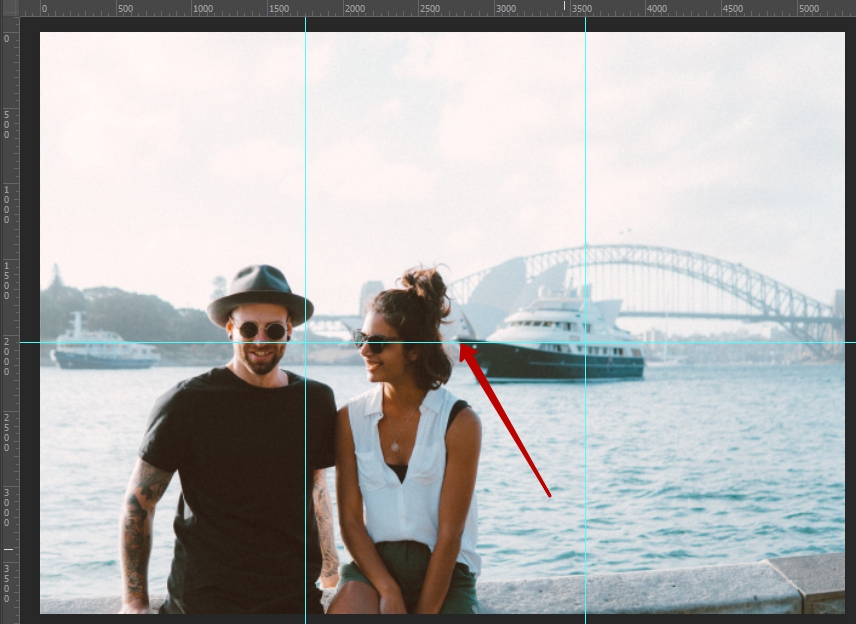
2. Добавляем градиент
Шаг 1

Из панели инструментов выберите инструмент Прямоугольная область (Rectangular Marquee Tool) (M).
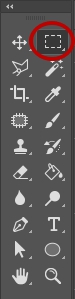
Шаг 2
Выбранным инструментом нарисуйте выделение левого верхнего квадрата по направляющим.
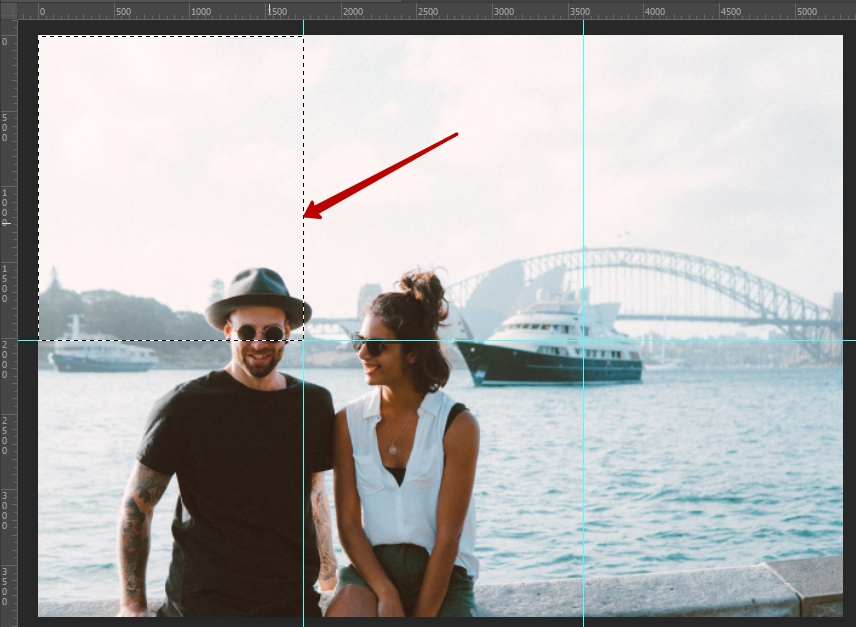
Шаг 3

Выберите инструмент Градиент (Gradient Tool) (G).
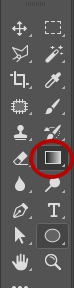
Шаг 4
Выбранным инструментом кликните правой кнопкой мыши в любом месте документа – откроется Редактор градиентов. Выберите в нем градиент от черного к белому.
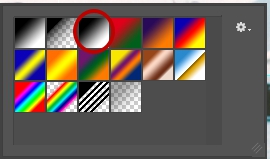
Шаг 5

Инструментом Градиент (Gradient Tool) (G), протяните линию градиента внутри созданного ранее выделения:
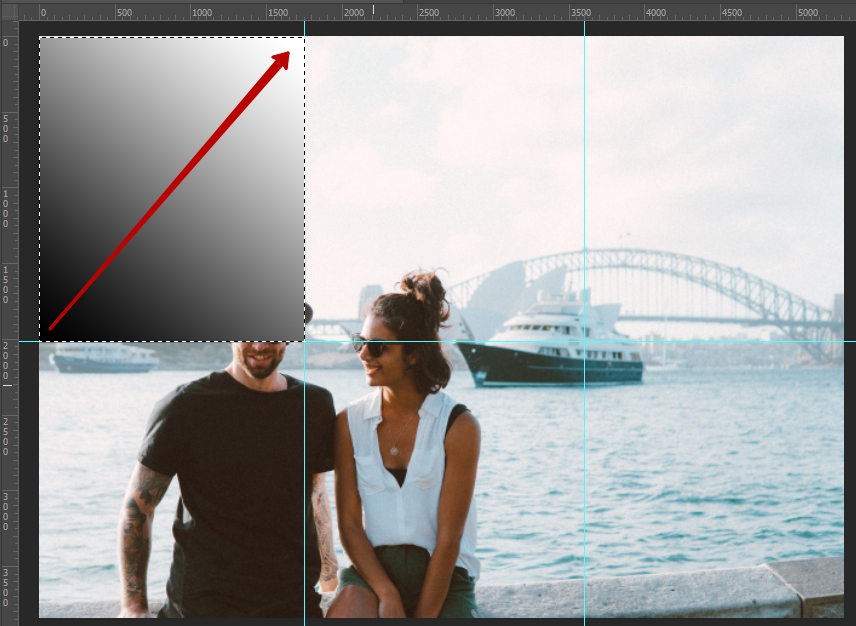
Шаг 6

Выберите инструмент Прямоугольная область выделения (Rectangular Marquee Tool) и перетащите выделение с первого квадрата на следующий. Или нарисуйте новое выделение
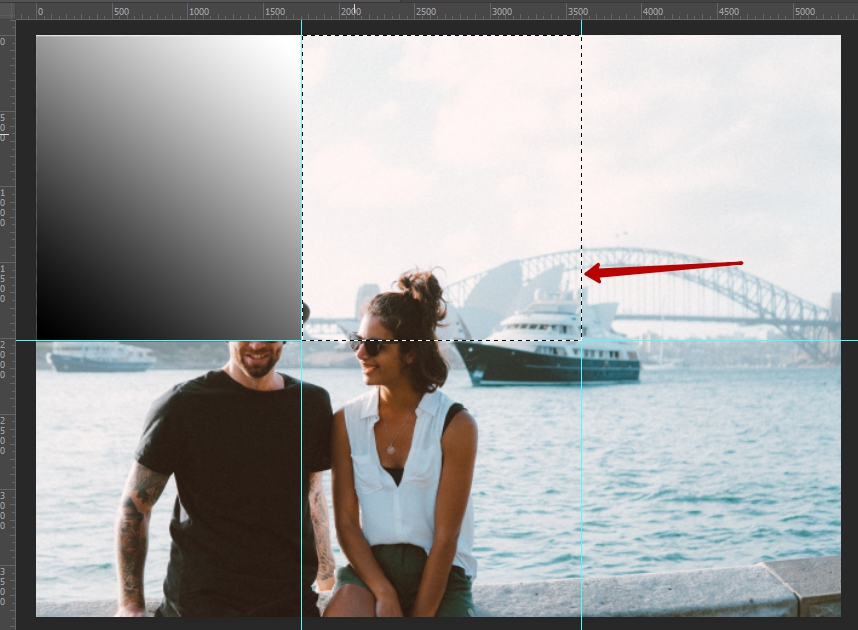
Шаг 7

Снова выберите инструмент Градиент (Gradient Tool) (G) и в выделенном втором квадрате нарисуйте черно-белый градиент, только на этот раз направление цветов должно быть в другую сторону (для этого их нужно поменять местами в цветовой палитре).
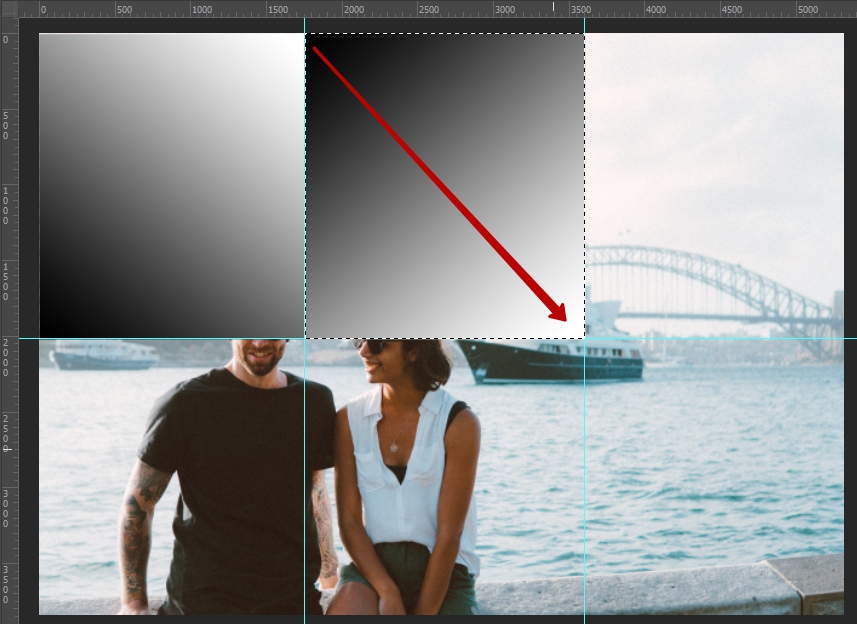
Шаг 8
Таким же способом, залейте градиентом остальные квадраты. Нажмите Ctrl + D, чтобы снять выделение с квадрата.
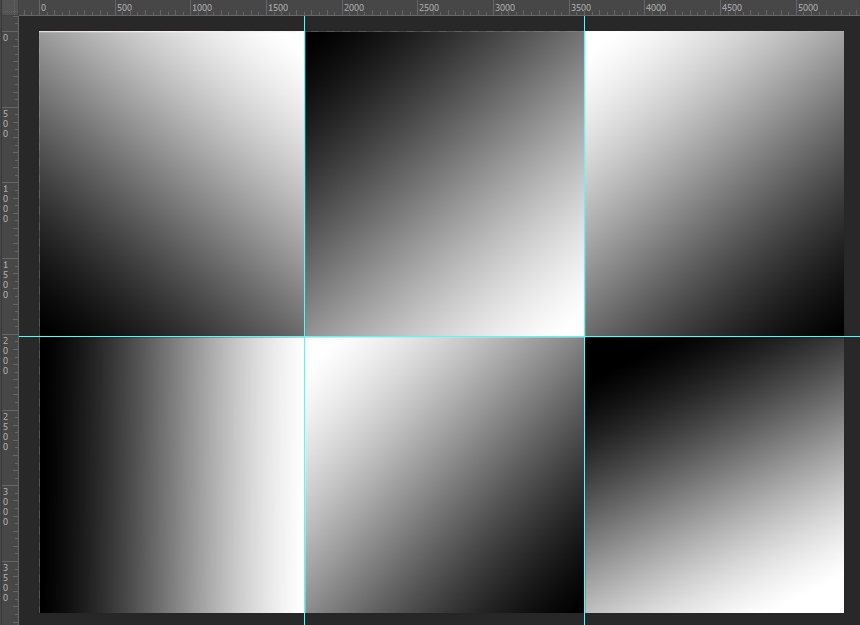
3. Создаем сгибы на изображении
Шаг 1
Направляющие нам больше не понадобятся, поэтому их можно скрыть. Нажмите для этого клавиши Ctrl + H, или войдите в меню Просмотр – Показать – Направляющие (View – Show – Guides).
Шаг 2
Для слоя с квадратами, залитыми градиентом, измените Режим наложения (Blending Mode) на Мягкий свет (Soft Light):
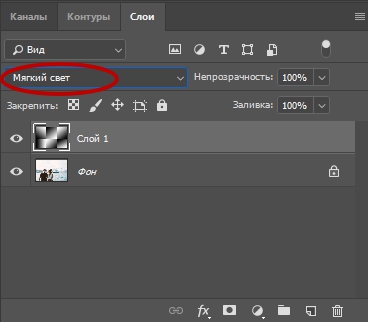
Благодаря этому режиму наложения, сгибы на изображении уже просматриваются.

Шаг 3
Для того, чтобы сделать сгибы на изображении более глубокими, воспользуйтесь фильтром Целлофановая упаковка (Фильтр – Галерея фильтров – Целлофановая упаковка) (Filter – Filter Gallery – Plastic Wrap). В открывшейся Галерее фильтров (Filter Gallery), настройте данный фильтр.
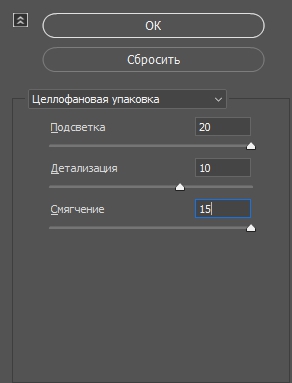
Нажмите OK для применения фильтра. Линии сгиба теперь видны еще сильнее.

4. Усиливаем эффект сгиба кистью
Шаг 1
Создайте новый слой. Он должен располагаться над слоем с градиентом.
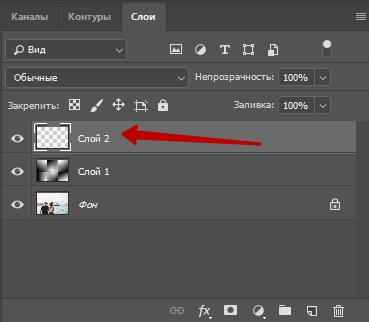
Шаг 2

Усилим эффект сгиба на изображении при помощи инструмента Кисть (Brush Tool) (B).
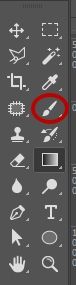
Шаг 3

Выберите инструмент Кисть (Brush Tool) (B) и кликните правой кнопкой мыши в любом месте документа: откроется палитра выбора кисти. Выберите из нее разбрызгивающую кисть размером 59 пикселей.
Шаг 4
После того, как Вы выбрали кисть, нажмите F5, чтобы открыть палитру кистей и настройте категорию Форма отпечатка кисти (Brush Tip Shape): Форма (Roundness) – 10%, Интервалы (Spacing) – 50%.
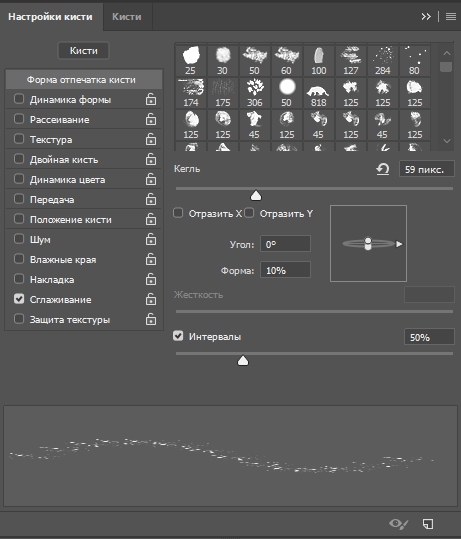
Шаг 5
Настройте категорию Динамика формы (Shape Dynamics): Колебание размера (Size Jitter) – 100%, Управление (Control) – Направление (Direction).
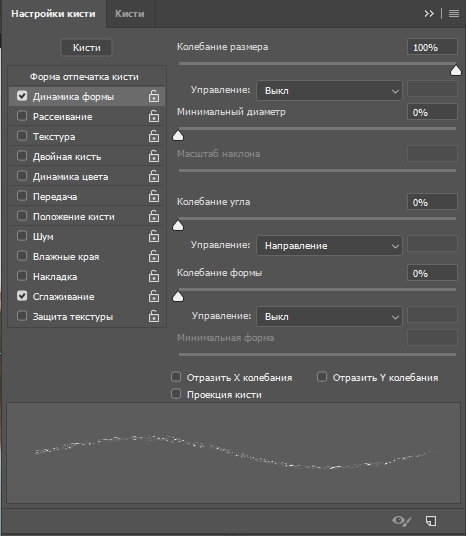
Шаг 6
Настройте категорию Двойная кисть (Dual Brush): выберите разбрызгивающую кисть и установите размер 55 пикселей, измените режим наложения на Умножение (Multiply), Интервалы (Spacing) – 55%. После того, как все категории настроены, снова нажмите F5, чтобы закрыть палитру кистей.
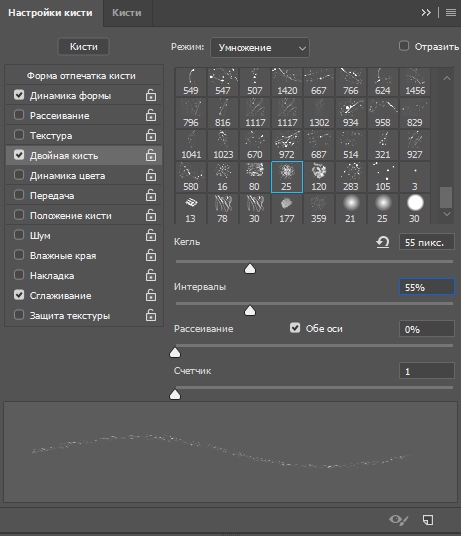
Шаг 7
Далее, будем рисовать кистью белого цвета, поэтому убедитесь, что цвет переднего плана в цветовой палитре белый.
Шаг 8
Кликните кистью в верхней части одного из сгибов, а затем нажмите и удерживайте клавишу Shift, и кликните кистью в самом конце сгиба – на сгибе будет создана ровная белая линия.
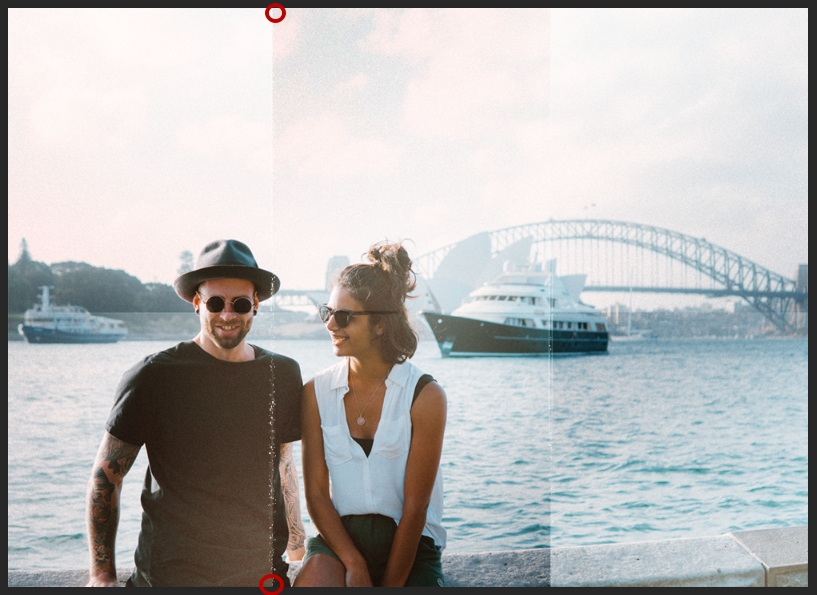
Если у Вас не получилось с первого раза нарисовать линию, нажмите клавиши Ctrl + Z, чтобы отменить это действие, и рисуйте снова. Для того, чтобы сгиб получился более интенсивным, нарисуйте еще одну линию на нарисованной ранее. При повторном рисовании линии немного увеличьте размер кисти, нажав клавишу «]», а для уменьшения размера кисти воспользуйтесь клавишей «[».
Таким же способом прорисуйте все вертикальные и горизонтальные сгибы на изображении. Если в процессе рисования Вам нужно увеличить масштаб изображения, нажмите клавиши Ctrl+, а если нужно уменьшить масштаб изображения, нажмите Ctrl-.

5. Финальная корректировка
Шаг 1
Нарисованные кистью белые линии выглядят ярко и немного неестественно. Чтобы они стали наиболее реалистичными, снизьте непрозрачность слоя с полосками до 70%.
В этом уроке вы узнаете, как создать реалистичный загнутый уголок страницы. Вам понадобится несколько простых техник деформации. Вы сможете создавать загнутые уголки для бумажных страниц, выбирать угол, размер изгиба и градиент.
Финальное изображение



Возьмите Pollygonal Lasso Tool (Прямолинейное Лассо) и выделите правый нижний угол страницы, как показано на рисунке ниже.
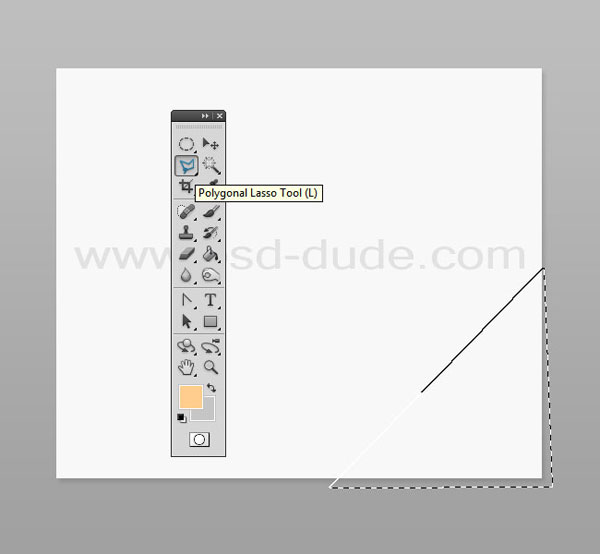
Нажмите Ctrl+J, чтобы создать слой из выделенной области и назовите его ‘Угол’. Чтобы лучше просматривалось, залейте этот слой любым цветом.
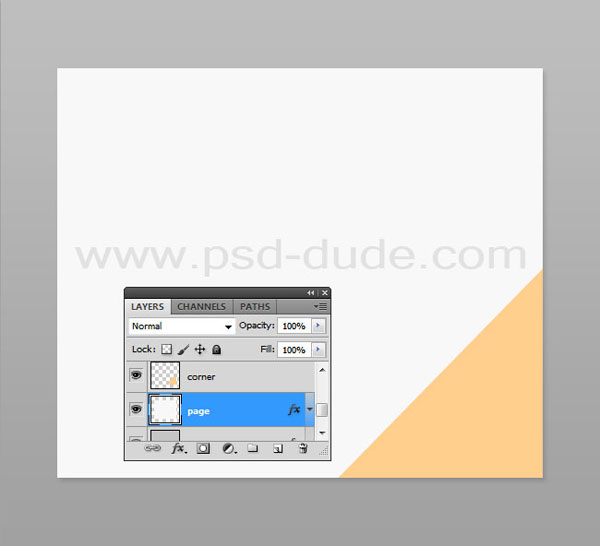
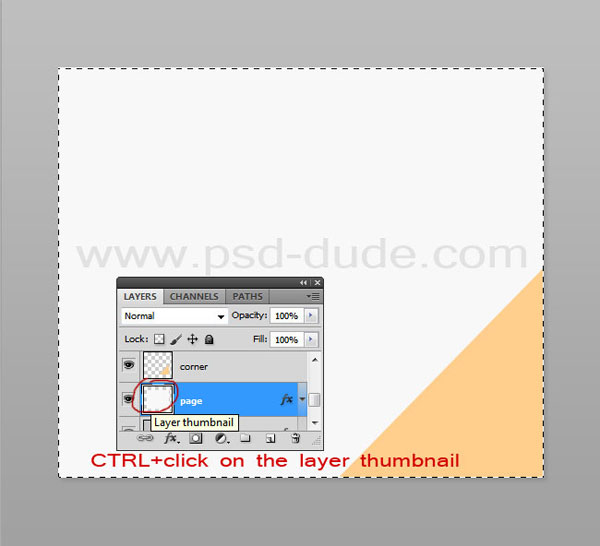
С еще активным выделением вернитесь к слою ‘Угол’. Перейдите в меню Edit>Transform>Warp (Редактирование>Трансформирование>Деформация) и исказите угол, чтобы создать эффект загиба страницы.

Чтобы сделать реалистичный загиб, перетащите контрольные точки, линии или область внутри сетки, чтобы изменить форму ограничительной рамки и сетки. Чтобы помочь вам с процессом деформации Photoshop добавил 12 контрольных точек вокруг изображения. Чтобы начать деформацию перетащите правую нижнюю точку в указанном направлении.
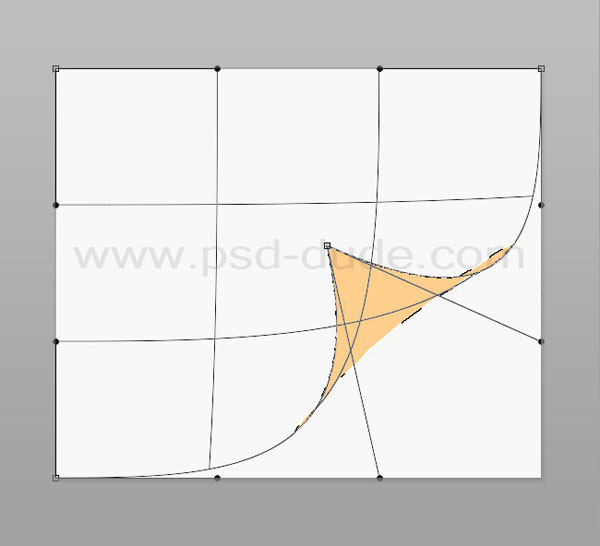
Теперь переместите указанные контрольные линии как на рисунке ниже.
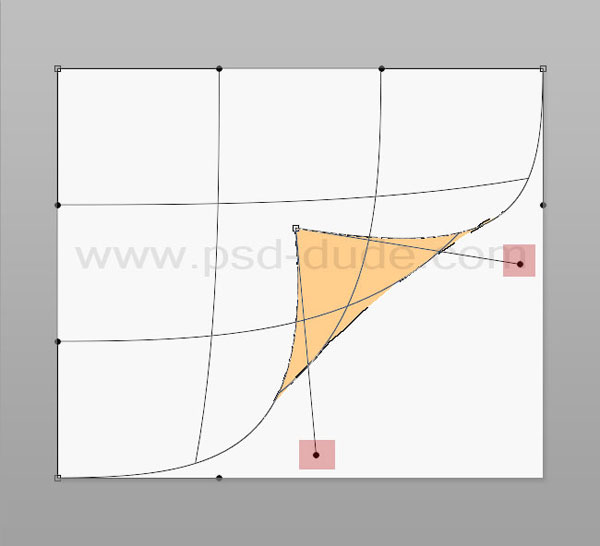
Далее перетащите указанные области, чтобы создать округлую форму.
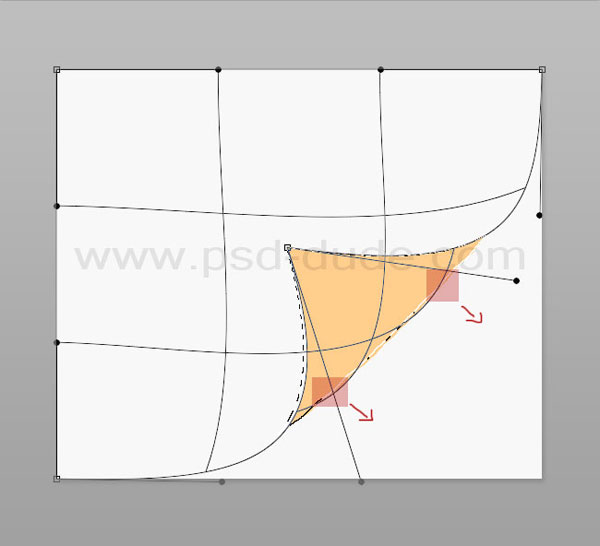
Результат деформации должен смотреться, как показано ниже.
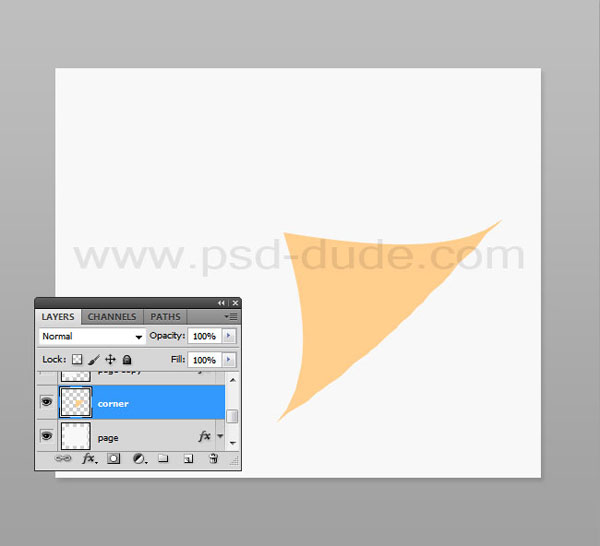
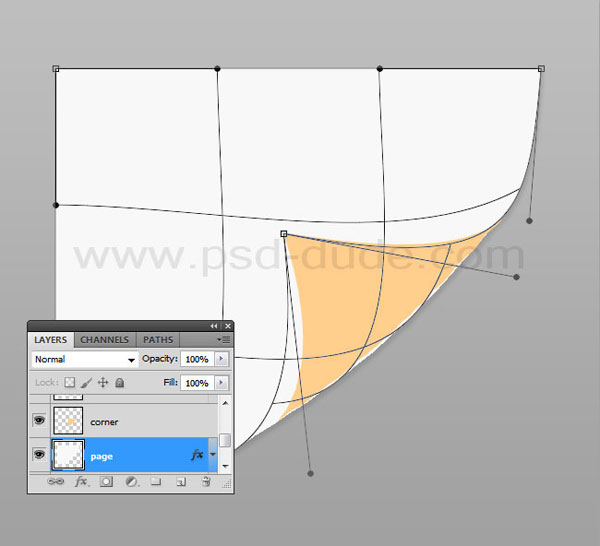
Добавим стили для обоих слоев. Давайте начнем со слоя ‘Угол’, добавьте Gradient Overlay (Наложение градиента) и Drop Shadow (Тень), чтобы создать 3D эффект.
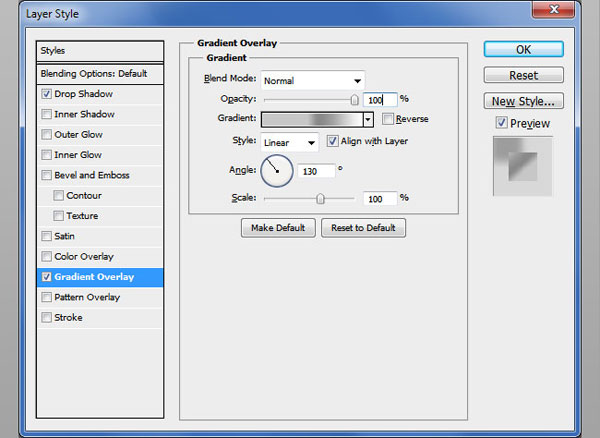

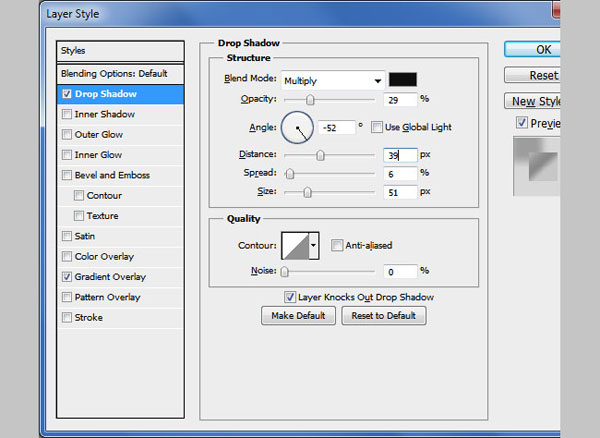
Преобразованный угол должен выглядеть так:
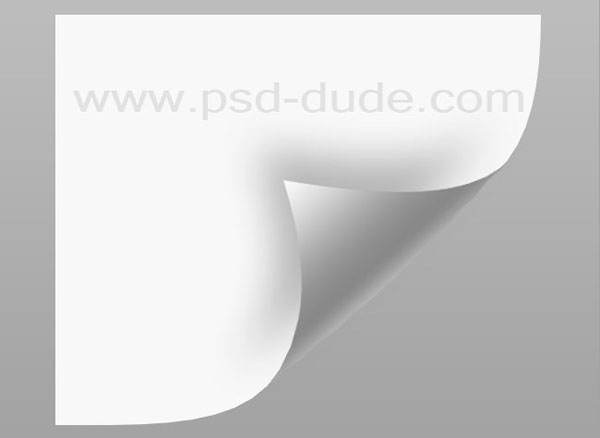
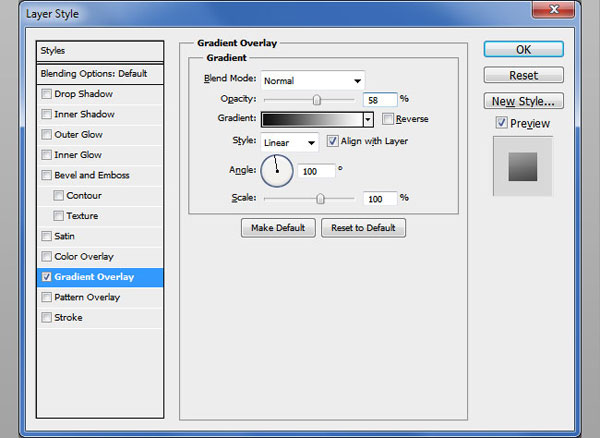
С помощью стилей (Gradient Overlay (Наложение градиента), Drop Shadow (Тень)) вы можете изменить свет и тени в соответствии с вашим цветом бумаги, цветом фона, скручиванием угла бумаги и т.д.; чтобы они выглядели более реально, вы может добавить мягкий эффект тени. Скопируйте и слейте два слоя. Назовите получившийся слой ‘Тень’ и добавьте стиль слоя Drop Shadow (Тень). Переместите этот слой назад.

Ниже показан результат реалистичного загнутого уголка страницы, сделанного с нуля в Photoshop.

Для создания данного эффекта я буду использовать вот это изображение:

Откройте исходное изображение и создайте новый слой (Ctrl + Shift + N). Никаких изменений вы не увидите, так как созданный новый слой пуст.

Для создания эффекта сгиба нам никак не обойтись без направляющих, которые мы расположим в тех местах изображения, где планируем сделать сгиб. Для начала, включите Линейки (Rulers) Ctrl + R, из которой и будете вытягивать направляющие. Линейки появятся с левой и с верхней сторон изображения:

Кликните левой кнопкой м ыши по линейке, которая находится с левой стороны от изображения и, не отпуская кнопки мыши, вытяните направляющую из линейки. Это будет вертикальная направляющая. Переместите эту направляющую примерно на треть изображения и отпустите кнопку мыши.

Вытяните еще одну вертикальную направляющую из линейки, и разместите её, как показано на рисунке:

Теперь вытяните горизонтальную направляющую из верхней линейки и разместите её посередине изображения. Всего у Вас должно быть две вертикальные и одна горизонтальная направляющие, разделяющие изображение на шесть равных частей:

Из панели инструментов выберите инструмент Прямоугольная область(Rectangular Marquee Tool) (M).

Выбранным инструментом нарисуйте выделение левого верхнего квадрата по направляющим.

Выберите инструмент Градиент(Gradient Tool) (G).

Выбранным инструментом кликните правой кнопкой мыши в любом месте документа — откроется Редактор градиентов. Выберите в нем градиент от черного к белому.

Инструментом Градиент(Gradient Tool) (G), протяните линию градиента внутри созданного ранее выделения:

Выберите инструмент Прямоугольная область выделения(Rectangular Marquee Tool) и перетащите выделение с первого квадрата на следующий. Или нарисуйте новое выделение

Снова выберите инструмент Градиент (Gradient Tool)(G) и в выделенном втором квадрате нарисуйте черно-белый градиент, только на этот раз направление цветов должно быть в другую сторону (для этого их нужно поменять местами в цветовой палитре).

Таким же способом, залейте градиентом остальные квадраты. Нажмите Ctrl + D, чтобы снять выделение с квадрата.

Направляющие нам больше не понадобятся, поэтому их можно скрыть. Нажмите для этого клавиши Ctrl + H, или войдите в меню Просмотр — Показать — Направляющие (View — Show — Guides).
Для слоя с квадратами, залитыми градиентом, измените Режим наложения (Blending Mode) на Мягкий свет (Soft Light):

Благодаря этому режиму наложения, сгибы на изображении уже просматриваются.

Для того, чтобы сделать сгибы на изображении более глубокими, воспользуйтесь фильтром Целлофановая упаковка (Фильтр — Галерея фильтров — Целлофановая упаковка) (Filter — Filter Gallery — Plastic Wrap). В открывшейся Галерее фильтров (Filter Gallery), настройте данный фильтр.

Нажмите OK для применения фильтра. Линии сгиба теперь видны еще сильнее.

Создайте новый слой. Он должен располагаться над слоем с градиентом.

Усилим эффект сгиба на изображении при помощи инструмента Кисть(Brush Tool) (B).

Выберите инструмент Кисть(Brush Tool) (B) и кликните правой кнопкой мыши в любом месте документа: откроется палитра выбора кисти. Выберите из нее разбрызгивающую кисть размером 59 пикселей.
После того, как Вы выбрали кисть, нажмите F5, чтобы открыть палитру кистей и настройте категорию Форма отпечатка кисти (Brush Tip Shape): Форма (Roundness) — 10%, Интервалы (Spacing) — 50%.

Настройте категорию Динамика формы (Shape Dynamics): Колебание размера (Size Jitter) — 100%, Управление (Control) — Направление (Direction).

Настройте категорию Двойная кисть (Dual Brush): выберите разбрызгивающую кисть и установите размер 55 пикселей, измените режим наложения на Умножение (Multiply), Интервалы (Spacing) — 55%. После того, как все категории настроены, снова нажмите F5, чтобы закрыть палитру кистей.

Далее, будем рисовать кистью белого цвета, поэтому убедитесь, что цвет переднего плана в цветовой палитре белый.
Кликните кистью в верхней части одного из сгибов, а затем нажмите и удерживайте клавишу Shift, и кликните кистью в самом конце сгиба — на сгибе будет создана ровная белая линия.

Если у Вас не получилось с первого раза нарисовать линию, нажмите клавиши Ctrl + Z, чтобы отменить это действие, и рисуйте снова. Для того, чтобы сгиб получился более интенсивным, нарисуйте еще одну линию на нарисованной ранее. При повторном рисовании линии немного увеличьте размер кисти, нажав клавишу «]», а для уменьшения размера кисти воспользуйтесь клавишей «[».
Таким же способом прорисуйте все вертикальные и горизонтальные сгибы на изображении. Если в процессе рисования Вам нужно увеличить масштаб изображения, нажмите клавиши Ctrl+, а если нужно уменьшить масштаб изображения, нажмите Ctrl-.

Нарисованные кистью белые линии выглядят ярко и немного неестественно. Чтобы они стали наиболее реалистичными, снизьте непрозрачность слоя с полосками до 70%.
Читайте также:


